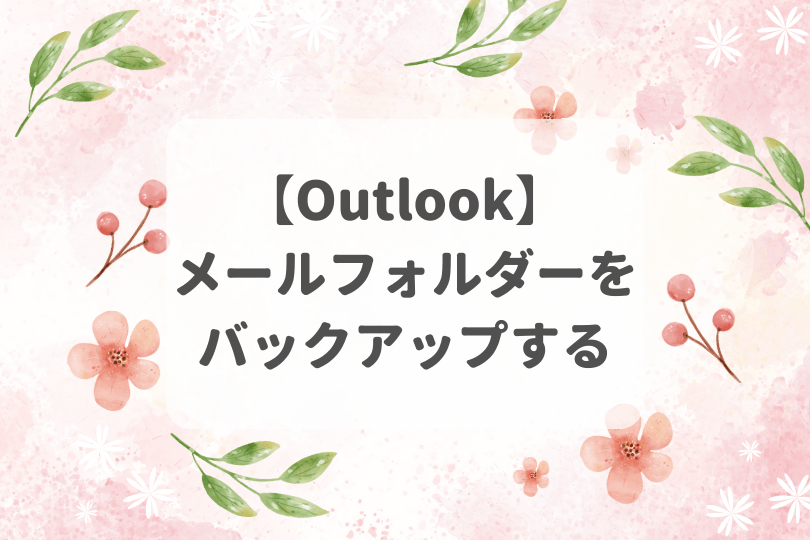Outlook初心者
Outlook初心者OutlookのメールをPDF化したいけどできるのかな?メールをPDF化できたら表示や共有がしやすくなるんだけど。
 Dr.オフィス
Dr.オフィスOutlookで受信したメールをPDF化するには、『印刷』機能を使用すると簡単だよ。これから詳しく解説するね。
今回は、Outlookで受信したメールをPDF化する方法について、解説します。
この記事を読むと、メールをPDFに変換して保存する方法について、理解することができますよ。
- PDF化したいメールを選択
- [ファイル]タブ-[印刷]の順にクリック
- 『プリンター』の種類を[Microsoft Print to PDF]に設定
- 『印刷』ボタンをクリック
- [ファイル名]を入力し[保存]をクリック
 Dr.オフィス
Dr.オフィスPCサポート歴10年以上の私が、Outlookで受信したメールをPDF化する方法について、詳しく解説するよ。
Outlookで受信したメールをPDF化するには『印刷』機能を経由して、ファイル形式をPDFに変換します。
また、Outlookのデータファイルを保存する方法については、こちら≫Outlookのメールをバックアップしておこう!自動的に保存する方法も解説!で詳しく解説しているので、是非参考にしてみてください。
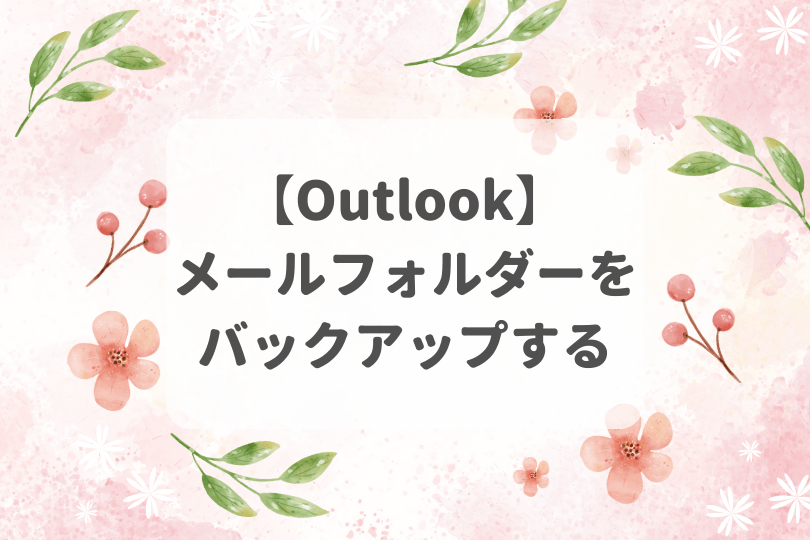
※本記事は『OS:Windows11』画像は『Outlookのバージョン:Microsoft365』を使用しています。
【Outlook】受信したメールをPDF化して保存しよう!
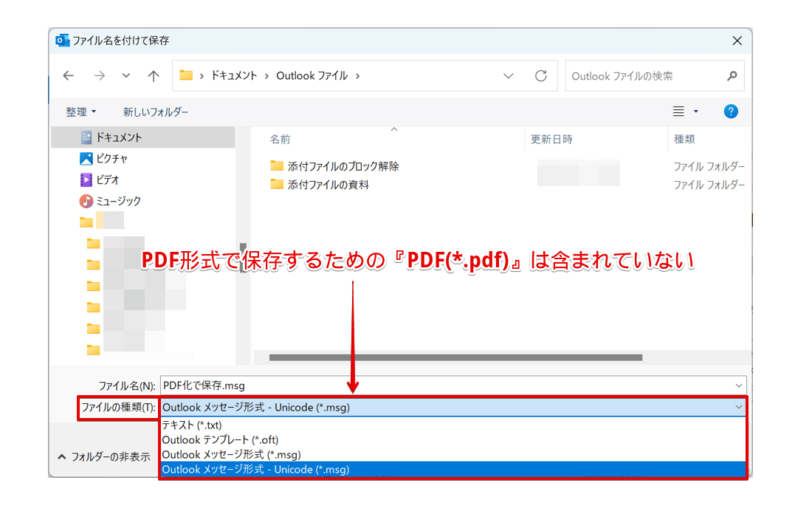
Outlookには、既定の[名前を付けて保存]の[ファイルの種類]にPDF形式は、含まれていません。
そのため、Outlookで受信したメールをPDF化するには、Windows10から標準搭載されている『仮想プリンター』を使用します。
ここでは、Outlookで受信したメールをPDF化するメリットと、メールをPDFに変換して保存する方法について、順番に見ていきましょう。
OutlookのメールをPDF化するメリット
Outlookで受信したメールをPDF化するメリットについて、以下にまとめました。
- どのPCで開いても、同じ表示で共有ができる
- Outlookを起動することなく、メールの内容を確認できる
- Outlookのメールデータ『.msg』形式よりも、印刷や共有が簡単にできる
- 検索機能を使って、必要なメールを素早く見つけることができる
- ファイルサイズを小さくすることができる
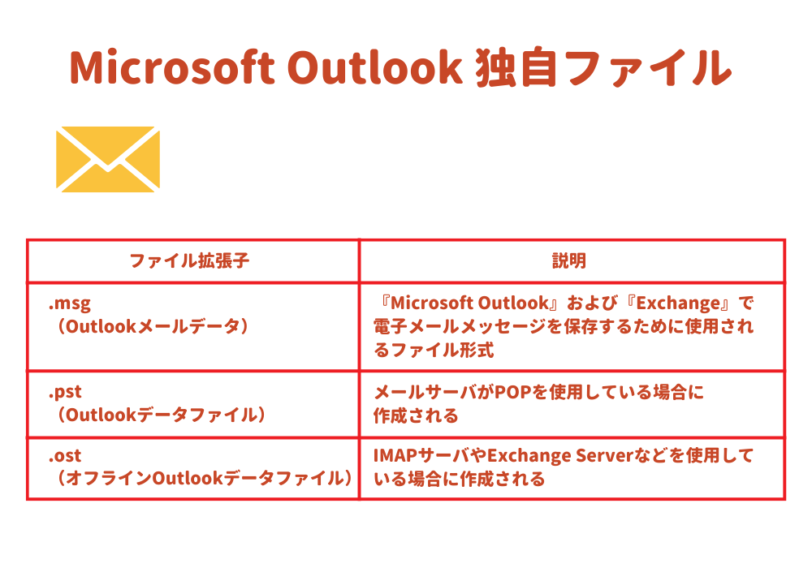
 Dr.オフィス
Dr.オフィスOutlookで受信したメールをPDF化すると、デバイスやOSに依存せずに表示ができるんだね。
PDFに変換して保存する方法
それでは、さっそく受信したメールをPDFに変換して、保存してみましょう。
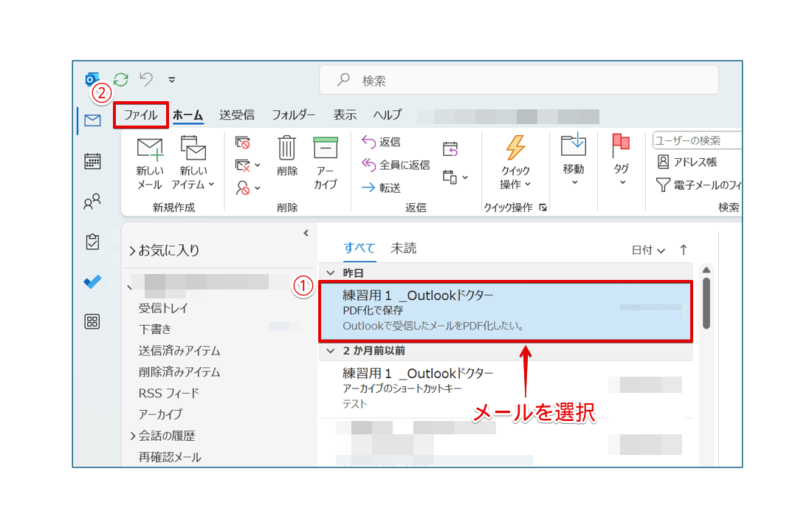
- PDF化したいメールを選択
- [ファイル]タブをクリック
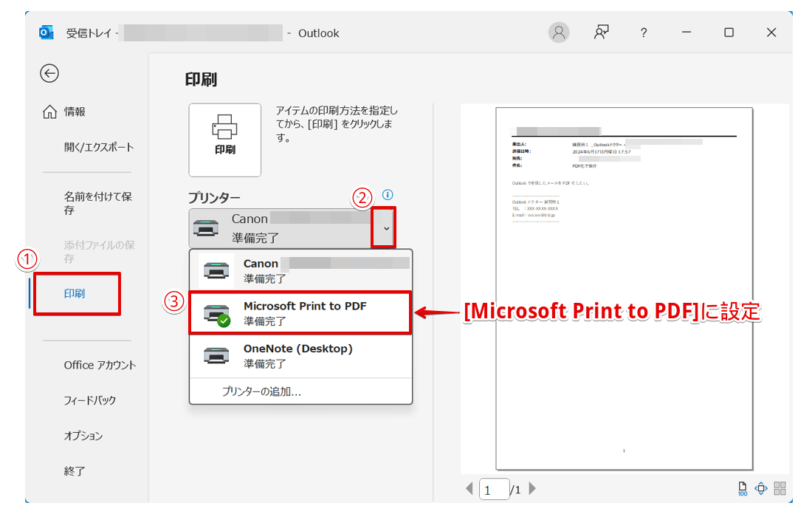
画面表示が切り替わったら、下記の通りに設定します。
- 画面左側の[印刷]をクリック
- 『プリンター』のドロップダウンメニューをクリック
- 『プリンター』を[Microsoft Print to PDF]に設定
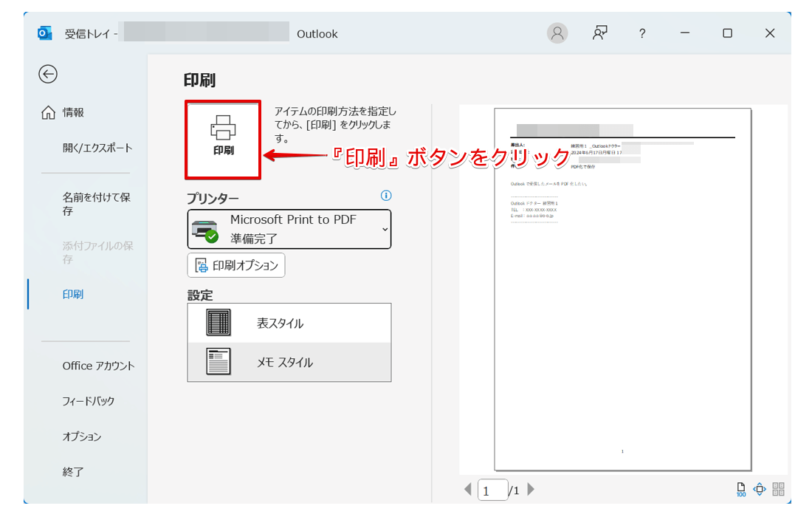
『印刷』ボタンをクリックします。
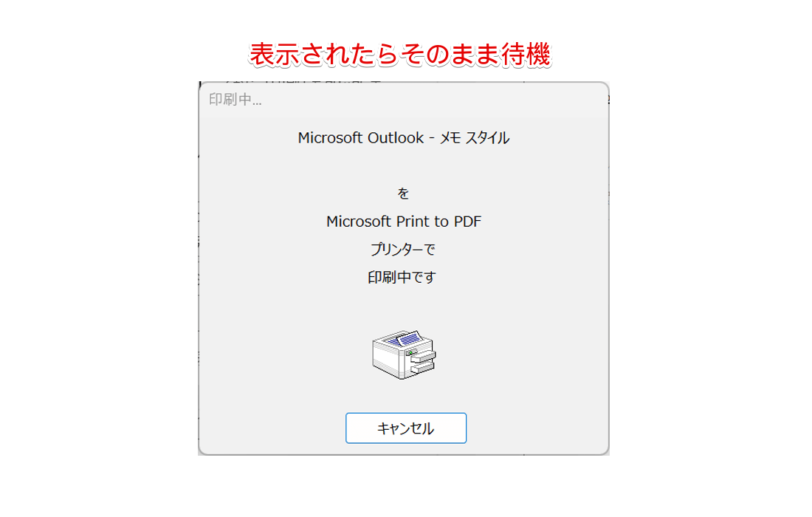
この時『印刷中』のポップアップが表示されますが、そのままで問題ありません。
次に、『印刷結果を名前を付けて保存』ダイアログボックスが表示されたら、下記の通りに設定しましょう。
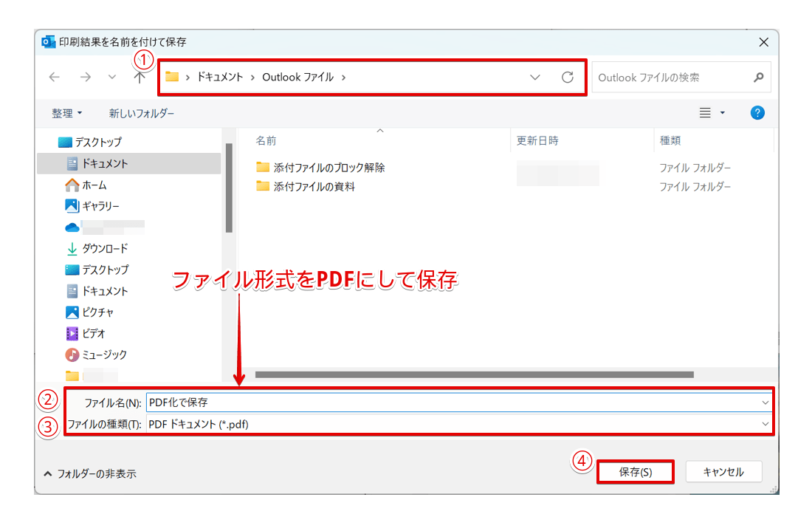
- 保存先を選択
- [ファイル名]を入力
- ファイルの種類が『PDF』に設定されていることを確認
- [保存]をクリックして完了
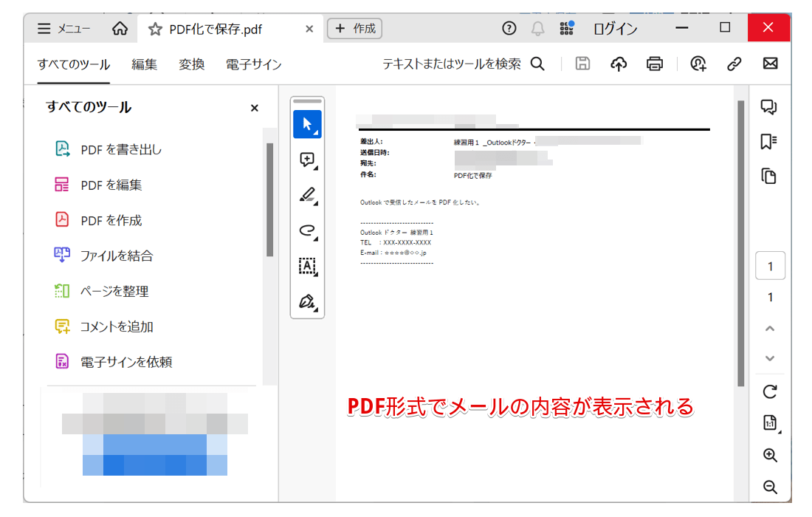
PDFに変換して保存した後は、実際のファイルを確認しておきましょう。
このように、Outlookで受信したメールをPDF化して保存することができます。
 Dr.オフィス
Dr.オフィス[Microsoft Print to PDF]を使用すると、PDFに変換できるんだね。
OutlookでメールをPDF化する方法に関するQ&A
- Outlookで受信したメールをPDF化して保存する方法を教えてください。
-
Outlookで受信したメールをPDF化するには、Windows10から標準搭載されている仮想プリンター『Microsoft Print to PDF』を使用します。詳しくは、『【Outlook】受信したメールをPDF化して保存しよう!』で解説しています。
- OutlookでメールにPDFを添付するには、どのような方法ですか?
-
Outlookでメールにファイルを添付して送信する方法については、こちら≫Outlookで添付ファイル付きメールを送信する方法!初心者必見で詳しく解説しています。
【Outlook】メールのPDF化はデバイスやOSを問わず表示できる!
今回は、Outlookで受信したメールをPDF化する方法について、解説しました。
メールをPDF化するには、Windows10から標準搭載されている仮想プリンター『Microsoft Print to PDF』を使用することが分かりましたね。
『.pst』や『.msg』形式にしてメールを保存する方法もありますが、これらは『Microsoft Outlook』独自のファイル形式のため、ドキュメントとして保存したり、共有したりする場合は、どのPCで開いても同じ表示で共有できるPDF化が便利です。
最後に、Outlookで受信したメールをPDF化する簡単ステップについて、おさらいします。
- PDF化したいメールを選択
- [ファイル]タブ-[印刷]の順にクリック
- 『プリンター』の種類を[Microsoft Print to PDF]に設定
- 『印刷』ボタンをクリック
- [ファイル名]を入力し[保存]をクリック
メールをPDF化しておくと、デバイスやOSを問わず表示できるため、移動先でメールを表示して共有する場合などは、是非参考にしてみてください。
また、Outlookのデータファイルを保存する方法については、こちら≫Outlookのメールをバックアップしておこう!自動的に保存する方法も解説!で詳しく解説しています。