 Outlook初心者
Outlook初心者Outlookでリマインダーを設定することはできるのかな?リマインダー付きメールを作成できたらいいのに。
 Dr.オフィス
Dr.オフィスもちろんできるよ。Outlookで受信したメールにリマインダーを設定するのは簡単だから、これから詳しく解説するね。
今回は、Outlookでリマインダーを設定する方法について、解説します。
この記事を読むと、Outlookで作業予定を通知するリマインダー付きメールを設定する方法について、理解することができますよ。
- リマインダーを設定するメールを選択
- [メッセージ]タブ-[フラグの設定]-[アラームの追加]をクリック
- 必要項目を入力設定し、[OK]をクリック
 Dr.オフィス
Dr.オフィスPCサポート歴10年以上の私が、Outlookでリマインダーを設定する方法について、詳しく解説するよ。
Outlookでリマインダーを設定するには、『アラーム機能』を使用します。
リマインダーを通知する日時が決定していれば、簡単に設定ができます。
また、日時を予約してメールを送信する方法については、こちら≫【Outlook】メールの送信予約をする方法!取り消し方法や注意点も解説で詳しく解説しているので、是非参考にしてみてください。

※本記事は『OS:Windows11』画像は『Outlookのバージョン:Microsoft365』を使用しています。
【Outlook】リマインダーを設定して予定を再確認しよう!
予定やタスクを忘れないようにするには、リマインダー通知が便利です。
ここでは、Outlookでリマインダーを設定する方法について、自分用と受信者用に分けて順番に解説します。
- リマインダーを設定した日時に、ポップアップを表示できる
- リマインダー通知によって、予定やタスクを忘れずに実行できる
自分用にリマインダーを設定
それでは、受信したメールにリマインダーを設定してみましょう。
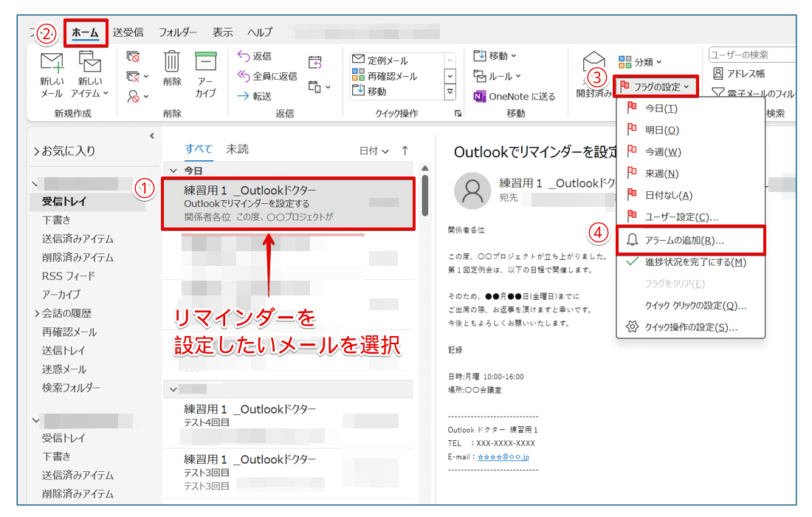
- リマインダーを設定したい対象のメールを選択
- [ホーム]タブをクリック
- [タグ]の[フラグ設定]をクリックして、プルダウンメニューを表示
- [アラームの追加]をクリック
『ユーザー設定』ダイアログボックスが表示されます。
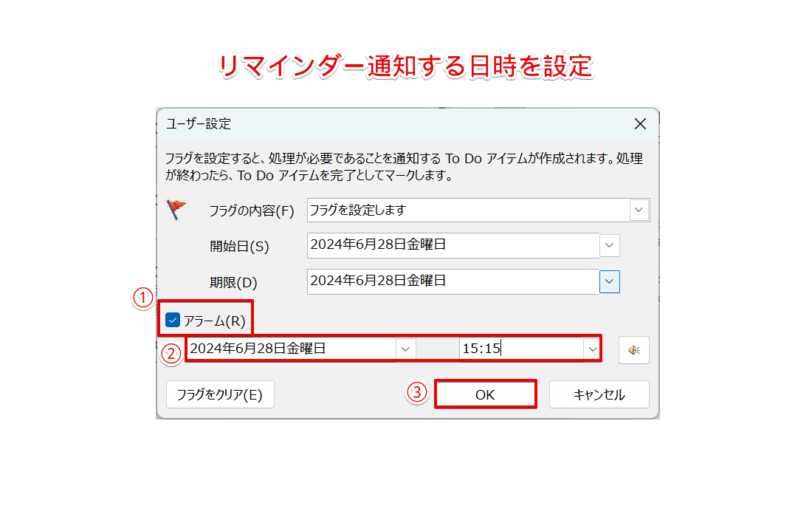
下記の通りに、アラームを追加します。
- [アラーム]にチェックを入れる
- アラームを通知したい日時を指定
- [OK]をクリック
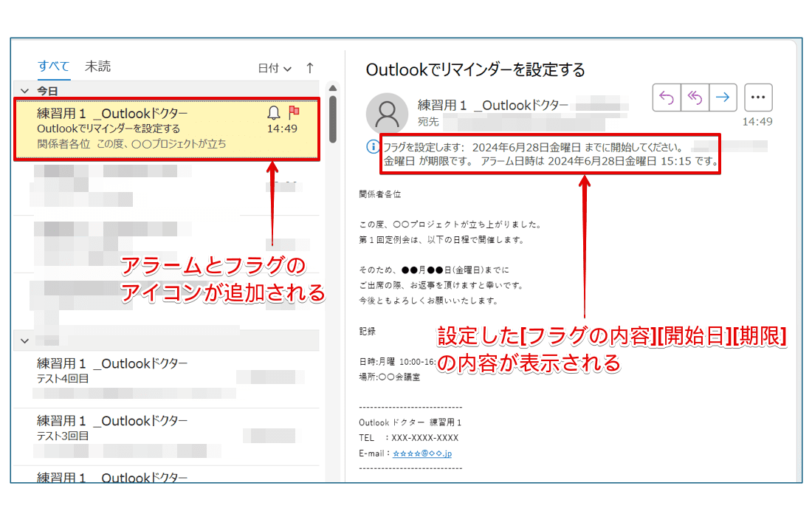
リマインダーの設定が完了したら、対象のメールにアラームとフラグが追加されたことを確認しましょう。
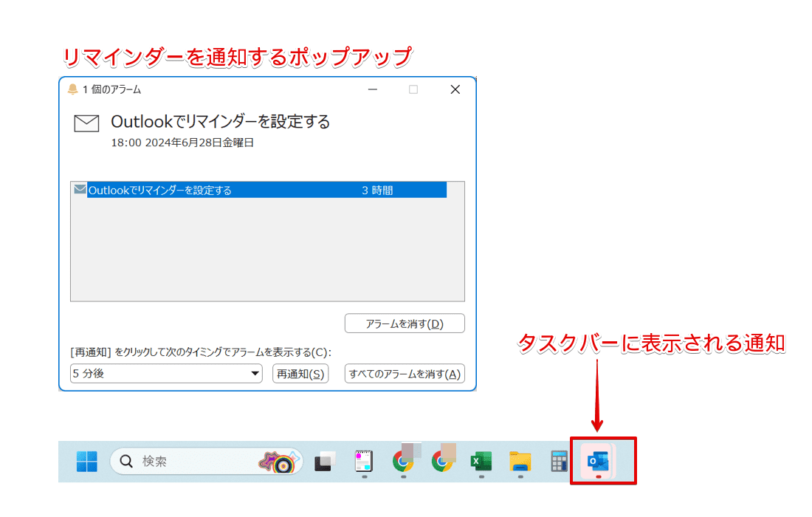
リマインダーを設定した日時になると、ポップアップが表示されます。
または、タスクバーに表示される通知をクリックして、ポップアップを表示しましょう。
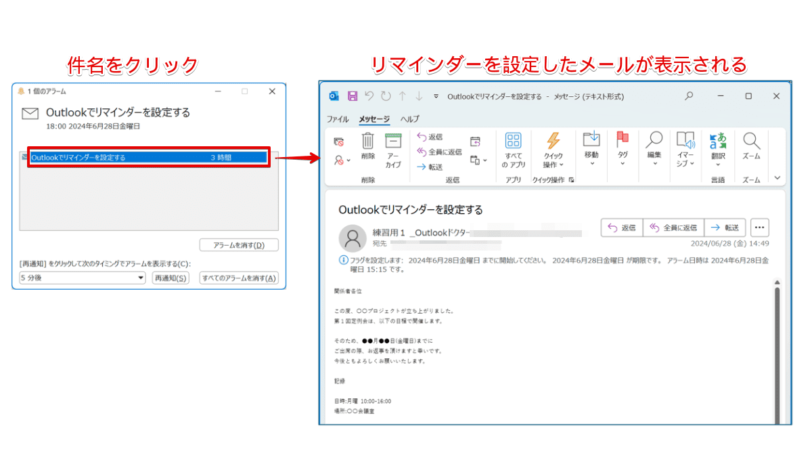
ポップアップ内の件名をクリックして、リマインダーを設定したメールを確認します。
メールの内容を確認したら、[×]をクリックして、ウィンドウを閉じましょう。
メールウィンドウを閉じると、再度ポップアップに切り替わります。
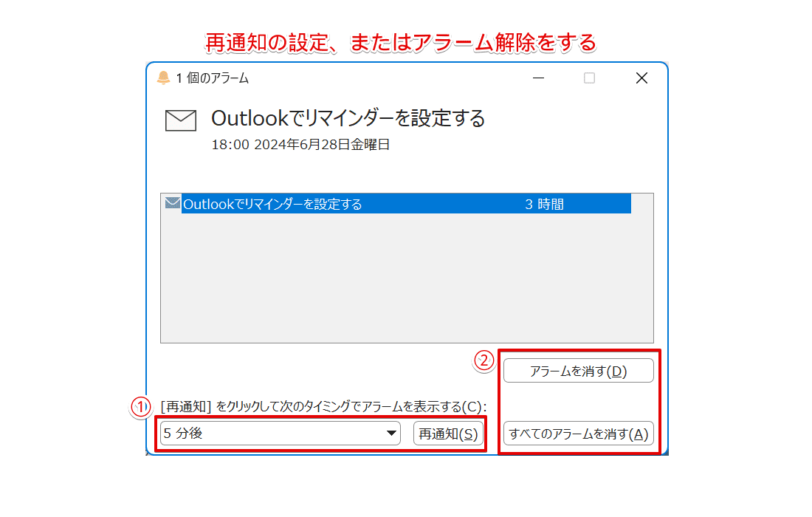
ポップアップを閉じるには、下記のいずれかの方法を実行してください。
- 再び通知を表示したい場合は、任意の時間を設定して[再通知]をクリック
- リマインダー通知を完了する場合は、[アラームを消す]または[すべてのアラームを消す]をクリック
このように、Outlookで自分用にリマインダー付きメールを作成することができます。
 Dr.オフィス
Dr.オフィスここで注意したいのは、アラームのポップアップを表示させるには、Outlookを起動しておく必要があることだよ!
受信者用にリマインダーを設定
次に、受信者用にリマインダーを設定してみましょう。
新規にメッセージ作成ウィンドウを開きます。
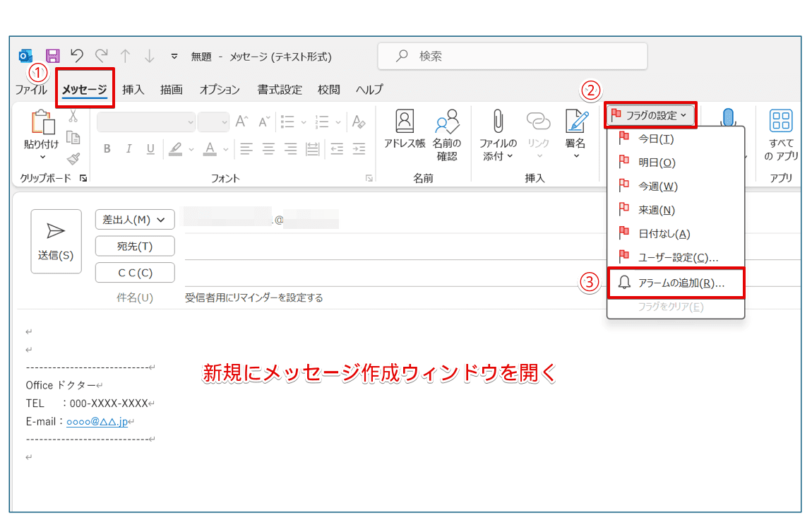
- [メッセージ]タブをクリック
- [タグ]の[フラグ設定]をクリックして、プルダウンメニューを表示
- [アラームの追加]をクリック
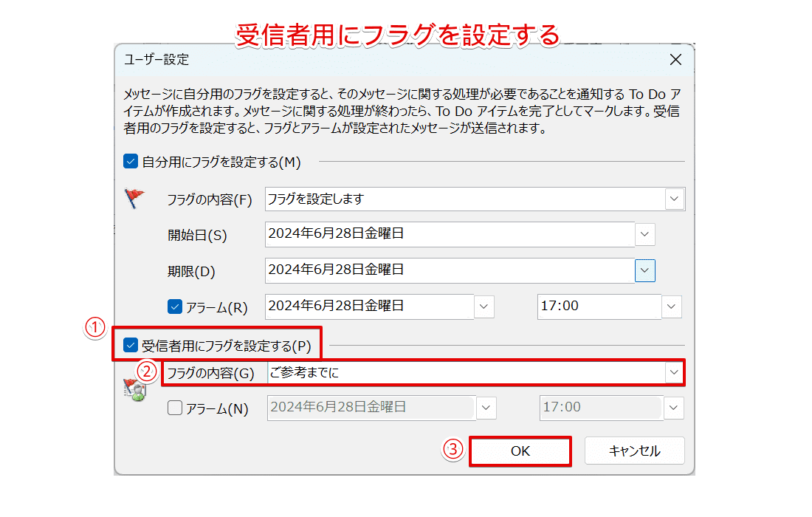
『ユーザー設定』ダイアログボックスが表示されたら、下記の通りに設定します。
- [受信者用にフラグを設定する]にチェックを入れる
- [フラグの内容]を選択
- [OK]をクリック
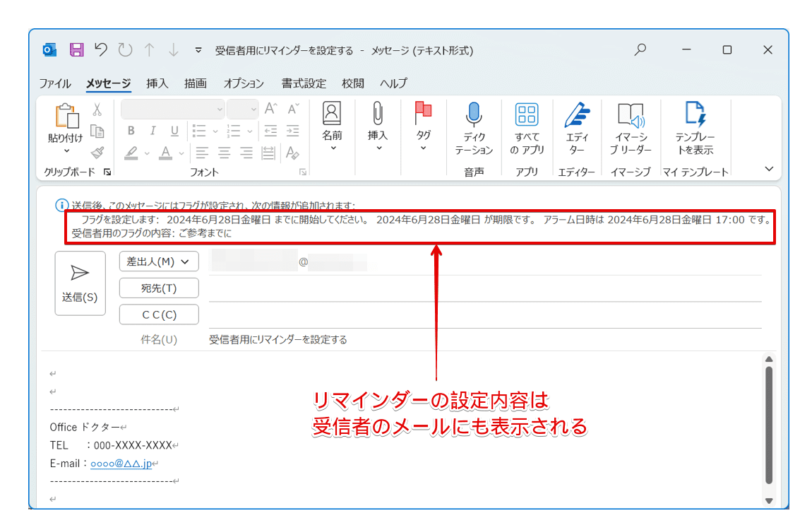
『ユーザー設定』にて設定した内容は、[差出人]上部に表示されるため、確認しておきましょう。
このように、Outlookで受信者用にリマインダー付きメールを作成することができます。
 Dr.オフィス
Dr.オフィス受信者にリマインダーを設定する場合は、不快感を与えないような書き方や伝え方を意識しようね。
リマインダーを予定表に設定する方法
リマインダーをメールにではなく、予定表に設定することも可能です。
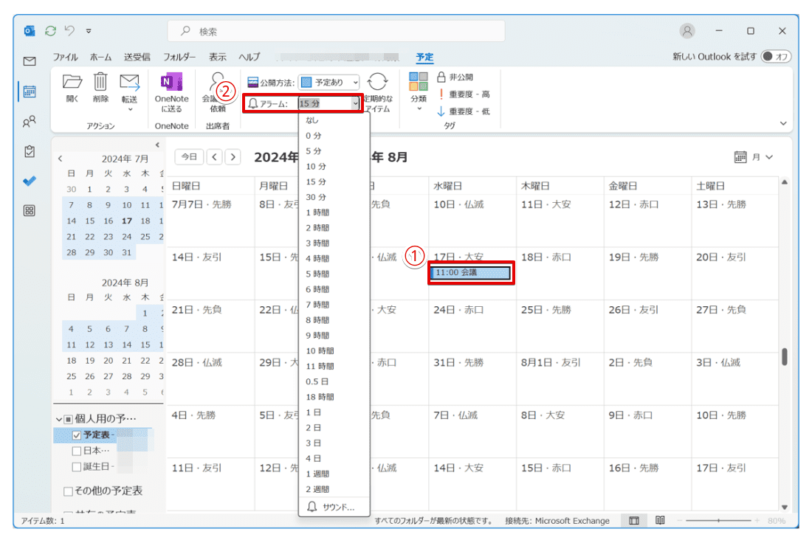
こちらもアラームを設定した日時に、ポップアップ通知にて予定を知らせてくれます。
リマインダーを予定表に設定する方法については、こちら≫【Outlook】予定表の使い方!オススメ設定や効率UPワザも紹介!の『アラームの設定』で詳しく解説しています。
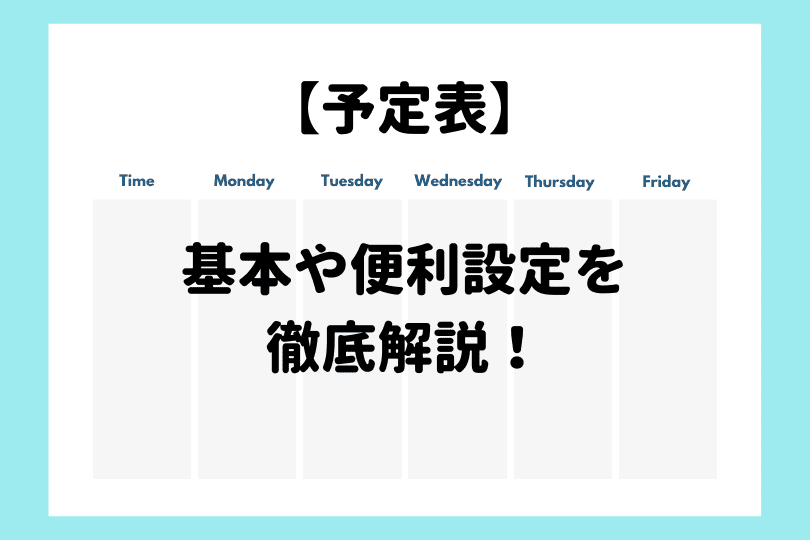
Outlookのリマインダーに関するQ&A
- Outlookのリマインダー付きメールを設定する方法を教えてください。
-
リマインダー付きメールは、自分用と受信者用とそれぞれ設定が可能です。詳しくは、『【Outlook】リマインダーを設定して予定を再確認しよう!』で解説しています。
- Outlookの予定を忘れないようにするには、どうしたらいいですか?
-
Outlookでは、予定表にもリマインダーを設定できます。詳しくは、『リマインダーを予定表に設定する方法』で解説しています。
リマインダーを設定して作業の抜け漏れを防ごう!
今回は、Outlookでリマインダーを設定する方法について、解説しましまた。
Outlookのリマインダーは、自分にも受信者にも簡単に設定することができましたね。
リマインダーを設定しておくと、日時が近づいたときに通知が届きます。
そのため、日常業務や予定を忘れることなく実行ができ、作業の抜け漏れを防ぐことができます。
また、受信者にリマインダーを設定したメールを送信する場合は、『日時を再確認』するために利用するのも効果的です。
- リマインダーを設定するメールを選択
- [メッセージ]タブ-[フラグの設定]-[アラームの追加]をクリック
- 必要項目を入力設定し[OK]をクリック
Outlookのリマインダーを活用して、作業予定の再確認を習慣化しましょう。
また、日時を指定してメールを送信する方法については、こちら≫【Outlook】メールの送信予約をする方法!取り消し方法や注意点も解説で詳しく解説しています。














