 Outlook初心者
Outlook初心者Outlookで迷惑メールに設定する方法は?
読みたいメールを探すのが大変なんだよね。
 Dr.オフィス
Dr.オフィス知らないアドレスからのメールや読まないメルマガとか、いつの間にか増えてて整理が大変だよね。
そんな時にぴったりな解説を用意したから挑戦してみてね!
今回はOutlookで迷惑メールに設定する方法を解説します。
記事内では迷惑メールを自動削除する方法や、知っておきたい便利機能についても解説します。
- 迷惑メールに設定したい差出人のメールを選択する
- ホームタブから「迷惑メール」をクリック
- 「受信拒否リスト」を選択する
- ダイアログボックスで「OK」をクリックする
 Dr.オフィス
Dr.オフィス事務職を10年以上経験した私も、こまめに設定を見直しているよ!
迷惑メールの設定は1つずつアドレスを入力するなど、面倒な操作は一切ないので安心して読んでください。
Outlookのメール整理は「仕分けルール」も大変便利なので、色んな人からのメール振り分けにぜひ使ってみてください。
仕分けルールについてはこちら「≫Outlookで仕分けルールを決めよう!メール整理の王道を解説」で解説しています。
※本記事は『OS:Windows10』画像は『Outlookのバージョン:Microsoft365』を使用しています。
Outlookで迷惑メールを設定する方法
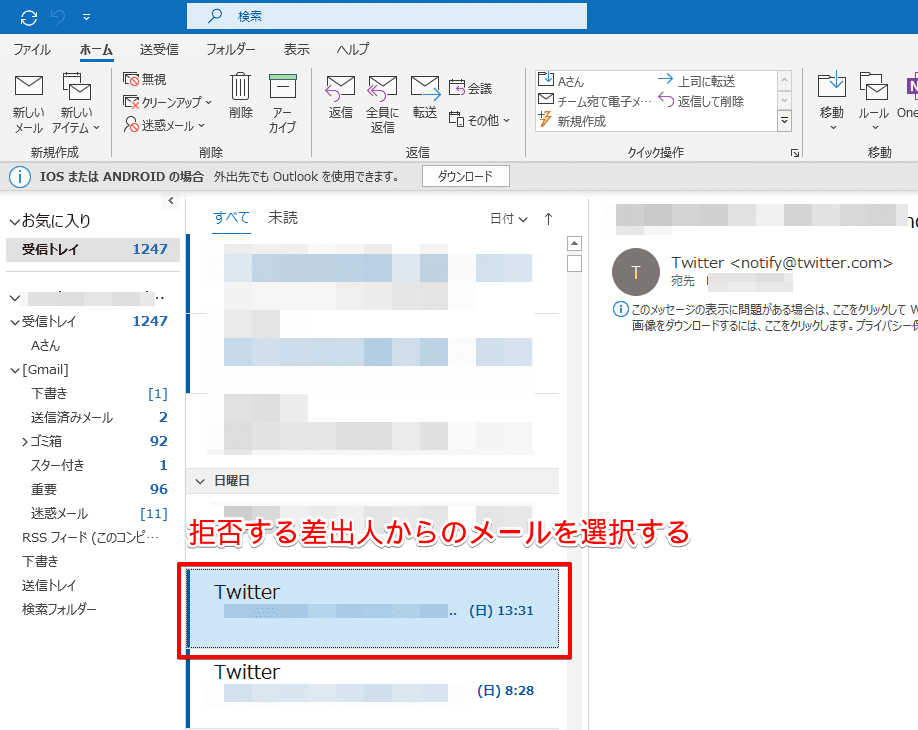
まずは受信トレイ(フォルダ)から、今後受信したくない差出人のメールを1つ選択しましょう。
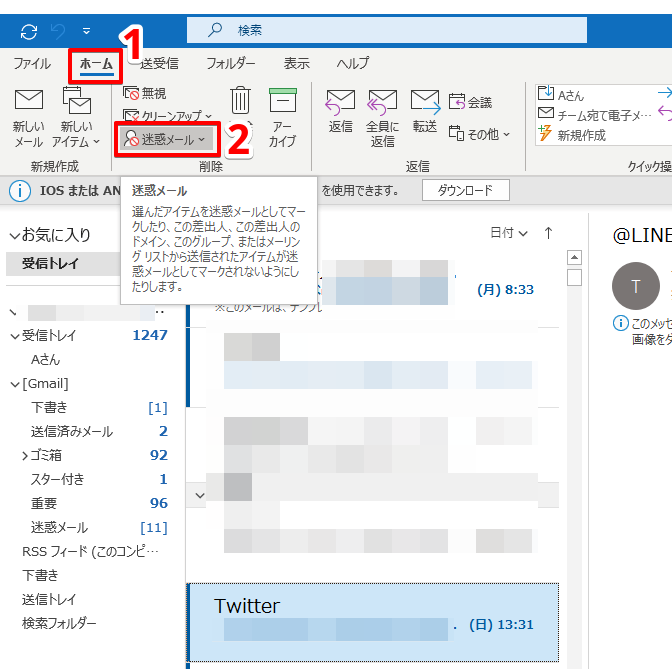
ホームタブを開き、「迷惑メール」をクリックします。
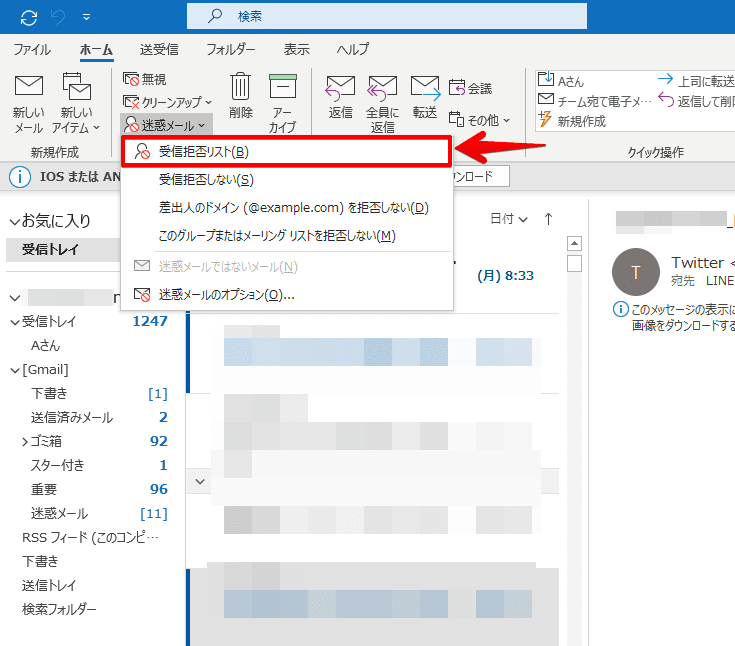
「受信拒否リスト」を選択しましょう。
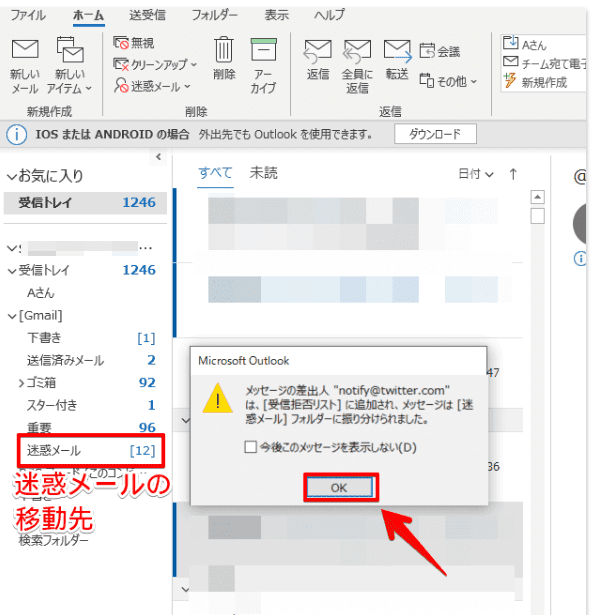
確認のダイアログボックスが表示されるので、「OK」ボタンをクリックして完了です。
登録された差出人からのメールは、今後「迷惑メール」のフォルダに追加されます。
振り分け後に自動削除する方法
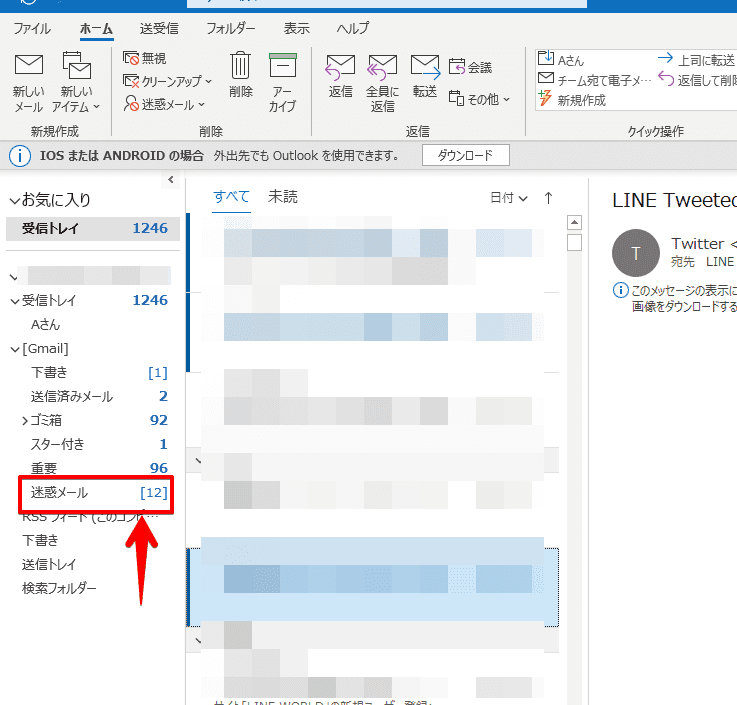
迷惑メールはフォルダの一覧に表示されるので、邪魔に感じる人もいると思います。
そんなときは迷惑メールの処理レベルを変更して、自動削除するように設定しましょう。
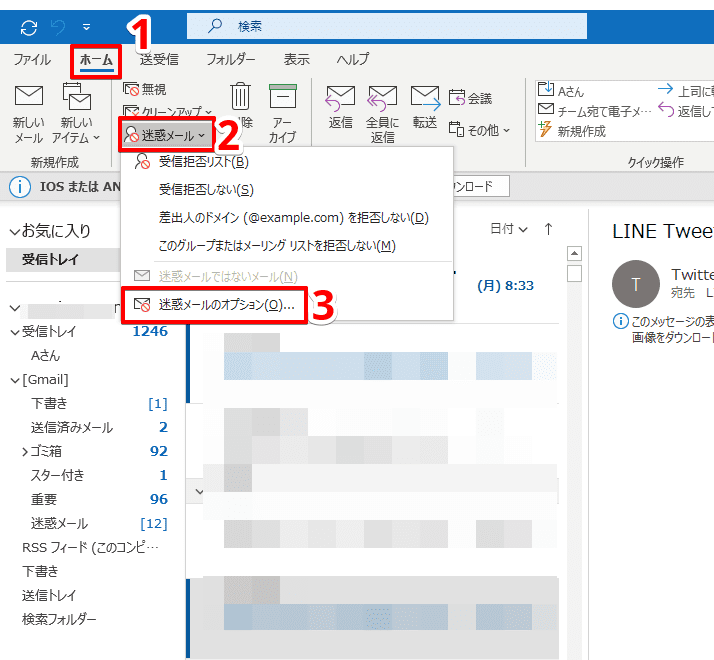
ホームタブから「迷惑メール」→「迷惑メールのオプション」の順にクリックします。
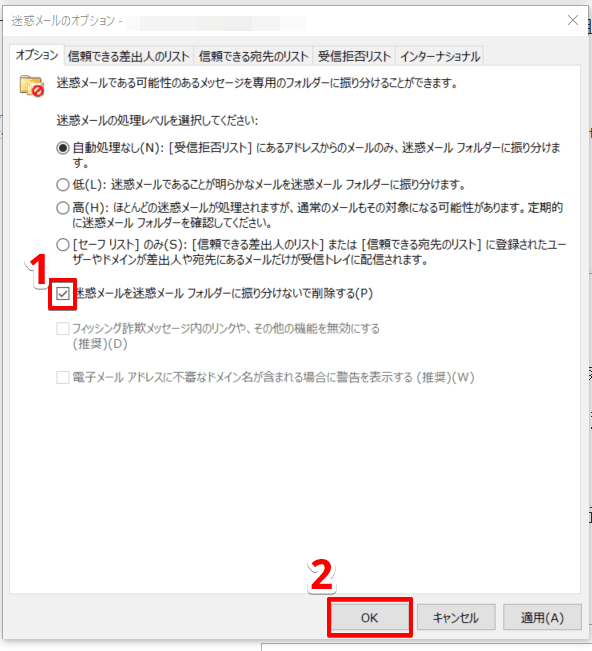
オプションのダイアログボックスが表示されました。
「迷惑メールを迷惑メールのフォルダーに振り分けないで削除する」にチェックを入れて、「OK」ボタンで閉じましょう。
迷惑メール設定を解除する方法
迷惑メール設定を解除するには、「受信拒否リスト」から削除する方法があります。
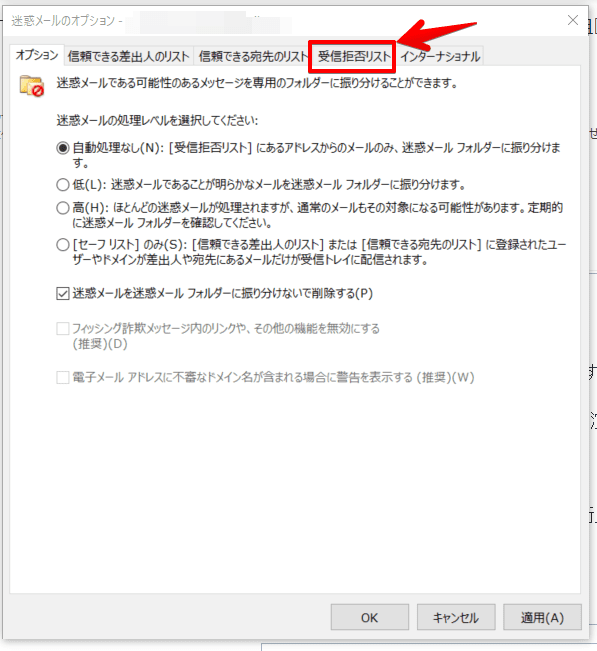
まずはホームタブから「迷惑メールのオプション」を開き、「受信拒否リスト」をクリックしましょう。
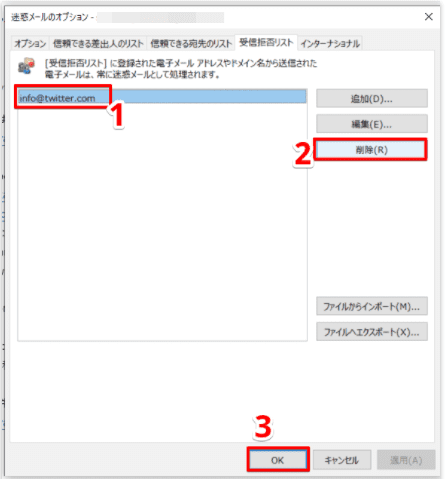
差出人アドレスを選択して「削除」をクリックし、最後に「OK」ボタンで削除完了です。
ほかにも下記のような方法もあります。
- 迷惑メールフォルダから個別に解除する方法
- 受信拒否リスト以外の迷惑メールをすべて解除する方法
- Outlook.comで迷惑メールを解除する方法
こちらについては「≫Outlookで迷惑メールを解除しよう!4パターンの手順を詳しく解説!」で解説しています。
ぜひ参考にしてみてください。
迷惑メールのフィルターについて
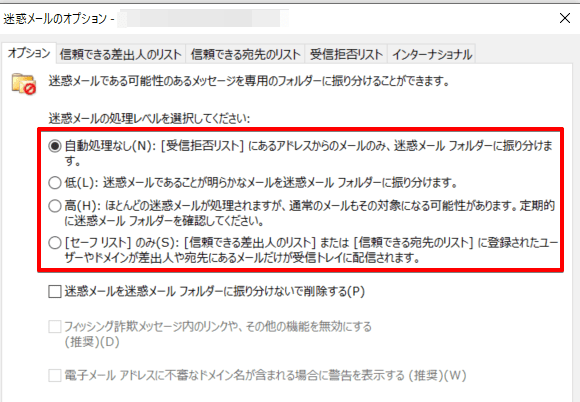
「迷惑メールのオプション」のダイアログボックスでは、迷惑メールの処理レベルを変更できます。
初期の状態では、「受信拒否リスト」に登録されている差出人からのメールしか処理されないので、フィルターを使いこなせるとより便利です。
「≫【Outlook】迷惑メールのフィルターとは?トラブルを回避する便利機能を解説!」では、それぞれのフィルターの特徴や使い方をわかりやすく解説しています。
迷惑メールの設定はクリック操作だけでOK!
今回はOutlookの迷惑メールについて、設定や自動削除などの便利技を紹介しました。
1つメールを選択すれば、その差出人からのメールを受信拒否できるのでとっても簡単ですね。
最後に設定のステップをおさらいしましょう。
- 受信拒否したい差出人からのメールを1つ選択する
- ホームタブ→「迷惑メール」→「受信拒否リスト」の順にクリック
- 確認画面で「OK」をクリック
迷惑メールを選別して、時間ロスを無くしましょう!
Outlookのメール整理では、「仕分けルール」も大変便利な機能です。ぜひこの機会に使ってみてください。













