 Outlook初心者
Outlook初心者Outlookはメールのフィルターを変更できるのかな?
いつの間にか、必要なメールまで振り分けられてて困りました。
 Dr.オフィス
Dr.オフィス大事なメールがフィルタリングされたら一大事だね!
フィルターの設定方法や処理レベルについて解説するよ!
Outlookがアップデートするように、迷惑メールも巧妙になる一方でお困りの人も多いでしょう。
今回の解説を読めばメール整理の精度を上げ、本当に必要なぶんだけを受信できるようになります。
- ホームタブから「迷惑メール」→「迷惑メールのオプション」の順にクリックする
- 設定するフィルターを選んで「OK」をクリックする
 Dr.オフィス
Dr.オフィス10年以上事務職を経験した私が、早目に知ってもらいたい機能の一つだよ!
簡単ステップの通り、設定はすぐに終わるので各フィルターの特徴や、自分に合ったフィルターはどれなのかを考えながら読み進めてみてください。
フィルターの設定はバッチリ!という人はこちら「≫【Outlook】「仕分けルールの処理を中止する」とは?役割や使い方を徹底解説!」で通常メールの振り分けトラブル対策もしてみてください。
※本記事は『OS:Windows10』画像は『Outlookのバージョン:Microsoft365』を使用しています。
Outlookで迷惑メールのフィルターを設定する方法
迷惑メールのフィルターを設定する場合は以下の手順でおこないます。
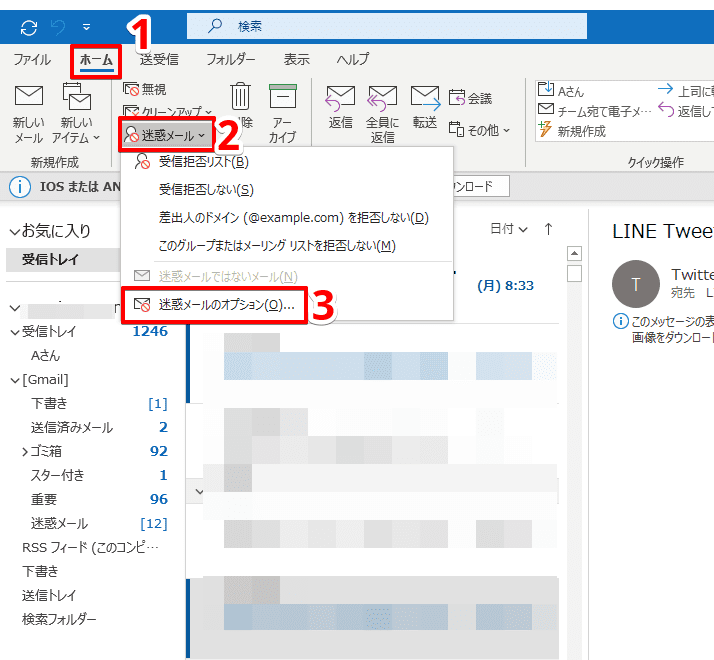
ホームタブから「迷惑メール」→「迷惑メールのオプション」の順にクリックしましょう。
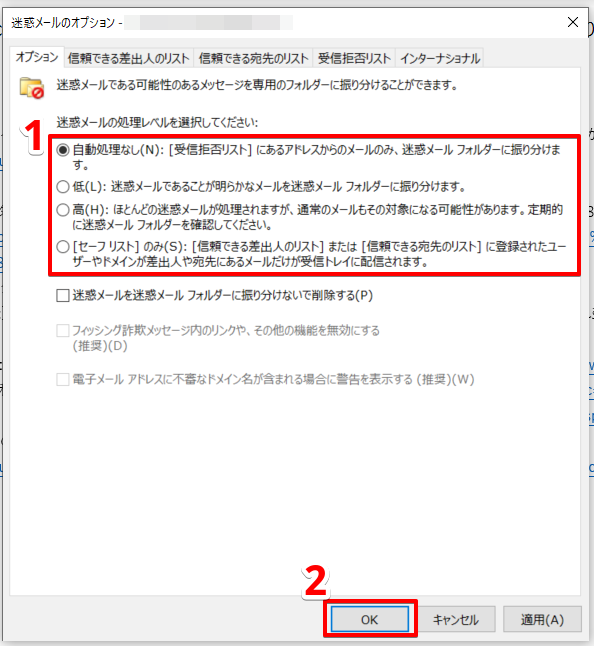
「迷惑メールのオプション」のダイアログボックスが開きました。
好きなフィルターにチェックを入れて「OK」をクリックするだけで設定を変更できます。
それでは次に、肝心なフィルターの意味や使い方を見ていきましょう。
迷惑メールのフィルターの種類
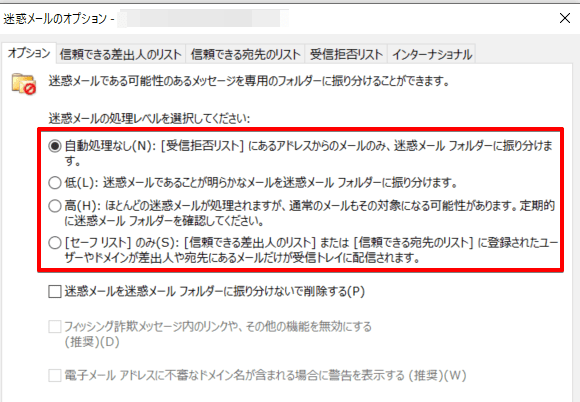
- [自動処理なし]
- [低]
- [高]
- [セーフリスト]のみ
フィルターの処理レベルは以上の4つです。順番に意味や使い方を解説します。
[自動処理なし]
Outlookではデフォルトで[自動処理なし]に設定されています。
[自動処理なし]を選択すると、「受信拒否リスト]に登録している差出人からのメールのみを、迷惑メールフォルダへ振り分けます。
なので[受信拒否リスト]に登録していなければ、迷惑メールは通常の受信トレイに残ったままということになります。
受信拒否リストに登録する方法はこちら「≫Outlookで迷惑メールを設定しよう!クリックだけで簡単にできる!」で解説しています。
[低]
[低]は、きわめて迷惑メールである可能性が高いメールのみをフィルタリングします。
この[低]と、受信拒否リストの両方を活用するのも良いでしょう。
[高]
[高]ではほとんどの迷惑メールが処理されますが、最初のうちは精度が低いので通常のメールも処理されてしまう可能性があります。
なので手動で受信トレイに戻したり、必要なメールを「信頼できる差出人のリスト」に登録してOutlookに覚えさせていきましょう。
[セーフリスト]のみ
[セーフリスト]のみを選択すると、「信頼できる差出人・宛先のリスト」以外のメールがすべて迷惑メールとして扱われます。
一番フィルター制限が厳しい設定です。
「信頼できる差出人のリスト」は、もちろん[セーフリスト]のみ以外のフィルターに設定していても機能するので、以下で手順を紹介します。
間違って迷惑メールにしないために
必要なメールを見失わないために、信頼できる差出人のリストに登録してみましょう。
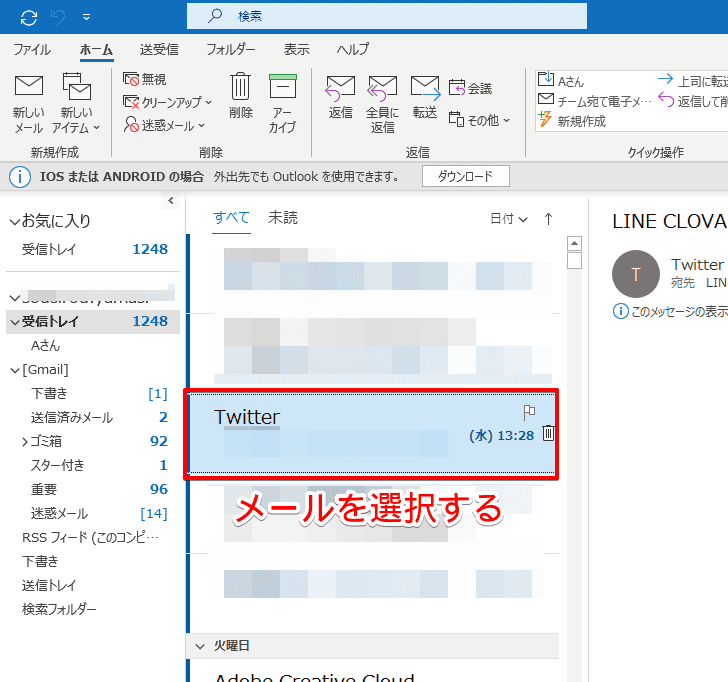
まずはフォルダから登録したいメールを選択します。
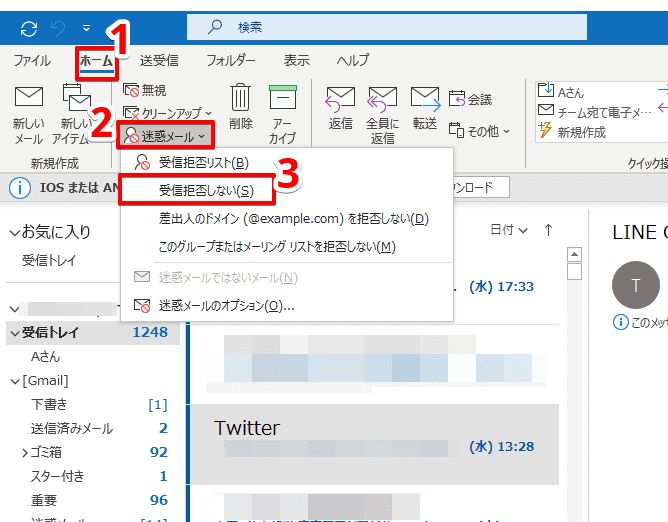
ホームタブから「迷惑メール」→「受信拒否しない」を選択しましょう。
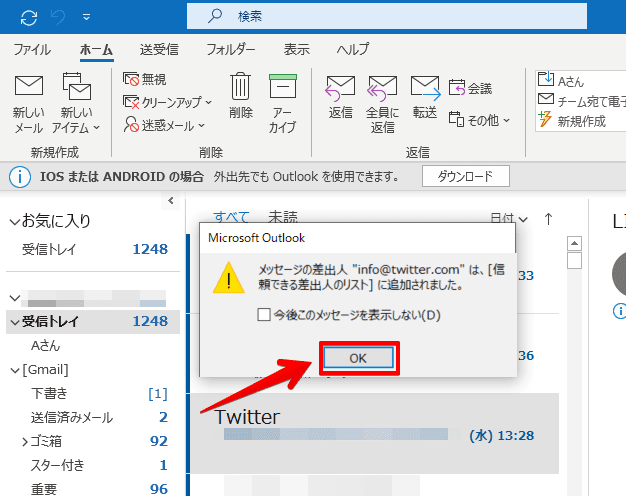
確認画面で「OK」をクリックして、選択したメールの差出人をリストに追加できます。
不審?なドメインも簡単フィルタリング
日本での「.jp」のように、海外にもトップレベルドメインと呼ばれるドメインがあります。
「.ca」「.mx」「.us」など国により異なりますが、このように見慣れないドメインからのメールも簡単にフィルタリングできます。
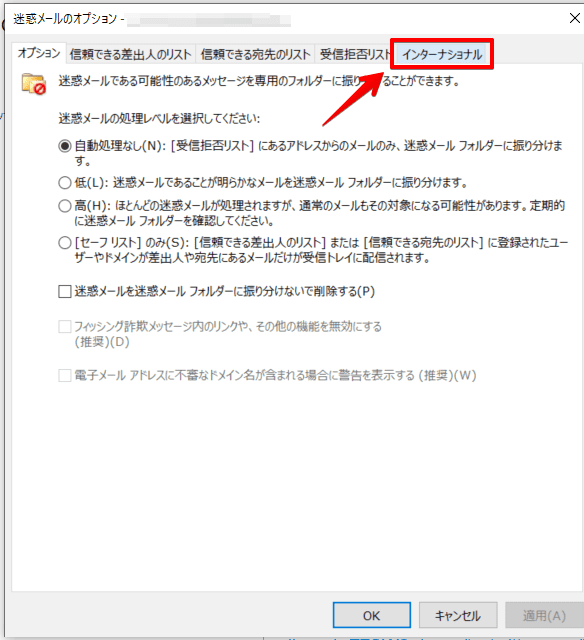
「迷惑メールのオプション」から「インターナショナル」タブを開きましょう。
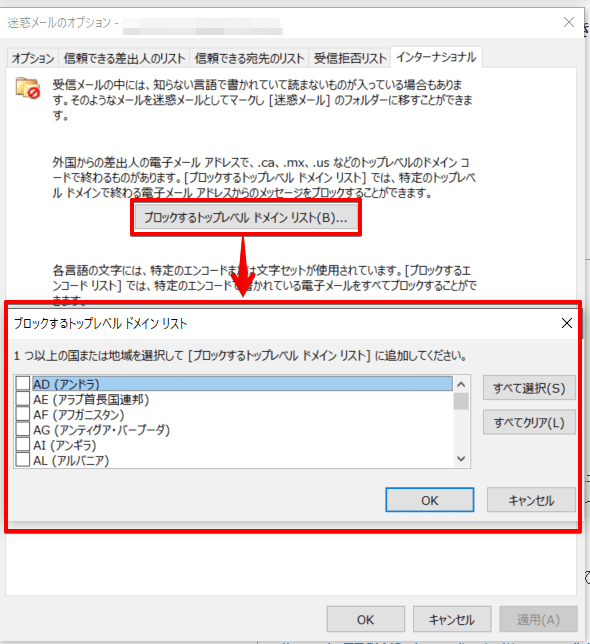
「ブロックするトップレベル ドメイン リスト」をクリックすると、国や地域ごとのトップレベルドメインを選択できます。
外国人とメールをする機会の無い人は「すべて選択」してもいいと思います。
フィルター設定を使いこなして被害ゼロに!
今回はOutlookで迷惑メールの処理レベルを変えたり、必要なメールを残しておくためのフィルターについて解説しました。
フィルターだけでは不安な人は、「信頼できる差出人リスト」や「受信拒否リスト」も使いましょう。
最後にフィルター設定の手順を振り返ってみましょう。
- ホームタブから「迷惑メール」→「迷惑メールのオプション」の順にクリックする
- 設定するフィルターを選んで「OK」をクリックする
フィルターを設定して完ぺきな受信トレイを作りましょう!
Outlookの迷惑メールについてはこちら「≫Outlookで迷惑メールを設定しよう!クリックだけで簡単にできる!」で総合的に解説しています。













