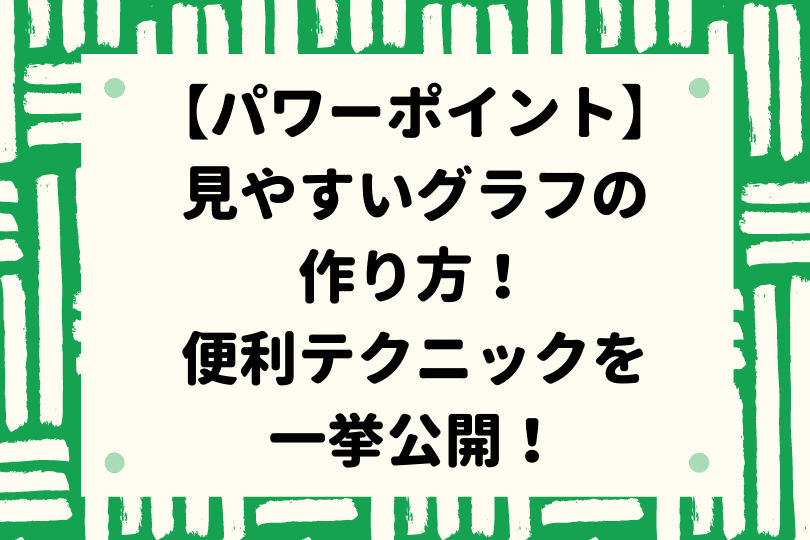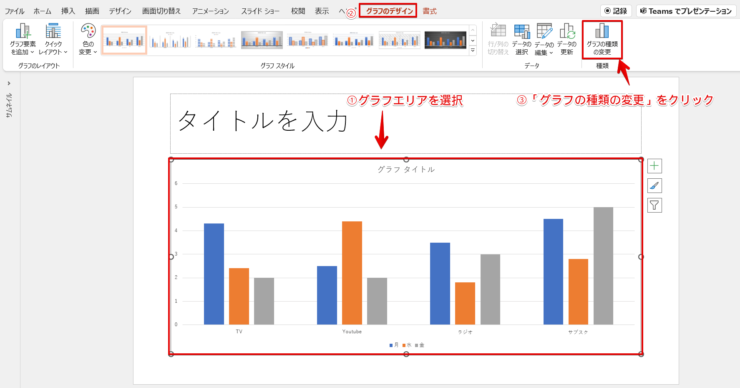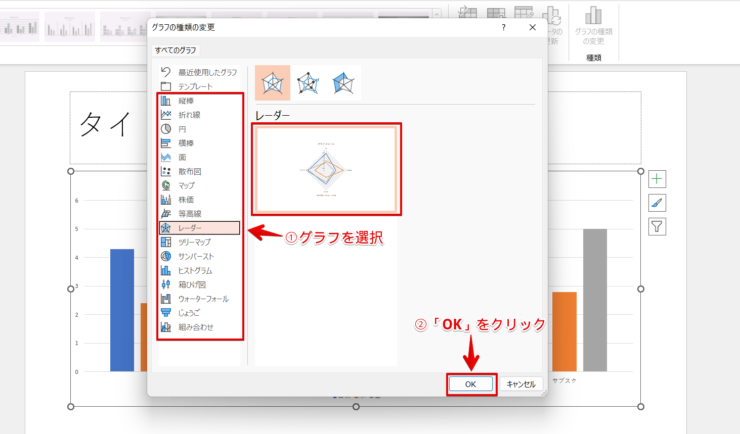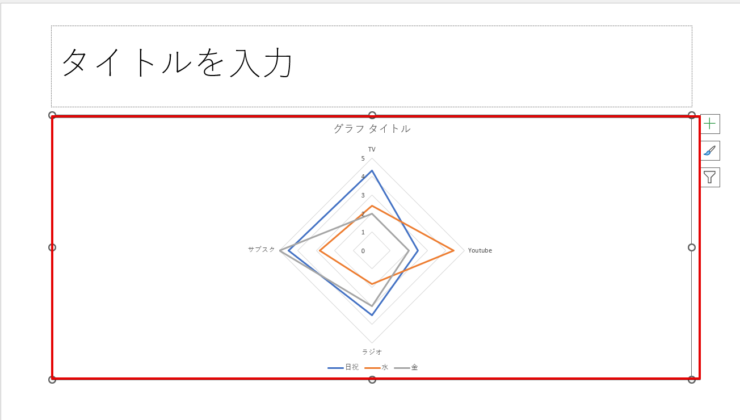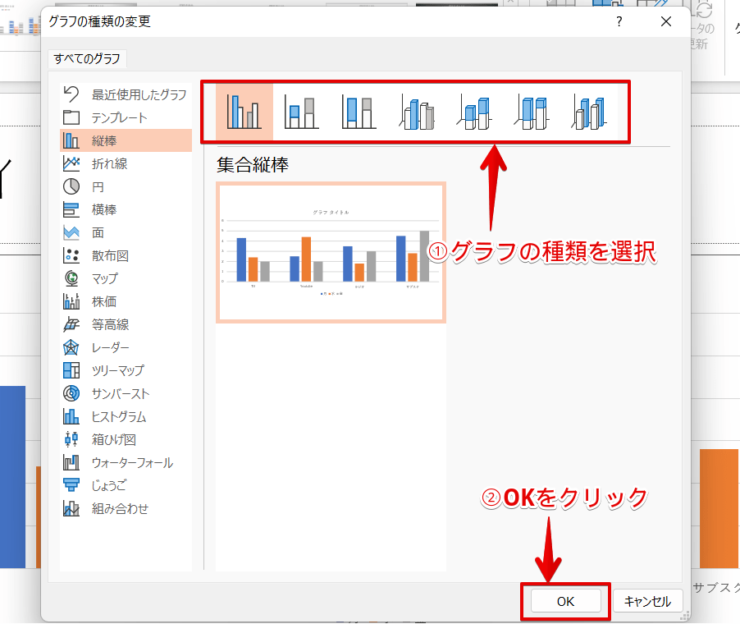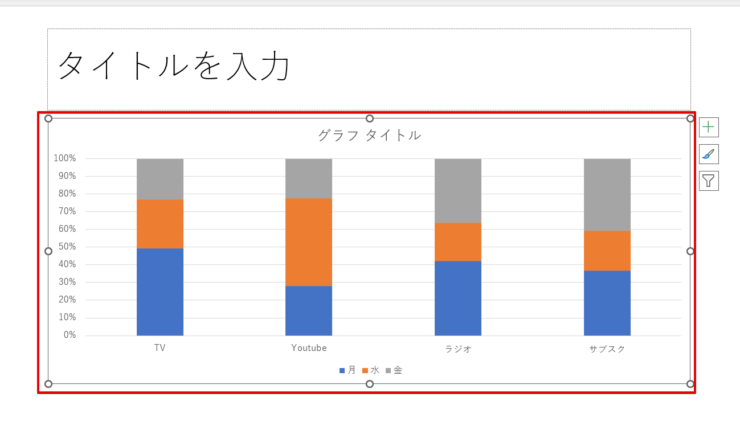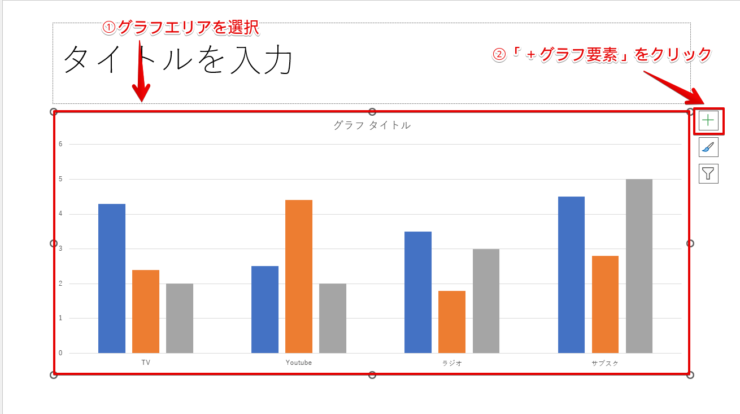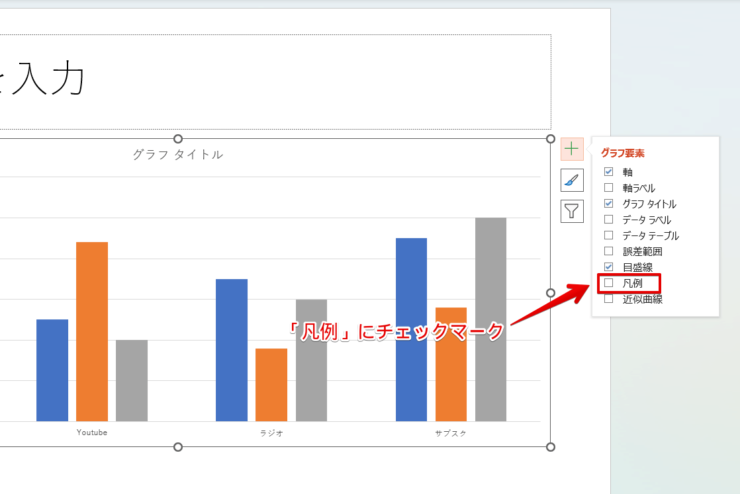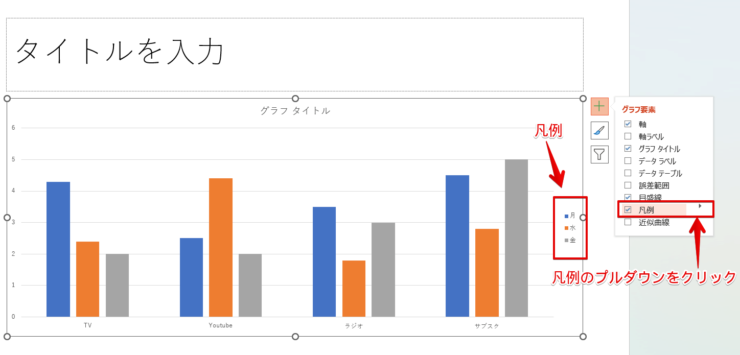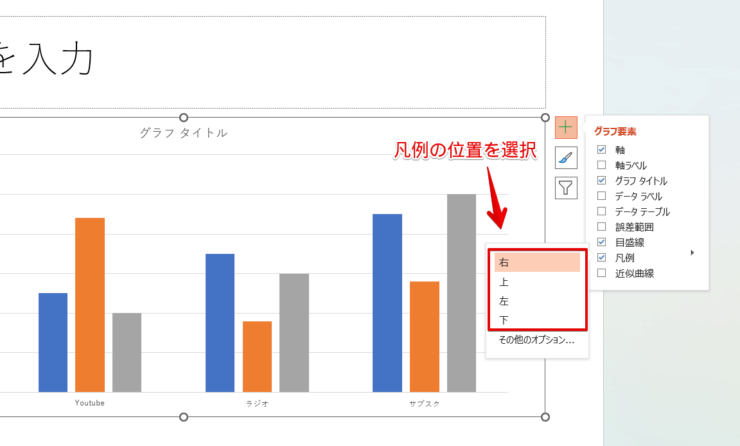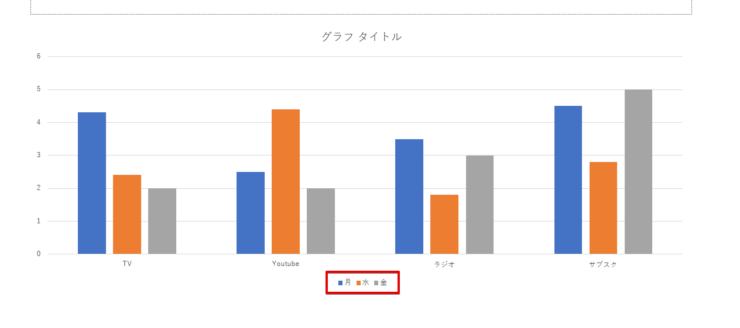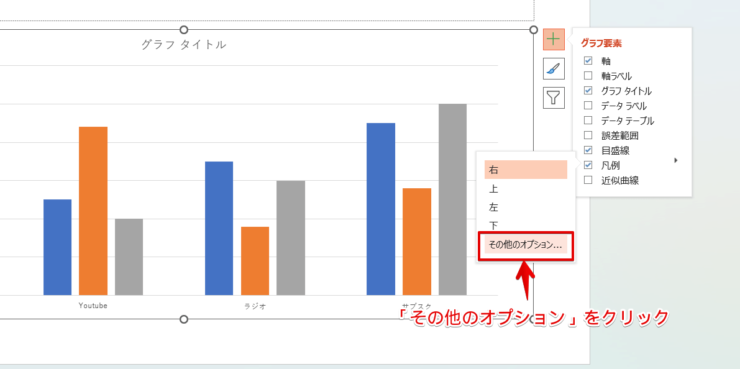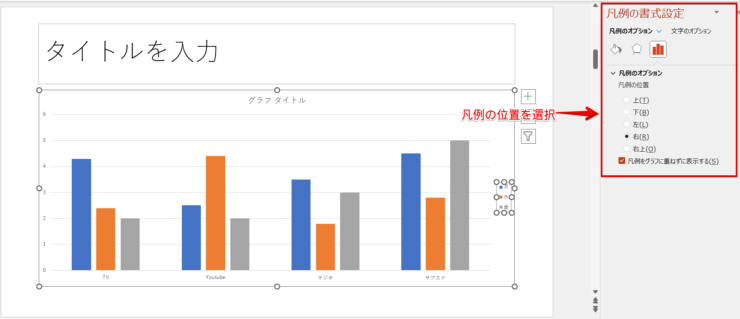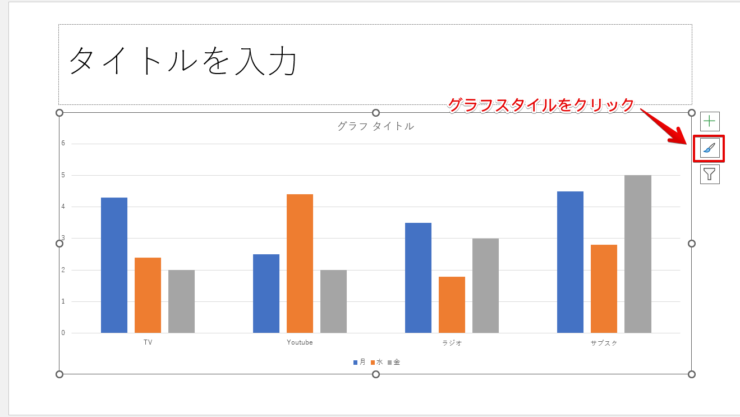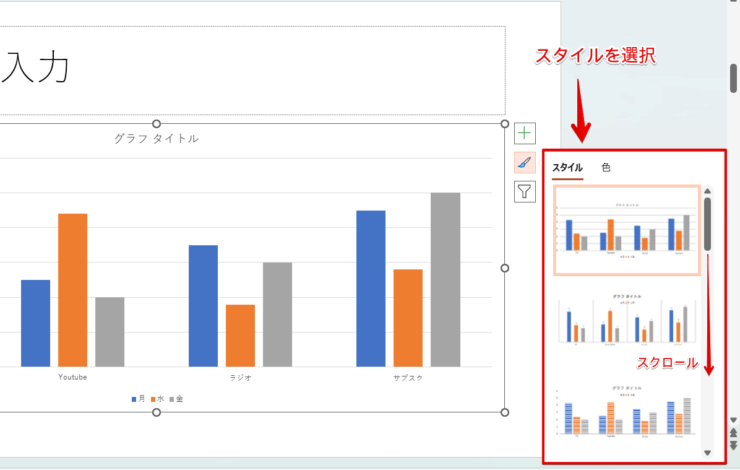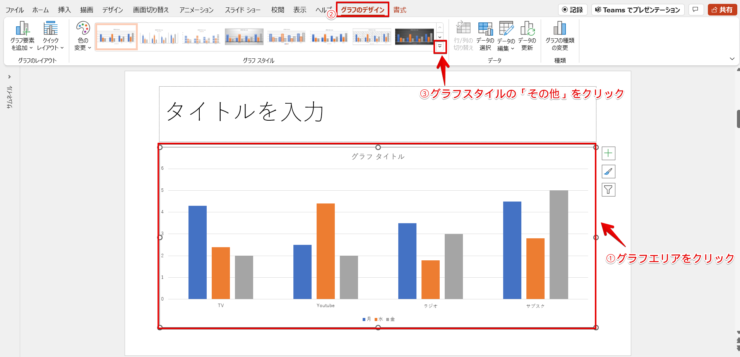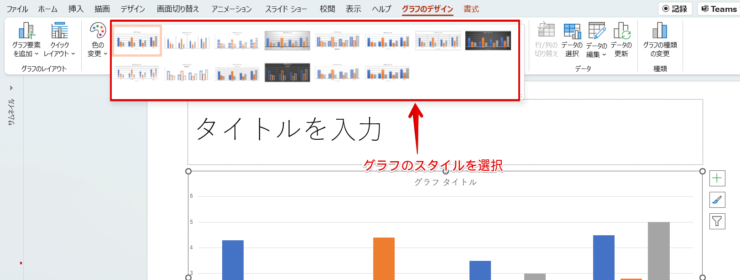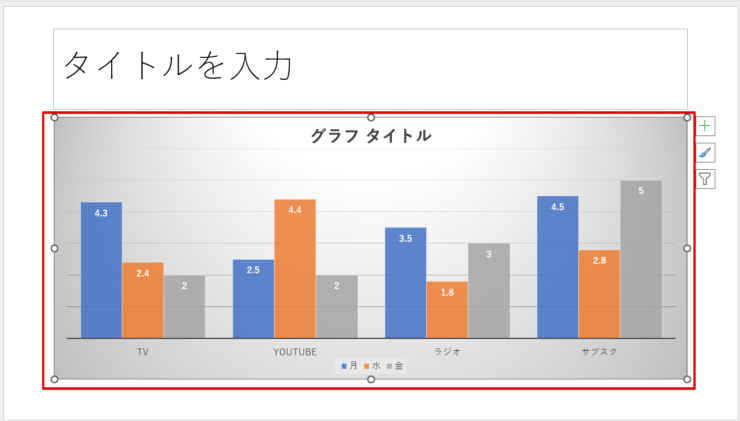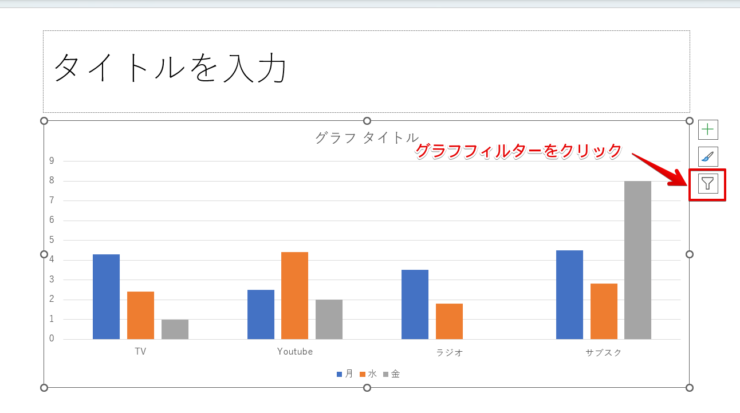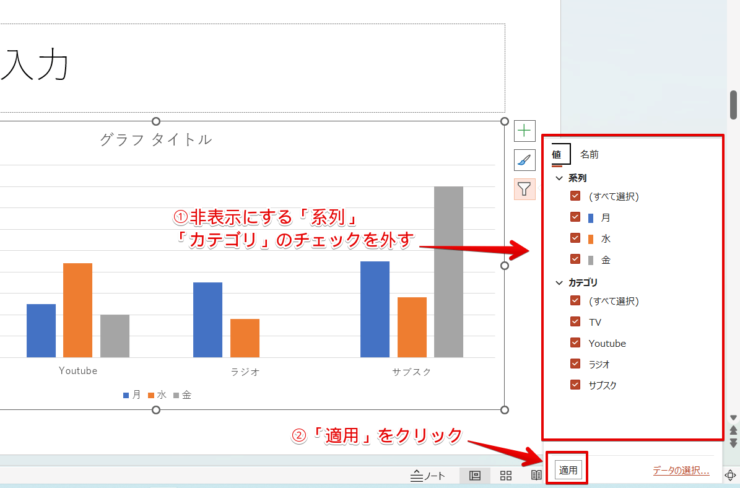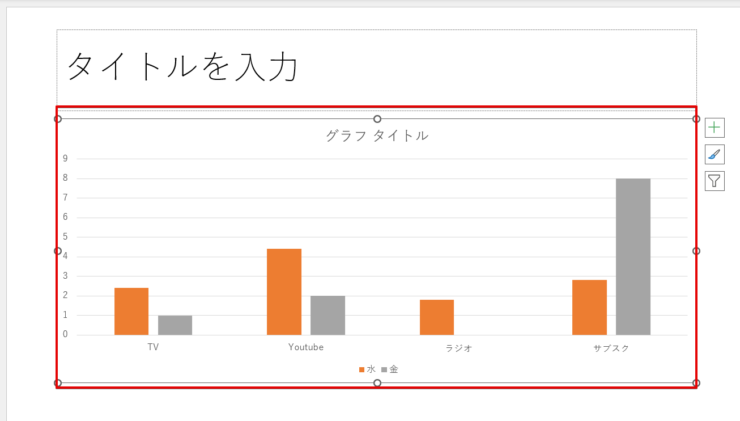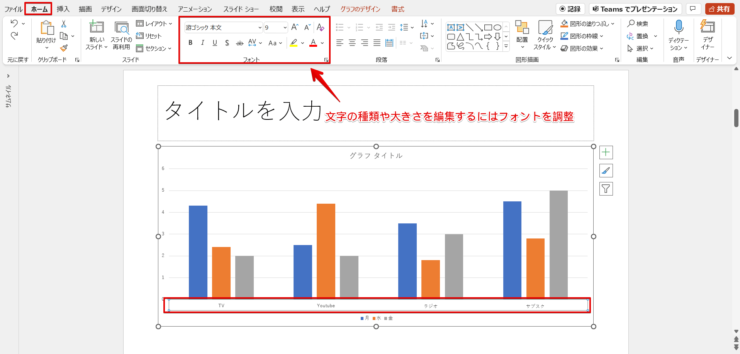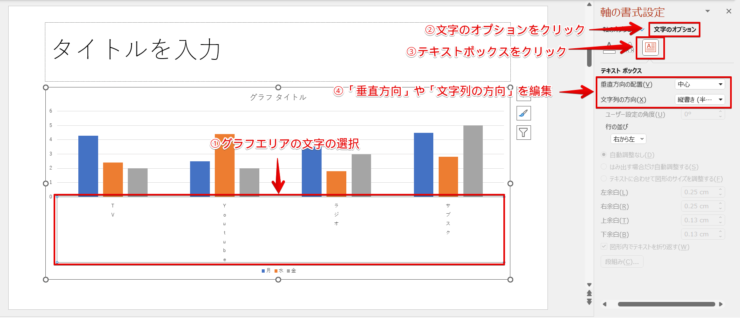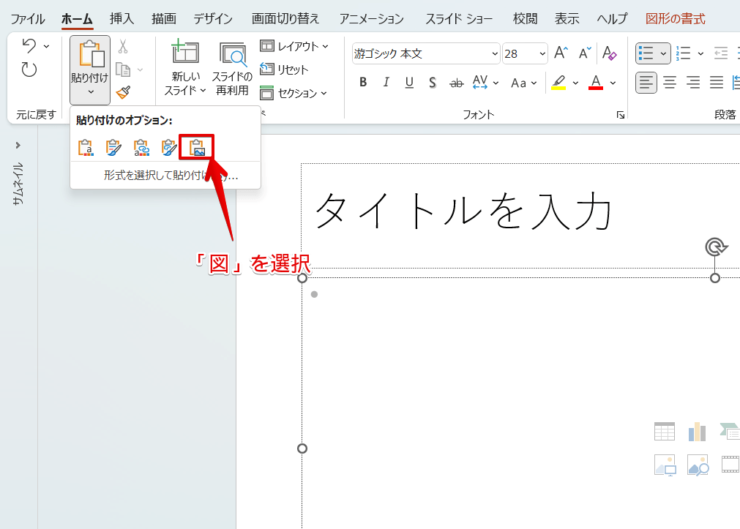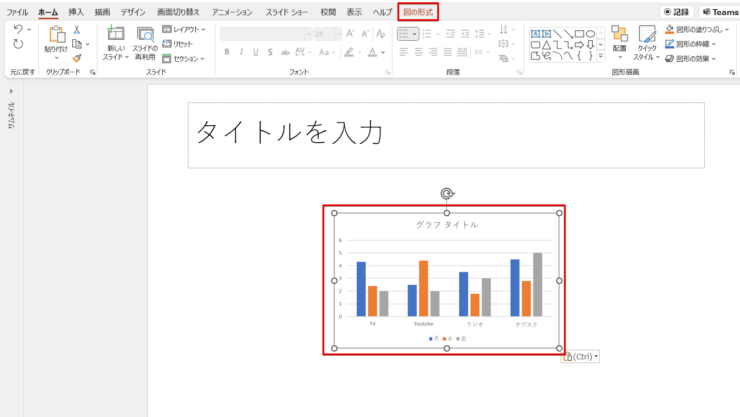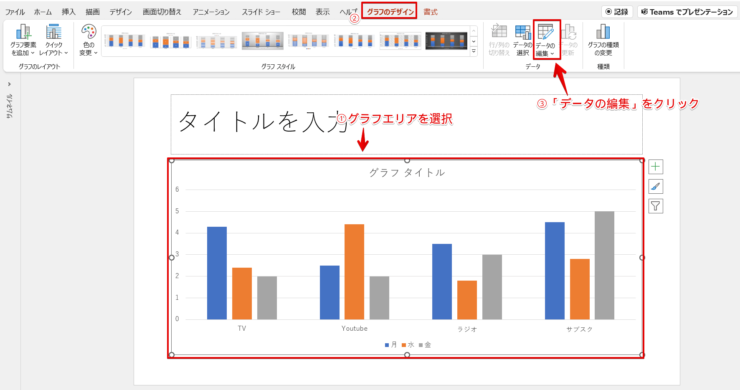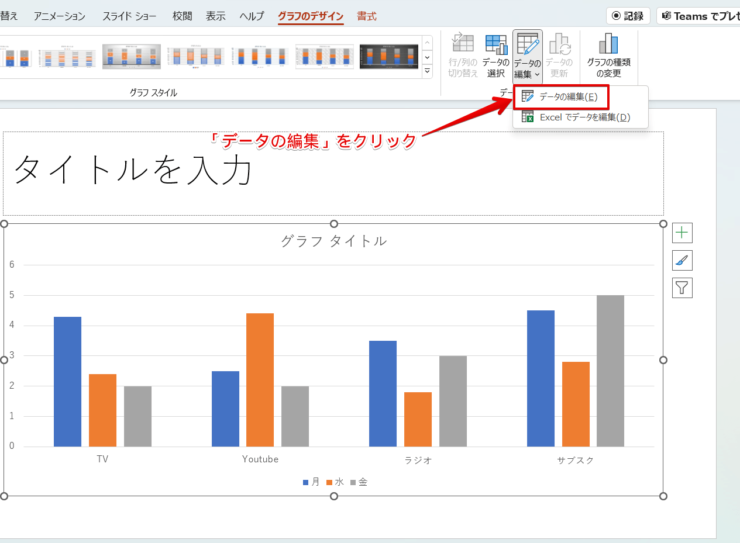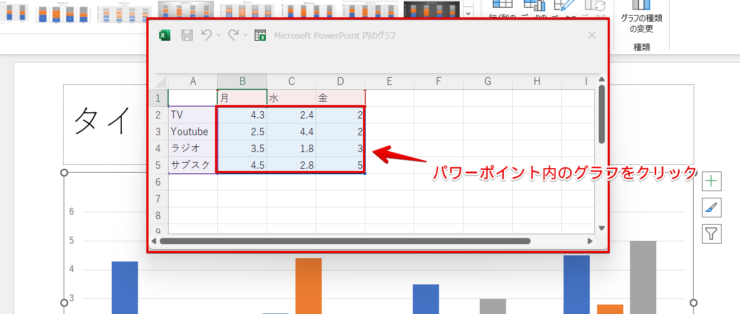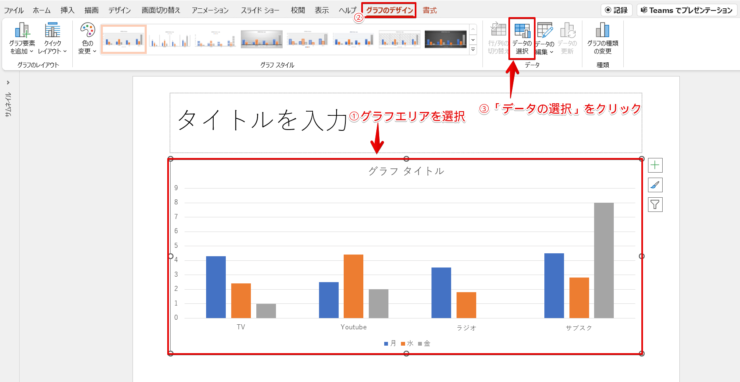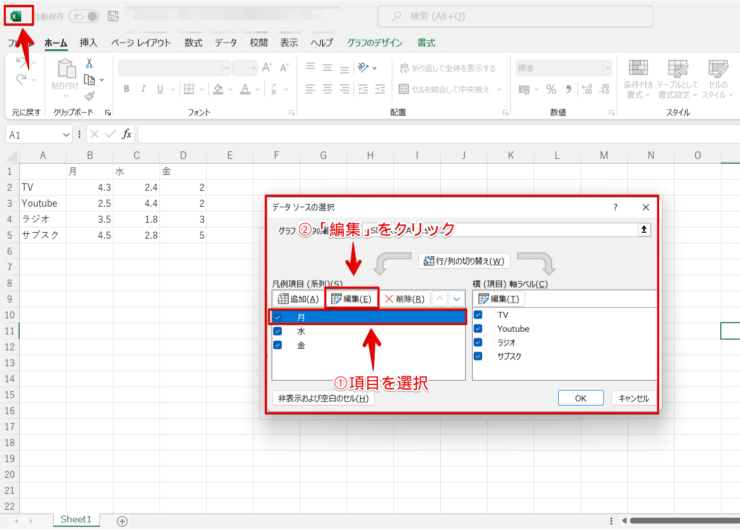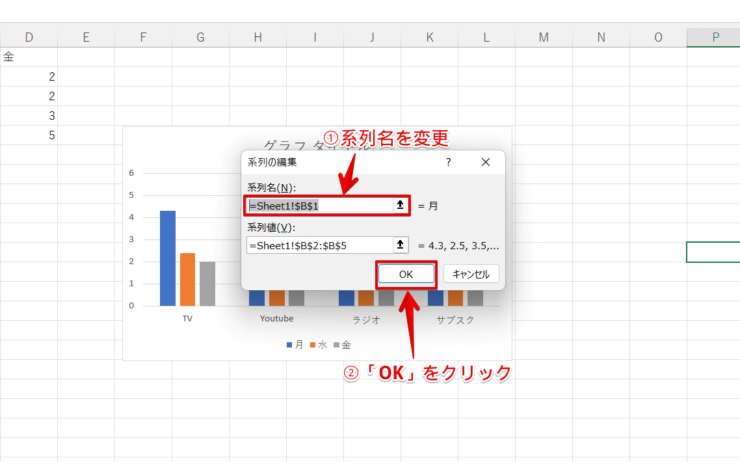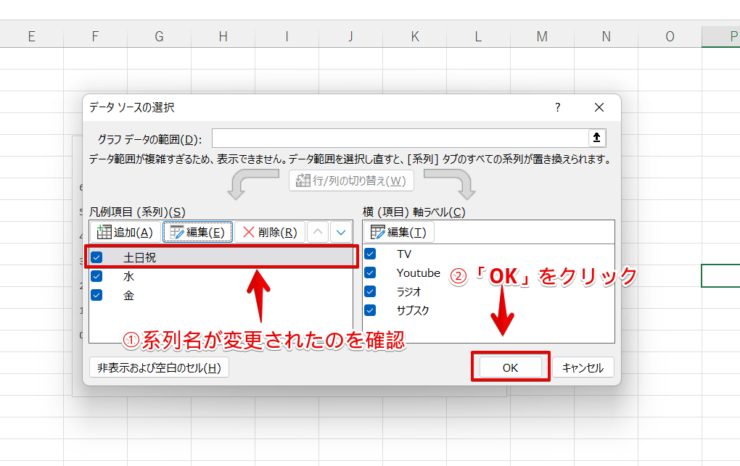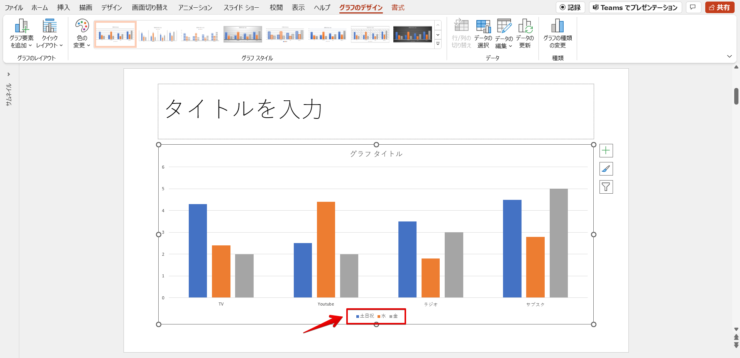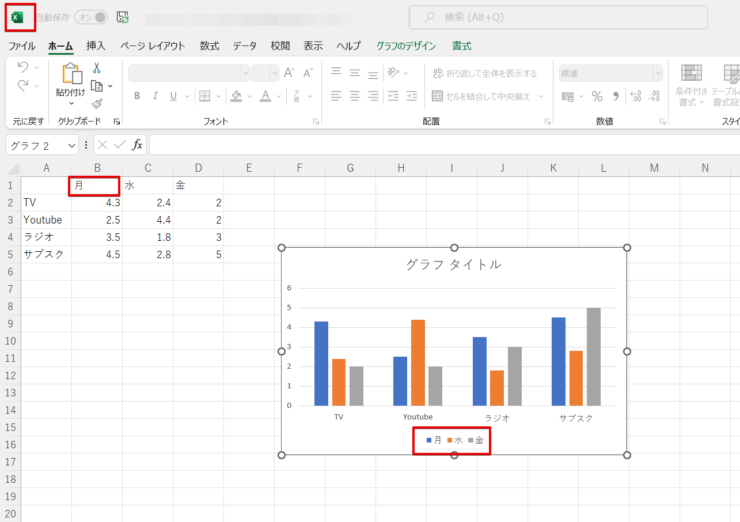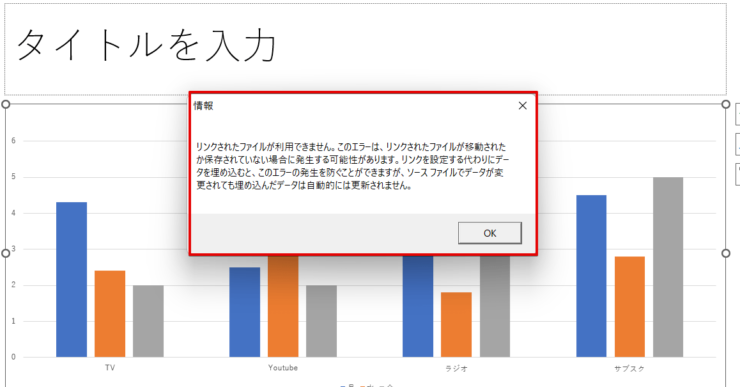パワポ初心者
パワーポイントのグラフが見にくくなったからスッキリ表示させたいけど、グラフやデータの編集はできるのかな?
もちろんできるよ!グラフは見やすさとわかりやすさが大事だね!パワーポイントのグラフやデータを編集してスッキリと見やすくわかりやすいグラフにしよう!

Dr.オフィス
パワーポイントのグラフやデータを編集することができます。
グラフに情報を入れすぎていないか、文字は見やすいか、データとグラフは合っているのかなどの全体像を確認しながらグラフの編集をしましょう。
- グラフを変更する
- グラフの種類を変更する
- グラフ要素の編集をする
- グラフのスタイルを変更する
- グラフのフィルターを編集する
事務の経験が10年以上ある私が、パワーポイントのグラフやデータを編集する方法と凡例を編集する方法をくわしく説明するね!

Dr.オフィス
パワーポイントの「グラフ」や「グラフデータ」「凡例」を表示して編集することができます。
編集する操作や手順は簡単です。
何をすればスッキリした見やすいグラフになるのか、聞き手にわかりやすいグラフになっているか確認しながらグラフを編集しましょう。
パワーポイントの見やすいグラフの作り方についてはこちら≫【パワーポイント】見やすいグラフの作り方!便利テクニックを一挙公開!の記事でくわしく説明しています。
ぜひ参考にしてみてください。
※本記事は『OS:Windows10』画像は『PowerPointのバージョン:Microsoft365』を使用しています。
目次
パワーポイントのグラフを編集する5つのポイント!
パワーポイントのグラフの編集はいくつかあります。
何をどう編集するのかよく調べて、聞き手が見やすいグラフを作成しましょう。
グラフを変える
グラフの変更をする手順です。
- グラフエリアを選択
- グラフのデザインタブをクリック
- 『グラフの種類の変更』をクリック
グラフの種類の変更ダイアログボックスが表示されます。
- グラフを選択
- 『OK』をクリック
データはそのままに、グラフの変更ができます。
「グラフの種類」を変更する
グラフを挿入した後にグラフ種類を変更する手順です。
- グラフエリアを選択
- 『グラフのデザイン』タブクリック
- 『グラフの種類の変更』をクリック
- グラフの種類を選択
- 『OK』をクリック
グラフの種類が変更します。
グラフ要素の編集をする
グラフ要素とは軸やタイトル、目盛線などグラフに表示される項目のことです。
- グラフエリアをクリック
- グラフの右側に表示される『+グラフ要素』をクリック
グラフ要素が表示されるので、グラフ要素を増やしたい項目にチェックマークを入れてください。
グラフ要素の凡例
ここでは凡例を表示するので、『凡例』にチェックマークを入れます。
凡例が表示されます。
位置の編集をしたい場合は、「凡例」の▶プルダウンをクリックしましょう。
凡例の位置が表示されるので、凡例の位置を選択してください。
凡例の位置が変わります。
凡例の書式設定ウィンドウを表示
グラフ要素の▶プルダウンをクリックして、『その他オプション』をクリックしてください。
凡例の書式設定ウィンドウが表示されるので、凡例の位置を選択しましょう。
グラフのスタイル変更する
グラフのスタイルを変更する手順です。
表示画面から変更
グラフスタイル(筆マーク)をクリックしましょう。
スタイルの種類が表示されるので、スクロールしてグラフのスタイルを選択してください。
グラフのスタイルが変更されます。
リボンからスタイルを変更
- グラフエリアを選択
- グラフデザインタブをクリック
- 『グラフスタイルのその他』をクリック
スタイルを選択してください。
グラフのスタイルが変更されます。
グラフのフィルターを編集する
グラフのフィルターとは系列やカテゴリを一部、非表示にすることができる機能です。
グラフのフィルターをクリックしてください。
- 非表示にしたい系列やカテゴリのチェックマークを外す。
- 『適用』をクリック
チェックマークを外した部分だけ非表示になります。
グラフの編集は様々で、何を編集するとグラフが見やすくなるのか、グラフに間違いはないかなど確認しながら、プレゼンテーションでよりわかりやすいグラフになるように編集しよう!

Dr.オフィス
グラフの文字の編集をする
グラフ内の文字の編集をする手順です。
リボンからグラフ文字を編集
グラフ内の文字のサイズを変えたい場所(凡例など)をクリックしてください。
ホームタブのフォントを調整しましょう。
文字の編集ができます。
書式設定ウィンドウからグラフ文字を編集
グラフ要素の▶プルダウンをクリックして書式設定ウィンドウを表示してください。
- 編集したいグラフエリアの文字を選択
- 『文字のオプション』をクリック
- 『テキストボックス』をクリック
- 『垂直方向』や『文字の方向』を編集
編集したいグラウ内の文字の編集ができます。
パワーポイントのフォントについては【パワーポイント】フォントのおすすめや設定方法を徹底解説!でくわしく説明しています。
ぜひ参考にしてみてください。
グラフの編集ができないとき
グラフの編集ができないときの対処法を紹介します。
エクセルからグラフをコピーして、貼り付けるときに「図」を選択していませんか?
図のグラフ編集はできません。
貼り付けオプションを確認してみましょう。
パワーポイントのグラフのデータを編集する簡単操作
パワーポイント内のエクセル表を変更するだけで、簡単にデータを編集することができます。
こまめにデータの編集をして最新のグラフデータを入力しましょう。
- グラフエリアを選択
- グラフのデザインタブをクリック
- 『データの編集』をクリック
『データの編集』をクリックしましょう。
パワーポイント内のエクセル表が表示されるので、編集したいデータをクリックして編集してください。
パワーポイントのグラフデータで「関数」などを挿入して計算はできません。
グラフのデータソースの編集の仕方
パワーポイントのデータソースを編集することができます。
グラフのデータソースを活用する
データソースを活用して、凡例項目の系列や軸ラベルを編集する手順です。
- グラフエリアを選択
- グラフデザインタブをクリック
- 『データの選択』をクリック
「データソースの選択」ダイアログボックスが表示されます。
- 凡例項目から編集したい「系列」を選択(軸を編集したい場合は軸ラベルを選択)
- 『編集』をクリック
- 「系列の編集」ダイアログボックスが表示されるので、『系列名』を変更して文字を入力
- 『OK』をクリック
- 「データソースの選択」ダイアログボックスの系列名が変わったのを確認
- 『OK』をクリック
データシートはそのままで、グラフ内の凡例だけ変更されます。
Excelシートの方は変更はされません。
凡例の文字数が多い時にグラフ内だけ短く表示するときなどに使用するよ!

Dr.オフィス
グラフのデータソースが編集ができないとき
グラフのデータソースの編集ができないときの対処法です。
- Excelのリンクがちゃんとされていないと、エラーが出る
- リンク先のファイルがきちんと保存されていたるのか、移動されていないかを確認
- ファイルを埋め込むとExcelのグラフを編集しても、パワーポイントのグラフのデータは自動的には反映されない
グラフのデータソースが編集されないときは情報ダイアログボックスが表示されるので、上記の3つに注意して作業を進めましょう。
グラフを編集するコツをつかもう!
パワーポイントのグラフを編集するには、どこを編集すれば見やすくなるのか、何を編集すればわかりやすいグラフになるのか知ることが大事です。
グラフが間違っていないか、凡例やデータラベルはきちんと表示されているのかなどの確認をしながら見やすく伝わりやすいグラフに編集しましょう。
パワーポイントのグラフを編集する5つの簡単ポイントのおさらいです。
- グラフを変更する
- グラフの種類を変更する
- グラフ要素の編集をする
- グラフのスタイルを変更する
- グラフのフィルターを編集する
グラフやデータ、凡例の編集をするのは簡単ですが、プレゼンテーションで欠かせないグラフの編集は、編集する箇所を見極めて見やすくわかりやすいグラフにしましょう。
パワーポイントのグラフデータで「関数」などを挿入して計算はできません。
注意しましょう。
またExcelで作成したグラフをパワーポイントに挿入して表示することができます。
パワーポイントの見やすいグラフの作り方についてはこちら≫【パワーポイント】見やすいグラフの作り方!便利テクニックを一挙公開!の記事でくわしく説明しています。
ぜひ参考にしてみてください。