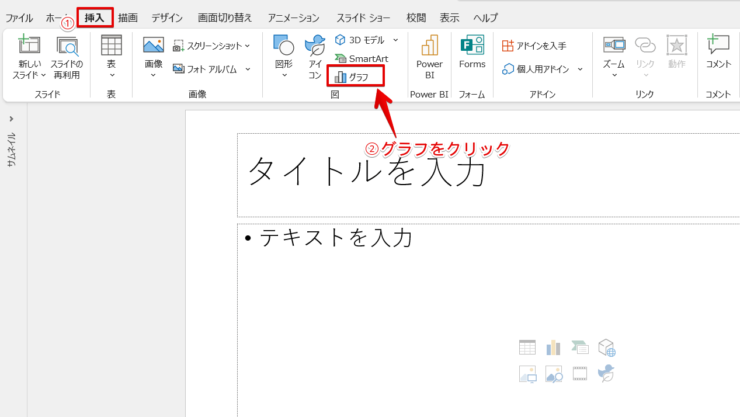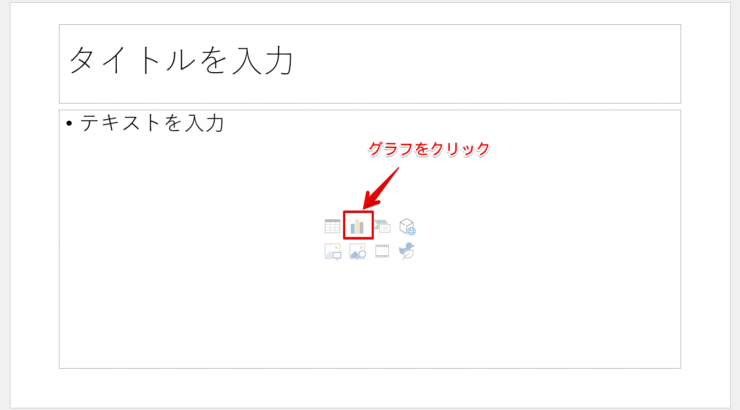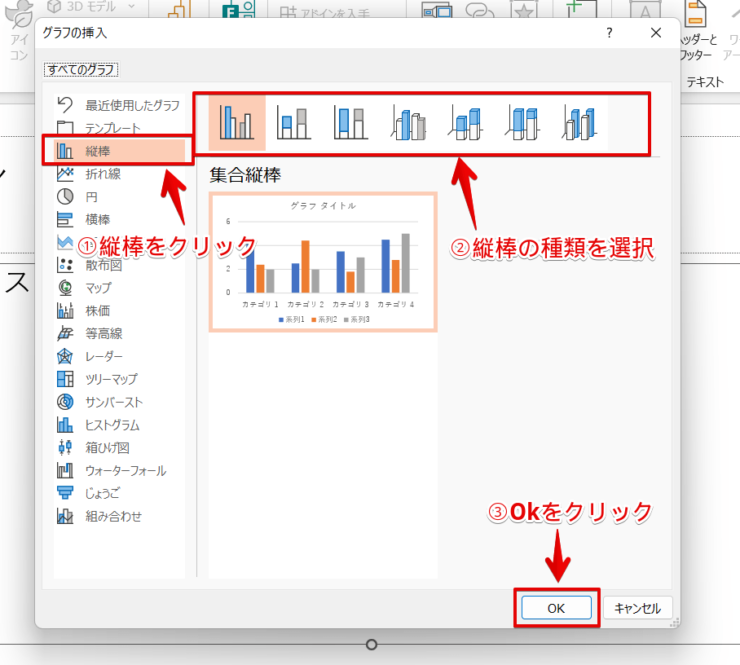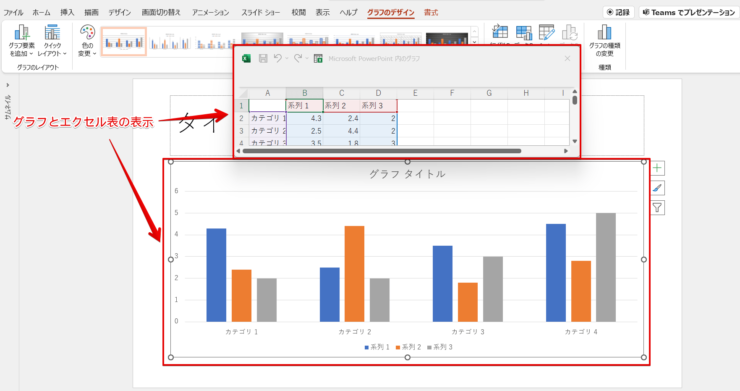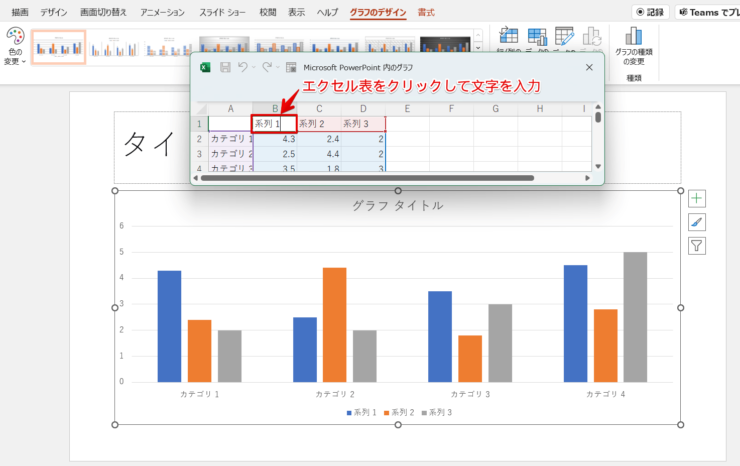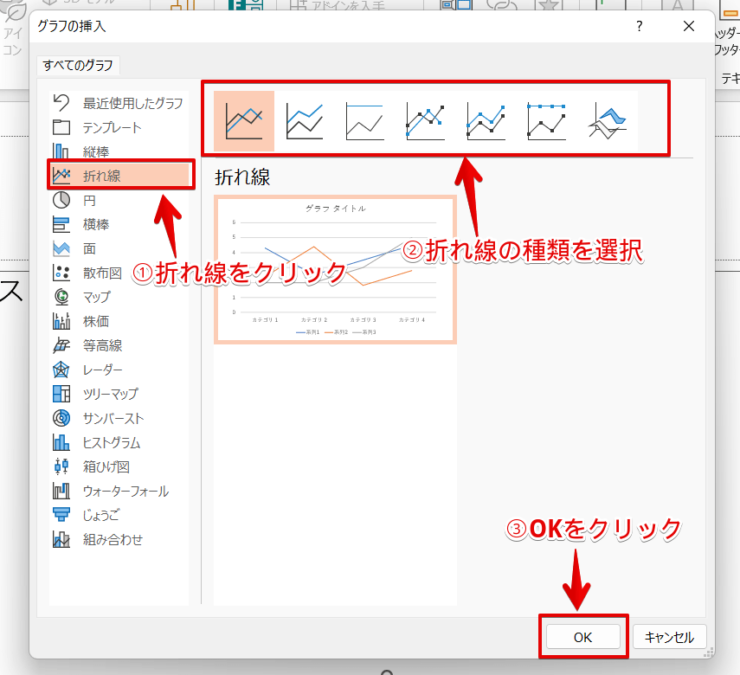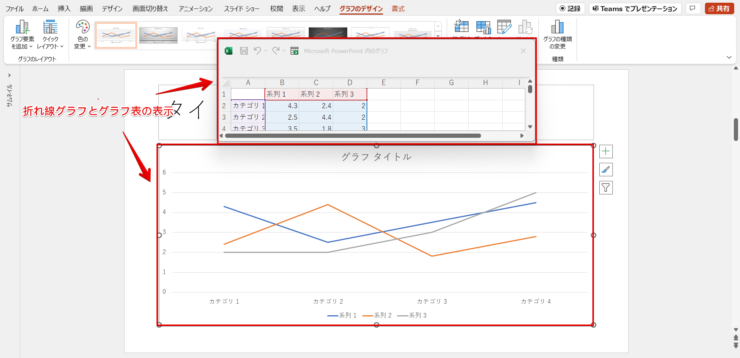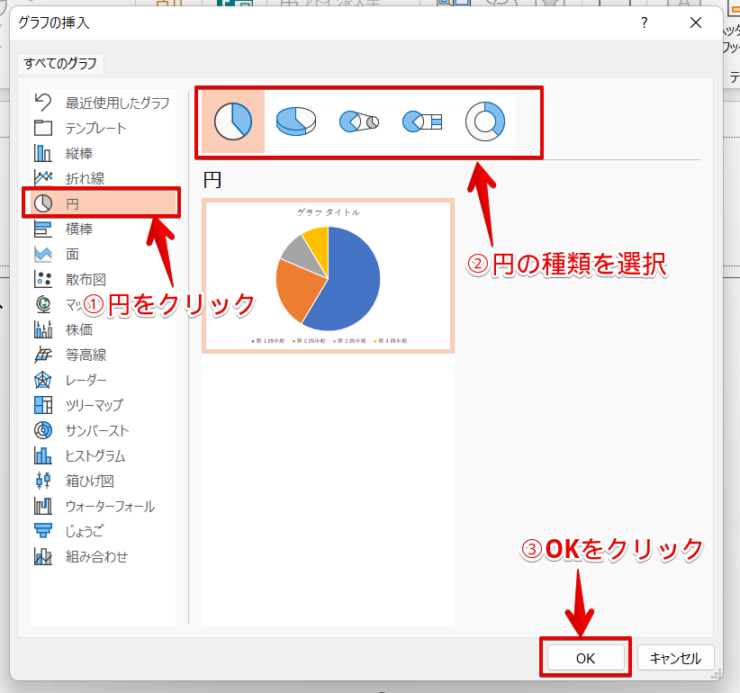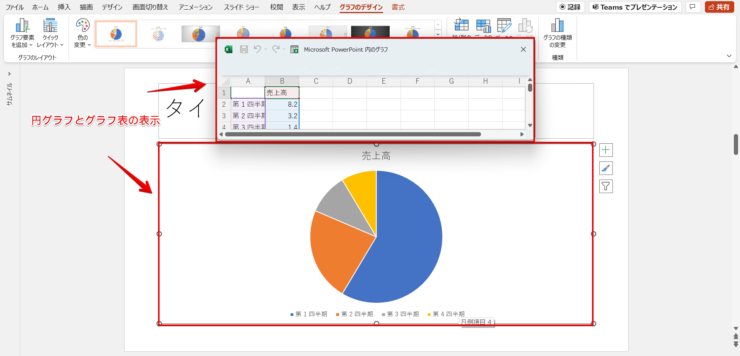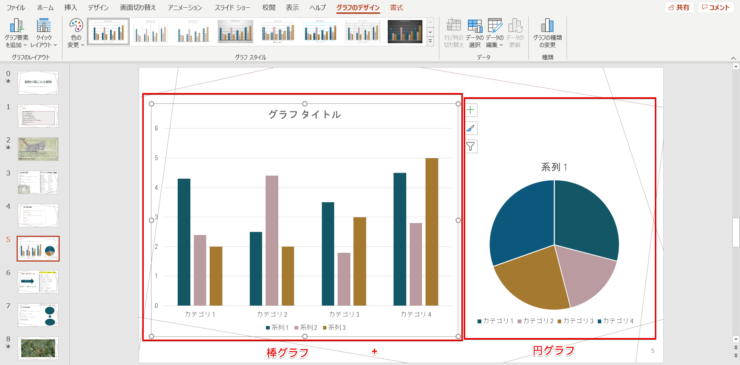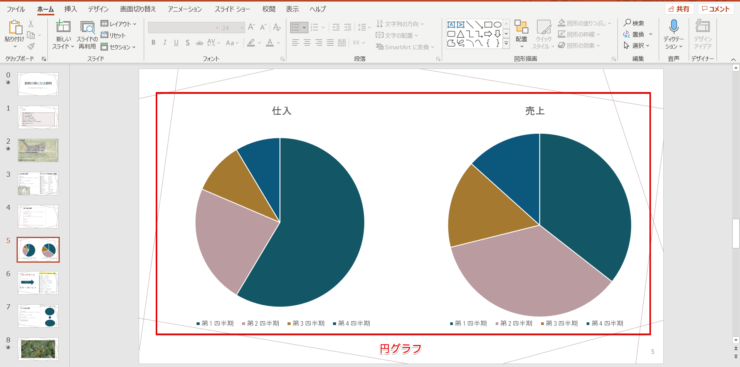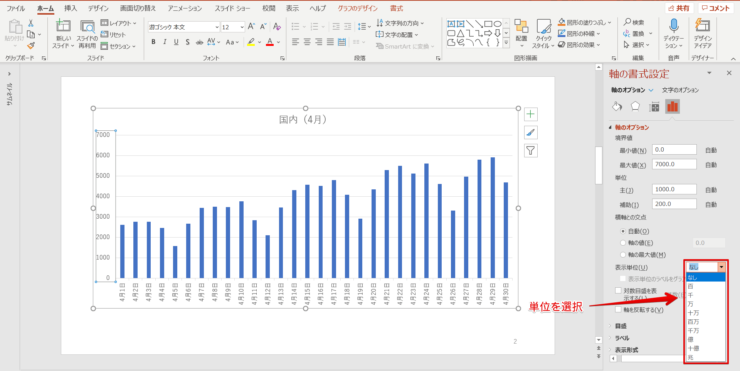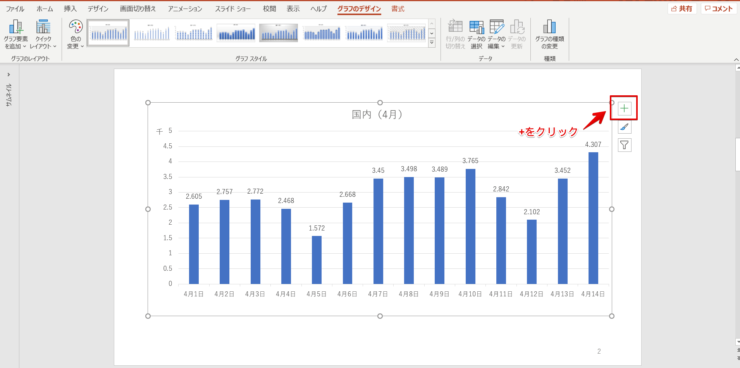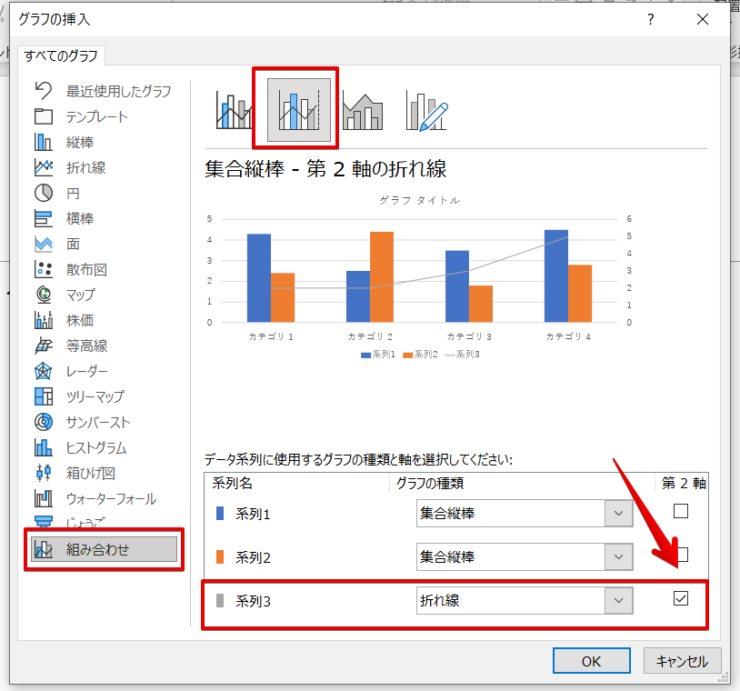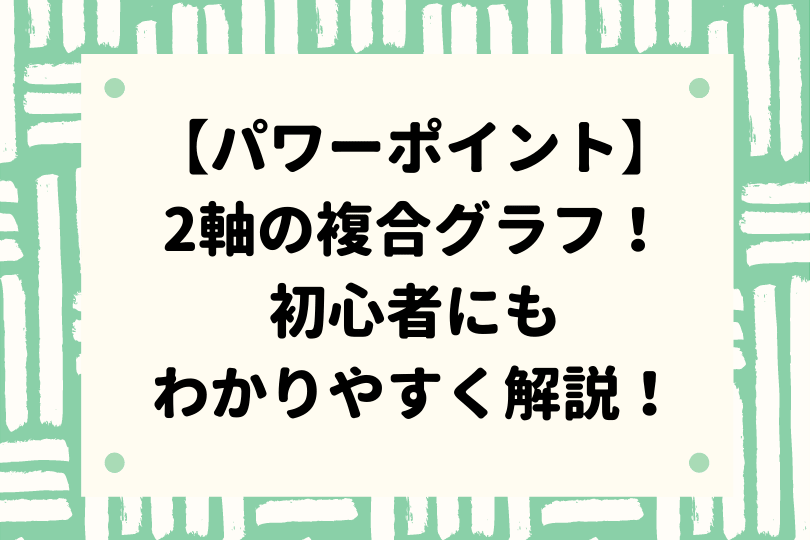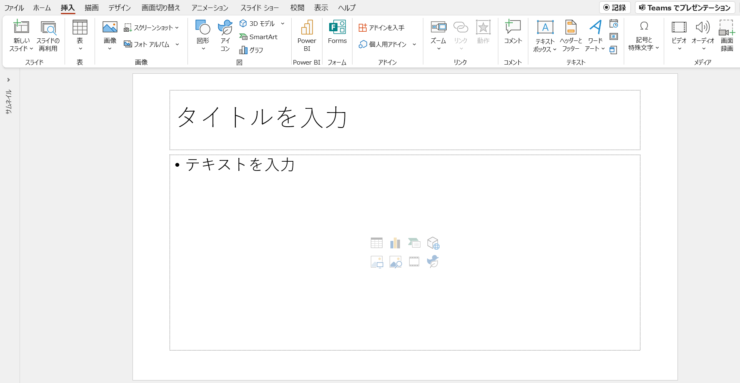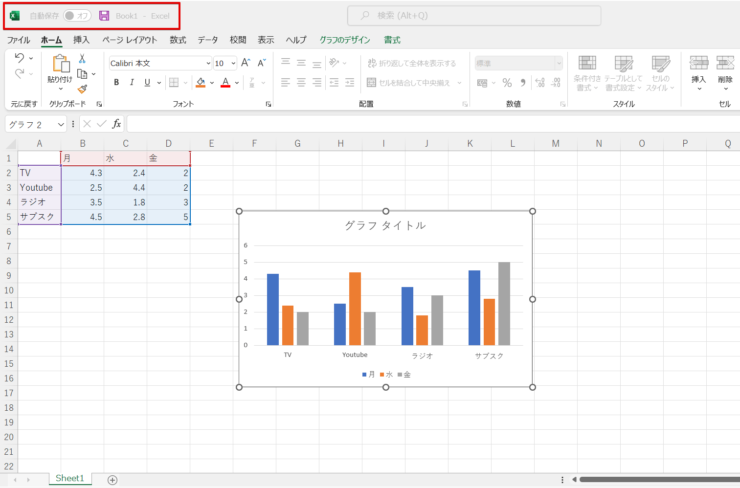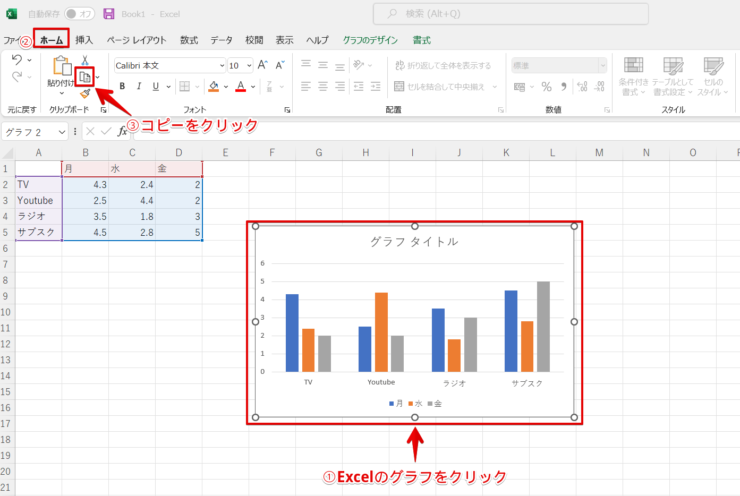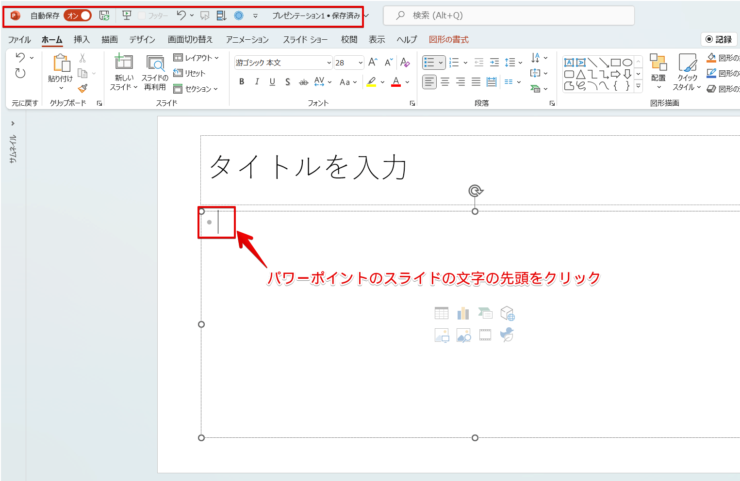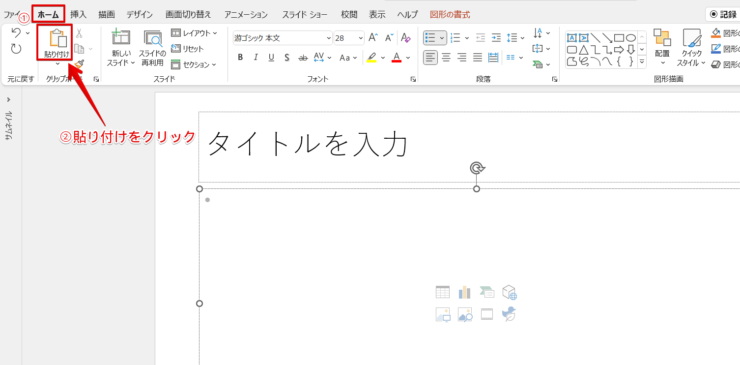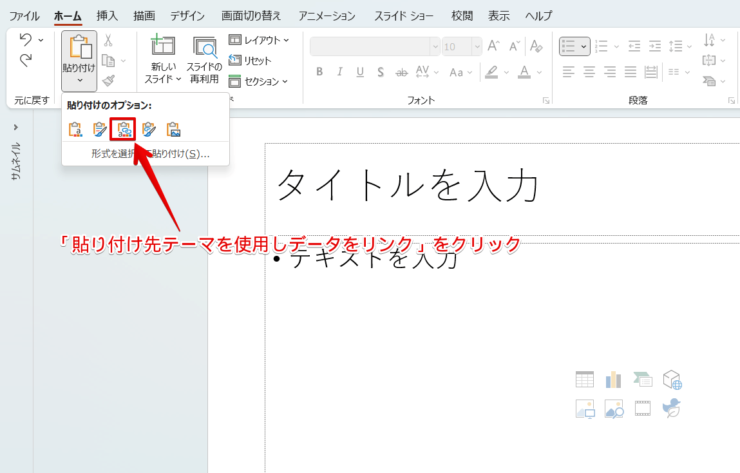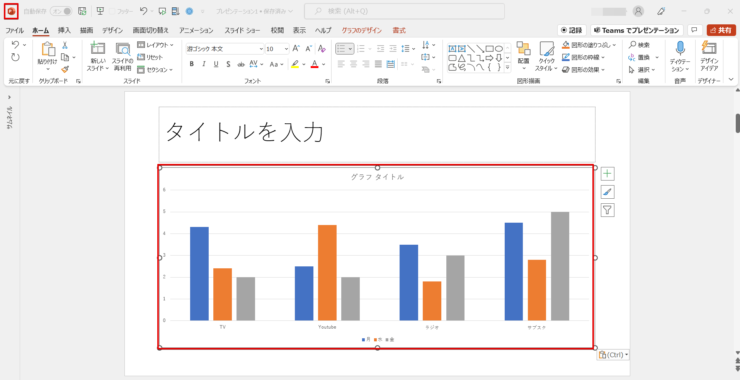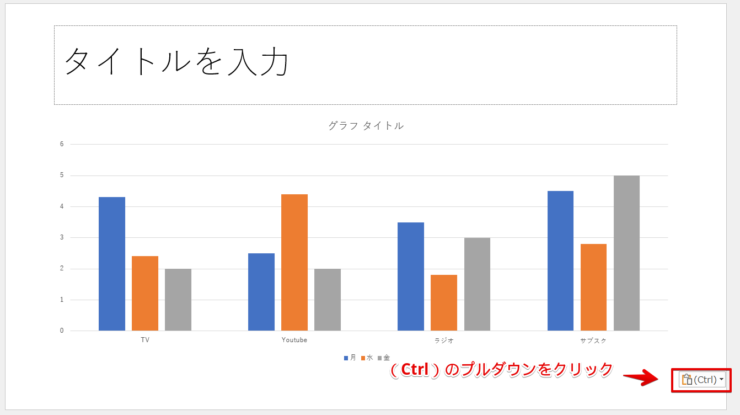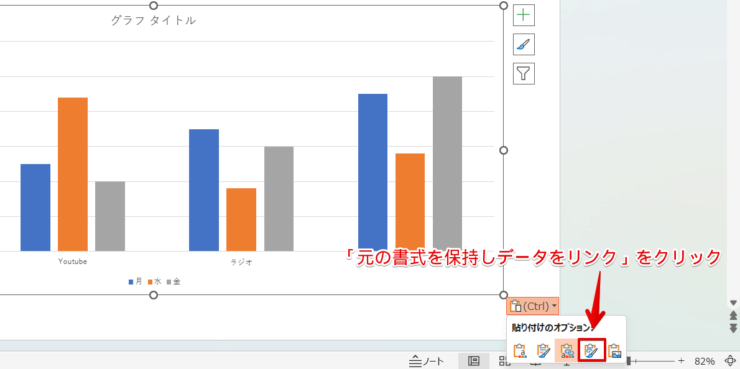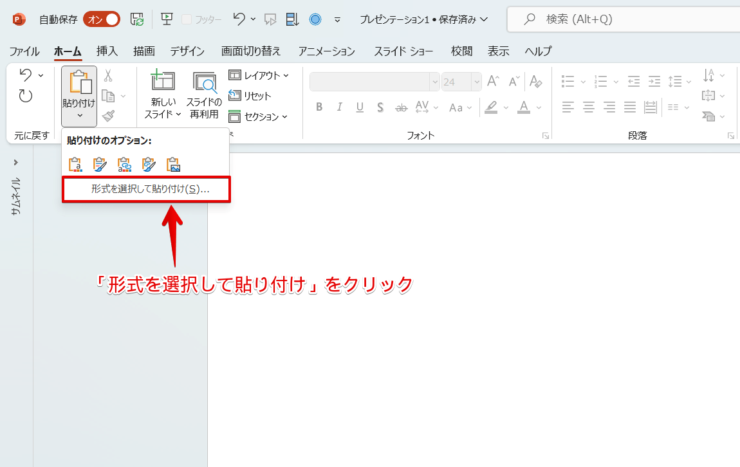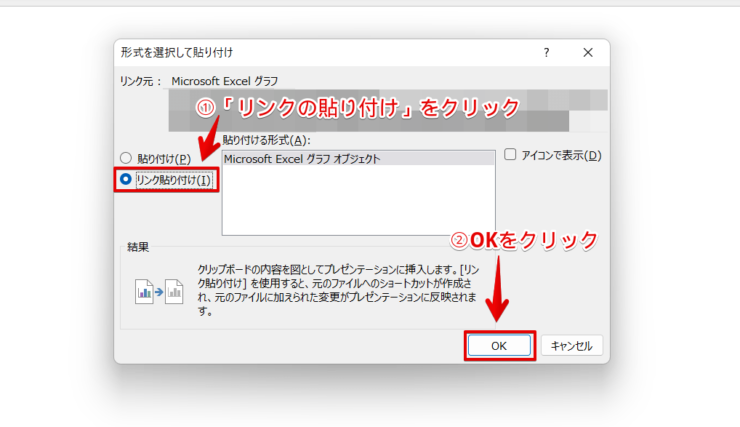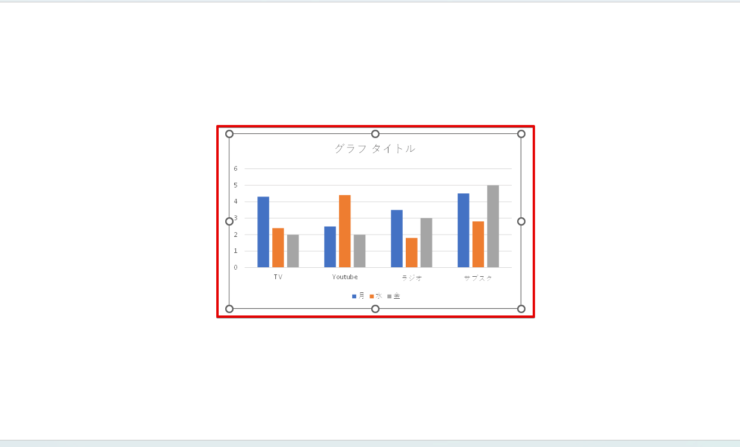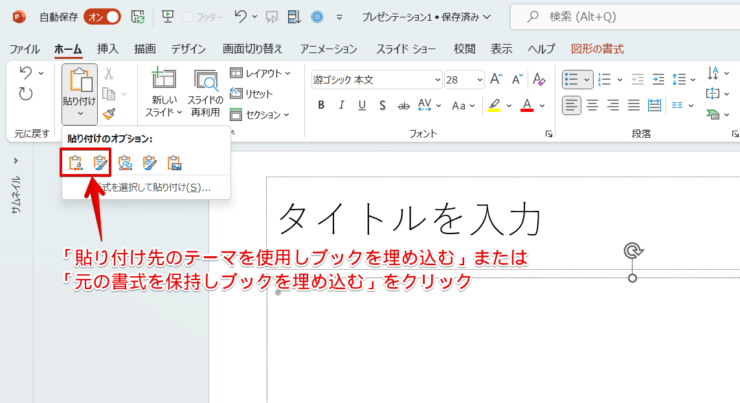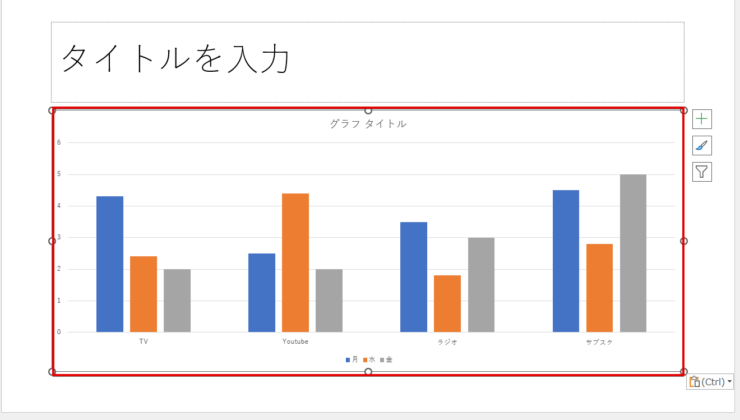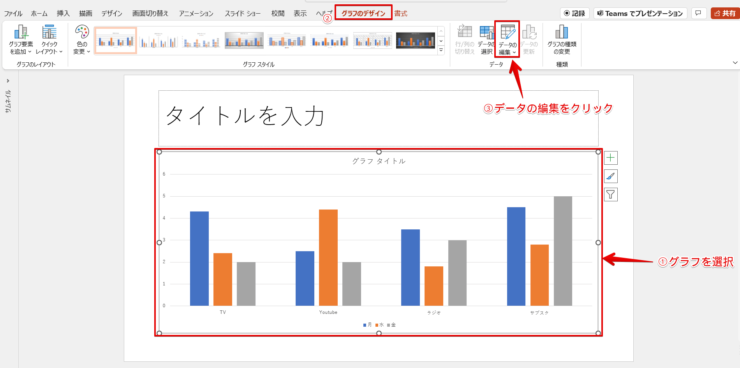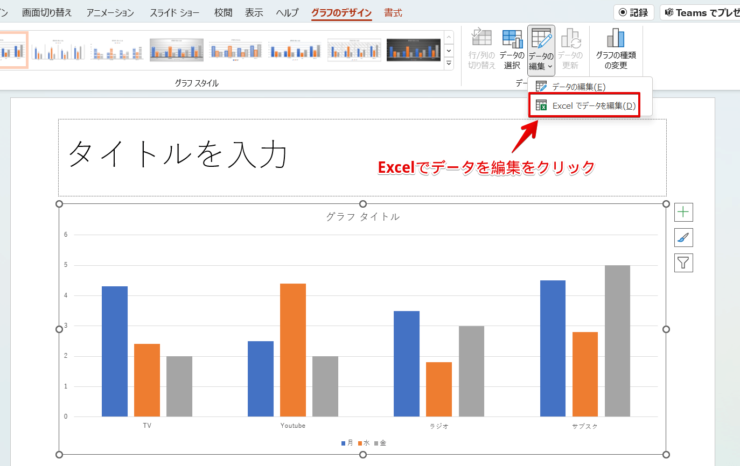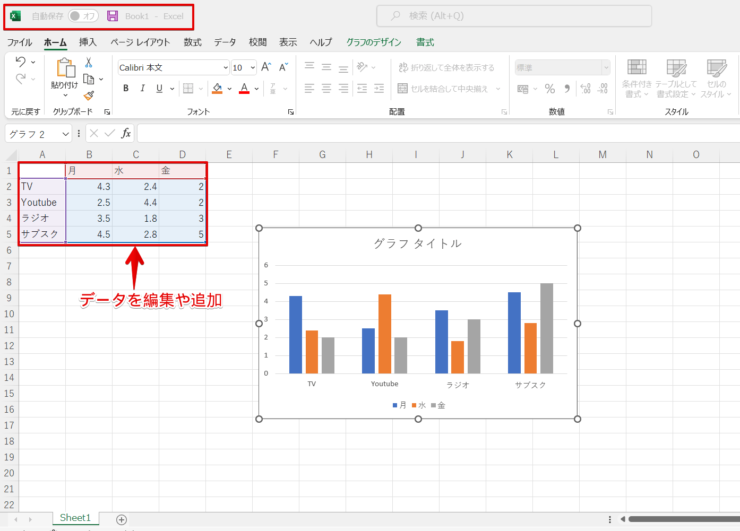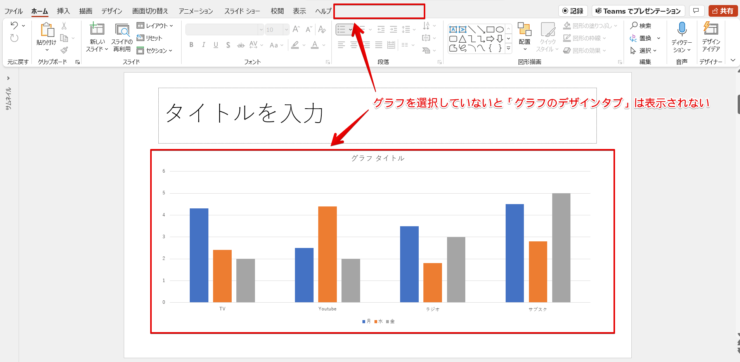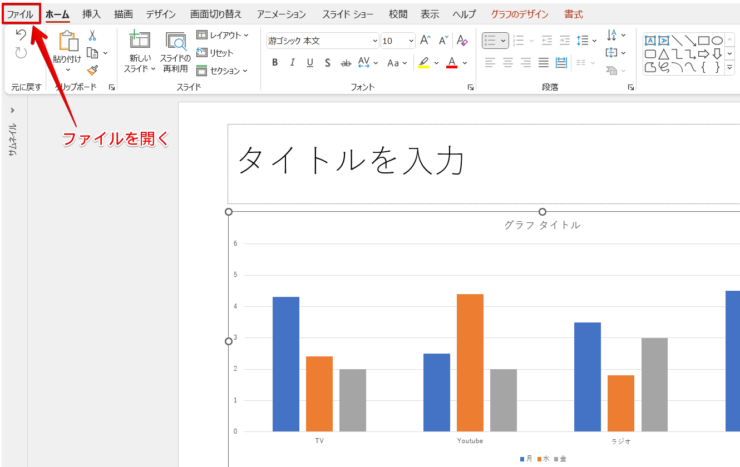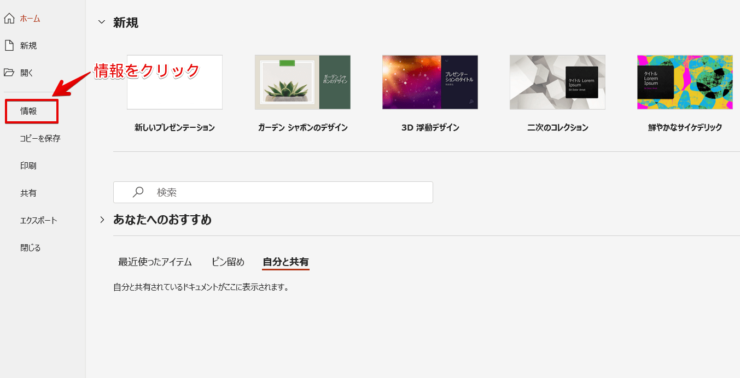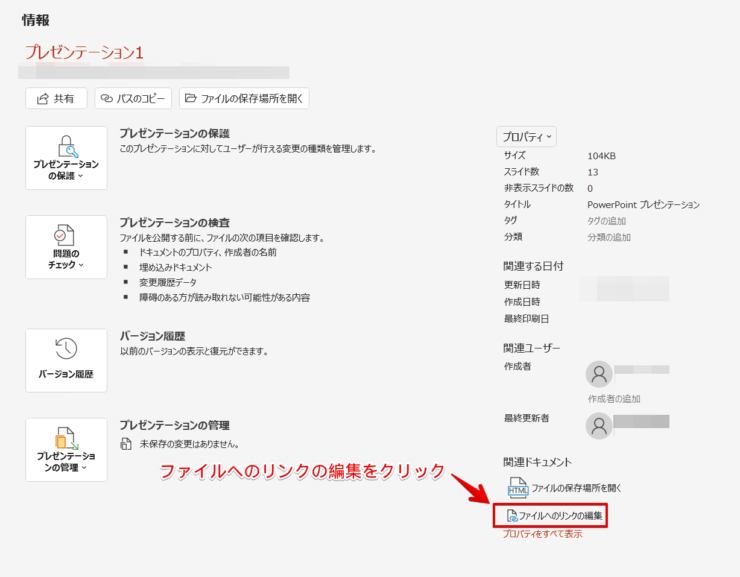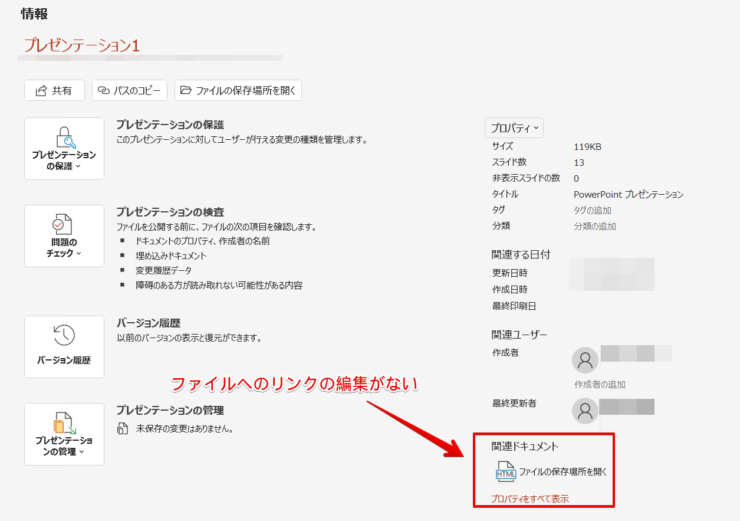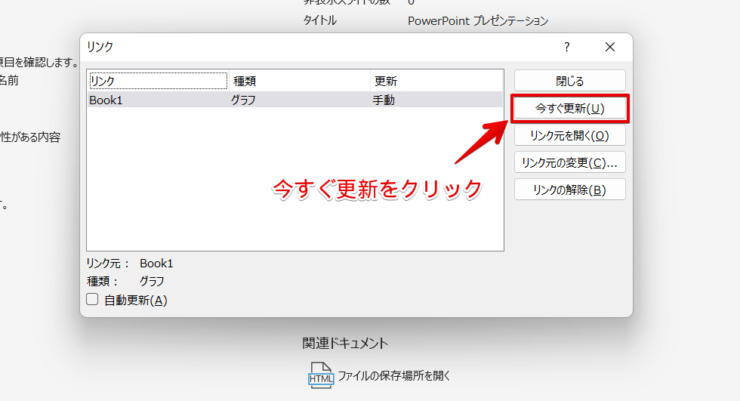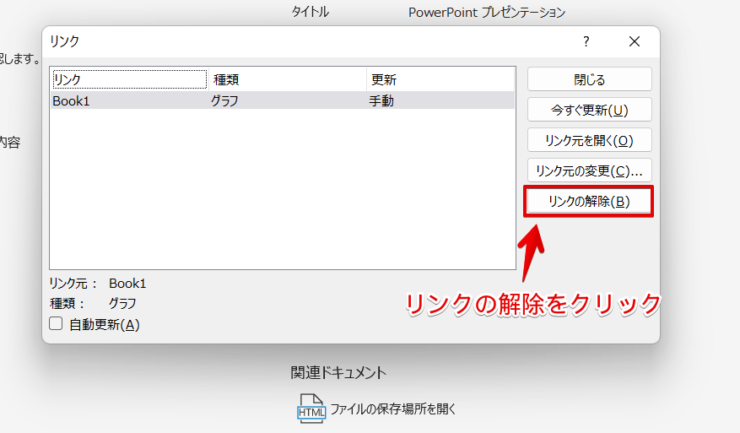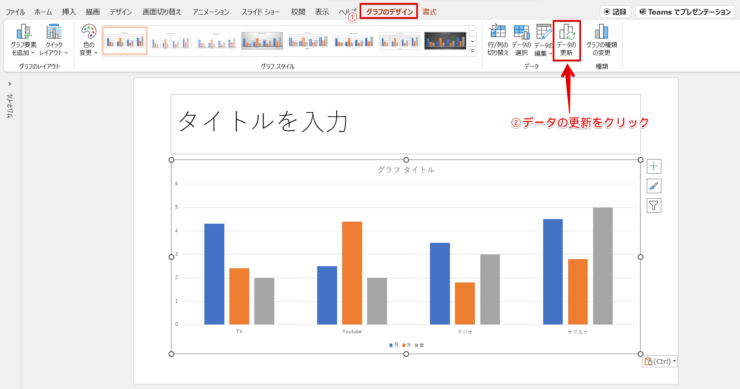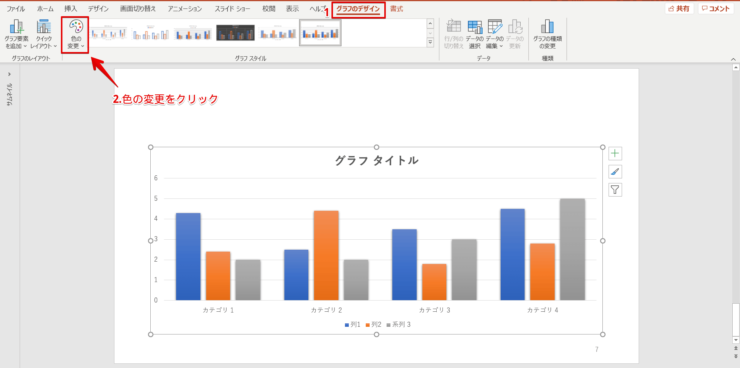パワポ初心者
パワーポイントにまとめた資料の数値をグラフにして表示したいけど、グラフを入れることはできるのかな?
もちろんできるよ!パワーポイントにグラフを挿入すると、数値の変化が一目でわかって資料の全体図がわかりやすくなるね!

Dr.オフィス
パワーポイントにグラフを挿入して見やすい資料を作成することができます。
グラフを挿入する方法は簡単です。
- 挿入タブを開き『グラフ』をクリックする
- 内容に合ったグラフを選択する
- 必要なデータを入力する
- 目立たせいグラフに色を付けたり編集する
事務の経験が10年以上ある私が、パワーポイントのグラフの作り方や見やすくわかりやすいグラフにする方法をくわしく説明するよ!

Dr.オフィス
パワーポイントで文字や数値を並べるだけのスライドより、情報を整理した数値をグラフにしてスライドを作成しましょう。
グラフは伸び率や増減などの「全体的な傾向」を視覚的に伝えられるため、プレゼンテーションには欠かせないツールです。
聞き手が見たときに、わかりやすいかどうかが重要になります。
伝えたいことを見た目でわかりやすいようにグラフを作成していきましょう。
※本記事は『OS:Windows10』画像は『PowerPointのバージョン:Microsoft365』を使用しています。
目次
パワーポイントの見やすいグラフの作り方
パワーポイントにグラフを挿入して数値をわかりやすく表示することができます。
グラフを挿入することで内容が伝わりやすくなるので、用途に合わせて見やすいグラフを作成しましょう。
- 挿入タブをクリック
- 『グラフ』をクリック
または、新しいスライのアイコンの『グラフ』をクリックしましょう。
パワーポイントのグラフの種類は豊富で、データによってグラフにも「見やすいもの」と「そうでないもの」とあるので、使用用途に合ったグラフを使おう!

Dr.オフィス
パワーポイントのグラフの種類
パワーポイントのグラフの種類は豊富にあるので、よく使う代表的な3つのグラフを紹介します。
棒グラフ
棒グラフは長方形の長さが表す値に比例するグラフです。
縦軸に値を示し、横軸にカテゴリーを配置してデータの大小を比較します。
- 『縦棒』をクリック
- グラフの種類を選択
- 『OK』をクリック
縦棒グラフが表示され、パワーポイント内にあるExcelのデータグラフが表示されます。
パワーポイント内のExcel表をクリックすと文字を入力できます。
横軸にカテゴリを、縦軸に値を入力した後に必要なデータを入力しましょう。
折れ線グラフ
折れ線グラフは、時系列データで使用され関係のあるデータの「推移」を表現するグラフです。
縦軸にデータを横軸に時間をとりそれぞれの値を線で結んだグラフで、データの変化の傾向を読み取ることができます。
- 『折れ線』をクリック
- 種類を選択
- 『OK』をクリック
折れ線グラフとエクセルのデータグラフが表示されます。
折れ線グラフにプロットするデータは多くても4、5個を目安とし、できるれば0を含めて表示しよう!

Dr.オフィス
円グラフ
円グラフは「比率」の表現に特化したグラフです。
丸い図形を扇方に分割して構成比率を表現できるので、視覚的な効果を得られやすくなります。
- 『円』をクリック
- 種類を選択
- 『OK』をクリック
円グラフとエクセルのデータグラフが表示されます。
円グラフは「全体と一部の比較」が得意なので、あらわす項目数が少ないほどその効果が発揮されやすいです。
表す要素は5つまでを目安にしましょう。
たくさんあるグラフの種類の中で、特に使う3つを紹介したよ!
必要に応じてグラフの種類を使い分けて、見やすくわかりやすいようにグラフの作成しよう!

Dr.オフィス
スライドに複数のグラフを表示する
1枚のスライドに2つとか3つとか複数のグラフを同時に表示することができるので、必要に応じて複数のグラフを表示しましょう。
縦棒グラフと円グラフを同時に表示した画面です。
1つのグラフを挿入した後に、挿入タブを開き『グラフ』をクリックして入れたいグラフを選択しましょう。
グラフのサイズを調整して見やすい位置にグラフを表示します。
円グラフを比較対象として並べて表示した画面です。
1枚のスライドに複数のグラフを表示すると、聞き手も比較がしやすくなってとてもわかりやすくなるね!
わかりやすくするためのグラフなので、肝心な数値がはっきり見えなくなるほど小さくしたり、たくさんグラフを入れすぎるのはやめよう!

Dr.オフィス
グラフの単位や数値を表示する手順
パワーポイントのグラフの単位を「千」や「百」と省略して表示したり、数値をグラフ内に表示することができます。
単位を省略する方法は縦軸を右クリックして『軸の書式設定』をクリックしてください。
『表示単位の▼』をクリックして単位を選択するだけで、簡単に単位を省略して表示することができます。
グラフ内に数値を表示するには、データラベルを設定しましょう。
数値やパーセントを表示する方法についてはこちら≫パワーポイントのグラフの単位を変更しよう!数値を表示する簡単手順も紹介!の記事でくわしく説明しています。
ぜひ参考にしてみてください。
グラフやデータを編集する簡単ポイント!
パワーポイントの作成したグラフを後から変更したり、データや凡例を編集することができます。
最初にグラフを選択して「グラフのデザイン」タブや、グラフの右側の3つのマークを表示させます。
パワーポイントのグラフを編集するポイントです。
- グラフのデザインタブを開きグラフの種類を変更する
- グラフの画面右側の「+」をクリックしてグラフ要素の編集をする
- グラフの画面右側の「筆」をクリックしてグラフのデザインを変更する
- グラフの画面右側の「一番下のマーク」をクリックしてグラフのフィルターを編集する
以上の4つのポイントを抑え、グラフの編集をしてください。
グラフを別のグラフに変更するのか、グラフの中を編集するのかなどグラフのどこを編集すると見やすくなるのかをよく考えて、見やすくわかりやすいグラフに編集しましょう。
またグラフのデータや凡例の編集する方法についてはこちら≫【パワーポイント】グラフやデータ・凡例の編集をしよう!できない方も必見!の記事でくわしく説明しています。
ぜひ参考にしてみてください。
パワーポイントのグラフを複合2軸にする方法
パワーポイントの棒グラフと折れ線グラフといった異なる種類のグラフを組み合わせて、複合したグラフを作成し2軸にして見やすく表示することができます。
パワーポイントの複合したグラフを2軸で表示するには、グラフの挿入ダイアログボックスから『組み合わせ』をクリックしてください。
グラフの種類を『集合縦棒-第2軸の折れ線』を選択すると自動的に『第2軸』にチェックマークが入り、2軸の複合グラフが挿入されます。
『第2軸』にチェックマークを入れると2軸で表示できるので、複合グラフを見やすく表示するために軸を追加しましょう。
複合グラフを作成する簡単方法についてはこちら≫【パワーポイント】2軸の複合グラフを簡単作成!初心者にもわかりやすく解説!の記事でくわしく説明しています。
ぜひ参考にしてみてください。
パワーポイントにエクセルで作成したグラフをリンクしよう!
エクセルで作成したグラフをパワーポイントに表示することができます。
データの入ったExcelのグラフをパワーポイントに挿入してスライドを作成しましょう。
Excelのグラフをリンクする
リンクとは「繋ぐ」や「関連付ける」という意味です。
パワーポイントとエクセルを起動します。
データの入ったエクセルを起動した状態です。
- Excelのグラフエリアをクリック
- ホームタブをクリック
- 『コピー』をクリック
またはCtrl+Cを押してください。
Excelのグラフがコピーされます。
パワーポイントの「テキストの先頭」をクリックしましょう。
- ホームタブをクリック
- 『貼り付け』のプルダウンをクリック
貼り付けオプションの中から『貼り付け先テーマを使用しデータをリンク』をクリック、またはCtrl+Vを押してください。
Excelのグラフがパワーポイントに挿入されます。
表示画面に『Ctrl』とある場合は貼り付け先の変更ができます。
エクセルで作成したグラフの配色をそのままパワーポイントで使用したいときは、『Ctrl』のプルダウンをクリックしてください。
『元の書式を保持しデータをリンク』を選択します。
Excelで作成したグラフがそのまま表示されます。
『Ctrl』が表示されているときは、何度でも貼り付け先を変えらるので活用してみてください。
リンクは、エクセルファイルのグラフデータを更新するとパワーポイントのグラフデータも更新されるというメリットがあるよ!

Dr.オフィス
グラフ表を連動する
グラフ表を連動する手順です。
- Excelのグラフをコピーして、パワーポイントのホームタブをクリック
- 『貼り付け』をクリック
『形式を選択して貼り付け』をクリックしましょう。
形式を選択して貼り付けのダイアログボックスが表示されます。
- 『リンクの貼り付け』をクリック
- 『OK』をクリック
グラフの埋め込み
埋め込みとは、コピー元のグラフとパワーポイントのグラフを切り離してグラフを貼り付けることです。
グラフ表が連動されます。
- Excelのグラフをコピーしてパワーポイントのホームタブをクリック
- 『貼り付け』をクリック
貼り付けオプションから『貼り付け先のテーマを使用しブックを埋め込む』または『元の書式を保持しブックを埋め込む』を選択してください。
Excelで作成したグラフをパワーポイントに埋め込みました。
見た目は変わりません。
埋め込みは切り離されるからエクセルファイルが削除されたり保存先が変更されても、パワーポイントのグラフに影響はないよ!

Dr.オフィス
パワーポイントのExcelデータを編集する
エクセルで作成したグラフのデータをパワーポイントで編集する手順です。
- グラフを選択
- デザインタブをクリック
- 『データの編集』をクリック
『Excelデータを編集』をクリックします。
Excelが表示されるのでデータを編集や追加をしてください。
パワーポイントにグラフツールが出ないときの対処法
パワーポイントのグラフのデザインツールが出ないときや、グラフがは寧されないときの対処法を説明します。
グラフのデザインツールが出ないとき
グラフのデザインタブが出ないときの対処法です。
グラフを選択しているか確認しましょう。
グラフエリアを選択していないと「グラフのデザインタブ」は表示されません。
また、表を連動したときも「グラフのデザインタブ」は表示されないので注意しましょう。
グラフデータが編集できないとき
Excelで作成したグラフのデータが編集できないときは、リンク元が破損しているかもしれません。
リンクはつながっているので、リンクの更新や編集をしましょう。
パワーポイントのグラフのリンクを確認する
パワーポイントの情報を確認する手順です。
ファイルタブをクリックしてください。
『情報』をクリックします。
リンクされていると情報画面の右下にある「関連ドキュメント」に『ファイルへのリンクの編集』が表示されます。
『ファイルへのリンクの編集』をクリックしてください。
リンクされていないときは情報画面に『ファイルへのリンクの編集』は表示されません。
リンクのダイアログボックスが表示されるので、Excelデータの編集がないかリンクしているファイルを選択して『今すぐ更新』をクリックしましょう。
Excelのグラフデータはいつ編集変更されているかわからないので、データを更新するのは大事な作業です。
グラフのリンクを解除する
原因がわからないときはリンクを解除します。
原因がわからない場合は『リンクの解除』をクリックしてください。
リンクが解除されると「NULL」と表示され、グラフだけスライドに表示されますが、データの編集はできなくなります。
貼り付け先をリンクしたときは、元データが破損していないか、保存先が移動されていないかしっかりとファイルの管理をしましょう。
Excelのグラフデータの編集が更新されないとき
Excelのグラフデータを編集してもパワーポイントに反映されていないことがあるので、使用する毎にデータの更新をしてください。
- グラフのデザインタブをクリック
- 『データの更新』をクリック
エクセルデータを編集していた場合、パワーポイントのグラフデータも自動的に編集されます。
更新されるのはグラフデータの編集だけ!グラフデータ以外は更新されないから注意しよう!

Dr.オフィス
パワーポイントのグラフに見やすい色を付けよう!
パワーポイントのグラフに色を付けて見やすいグラフにする方法やおすすめの色を紹介します。
パワーポイントのグラフの色を変更する簡単ステップです。
- グラフのデザインタブの『色の変更』をクリックしてスライドに合った色を選択
- グラフスタイルをクリックして『色』を選択
- グラフを選択して右クリック。塗りつぶしをクリックして色を選択
- 右クリックして『データ系列の書式設定』を選択
以上の4つの方法でグラフの全体の色や一部の色を変更することができます。
スライドにあったグラフの色に変更しましょう。
パワーポイントのグラフにおすすめの色やデータラベルの色を変更する方法についてはこちら≫パワーポイントのグラフを色分けして見やすくする!おすすめの配色も紹介!の記事でくわしく説明しています
ぜひ参考にしてみてください。
パワーポイントのグラフにアニメーションを設定する方法
パワーポイントのグラフにアニメーションをつけグラフを目立たせることができます。
パワーポイントのグラフにアニメーションを設定するには、グラフを選択してアニメーションタブをクリックしてください。
アニメーションを選択したら『効果のオプション』をクリックして「方向」と「連続」を選択します。
連続とは「系列別」「項目別」に分けてひとつずつ表示することです。
グラフに合ったアニメーションを設定して、プレゼンテーションでグラフを目立たせましょう!
パワーポイントのグラフにアニメーションを設定する方法についてはこちら≫パワーポイントのグラフにアニメーションを設定!ひとつずつ表示する簡単手順を紹介!の記事でくわしく説明しています。
ぜひ参考にしてみてください。
見やすいグラフを作成してわかりやすい資料にしよう!
パワーポイントのグラフを作成するときに、グラフを使って何を伝えたいか、グラフがすっきりして見やすいか、データの内容に合ったグラフになっているかを確認しながらスライドを作成します。
「見た目のわかりやすさ」と「内容のわかりやすさ」が重要です。
パワーポイントで見やすいグラフを作成するポイントのおさらいをしましょう。
- 挿入タブを開き『グラフ』をクリックする
- 内容に合ったグラフを選択する
- 必要なデータを入力する
- 目立たせいグラフに色を付けたり編集する
情報を整理した数値を視覚的に見せるためのグラフです。
聞き手を説得するためにプレゼンテーションで欠かせないグラフツールを使用して、見やすくわかりやすい資料を作成しましょう。
『グラフ』は主にExcelで使う機能になります。
姉妹サイトの【Excelドクター】でもグラフについて解説しているので、ぜひチェックしてみてください。