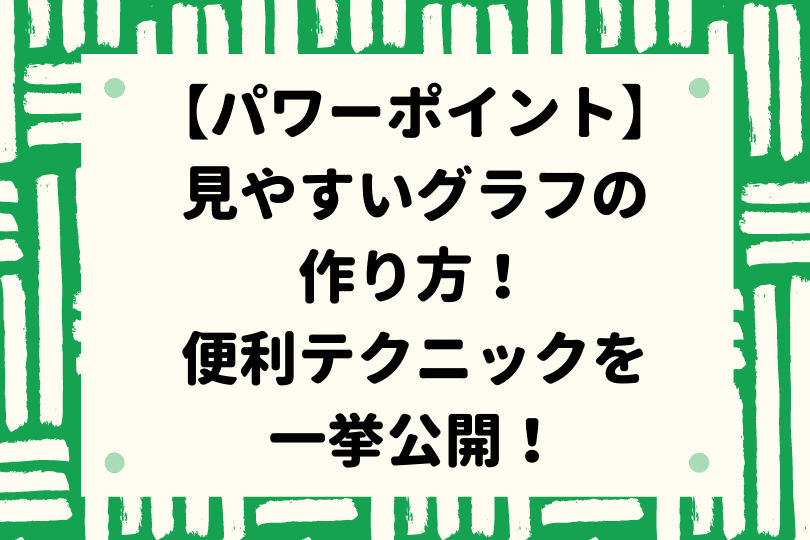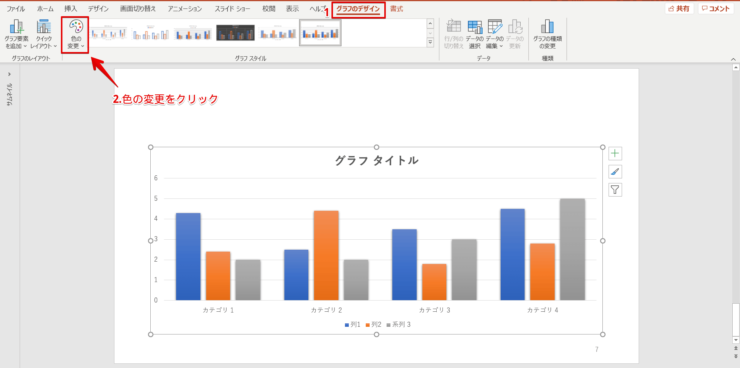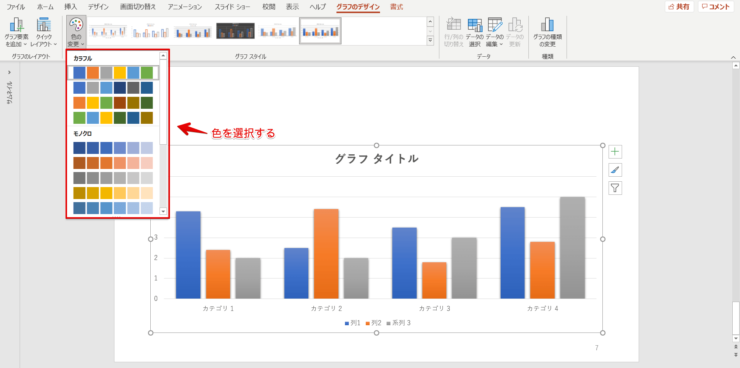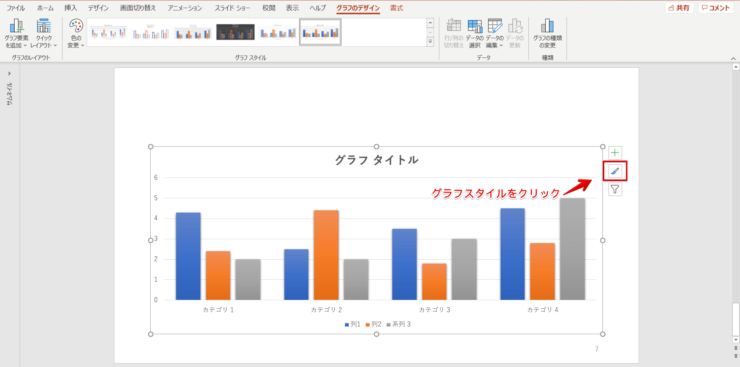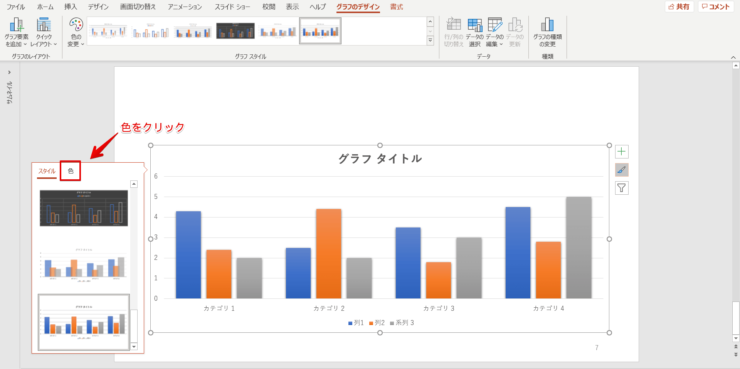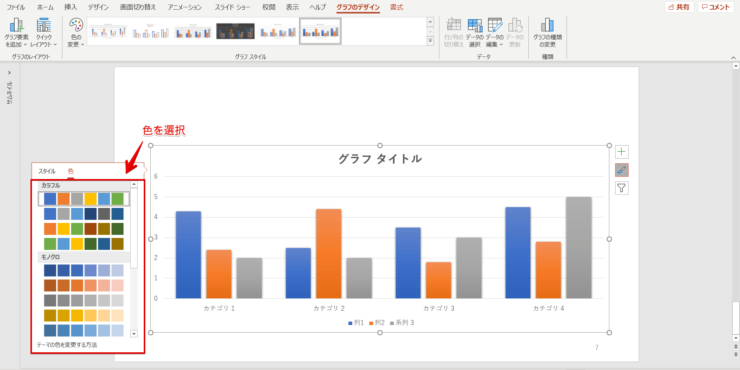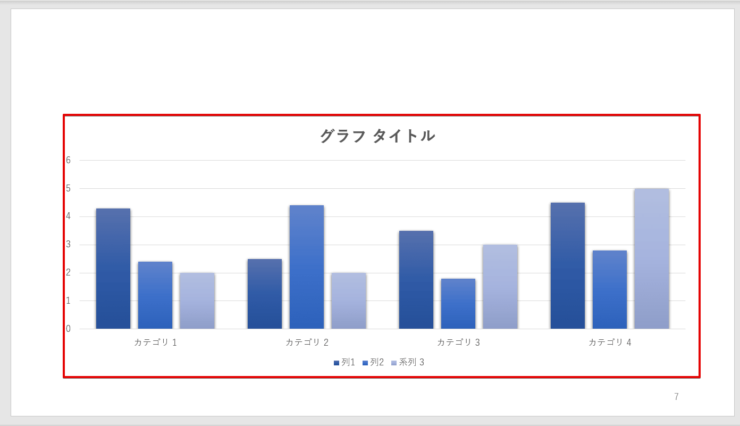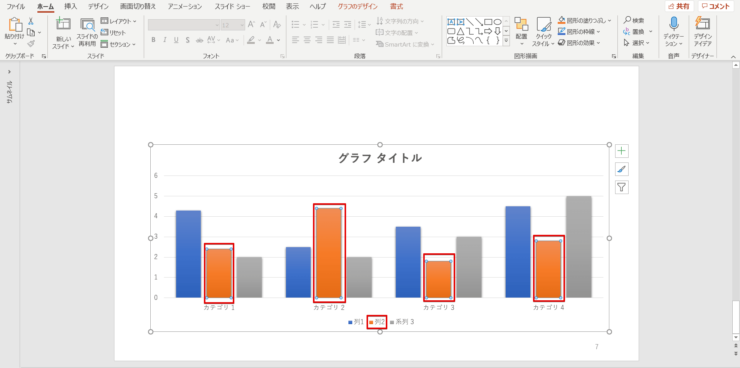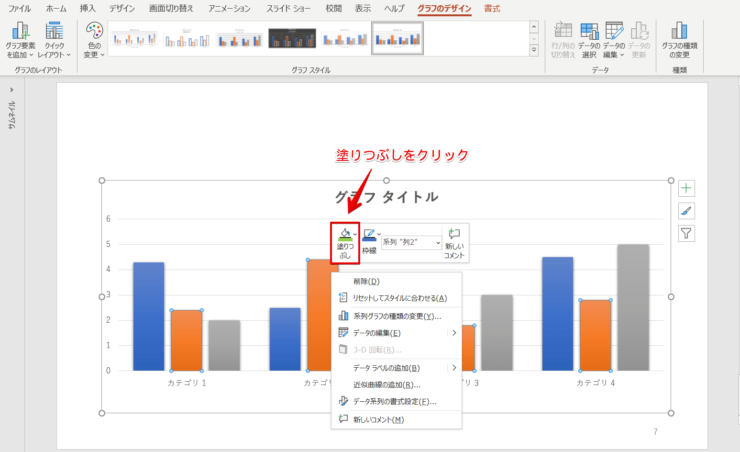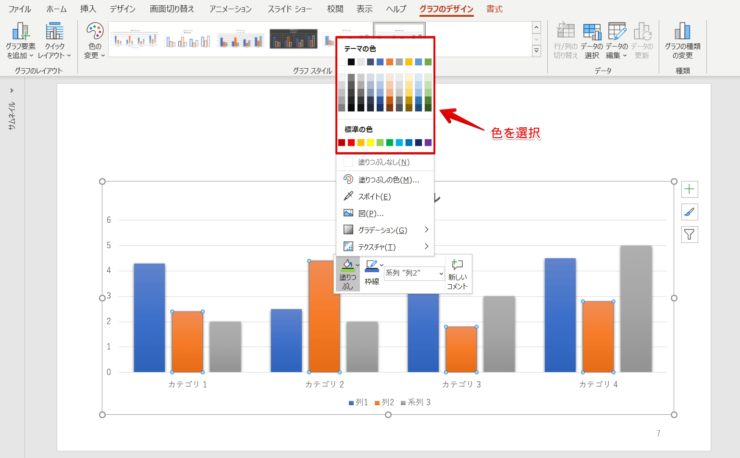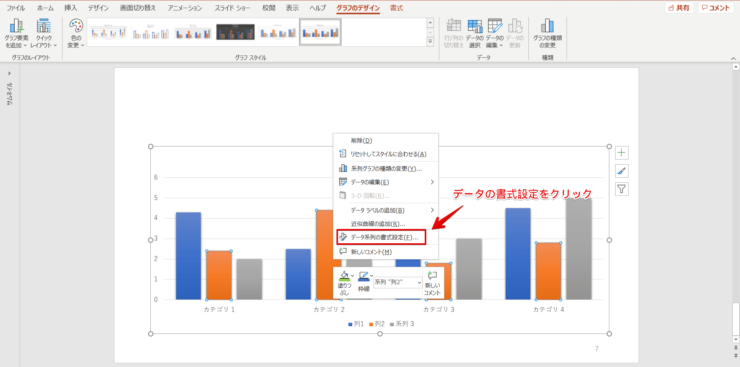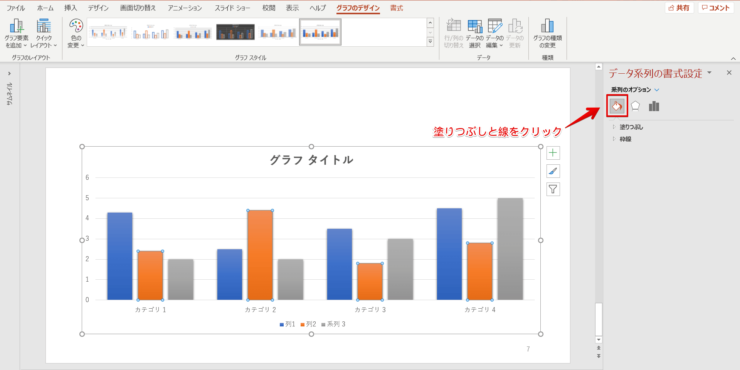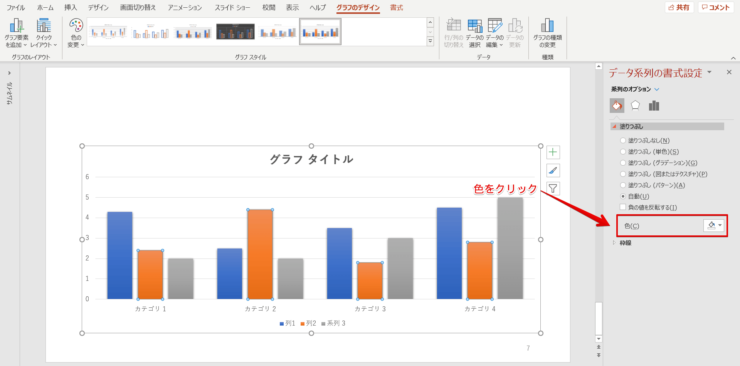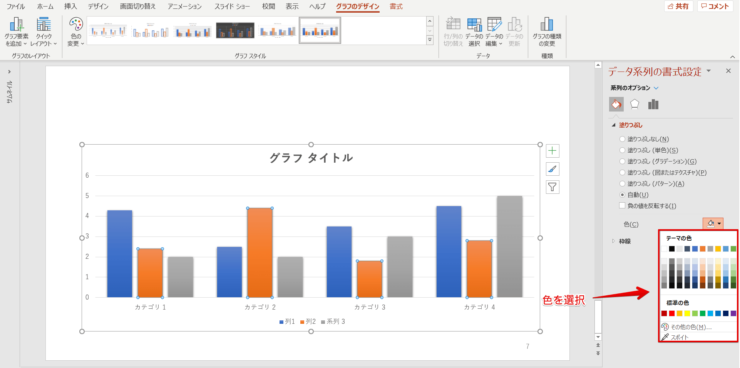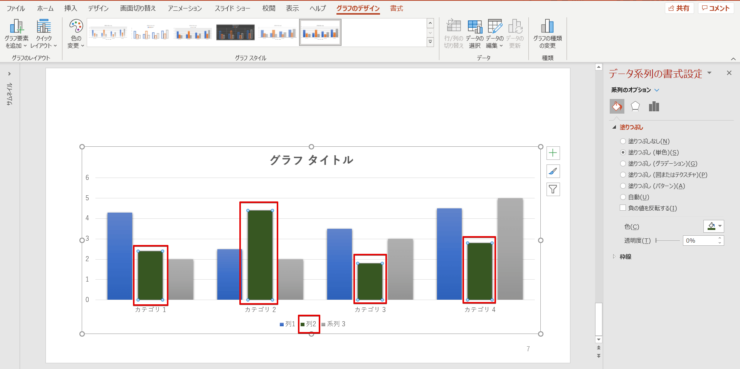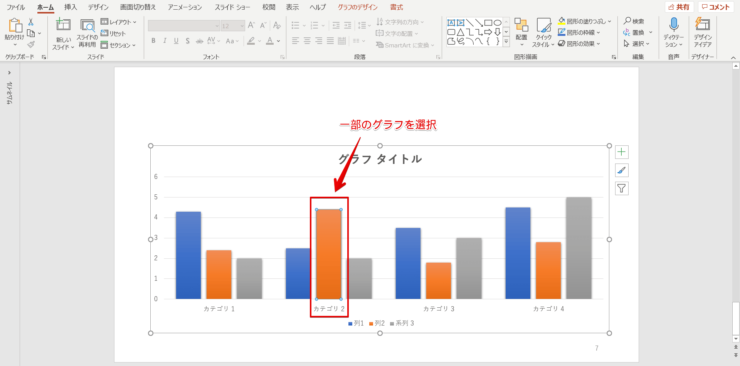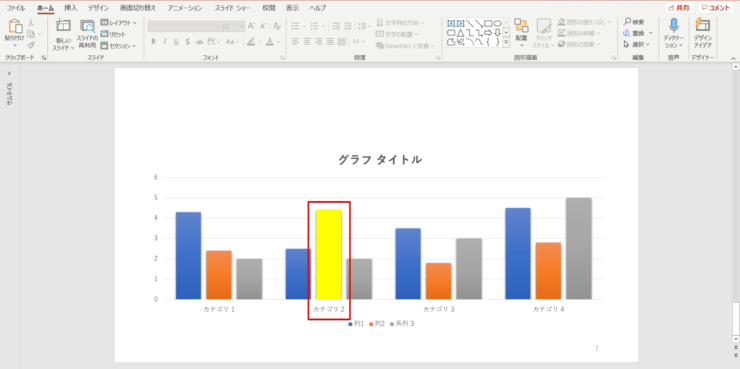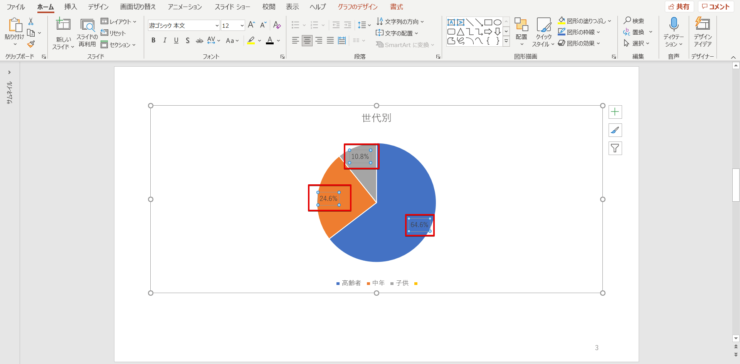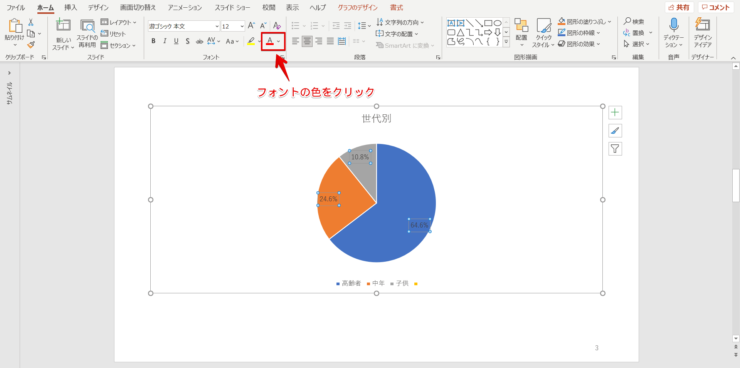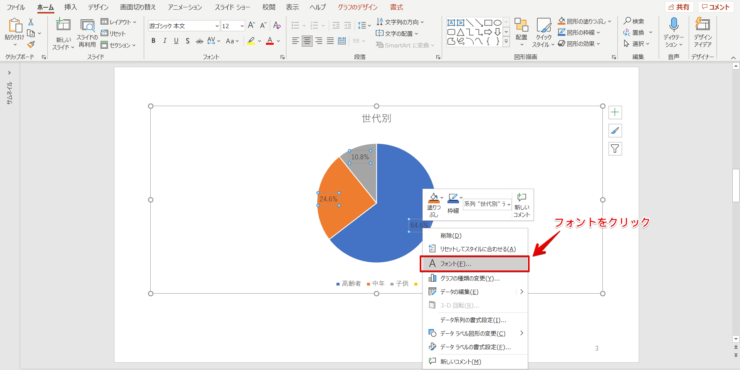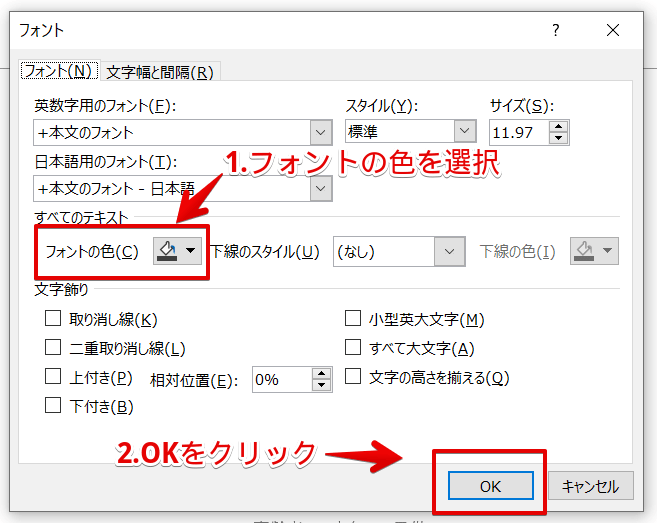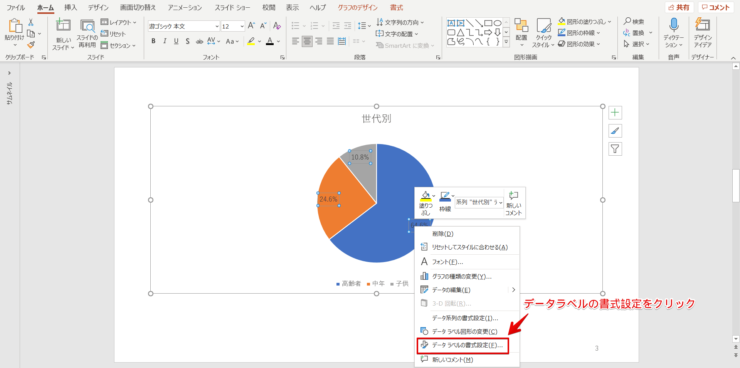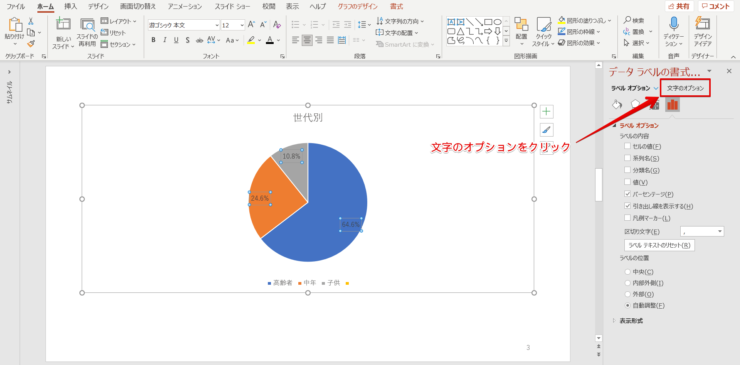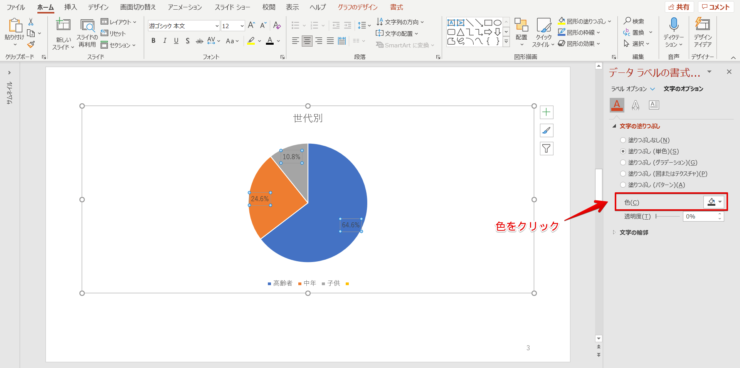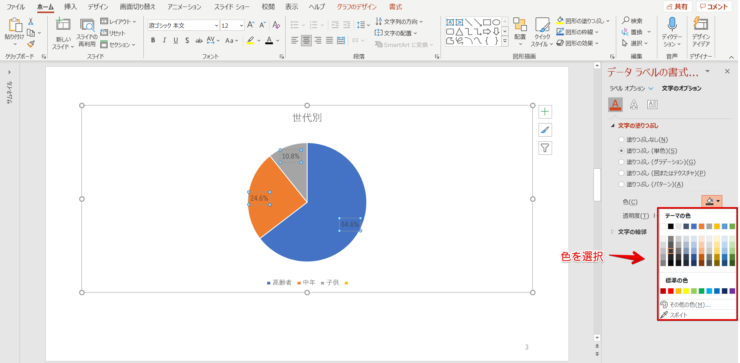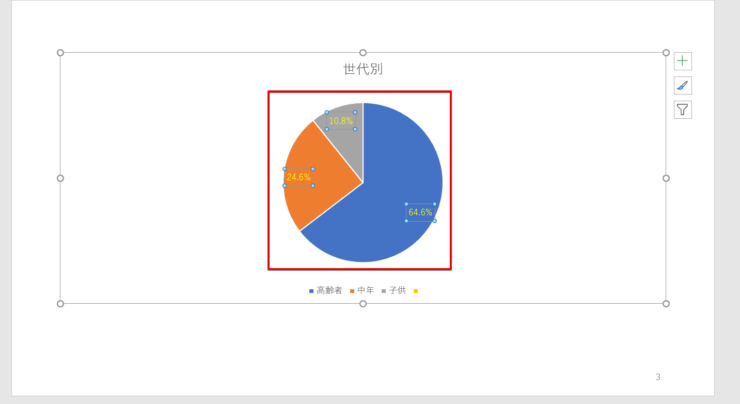パワポ初心者
パワーポイントのグラフの配色を変えたいけど、グラフの色を変えることはできるのかな?
もちろんできるよ!グラフ全体の配色を変えたり、1部のグラフの色を変えて特に伝えたい数値を強調しよう!

Dr.オフィス
パワーポイントのグラフの色を変更することができます。
スライドに合った見やすい色に変更しましょう。
- グラフのデザインタブの『色の変更』をクリックしてスライドに合った色を選択
- グラフスタイルをクリックして『色』を選択
- グラフを選択して右クリック。塗りつぶしをクリックして色を選択
- 右クリックして『データ系列の書式設定』を選択
事務経験が10年以上ある私が、パワーポイントのグラフを見やすい色に変更する方法とおすすめの色を紹介するね!

Dr.オフィス
パワーポイントのスライドに合ったグラフの色に変更したり、目立たせたいときにグラフの色を変更します。
グラフの色を変更する方法はとても簡単です。
グラフの配色を変えることで、プレゼンテーションに欠かせないグラフの全体が見やすく伝わりやすくなります。
またデータラベルの色の変更もできるので、見やすくなるようにデータラベルの色も変更しましょう。
パワーポイントの見やすいグラフの作り方についてはこちら≫【パワーポイント】見やすいグラフの作り方!便利テクニックを一挙公開!の記事でくわしく説明しています。
ぜひ参考にしてみてください。
※本記事は『OS:Windows10』画像は『PowerPointのバージョン:Microsoft365』を使用しています。
目次
パワーポイントのグラフを見やすい色にする手順!
パワーポイントのグラフを見やすい色にしたり、スライドに合った色に変更することができます。
スライドに合わせた配色にするにはすべてのグラフの変更しましょう。
また一部のグラフを色分けしてグラフを強調することもできます。
色の変更をクリックしてグラフのすべての色を変える
グラフのすべての色を変える方法は2つあります。
- リボンから変える
- グラフスタイルから変える
やりやすい方でグラフの色を変更してください。
リボンから変える
グラフのデザインタブをクリックします。
「グラフのデザイン」タブはグラフを選択しないと表示されないタブです。
- グラフのデザインタブをクリック
- 『色の変更のプルダウン』をクリック
スライドに合ったグラフの色を選択してください。
グラフ画面から変える
グラフを選択するとグラフの右側に3つのマークが表示されるので筆マーク(グラフスタイル)をクリックします。
グラフの右側にある『グラフスタイル』をクリックしましょう。
グラフのスタイルが表示されるので『色』をクリックしてください。
スライドに合ったグラフの色を選択しましょう。
グラフ全体の色が変わりました。
一部のグラフを色分けする
グラフの一部だけ色の変更をすることができます。
図形の塗りつぶしから変える
グラフは図形となるので図形の塗りつぶしをクリックしましょう。
色を変更したいグラフをクリックすると同じ系列のグラフが選択されます。
グラフを選択したら右クリックしてください。
『塗りつぶし』の矢印をクリックします。
色を選択しましょう。
データ系列の書式設定から変える
書式設定ウィンドウを表示して色を変えます。
グラフを選択して右クリックします。
『データ系列の書式設定』をクリックしてください。
データ系列の書式設定ウィンドウが表示されます。
『塗りつぶしと線』をクリックしてください。
塗りつぶしを開き『色』の▼をクリックしましょう。
色を選択します。
選択したグラフの一部だけ色の変更ができました。
グラフの1つだけ配色を変える
強調したいグラフの1つだけを選択して配色します。
強調したいグラフを2回クリックしてください。
グラフが1つだけ選択されます。
ダブルクリックするとデータ系列の書式設定ウィンドウが表示されるので、上記の方法で色を変更してください。
強調させたいグラフの色だけ変わりました。
ここでは「棒グラフ」で解説したけど、どのグラフでも同じ手順でグラフの色を変更することができるよ!やりやすい方法で、必要に応じてグラフの色分けをして見やすいグラフにしよう!

Dr.オフィス
グラフのデータラベルはフォントの色を変えよう!
パワーポイントのグラフの色を変更してデータラベルが見にくくなったときは、データラベルの色を変えることができます。
リボンから色を変える
データラベルやタイトルは「フォント」で色を変えるなどの編集できます。
データラベルを選択してください。
ホームタブの『フォント』の矢印をクリックします。
色を選択してください。
ダイアログボックスから色を変える
ダイアログボックスを表示して「フォント」の色を変えましょう。
データラベルを選択して右クリックしてください。
『フォント』をクリックします。
- フォントダイアログボックスの『フォントの色』の▼をクリック色を選択
- 『OK』をクリック
データラベルの書式設定から色を変える
書式設定ウィンドウを表示して色を変えます。
データラベルを選択して右クリックしてください。
『データラベルの書式設定』をクリックします。
データラベルの書式設定ウィンドウが表示されるので『文字のオプション』をクリックしましょう。
文字の塗りつぶしを開き『色』の▼をクリックします。
色を選択してください。
データラベルの色が変更されました。
パワーポイントのグラフにおすすめの配色は⁈
パワーポイントのグラフの色を変更するときに、スライド全体の色からかけ離れた色を選択しないことがポイントです。
スライド全体を見たときにシックリくる色がベストな色で、色合いや彩度や明度を合わせましょう。
パワーポイントのグラフの色を変更する簡単ステップのおさらいです。
- グラフのデザインタブの『色の変更』をクリックしてスライドに合った色を選択
- グラフスタイルをクリックして『色』を選択
- グラフを選択して右クリック。塗りつぶしをクリックして色を選択
- 右クリックして『データ系列の書式設定』を選択
パワーポイントのグラフの色を変更する方法は簡単です。
ただ、配色する色がスライドとかけ離れていたり内容と違った色にすると、悪目立ちし内容がわかりにくくなります。
内容に合ったグラフの色に変更しましょう。
パワーポイントの見やすいグラフの作り方についてはこちら≫【パワーポイント】見やすいグラフの作り方!便利テクニックを一挙公開!の記事でくわしく説明しています。
ぜひ参考にしてみてください。