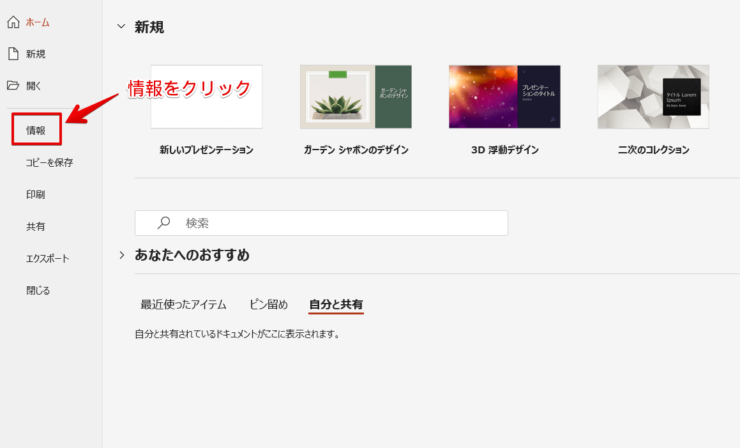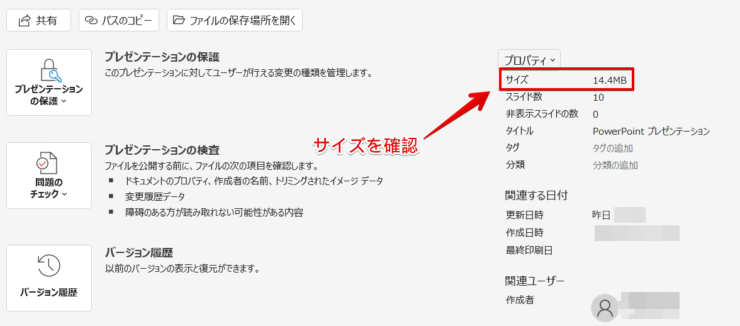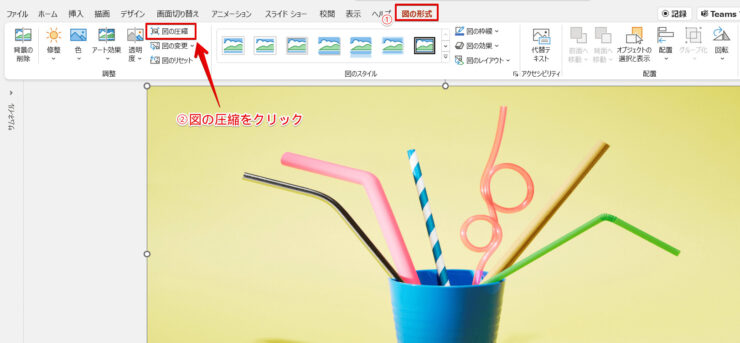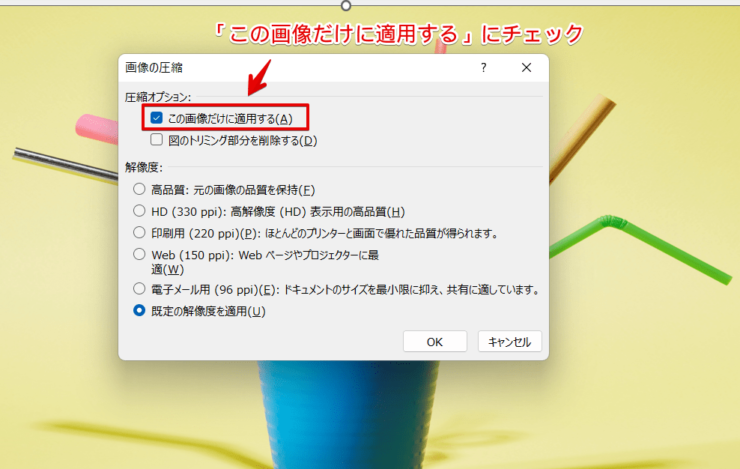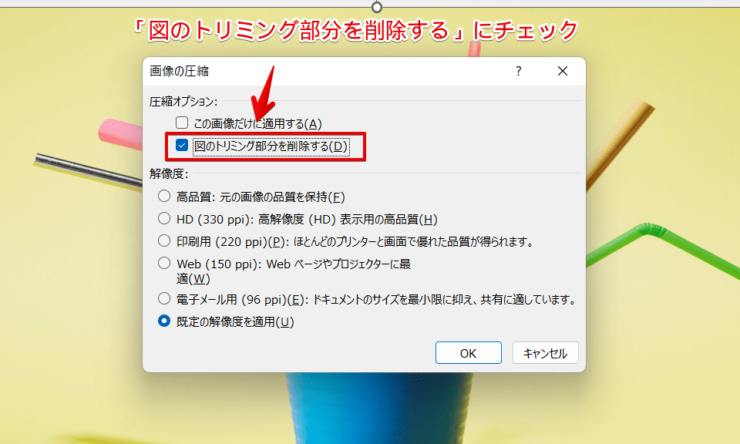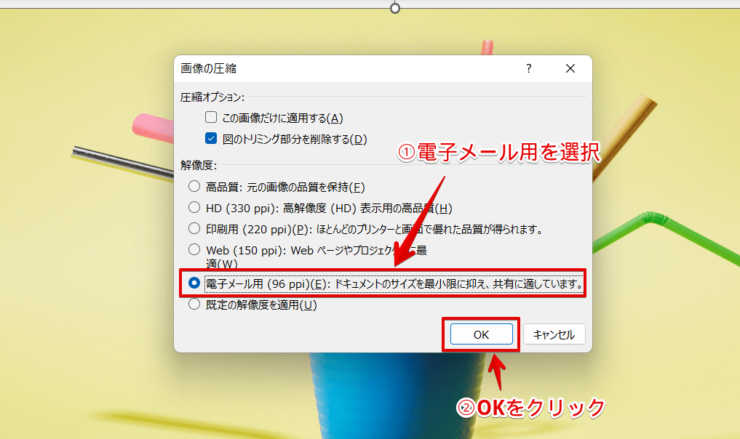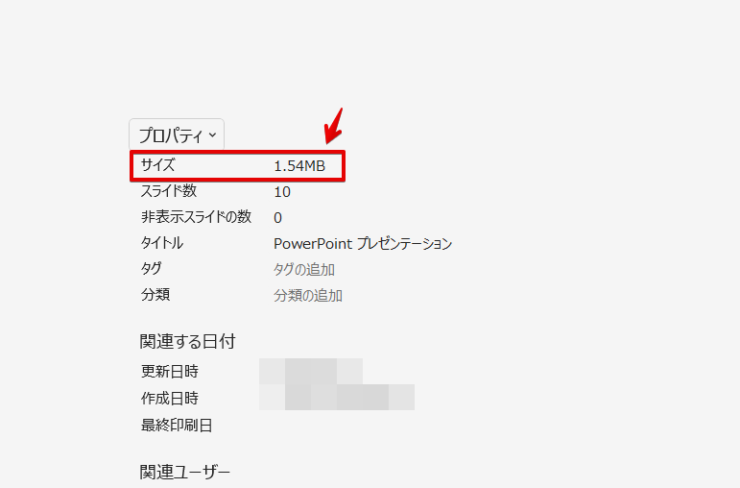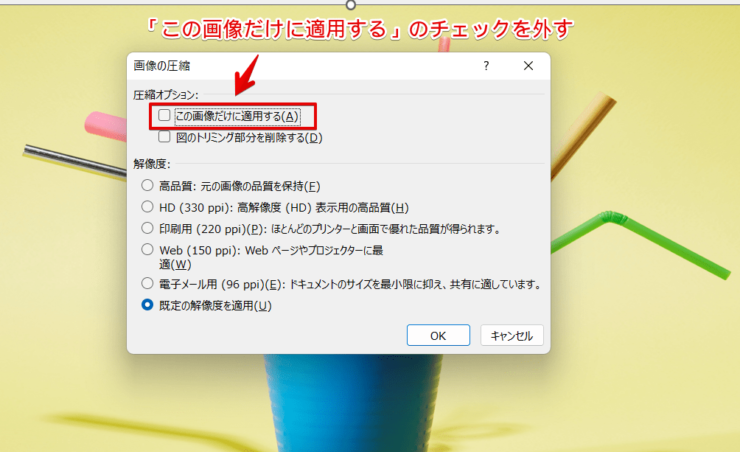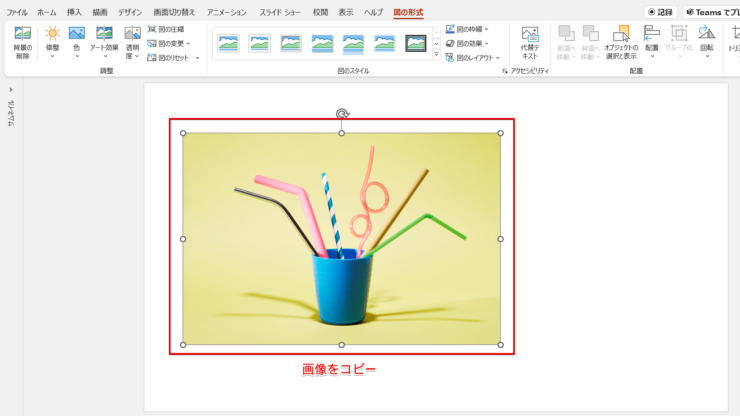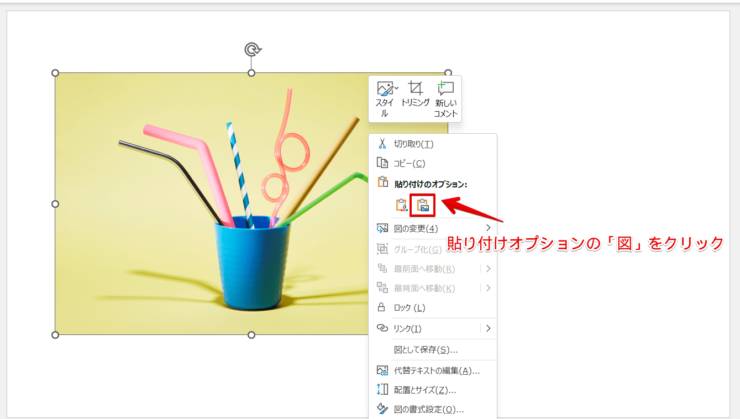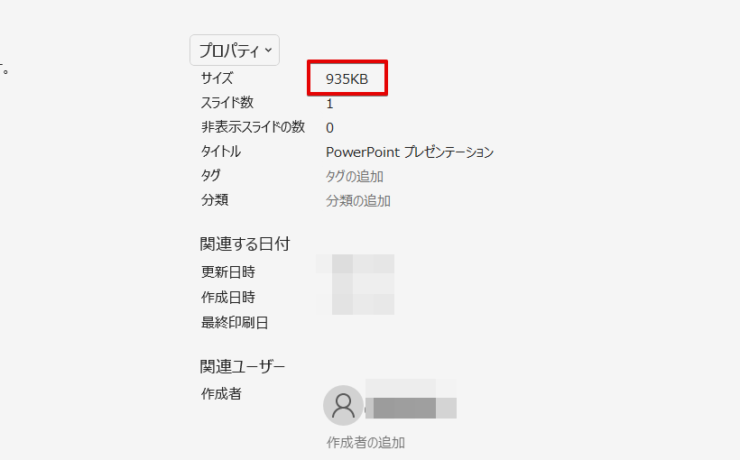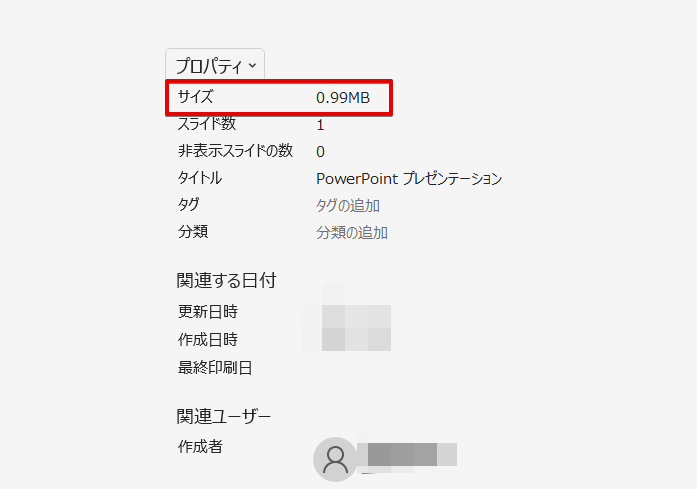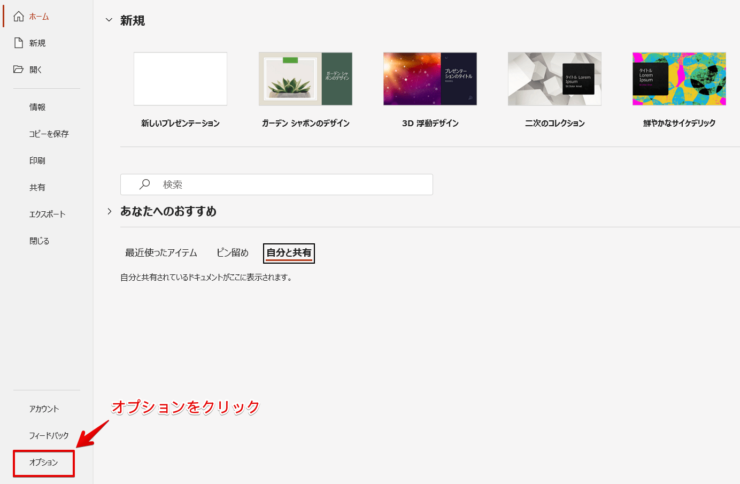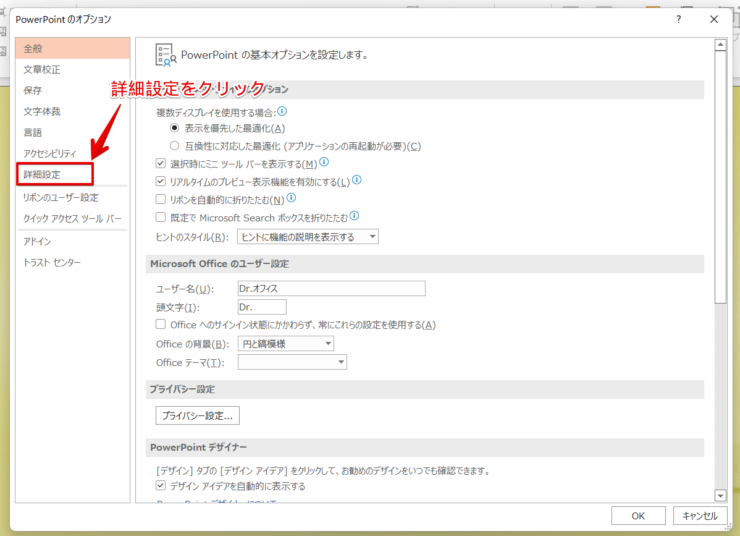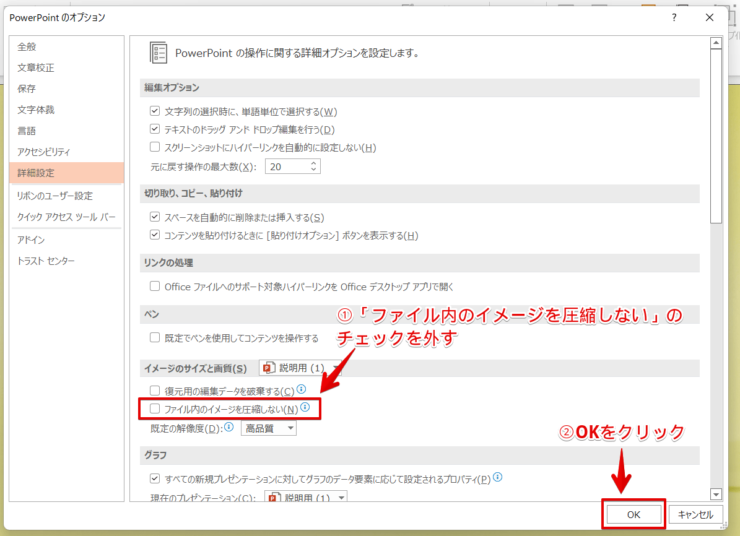パワポ初心者
パワーポイントの図を圧縮したいけど、できるのかな?
もちろんできるよ!パワーポイントの図(画像)を圧縮して内容量を小さくしよう!

Dr.オフィス
パワーポイントの図(画像)を圧縮することができます。
図を圧縮するのはとても簡単です。
- 図の形式タブの『図の圧縮』をクリック
- 『この図だけに適用する』のチェックマークを外す
- 『図のトリミング部分を削除する』にチェックマークを入れる
- 解像度を選択しOKをクリック
パワーポイントの図を圧縮する方法を、事務の経験が10年以上ある私がくわしく説明するね!

Dr.オフィス
パワーポイントのスライドにはたくさんの図(画像)や図形を使用するため、ファイルの内容量が大きくなります。
内容量が大きければ読み込みが遅くなったり、PDF化できなくなったりと仕事の効率が悪くなるので図を圧縮して内容量を小さくしましょう。
図を圧縮することでスムーズに仕事が進み作業効率が上がります。
パワーポイントの図形の使い方についてはこちら≫パワーポイントに欠かせない図形の使いかた!基礎から応用まで徹底解説!の記事でくわしく説明しています。
ぜひ参考にしてみてください。
※本記事は『OS:Windows10』画像は『PowerPointのバージョン:Microsoft365』を使用しています。
目次
パワーポイントの【図】の圧縮をする方法
パワーポイントの図(画像)を圧縮することができます。
図を沢山いれると内容量が大きくなってPDFに保存したり、メールで送信できない場合があります。
パワーポイントの画像を圧縮してファイルの内容量を小さくしましょう。
最初の内容量を確認します。
ファイルをクリックしてください。
『情報』をクリックしましょう。
プロパティのサイズを確認してください。
リボンから圧縮する
【図の形式タブ】のリボンから表示されている画像のみを圧縮する手順です。
- 図(画像)を選択して【図の形式タブ】をクリック
- 『図の圧縮』をクリック
画像の圧縮ダイアログボックスが表示されるので、『この画像だけに適用する』にチェックを入れてください。
『図のトリミング部分を削除する』にチェックマークを入れます。
トリミングのグレーになっている部分が削除される部分です。
不必要な部分を削除することで内容量がグンと小さくなるので、図のトリミング部分を削除するのチェックマークは忘れずに入れてください。
画像をトリミングする方法については別記事でくわしく説明しています。
- 解像度の『電子メール用』を選択
- 『OK』をクリック
1度保存をしてファイルタブの情報をクリックしましょう。
プロパティのサイズが圧縮されます。
一括で圧縮する
スライド内すべての画像を一括で圧縮する方法です。
スライド内すべての画像の圧縮を一括でする場合は、画像の圧縮ダイアログボックスを表示して『この画像だけに適用する』のチェックマークを外してください。
解像度を選択して『OK』をクリックしましょう。
スライド内のすべての画像が一括で圧縮されます。
圧縮して内容量を小さくすると元のサイズには戻せないから、圧縮する前に別の場所に画像を保存しておこう!

Dr.オフィス
貼り付けオプションで圧縮する
画像をコピーして貼り付けオプションから圧縮する手順です。
画像をコピーしてください。
ショートカットキーはCtrl+Cです。
複製ではありません。
画像を右クリックして貼り付けオプションの『図』を選択します。
- 元の画像を削除
- 貼り付けた画像を残して保存する
ファイルタブの情報からサイズが小さくなっているのを確認しましょう。
画像1枚で935KBから0.99MBまで画像のサイズが小さくなります。
元の画像を削除するのを忘れないようにしよう!

Dr.オフィス
パワーポイントの動画を圧縮することもできるので、圧縮して内容量を小さくしましょう。
図を挿入する前に圧縮するには
画像を挿入する前にフリーソフトを活用して図を圧縮することができます。
画像を圧縮するおすすめフリーソフト
TinyPNG
WebP、PNG、JPEG画像を圧縮するにはTinyPNGを活用してみてください。
ファイルをドラッグ&ドロップするだけなので簡単です。
1度に20枚の画像をアップロードでき5MBのサイズ制限を削除します。
TinyPNGサイトは➡コチラ
Optimizilla
フリーソフトを活用して、パワーポイントに挿入する前に画像を圧縮しておくこともできます。
画像を圧縮するフリーソフトはたくさんあるので、自分に合った圧縮フリーソフトを選択して必要に応じて活用してみてください。
パワーポイントの図の圧縮ができないときの対処法
パワーポイントの図が圧縮できないときは、オプションを確認します。
ファイルをクリックしましょう。
『オプション』をクリックしてください。
PowerPointのオプションダイアログボックスが表示されるので、『詳細設定』をクリックします。
- イメージのサイズと画質までスクロールして、『ファイル内のイメージを圧縮しない』にチェックマークが入っていないことを確認
(初期設定では入っていません。) - 『OK』をクリック
チェックマークが入っている場合は、画像が圧縮されないのでチェックマークを外してください。
圧縮したくない場合(高品質画像をそのまま表示するときなど)に「ファイル内のイメージを圧縮しない」にチェックマークを入れます。
画像を1度圧縮すると元には戻せないから注意して圧縮しよう!
画像や図形の多いパワーポイントは、圧縮しないとファイルの内容量は大きすぎてPDF化できなくなる可能性もあるよ!

Dr.オフィス
内容量を小さくして仕事の効率を上げよう!
パワーポイントの図(画像)を圧縮して、内容量を小さくすることができます。
図の圧縮で内容量を小さくして作業効率を上げましょう。
図が圧縮できない場合は、オプションの詳細設定を確認してください。
パワーポイントの図(画像)を一括で圧縮する簡単ステップ!のおさらいをしましょう。
- 図の形式タブの『図の圧縮』をクリック
- 『この図だけに適用する』のチェックマークを外す
- 『図のトリミング部分を削除する』にチェックマークを入れる
- 解像度を選択しOKをクリック
パワーポイントの図の圧縮はとても簡単です。
ただし図を圧縮すると元のサイズには戻せないので、画像を圧縮する前に他の場所に保存しておきましょう。
パワーポイントの図形の使い方についてはこちら≫パワーポイントに欠かせない図形の使いかた!基礎から応用まで徹底解説!の記事でくわしく説明しています。
ぜひ参考にしてみてください。