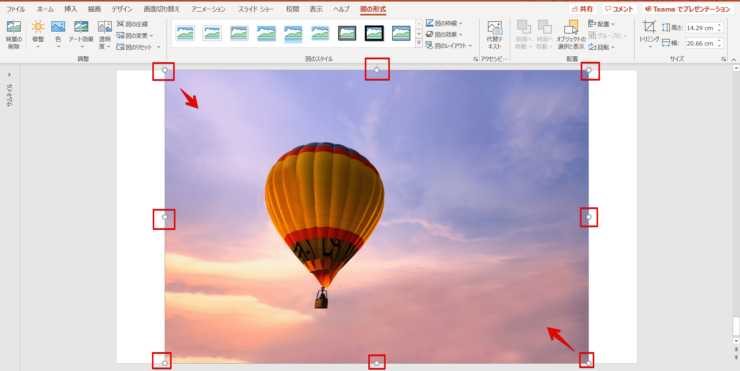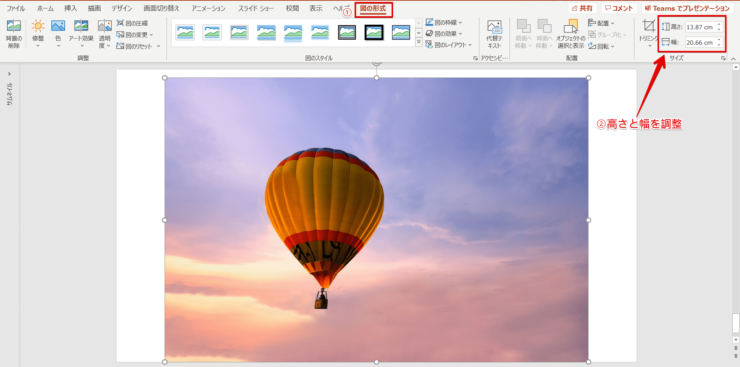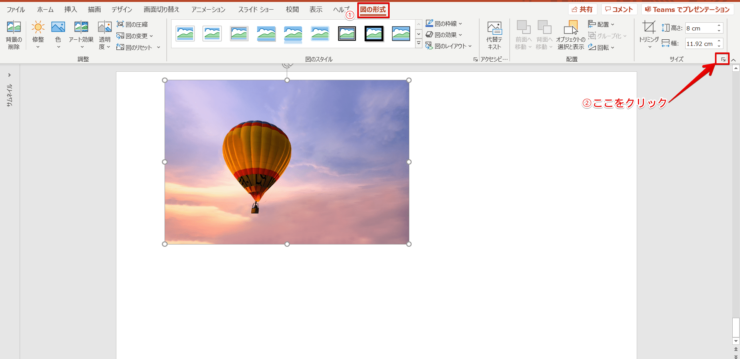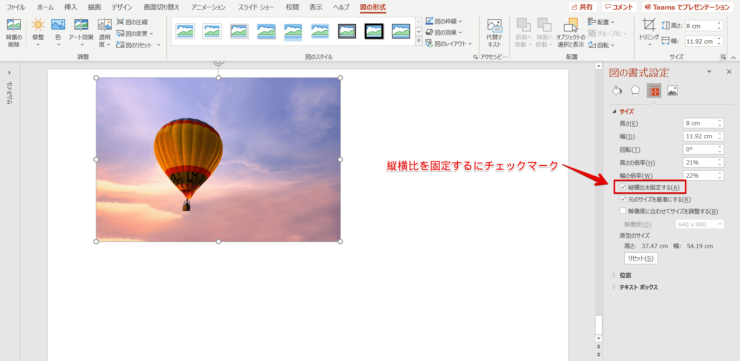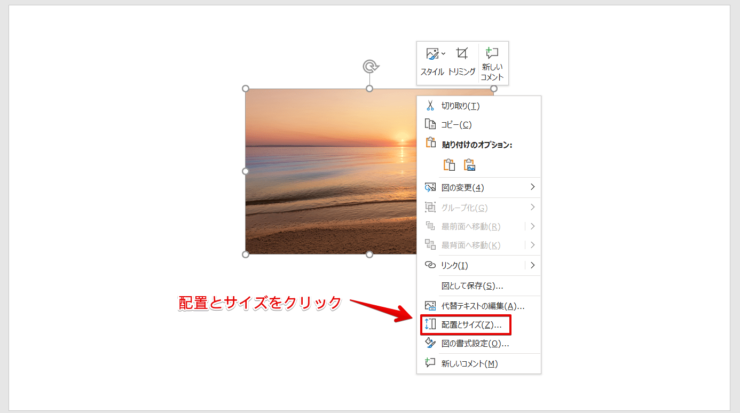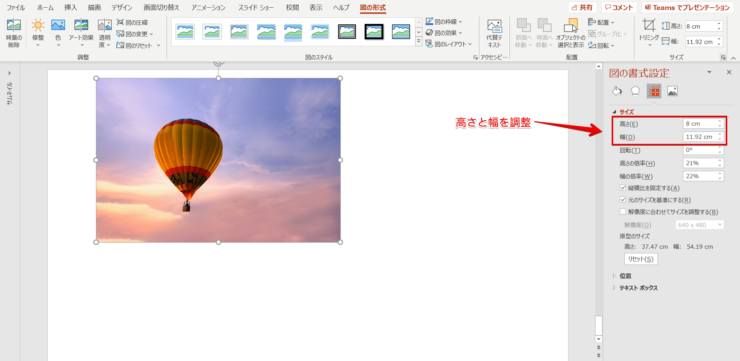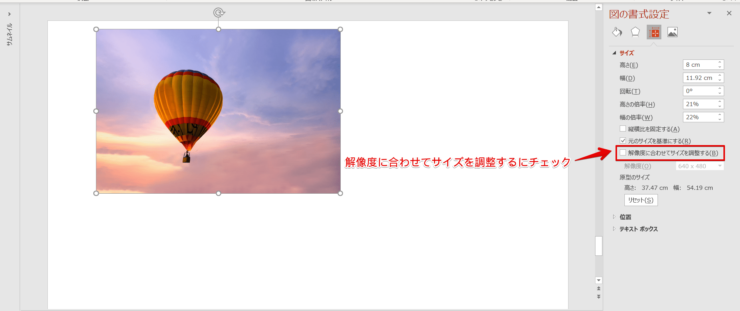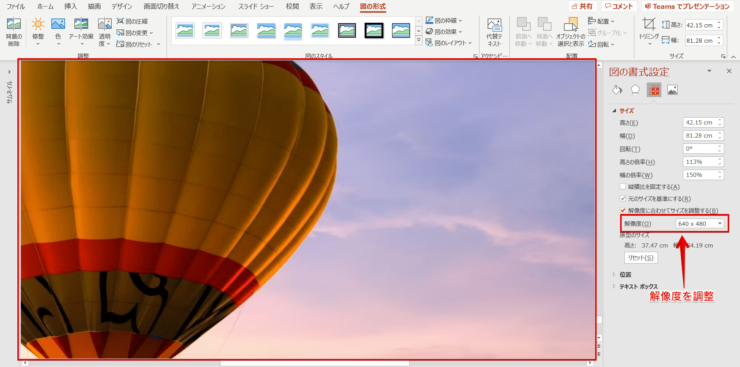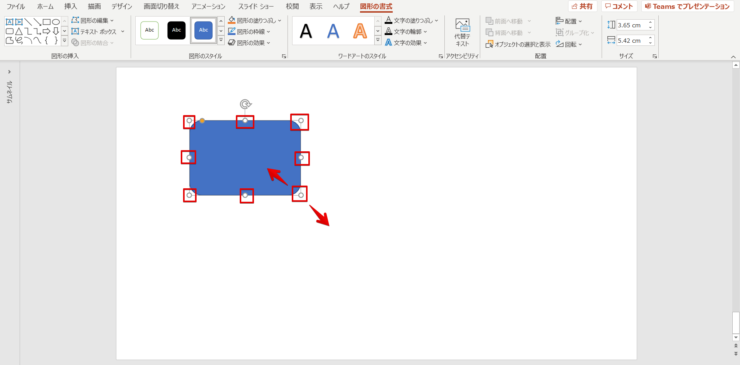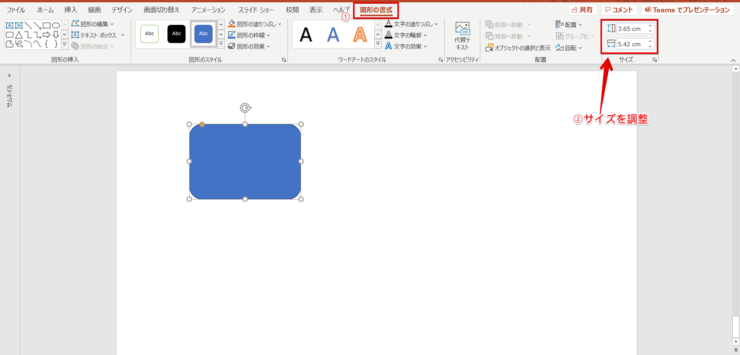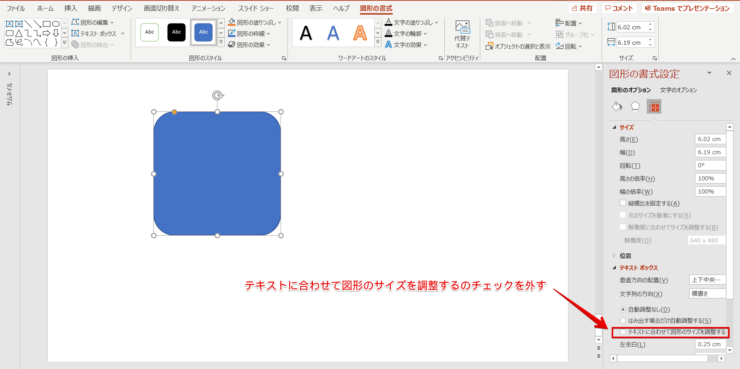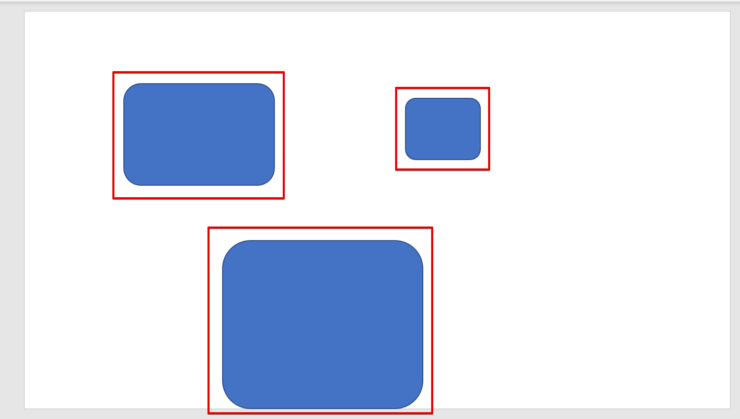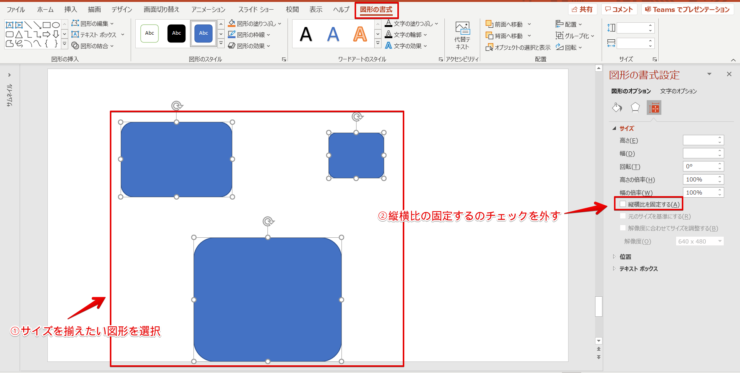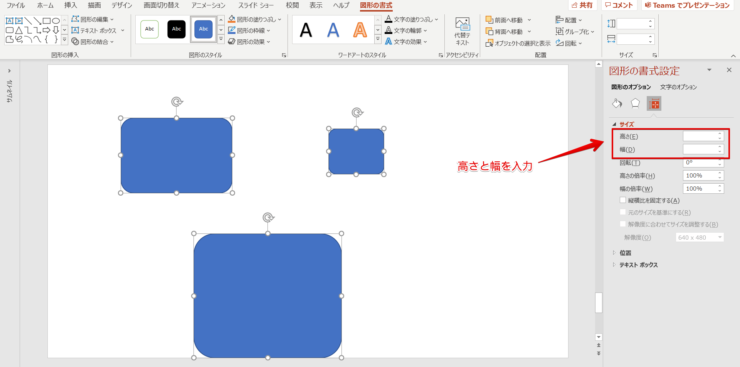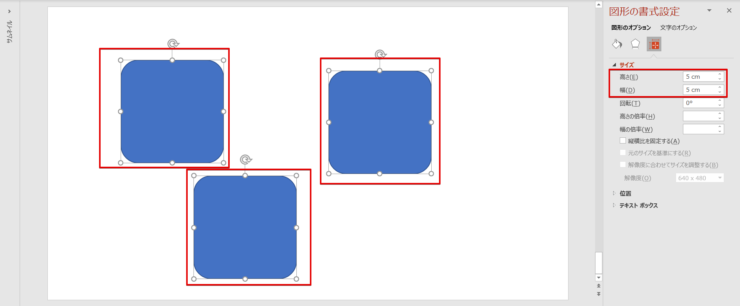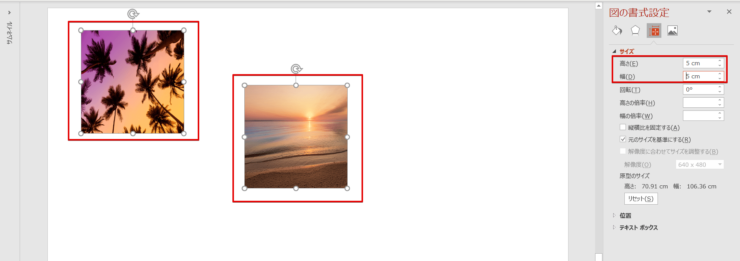パワポ初心者
パワーポイントの画像や図形のサイズ変更ってできるのかな?
もちろんできるよ!パワーポイントの画像や図形グラフなど全部サイズ変更ができるんだ!

Dr.オフィス
パワーポイントの画像や図形などのサイズ変更の仕方を解説します。
スライドに合うように、画像や図形のサイズを変更しましょう。
画像や図形のサイズを変更する方法は3つありますが、どれも簡単なので初心者でもすぐにサイズ変更ができます。
- 挿入した画像や図形の白い丸点を1つ選択してドラッグ
- 図の形式タブまたは図形の書式タブにサイズを入力
- 画像や図形を右クリック「配置とサイズ」をクリックして図形の書式設定ウィンドウにサイズを入力
パワーポイントの図形や画像のサイズの変更の仕方を、事務の経験が10年以上ある私がくわしく説明するね!

Dr.オフィス
パワーポイントの画像や図形などのサイズ変更をして、スライドにきちんと収まるように配置します。
また、画像や図形などを一括で同じサイズにすることもできるので、画像などのサイズを同じサイズにしてスライドを整えましょう。
パワーポイントのサイズ変更の方法についてはこちら≫パワーポイントのサイズ変更!スライドや画像・用紙まですべて紹介!の記事でくわしく説明しています。
※本記事は『OS:Windows10』画像は『PowerPointのバージョン:Microsoft365』を使用しています。
目次
パワーポイントの画像のサイズ変更をする3つの方法
パワーポイントの画像のサイズを変更する3つの方法を解説します。
やりやすい方法で、スライドに合わせた画像のサイズに変更しましょう。
パワーポイントに画像を挿入する方法については別記事でくわしく説明しているので参考にしてみてください。
挿入した画像の白い点を動かしてサイズを変える
画像などを挿入したときに表示される角の白い丸点を選択してドラッグします。
白い丸点であればどこでもいいので、1つ選択して好きな位置にドラッグしましょう。
画像のサイズが変更されます。
1番簡単なサイズ変更です。
特に画像のサイズ指定がない場合や、スライドに合わせて適切なサイズに変更するときに使用してください。
直接サイズを入力する
サイズを直接入力してサイズの変更をすることができます。
挿入した画像を選択して図の形式タブをクリックしてください。
サイズの『高さ』と『幅』を入力または調整しましょう。
画像のサイズが変更されます。
高さや幅のどちらかを入力したときに、勝手に縦横比が変わってしまう場合は縦横比のチェックマークを外してください。
図の形式タブをクリックしてサイズの『右斜め下矢印』をクリックしましょう。
図の書式設定ウィンドウが表示されます。
『縦横比を固定する』のチェックマークを外してください。
縦や幅のサイズを自由に変更できます。
図の書式設定ウィンドウからサイズを変更する
図の書式設定ウィンドウを表示してサイズや解像度の変更ができます。
図の形式タブのサイズの右斜め下矢印をクリックする、または画像を右クリックしてください。
『配置とサイズ』をクリックします。
図の書式設定ウィンドウの『サイズ』に縦や幅を入力または調整しサイズを変更しましょう。
『解像度に合わせてサイズを調整する』にチェックマークを入れます。
解像度を調整してください。
画像が解像度に合わせて調整されます。
パワーポイントの図形のサイズを一括で揃えるには
図形も図や画像と同じようにサイズを変更することができます。
スライドに合わせて図形のサイズを調整しましょう。
パワーポイントに図形を挿入する方法については別記事でくわしく説明してます。
ぜひ参考にしてみてください。
白い点を1つ選択してドラッグしてサイズを変更してください。
図形の書式タブのサイズに直接サイズを入力または、調整をしましょう。
図形を右クリックして『配置とサイズ』をクリックして図形の書式設定ウィンドウからサイズを入力することもできます。
図形のサイズ変更ができないとき
「テキストに合わせて図形のサイズを調整する」にチェックマークが入っていると図形のサイズ変更ができないので、チェックマークを外してください。
図形の書式タブにあるサイズの右斜め下矢印または、右クリックして「配置とサイズ」をクリックして図形の書式設定ウィンドウを表示します。
テキストボックスの『テキストに合わせて図形のサイズを調整する』のチェックマークを外してください。
図形のサイズ変更ができます。
大きさの違う図形を一括で同じサイズにする
大きさの違う図形や画像を一括で同じサイズにすることができます。
サイズを揃えたほうが良い場合は、画像や図形を選択してサイズを揃えましょう。
画像のように大きさの違う図形を一括で同じサイズに変更します。
図形と図形、図形と画像、画像と画像など、いろんな組み合わせで同じサイズに変更することができるよ!必要に応じて図や図形のサイズを揃えよう!

Dr.オフィス
図形の書式設定ウィンドウを表示してください。
サイズを揃えたい図形を選択して『縦横比の固定をする』のチェックマークを外します。
『高さ』と『幅』のサイズを入力してください。
選択したすべての図形が同じサイズになります。
画像も同じです。
選択した画像のサイズがすべて同じになります。
サイズを揃えてスライドに合わせた位置に動かしてください。
サイズ変更をしてより見やすいスライドに!
パワーポイントの画像や図形などのいろんなサイズ変更が簡単にできます。
スライドに合わせて画像や図形のサイズを変更すると、スライドが見やすくなるので適切なサイズに変更してスライドを作成しましょう。
パワーポイントの画像や図形のサイズを変更する3つの簡単ポイントのおさらいです。
- 挿入した画像や図形の白い丸点を1つ選択してドラッグ
- 図の形式タブまたは図形の書式タブにサイズを入力
- 画像や図形を右クリック「配置とサイズ」をクリックして図形の書式設定ウィンドウにサイズを入力
画像や図形を一括で同じサイズにすることも簡単にできます。
必要に応じて画像や図形のサイズを揃えましょう。
パワーポイントのサイズ変更の方法についてはこちら≫パワーポイントのサイズ変更!スライドや画像・用紙まですべて紹介!の記事でくわしく説明しています。