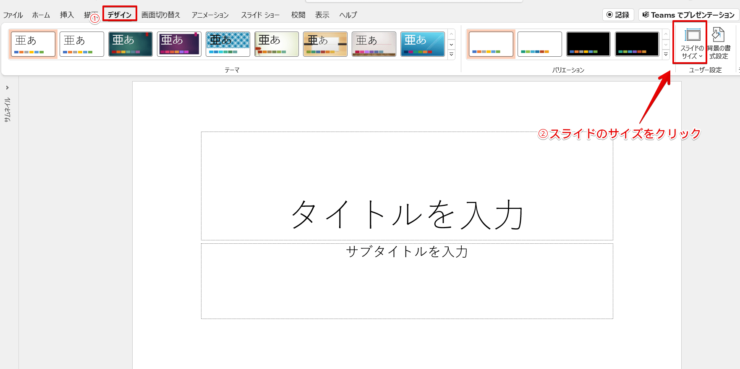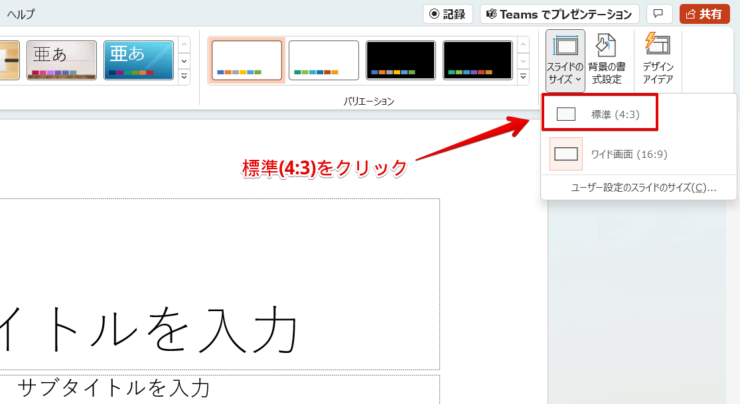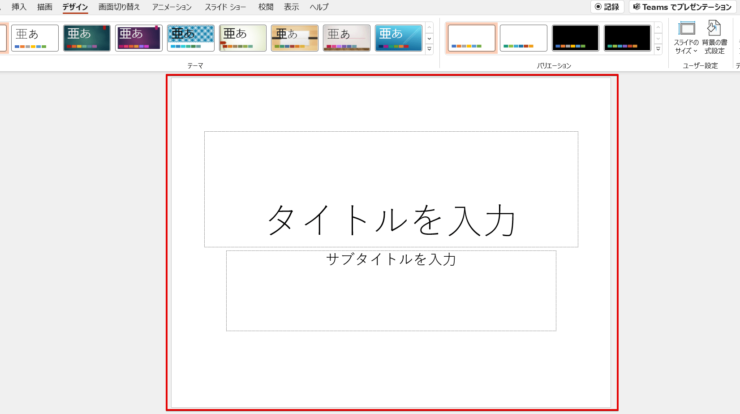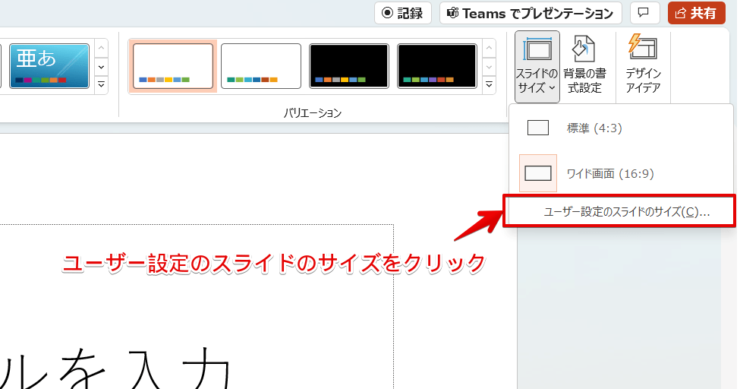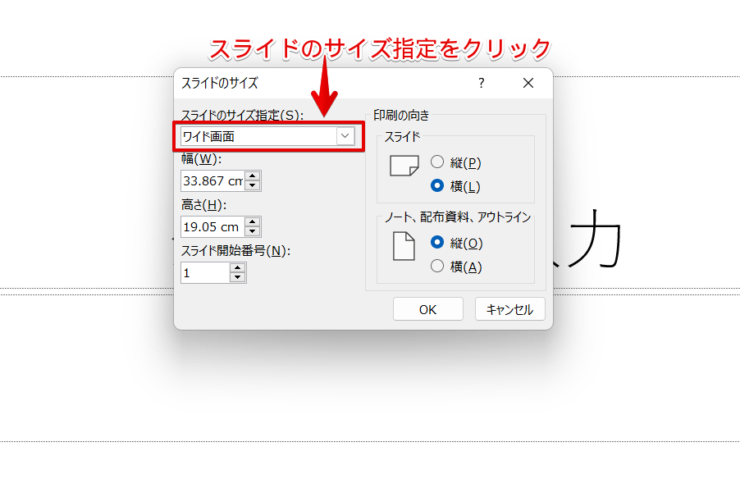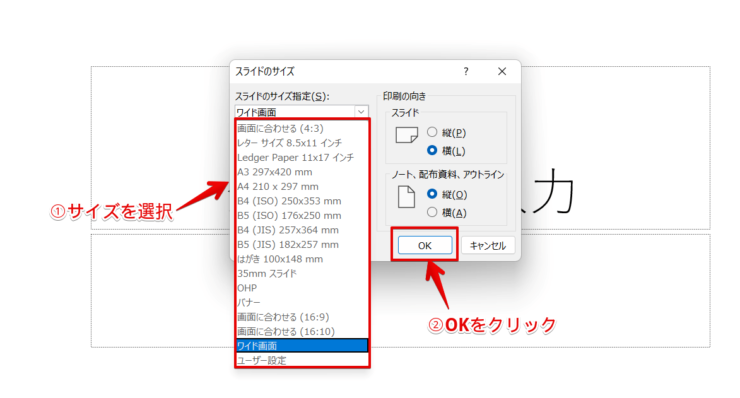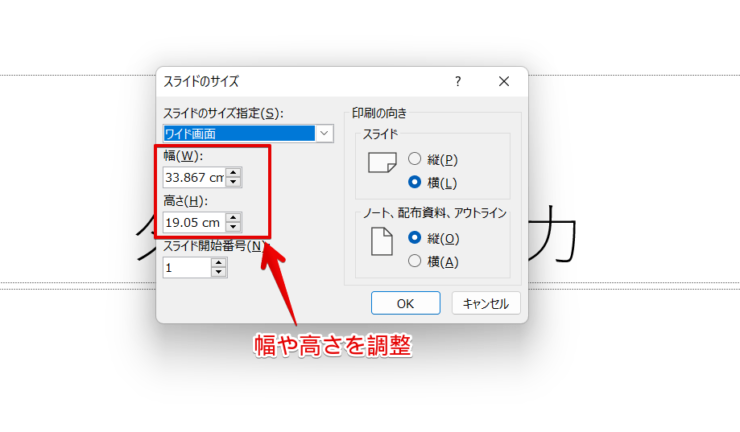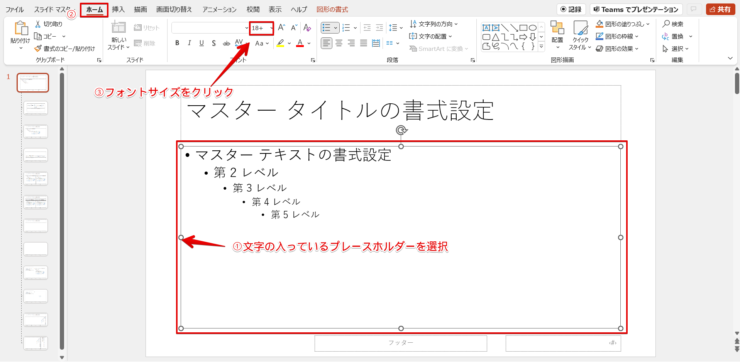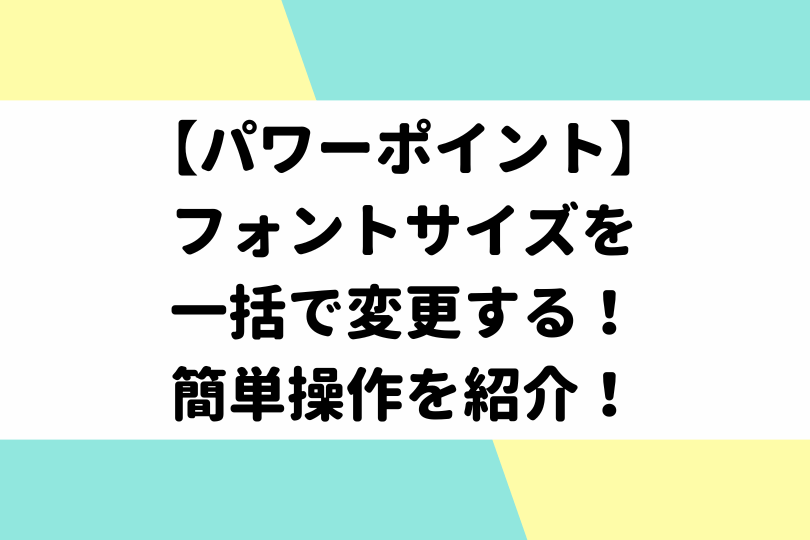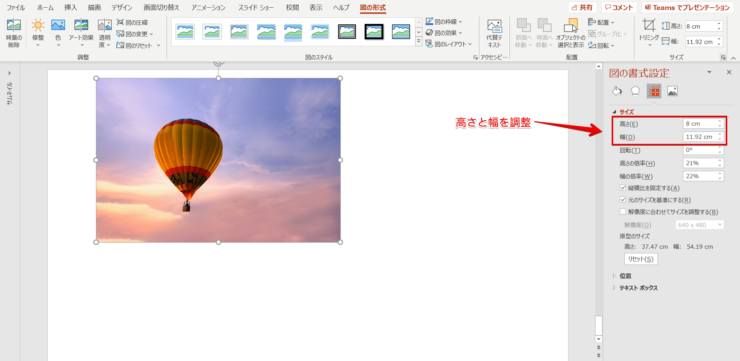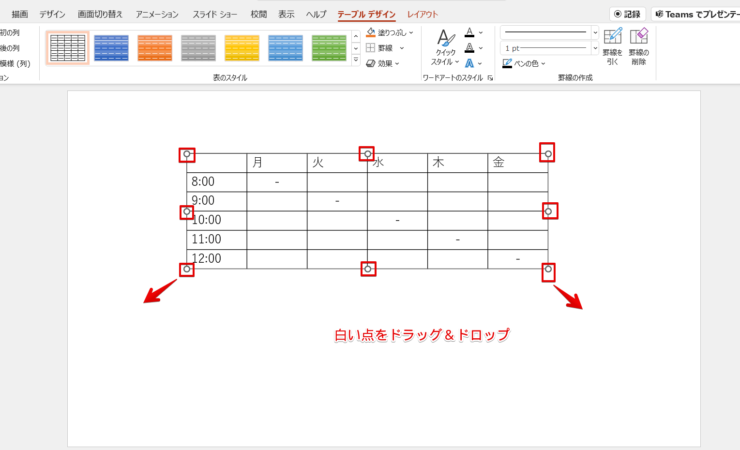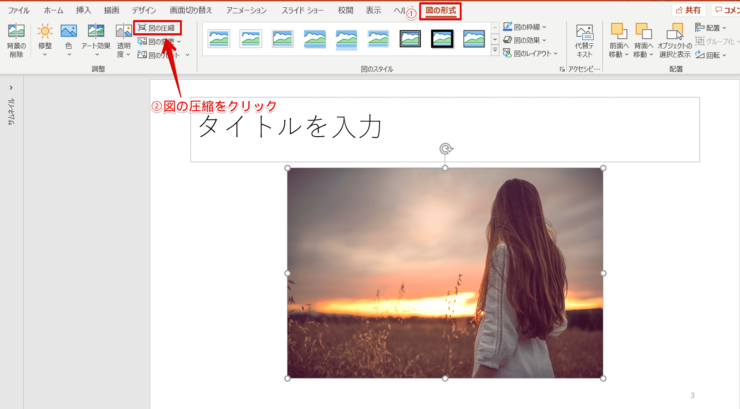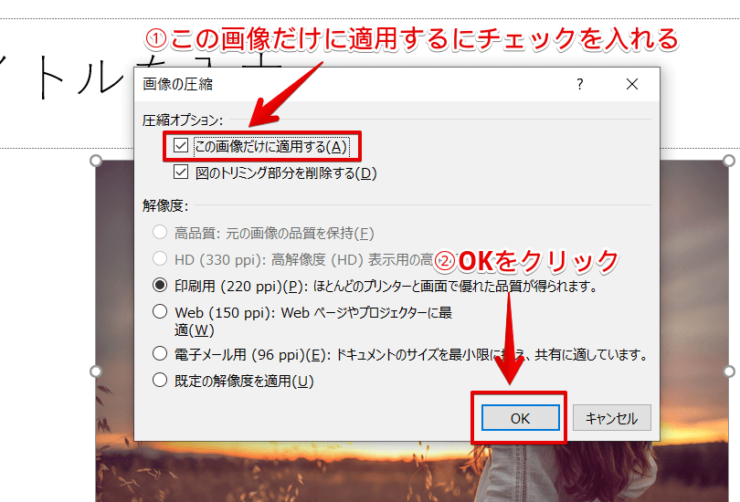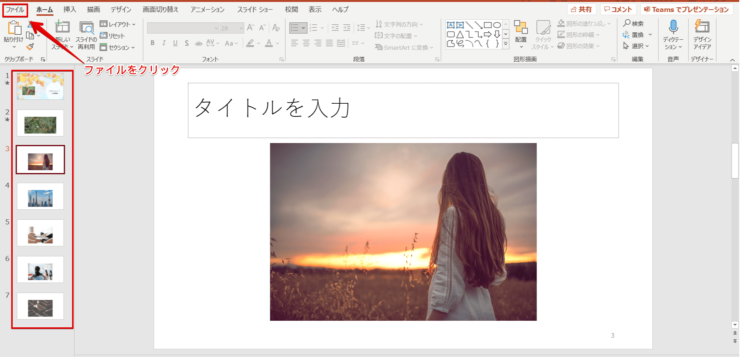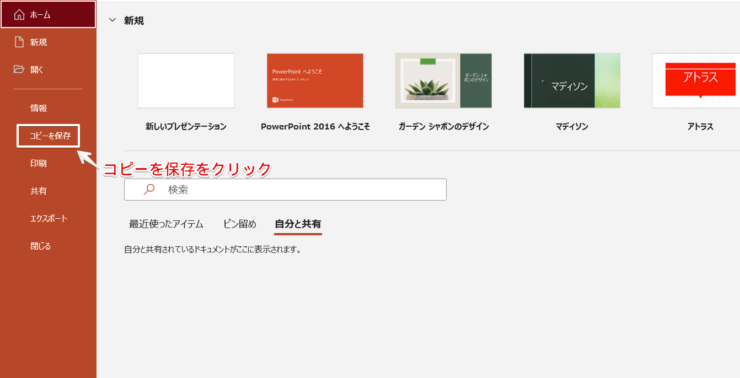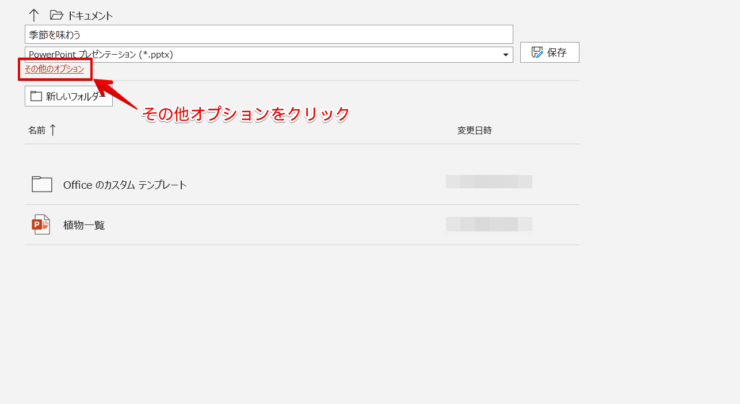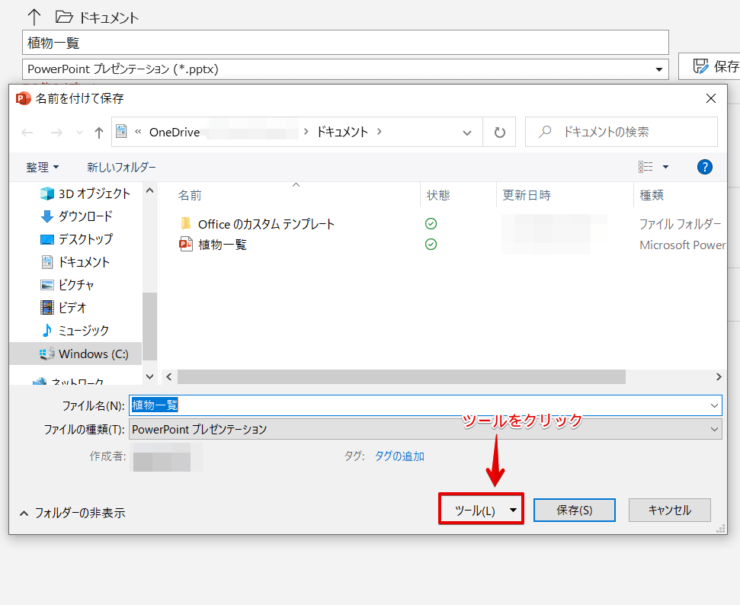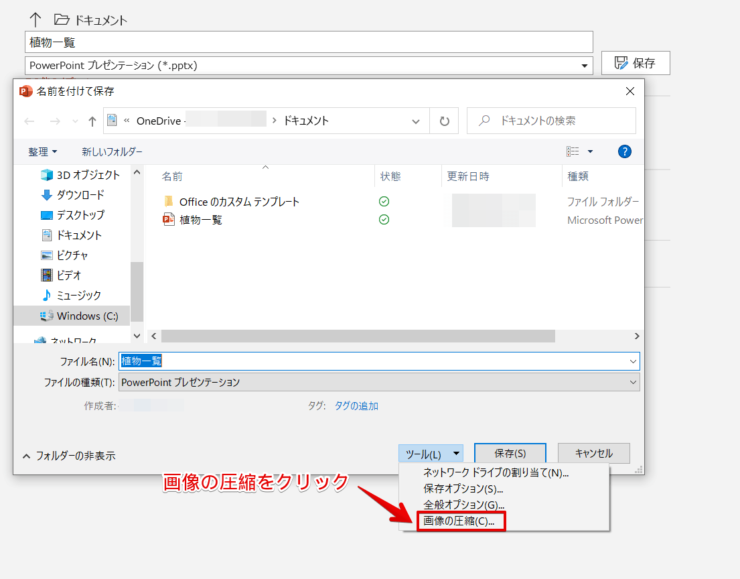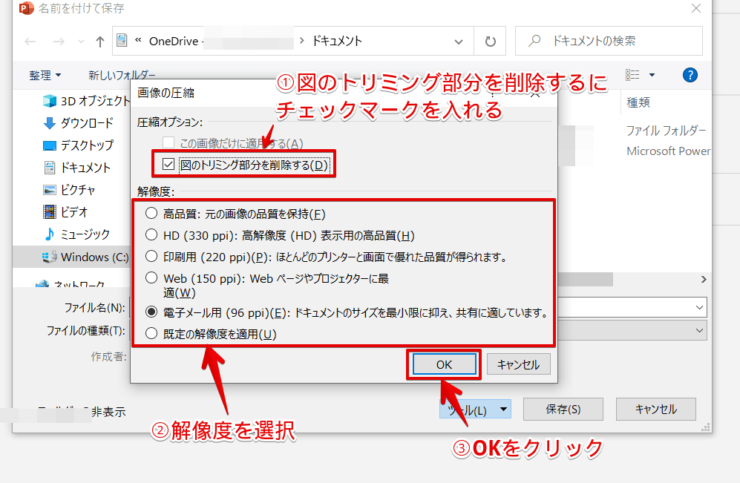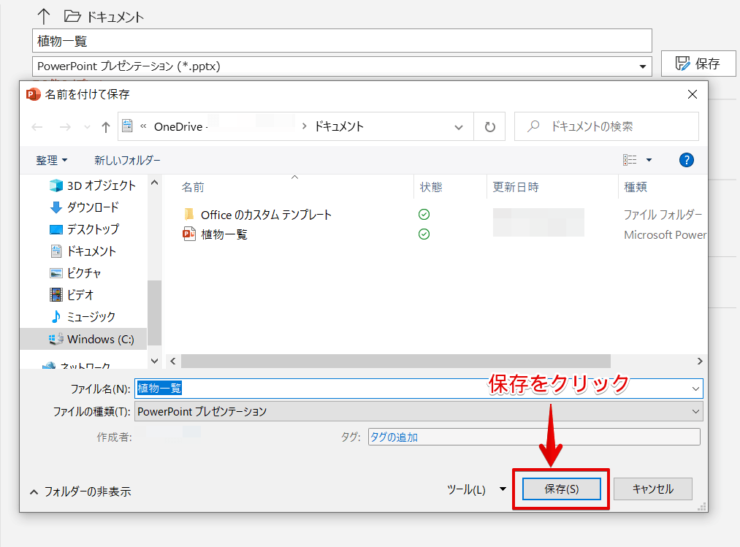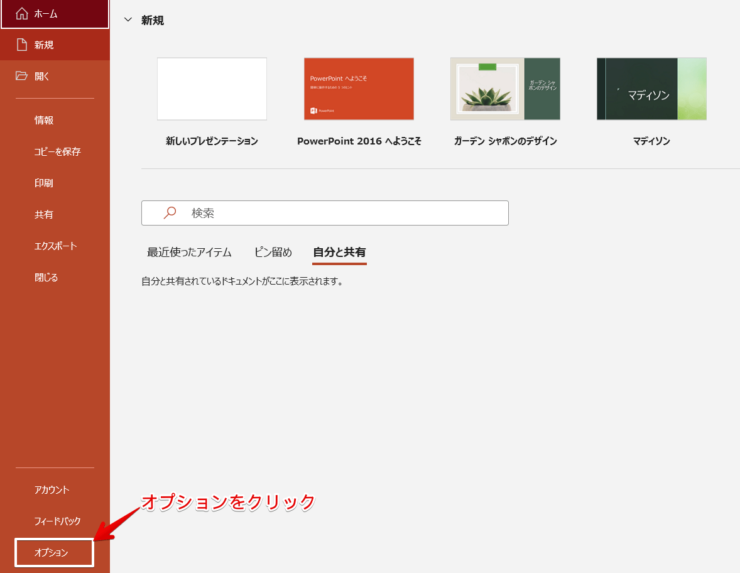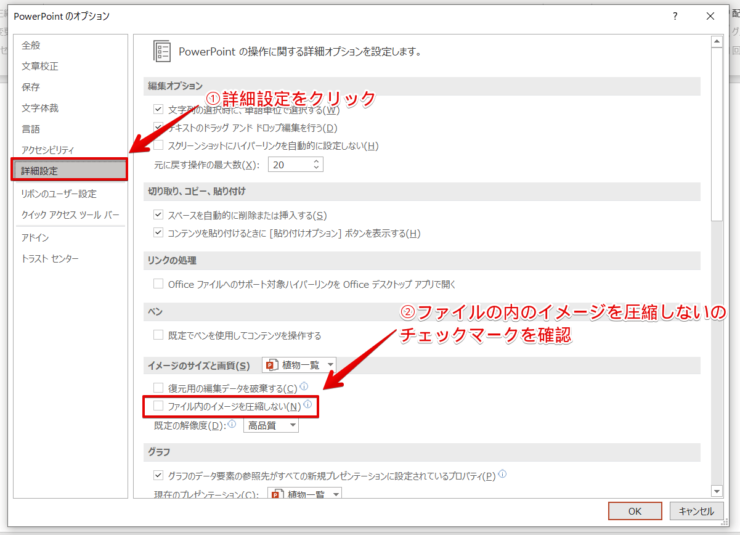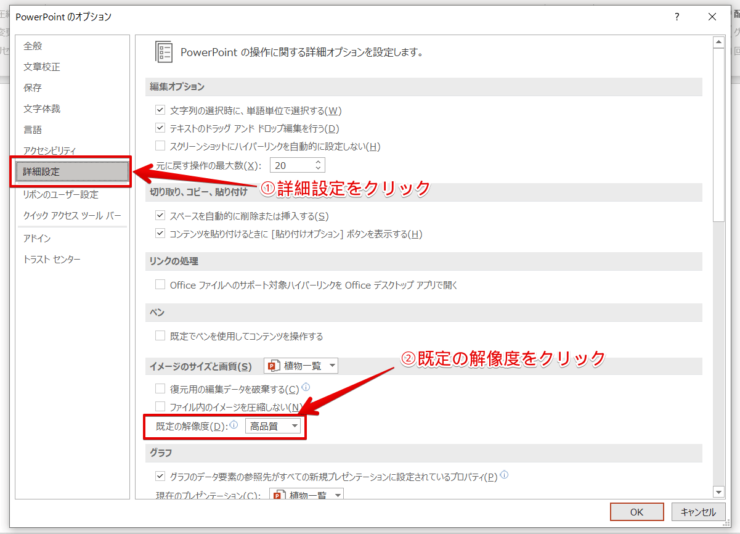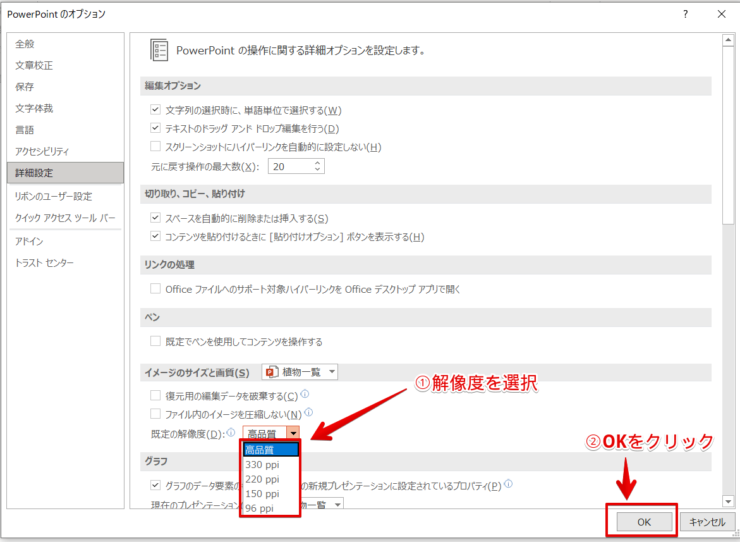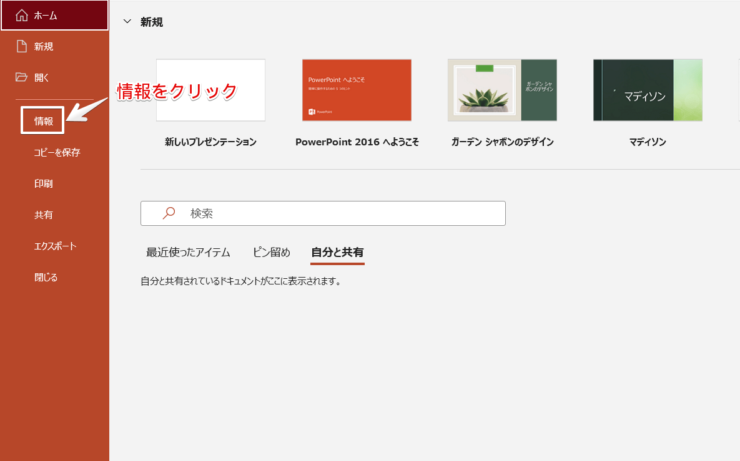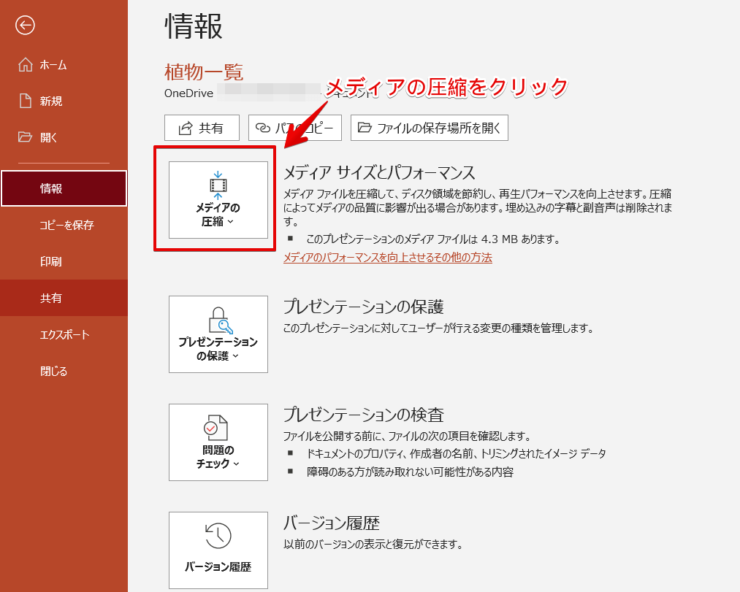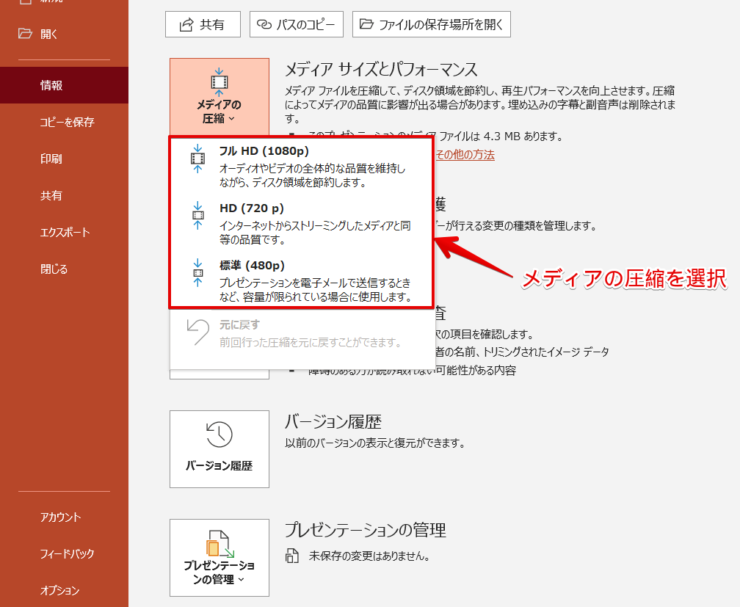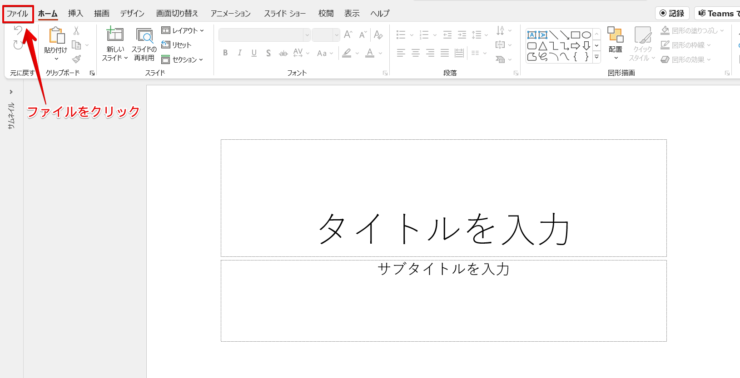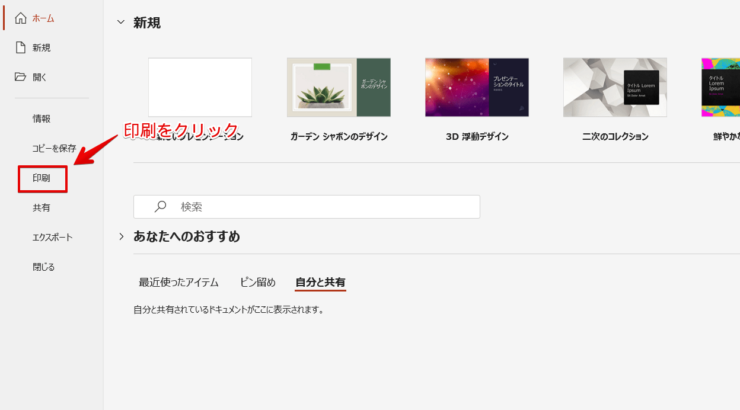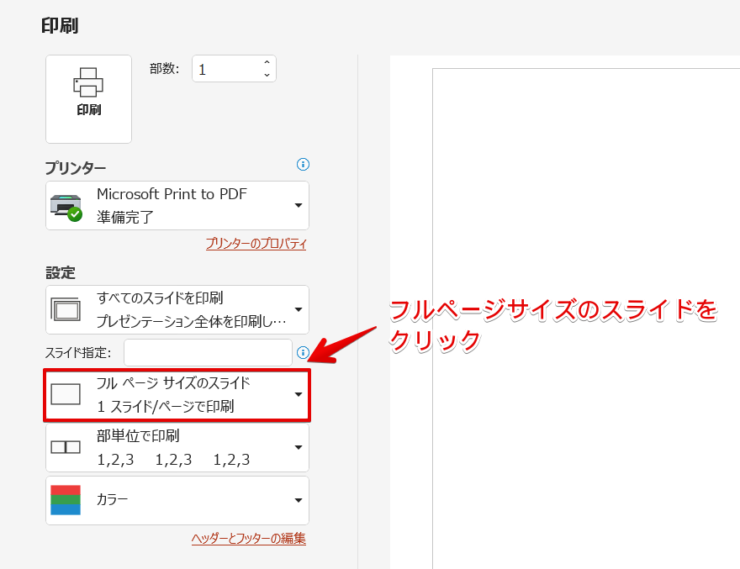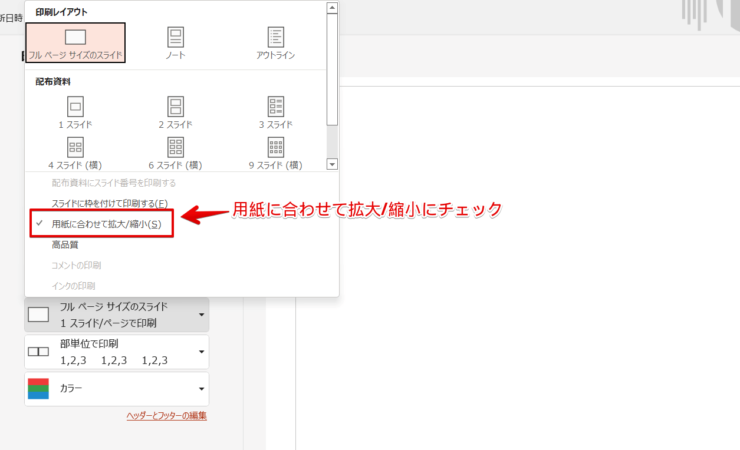パワポ初心者
パワーポイントのサイズを変更したいけど、何のサイズが変更できるのかな?
パワーポイントのスライドや画像、図形や用紙、内容量や表、フォントサイズまでサイズを変更することができるよ!

Dr.オフィス
パワーポイントのスライドや画像などのサイズの変更をすることができます。
用途に合わせて適切なサイズに変更しましょう。
- スライドのサイズ変更する
- フォントのサイズを変更する
- 画像や図形のサイズを変更する
- 表のサイズを変更する
- 内容量を小さくする
事務の経験が10年以上ある私が、パワーポイントのいろいろなサイズの変更の仕方をくわしく説明するね!

Dr.オフィス
パワーポイントのスライドにはテキストボックスなどの図、画像、背景、図形などたくさんの情報を入れてスライドを作成します。
それぞれのサイズを適切な大きさに変更して、整った見やすいスライドを作成しましょう。
※本記事は『OS:Windows10』画像は『PowerPointのバージョン:Microsoft365』を使用しています。
目次
パワーポイントのスライドのサイズを変更する方法
パワーポイントのスライドのサイズはワイド画面(16:9)となっています。
標準サイズやA4、A3など用途に合わせてスライドのサイズを変更できます。
必要に応じてスライドのサイズを変更しましょう。
背景に画像などを設定していてもスライドのサイズを変えることができます。
パワーポイントの背景を変更する方法は別記事でくわしく説明しているので参考にしてみてください。
標準(4:3)サイズにする
スライドを標準サイズにする手順です。
- デザインタブのをクリック
- 『スライドのサイズ』をクリック
『標準(4:3)』をクリックしましょう。
『最大化』または『サイズに合わせて調整』をクリックしてください。
スライドがワイドサイズから標準サイズになります。
用途に合わせせてスライドのサイズを変える
A4サイズやA3サイズなど、用途に合わせてスライドのサイズを変える手順です。
デザインタブのスライドのサイズをクリックして、『ユーザー設定のスライドのサイズ』をクリックしてください。
『スライドのサイズ指定』をクリックしましょう。
- A4サイズやA3サイズなど必要なサイズを選択
- 『OK』をクリック
サイズの指定など特別な場合は、スライドのサイズ指定の『幅』と『高さ』を調整してください。
スライドのサイズが変更されます。
またスライドのサイズのダイアログボックスからスライドを縦向きに変更することもできます。
パワーポイントのスライドを縦にする方法については別記事でくわしく説明しているので参考にしてみてください。
パワーポイントのフォントサイズを一括で変更する方法
パワーポイントのフォントサイズを一括で変更することができます。
フォントサイズを一括で変更するには、『スライドマスター』機能を活用します。
表示タブの「スライドマスター」をクリックしてスライドマスターを表示してください。
- 文字の大きさを変えたいプレースホルダーを選択
- ホームタブをクリック
- フォントサイズを調整
「スライドマスターを閉じる」をクリックするとフォントサイズが一括で変更できます。
パワーポイントのフォントサイズを固定する方法については【パワーポイント】フォントサイズを一括で変更する!簡単操作を紹介!でくわしく解説しています。
ぜひ参考にしてみてください。
画像や図形のサイズを変更する手順
パワーポイントの画像や図形のサイズを変更することができます。
必要に応じて画像や図形のサイズを変更してスライドを整えましょう。
パワーポイントの画像や図形のサイズを変更する方法は3つです。
- 挿入した画像や図形の白い丸点を選択しドラッグする
- 図の形式タブのサイズに直接高さと幅のサイズを入力する
- 図の書式設定ウィンドウを表示してサイズを調整する
以上の3つの方法で画像や図形、グラフなどのサイズ変更ができます。
やりやすい方法で画像や図形のサイズを変更して、見やすいスライドを作成しましょう。
パワーポイントの大きさの違う画像や図形を一括で同じ大きさにする方法についてはこちら≫【パワーポイント】画像や図形のサイズ変更をしよう!一括で揃える便利技も伝授!の記事でくわしく説明しています。
ぜひ参考にしてみてください。
パワーポイントの表のサイズを変更をする手順
パワーポイントの表のサイズの変更の仕方や、サイズが変更できないときの対処法を解説します。
表のサイズを変更するには、表を選択して白い点をドラッグしてください。
表全体のサイズが拡大や縮小します。
または、表のサイズが決められているときや細かく表のサイズを調整したい場合は、レイアウトタブの「高さ」や「幅」を調整しましょう。
パワーポイントの表のサイズが変更できないときの対処法については【パワーポイント】表のサイズを変更しよう!初心者にも簡単な便利技も紹介!でくわしく説明しています。
ぜひ参考にしてみてください。
パワーポイントのサイズ(容量)を小さくするには
パワーポイントの画像や動画の内容量を小さくすることができます。
内容量が大きいままではパソコンの動作が遅くなったり、電子メールが送れなくなったりするので画像や動画の内容量を小さくしておきましょう。
画像のサイズを小さくする
画像を挿入する毎にファイルを小さくする手順です。
- 【図の形式タブ】をクリック
- 『図の圧縮』をクリック
- 『この画像だけに適用する』にチェックマークを入れる
- 『OK』をクリック
選択した画像が小さくなります。
内容量を確認するには、ファイルをクリックして『情報』をクリックしましょう。
画像サイズを一括で小さくする
ファイルをクリックしてください。
『コピーを保存』をクリックします。
保存場所の下にある『その他のオプション』をクリックしましょう。
フォルダーが表示されるので、『ツール』をクリックします。
『画像の圧縮』をしてください。
画像の圧縮ダイアログボックスが表示されます。
- 『図のトリミング部分を削除する』にチェックマークを入れる
- 解像度を選択
- 『OK』をクリック
解像度は必要に応じて変更するけど、サイズを小さくする場合は「印刷用」または「電子メール用」を選択するのが一般的だよ!

Dr.オフィス
フォルダー画面になるので『保存』をクリックすると、一括で画像のサイズを小さくすることができます。
1度圧縮した画像は元のサイズに戻すことはできません。
一括で画像の圧縮をすると半分くらいサイズが小さくなります。
画像サイズを小さくできなかった場合
ファイルタブのオプションをクリックしてください。
- 『詳細設定』をクリック
- イメージのサイズと画質の『ファイル内のイメージを圧縮しない』にチェックマークが入っていないことを確認
チェックマークが入っていると小さくすることはできません。
画像の解像度を下げてサイズを小さくする
ファイルタブをクリックして『オプション』をクリックしてください。。
- ダイアログボックスの『詳細設定』をクリック
- イメージのサイズと画質の『既存の解像度』をクリック
- 『解像度』を選択
- 『OK』をクリック
解像度を小さく設定できます。
パワーポイントの図を圧縮する方法については、別記事でくわしく解説しています。
参考にしてみてください。
動画のサイズを変更する
動画を小さくしてサイズの変更をする手順です。
ファイルタブをクリックします。
『情報』をクリックしてください。
『メディアの圧縮』をクリックします。
「フル」「HD」「標準」から選択してください。
動画が小さくなります。
用紙のサイズに合わせて印刷しよう!
パワーポイントのスライドのサイズを変更する方法は、スライドのサイズを「標準」にするだけでサイズが変えられます。
またスライドを印刷するときに用紙のサイズを調整することもできるので、活用してみてください。
ファイルをクリックします。
『印刷』をクリックしてください。
『フルページサイズのスライド』をクリックしましょう。
『用紙に合わせて拡大/縮小』にチェックマークを入れてください。
プレビューで確認すると用紙に合うようにスライドのサイズが変わります。
『印刷』をクリックしましょう。
サイズを変更して見やすいスライドに!
パワーポイントのスライドや画像、図形やフォントや表、内容量などのサイズを変更することができます。
それぞれの用途に合わせてサイズを変更しましょう。
パワーポイントのサイズを変更するポイントのおさらいです。
- スライドのサイズ変更する
- フォントのサイズを変更する
- 画像や図形のサイズを変更する
- 表のサイズを変更する
- 内容量を小さくする
スライドを作成した後にスライドのサイズを変更すると、他のスライドの文字や画像のサイズも同時に変わります。
すべてのスライドをサイズに合わせて調整しなければいけなくなるので、最初にサイズを決めてスライドを作成しましょう。
特別の指定がない限りは、ワイド画面(16:9)または標準 (4:3)に設定して作業を進めてください。
資料作成はパワーポイント以外にもエクセルやワードがあります。
姉妹サイトの【Excelドクター】や【Wordドクター】でも活用方法を解説しているので、ぜひ参考にしてみてください。