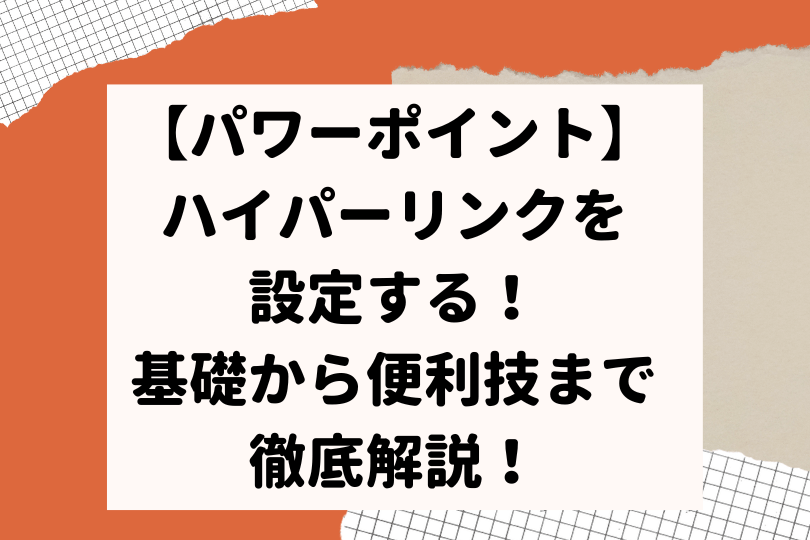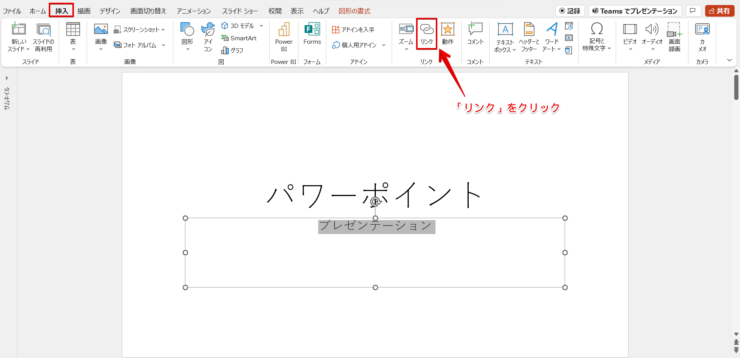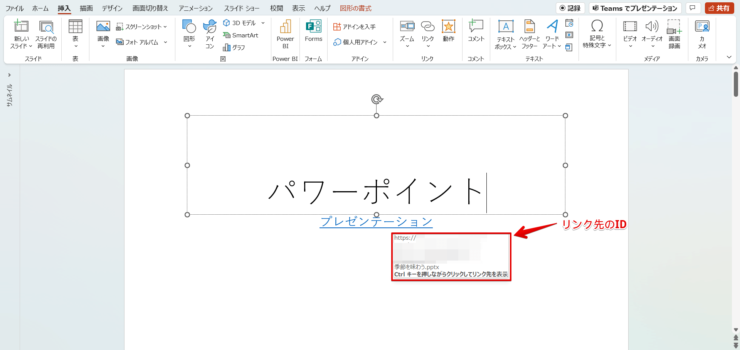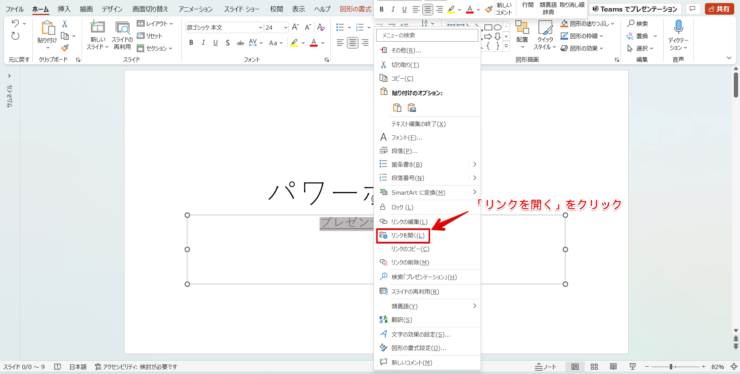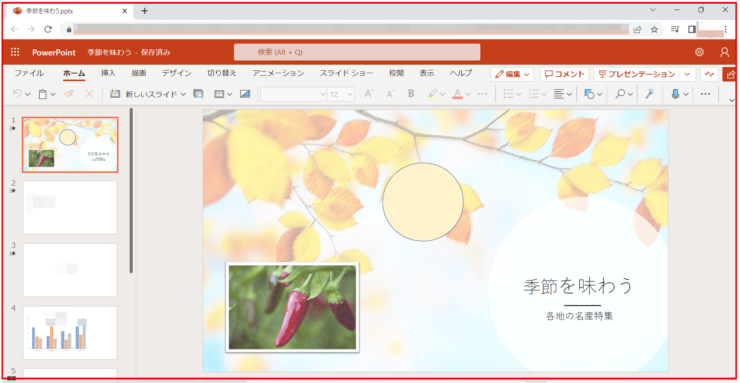パワポ初心者
パワーポイントのハイパーリンクをスライドショー以外で表示することってできるのかな?
もちろんできるよ!パワーポイントのスライドのリンクをクリックしても表示されないから、ひと手間加えてリンク先を表示しよう!

Dr.オフィス
パワーポイントのハイパーリンクをスライドショー以外で表示することができます。
正常にハイパーリンクが設定されているか確認するためにも、スライドショー以外で1度表示しておきましょう。
- リンクを設定した文字を右クリック
- 『リンクを開く』をクリック
- または、Ctrlを押しながらクリック
事務の経験が10年以上ある私が、パワーポイントのハイパーリンクをスライドショー以外で表示する方法をくわしく説明するね!

Dr.オフィス
パワーポイントのハイパーリンクをスライドショー以外で表示する方法はとても簡単です。
スライドのハイパーリンクをそのままクリックしても表示されないので注意してください。
プレゼンテーション前のリハーサルとして、きちんとハイパーリンクが設定されているか確認するために、スライドショー以外でリンク先を表示してみましょう。
パワーポイントにハイパーリンクを設定する方法についてはこちら≫【パワーポイント】ハイパーリンクを設定しよう!基礎から便利技まで徹底解説!の記事でくわしく説明しています。
ぜひ参考にしてみてください。
※本記事は『OS:Windows10』画像は『PowerPointのバージョン:Microsoft365』を使用しています。
目次
パワーポイントのハイパーリンをスライドショー以外で表示するには
パワーポイントにハイパーリンクを設定してリンク先を表示するには、スライドショー機能を活用します。
ただスライドのリンク先をクリックしてもリンク先は表示されません。
スライドショー以外でリンク先を表示する方法を解説します。
パワーポイントのスライドショーについては、別記事でくわしく説明しているので参考にしてみてください。
挿入タブの『リンク』をクリックしてハイパーリンクを設定しましょう。
ショートカットキーからリンク先を表示
ショートカットキーを活用してリンク先を表示する手順です。
設定したハイパーリンクにカーソルを合わせると、リンク先が表示されます。
ショートカットキーCtrlを押しながらクリックしてください。
スライドに表示されているリンク先をクリックしてもリンク先は表示されないよ!

Dr.オフィス
右クリックしてリンク先を表示する
ハイパーリンクを右クリックしてリンク先を表示する手順です。
リンクを設定した文字を右クリックして、『リンクを開く』をクリックしましょう。
スライドショー以外でリンク先が表示されます。
新しいタブとしてリンク先が表示された場合は、正しくリンクが設定されていません。
スライドショーを開始する前に『リンクを開く』をクリックして、リンク先が正しくリンクが設定されているかを確認しましょう。
ハイパーリンクをクリックで開くことができる!
パワーポイントのハイパーリンクをそのままクリックしてもリンク先を表示することはできませんが、『リンクを開く』をクリックするとリンク先を開くことができます。
スライドショーを開始する前に、ハイパーリンクをクリックして正常にハイパーリンクが設定されているか確認しましょう。
パワーポイントのスライドショー以外でハイパーリンクを表示するポイントのおさらいです。
- リンクを設定した文字を右クリック
- 『リンクを開く』をクリック
- または、Ctrlを押しながらクリック
『リンクを開く』をクリックして、新しいタブとしてリンク先が表示された場合は、正しくリンクが設定できていません。
きちんとハイパーリンクを設定して、プレゼンテーションを成功させましょう。
パワーポイントにハイパーリンクを設定する方法についてはこちら≫【パワーポイント】ハイパーリンクを設定しよう!基礎から便利技まで徹底解説!の記事でくわしく説明しています。
ぜひ参考にしてみてください。