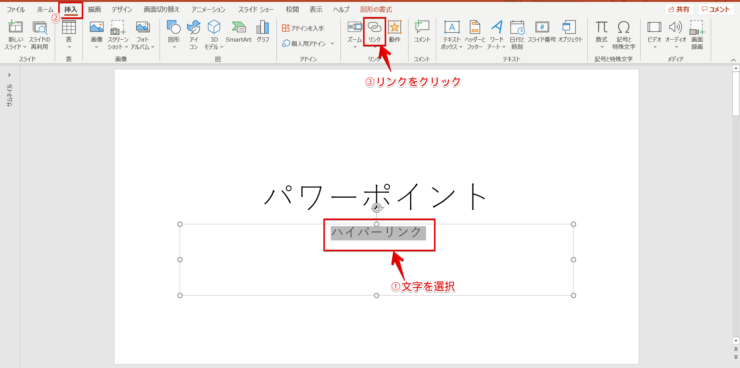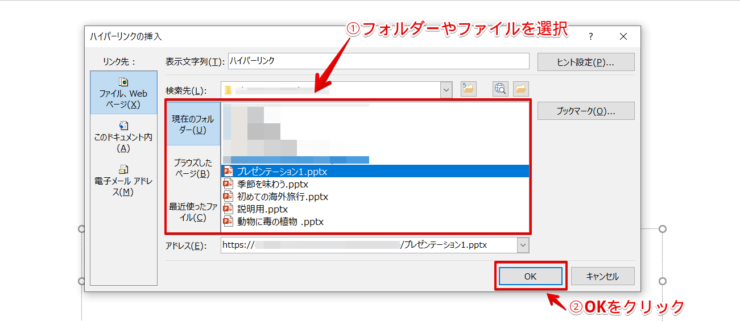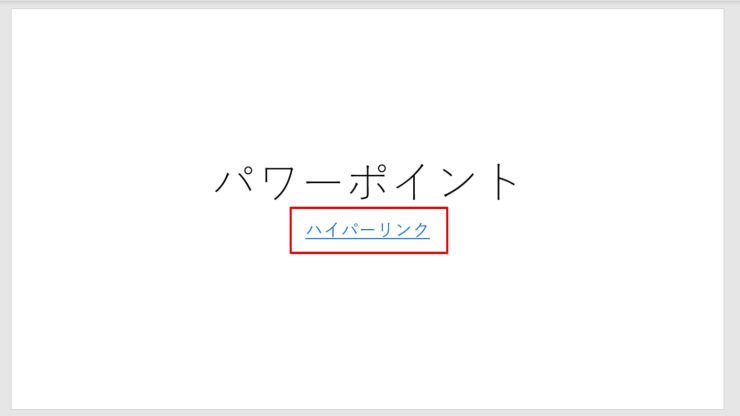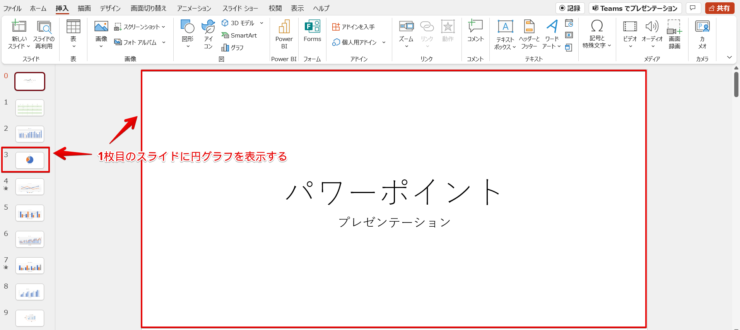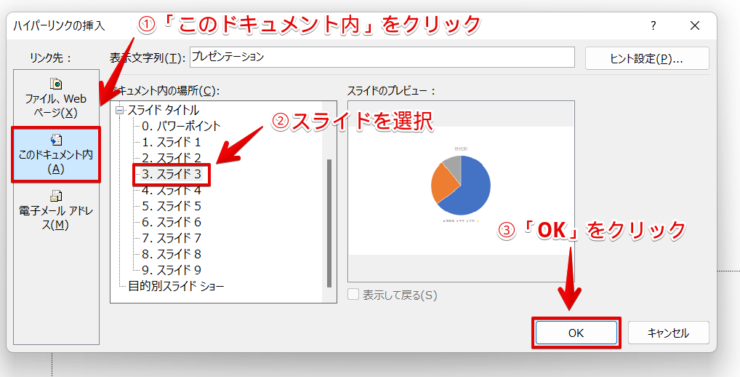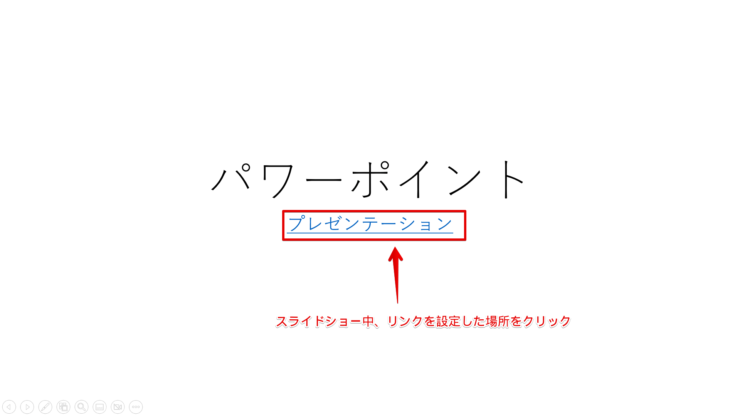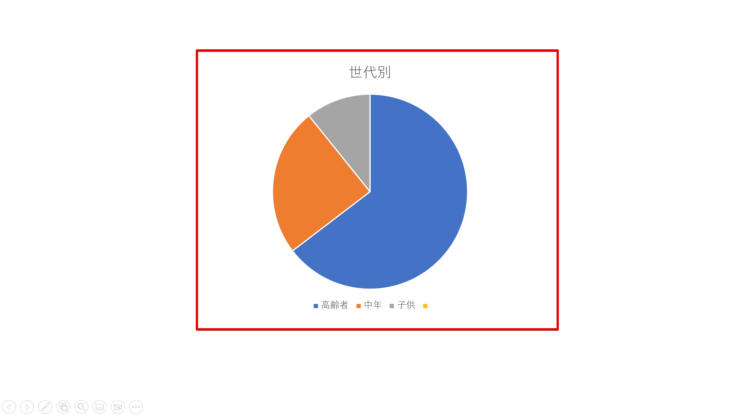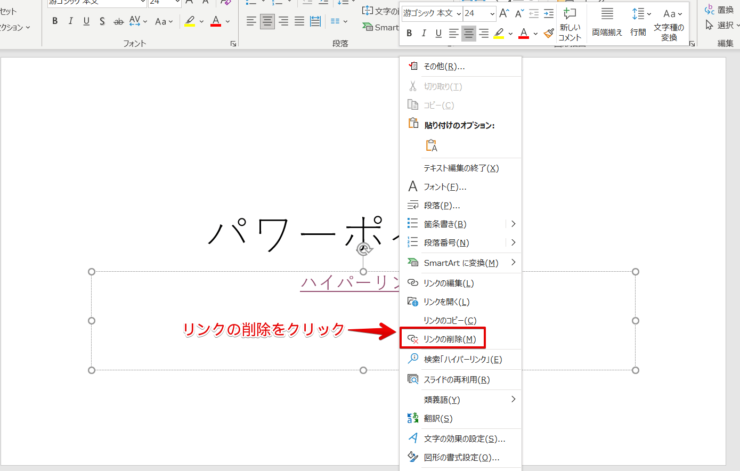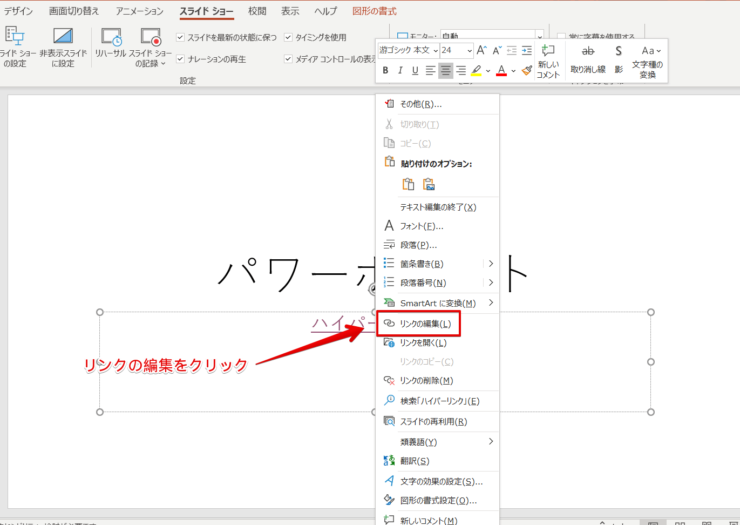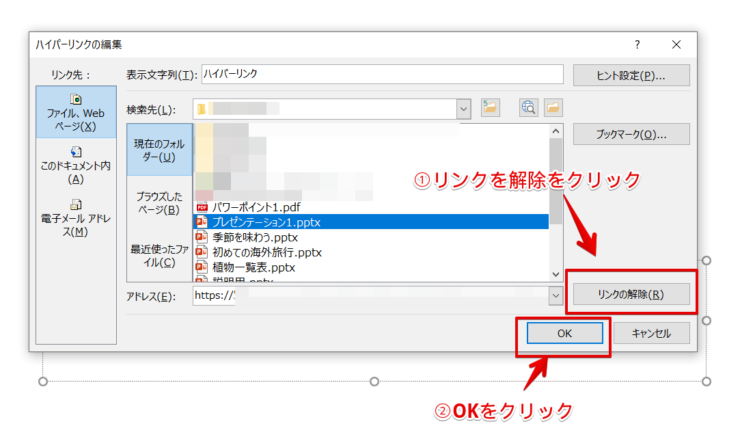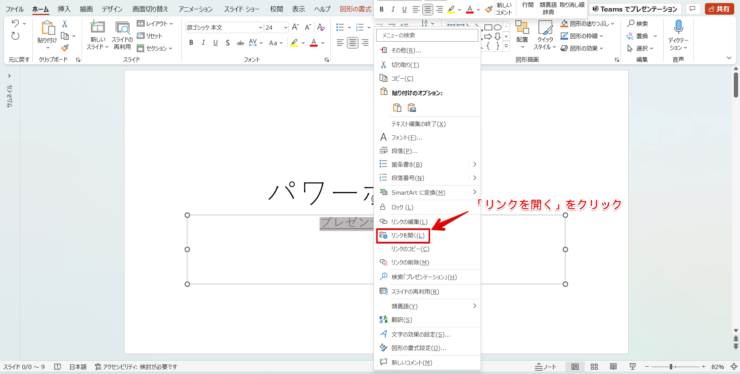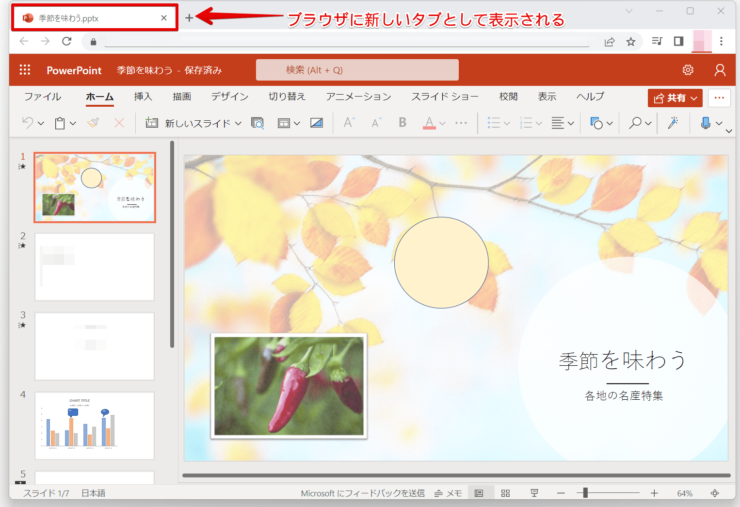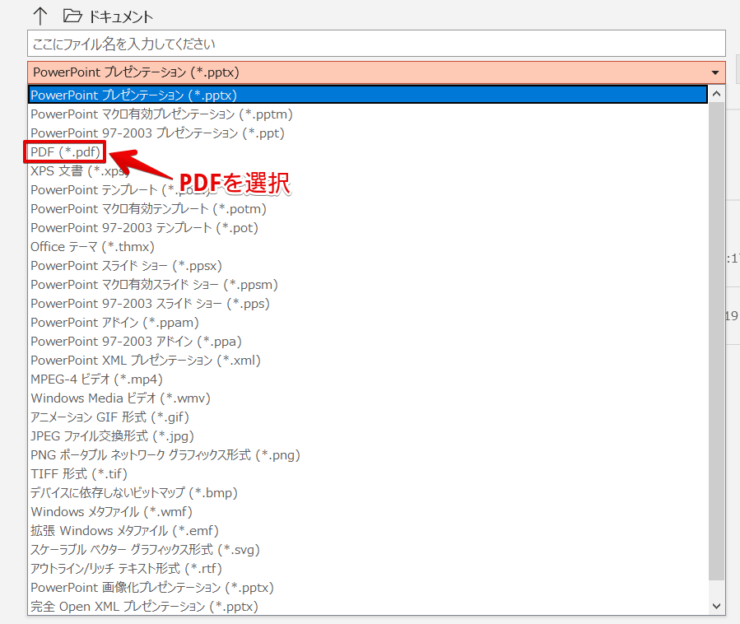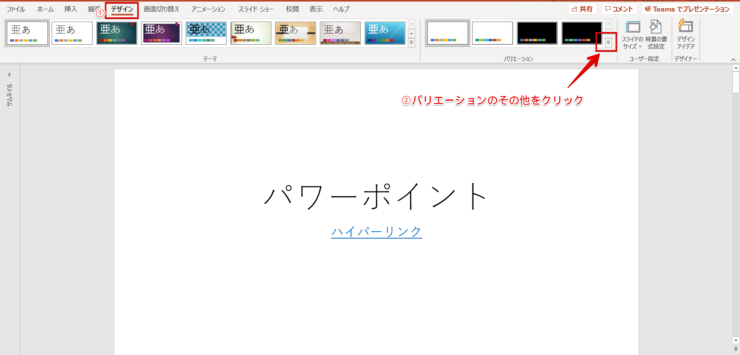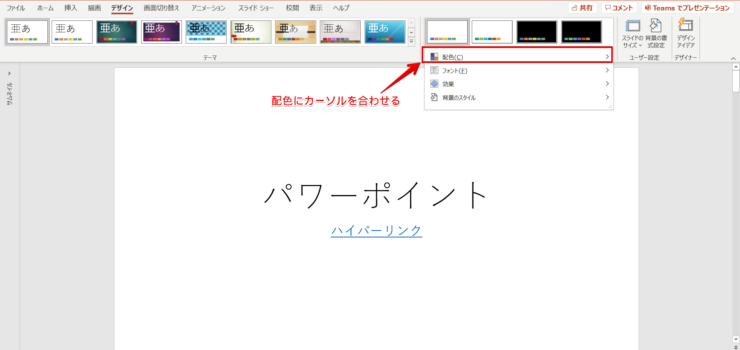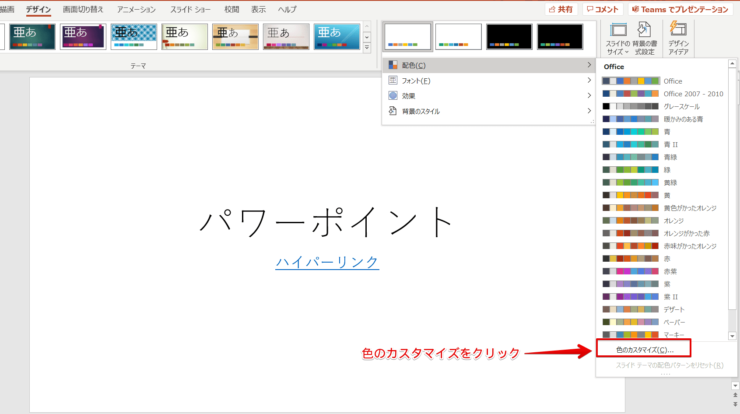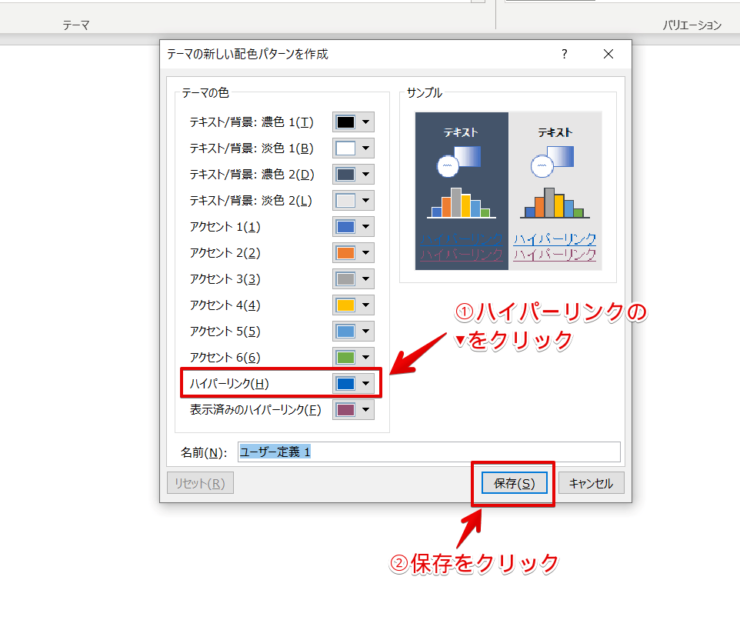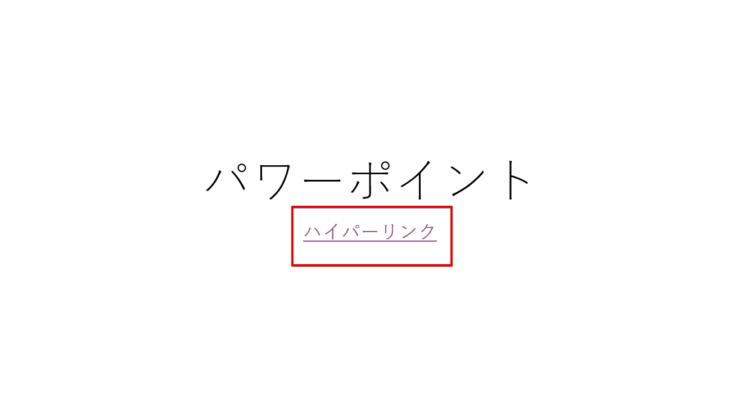パワポ初心者
パワーポイントにハイパーリンクを貼りたいけど、できるのかな?
またハイパーリンクの色って変えられるのかな?
もちろんできるよ!パワーポイントにハイパーリンクを設定したり、色を変えて見ごたえあるスライドを作成しよう!

Dr.オフィス
パワーポイントのスライドにハイパーリンクを設定する方法を解説します。
ハイパーリンクとは、図形や文字に他のWEBページや他のスライドを貼り付けることができる便利な機能です。
他のWEBページのリンクを設定して簡単にリンク先を表示しましょう。
- リンクを設定する文字や図形を選択
- 挿入タブの「リンク」をクリック
- フォルダーやファイルを選択
- OKをクリック
- スライドショーでリンク先を表示する
事務の経験が10年以上ある私が、パワーポイントのハイパーリンクについてくわしく説明するよ!

Dr.オフィス
ここではパワーポイントのハイパーリンクを設定をして、ハイパーリンクの色を変更したり、リンクを設定できなかった場合の対処法や、ハイパーリンクをPDF化する方法を解説します。
どのやり方もとても簡単なので、使い方をマスターして作業効率を上げましょう。
※本記事は『OS:Windows10』画像は『PowerPointのバージョン:Microsoft365』を使用しています。
目次
パワーポイントにハイパーリンクを設定するには
パワーポイントにハイパーリンクを設定する方法を解説します。
リンクを設定したいスライドにハイパーリンクを設定しましょう。
ハイパーリンクを設定する
ハイパーリンクを設定する手順です。
- ハイパーリンクを設定したいスライドの文字や、図形を選択
- 挿入タブをクリック
- 『リンク』をクリック
ハイパーリンクの挿入のダイアログボックスが表示されます。
- リンクを貼りたいフォルダーやファイルを選択
- 『OK』をクリック
パワーポイントのスライドにハイパーリンクが設定されます。
ハイパーリンクを設定した場所をクリックしてもリンク先は表示されないよ!
スライドショーを開始してクリックすると表示されるよ!

Dr.オフィス
パワーポイントのスライドショーについては別記事でくわしく説明しています。
ぜひ参考にしてみてください。
ハイパーリンクをページ指定する
パワーポイントに設定したハイパーリンクをページする手順です。
1枚目のスライドに3枚目の円グラフを表示するようにページ指定します。
挿入タブの『リンク』をクリックして、ハイパーリンクの挿入ダイアログボックスを表示しましょう。
- 『このドキュメント内』をクリック
- ドキュメント内の場所からリンクするスライドを選択
- 『OK』をクリック
スライドショーを開始してリンクを設定した文字をクリックしてください。
ページ指定したリンク先が表示されます。
ハイパーリンクを解除する
設定したハイパーリンクを解除する手順です。
右クリックからリンクを解除
ハイパーリンクを解除する場合は、リンクを右クリックしてください。
『リンクの解除』をクリックします。
ダイアログボックスからリンクを解除する
リンクを右クリックして『リンクの編集』をクリックしてください。
ハイパーリンクの編集ダイアログボックスが表示されます。
- 『リンクの解除』をクリック
- 『OK』をクリック
リンクが解除されます。
ダイアログボックスから解除する場合は、リンク先のアドレスが表示されるので解除していいアドレスか確認してリンクを解除しよう!

Dr.オフィス
パワーポイントのハイパーリンクをスライドショー以外で表示するには
パワーポイントに設定したハイパーリンクを、スライドショー以外で表示する方法を解説します。
スライドショー以外でリンク先を表示するには、リンクを設定した文字を右クリックしてください。
『リンクを開く』をクリックしましょう。
リンク先が表示されます。
パワーポイントのリンク先をクリックで表示する方法については、こちら≫【パワーポイント】ハイパーリンクをスライドショー以外で表示する!便利技を紹介!の記事でくわしく説明しています。
ぜひ参考にしてみてください。
ハイパーリンクができないときに確認しよう!
前述したようにパワーポイントにハイパーリンクは設定できますが、設定した場所をクリックしてもリンク先は開きません。
パワーポイントのリンク先を表示するには、スライドショーを開始してリンクを設定した文字をクリックしましょう。
リンク先のファイルが破損していたり、リンク先が複数あると上手にスライドショーで表示することができません。
ハイパーリンクが設定できない場合は、スライドショー中にリンクをクリックすると新しいタブとしてリンク先に表示されます。
新しいタブで表示されたときは、正しくリンクが貼れていないので注意してください。
正常にリンクが貼れている場合は、スライドショーで違和感なくリンク先が表示され新しいタブは表示されません。
きちんと確認をしてハイパーリンクを設定しよう!

Dr.オフィス
パワーポイントのハイパーリンクをPDF化する手順
パワーポイントのハイパーリンクをページ指定してPDF化することができます。
PDFに変換する方法はとても簡単です。
ハイパーリンクを設定したファイルの内容量を小さくするためにPDFに変換しましょう。
- ファイルタブを開き、『名前をつけて保存』または『コピーを保存』をクリックしてください。
- 『ファイル名』を入力して保存先を『PDF』にしましょう。
- 『保存』をクリックしするとPDF化することができます。
保存したPDFファイルを開きハイパーリンクが設定されているか確認してください。
パワーポイントのハイパーリンクをページ指定する方法についてはこちら≫【パワーポイント】ハイパーリンクをPDF化する!初心者にもわかりやすい解説!の記事でくわしく説明しています。
ぜひ参考にしてみてください。
ハイパーリンクの色を変える方法
パワーポイントのハイパーリンクを設定するとテーマに合わせて自動的に色が変わりますが、スライドによっては色を変えたくない場合やほかの色に変更したい場合があります。
そんな時は、ハイパーリンクの色を変更しましょう。
- デザインタブをクリック
- 『バリエーションのその他』をクリック
『配色』にカーソルを合わせてください。
『色のカスタマイズ』をクリックしましょう。
テーマの新しい配色パターンを作成のダイアログボックスが表示されます。
- 『ハイパーリンクの▼』をクリック
- 変更したい色を選択して『保存』をクリック
設定したハイパーリンクの色が変更されます。
ハイパーリンクを使いこなしできる人に!
パワーポイントのスライドにハイパーリンクを設定することができます。
またハイパーリンクの色を変更したりするのはすごく簡単です。
ハイパーリンクを設定した後はスライドショーを開始してリンク先を表示しましょう。
パワーポイントにハイパーリンクを設定する簡単ステップ!のおさらいです。
- リンクを設定する文字や図形を選択
- 挿入タブの「リンク」をクリック
- フォルダーやファイルを選択
- OKをクリック
- スライドショーでリンク先を表示する
ハイパーリンクは他のWEBサイトやスライドを貼り付けることができるので、使いこなすことができるとプレゼンテーションでできる人に見えるの間違いなし!
上手にハイパーリンクを設定して、スムーズにスライドショーが開始できるようにリンク先は1つに絞りましょう。
ハイパーリンクはエクセルやワードでも使える機能です。