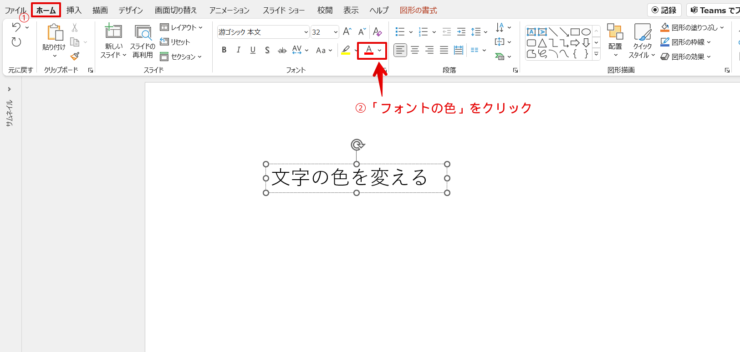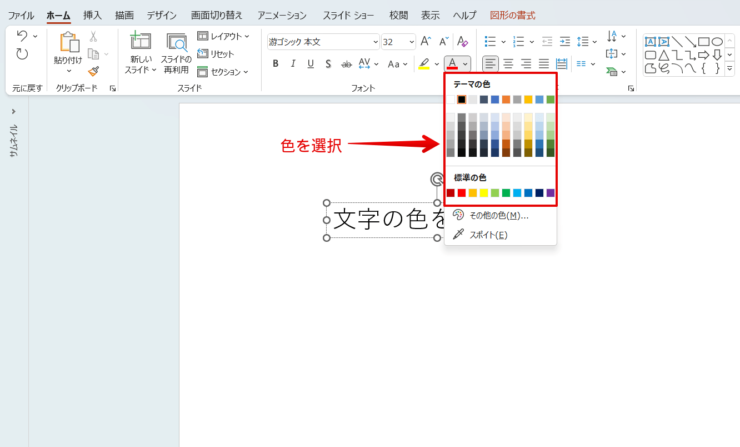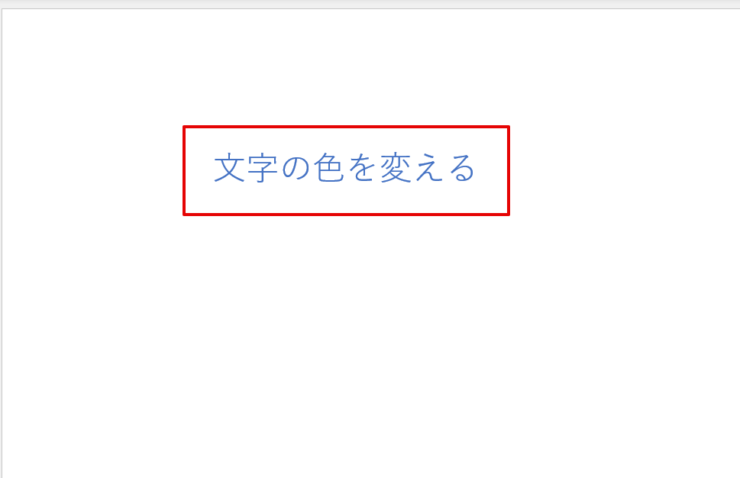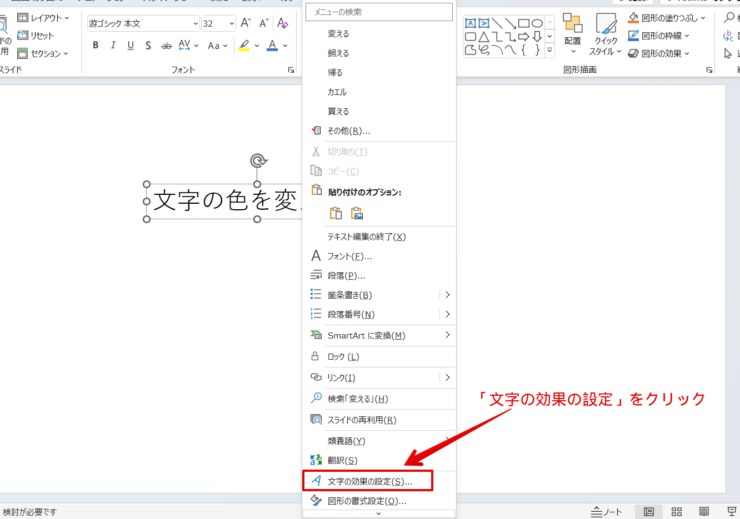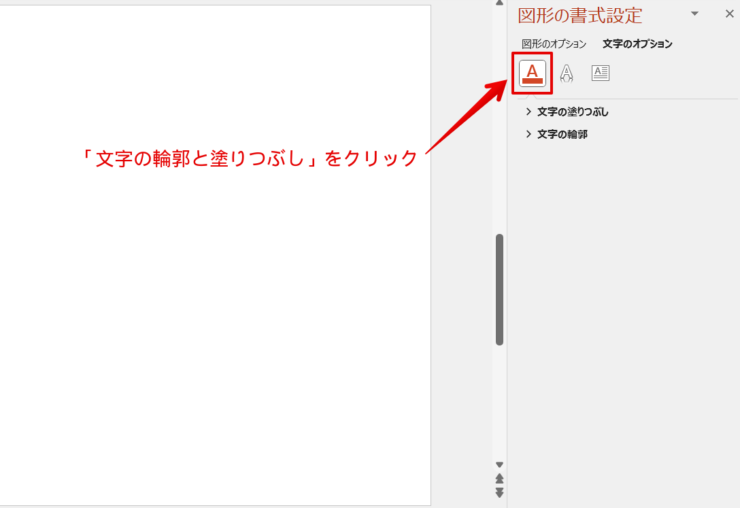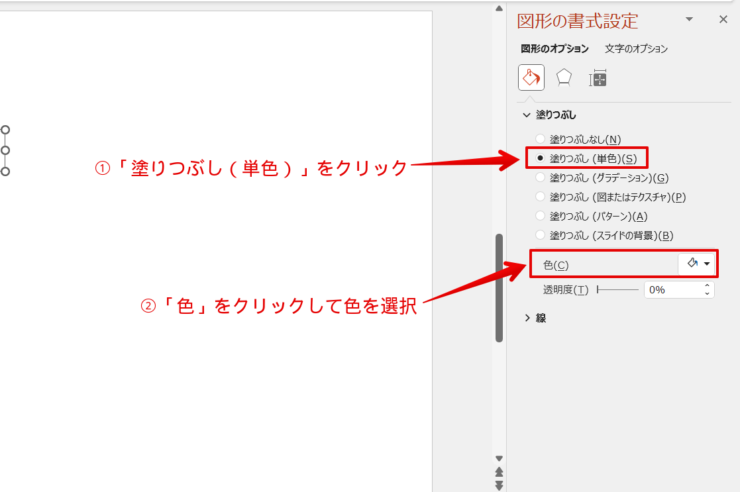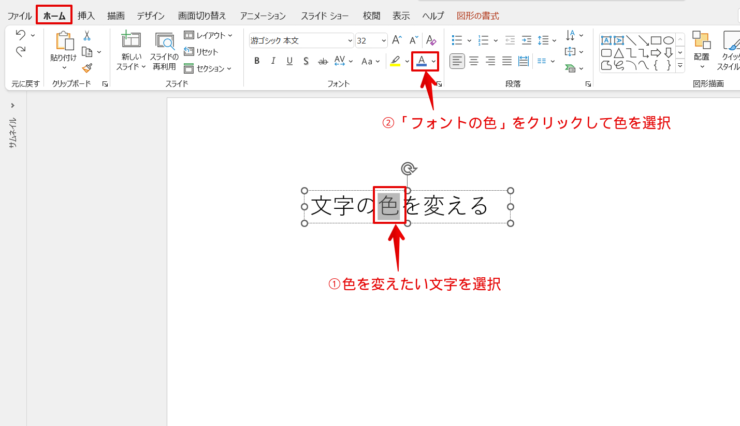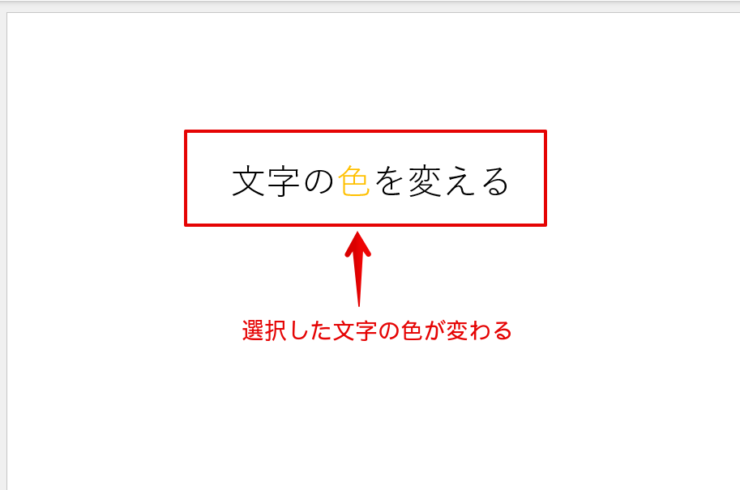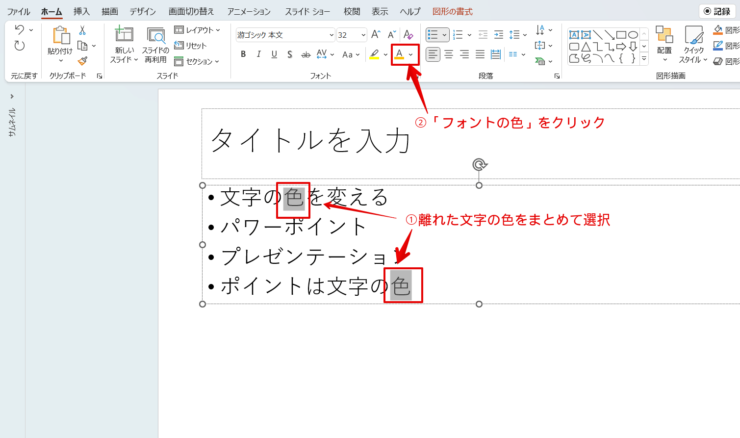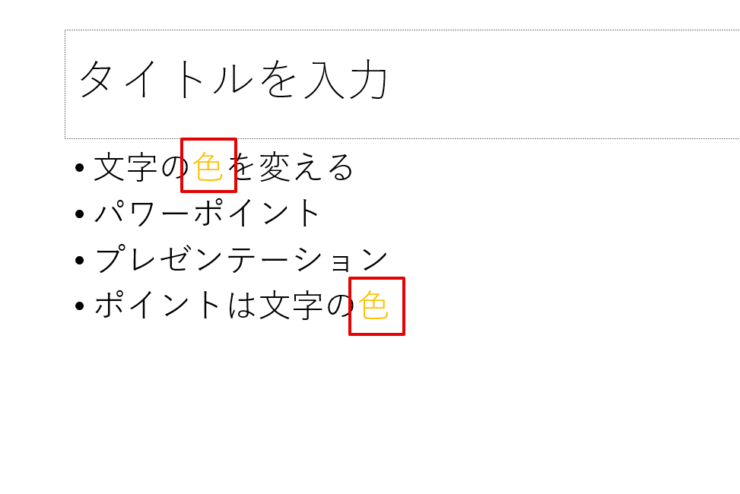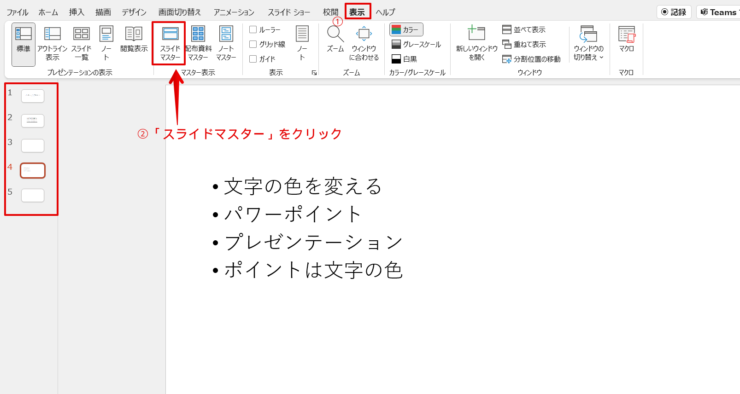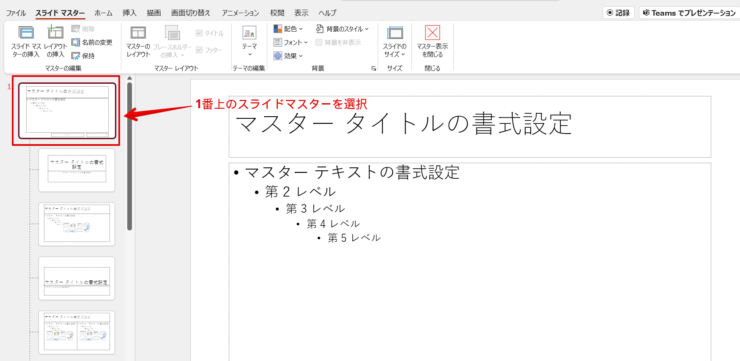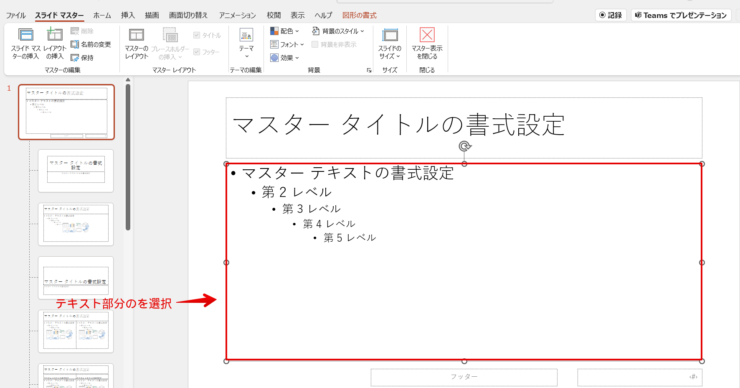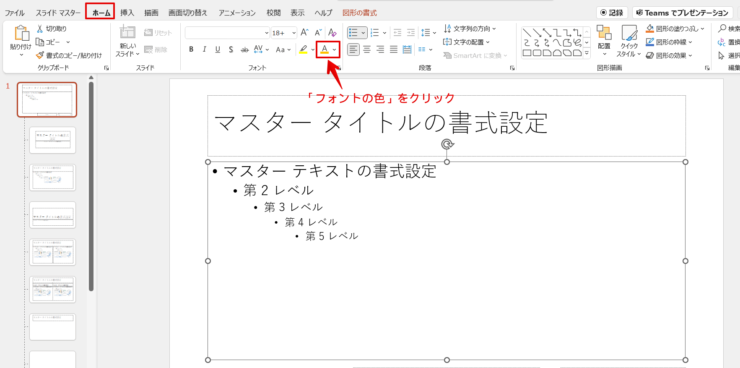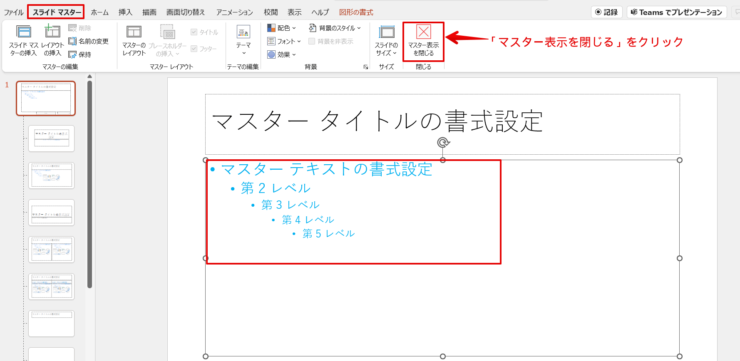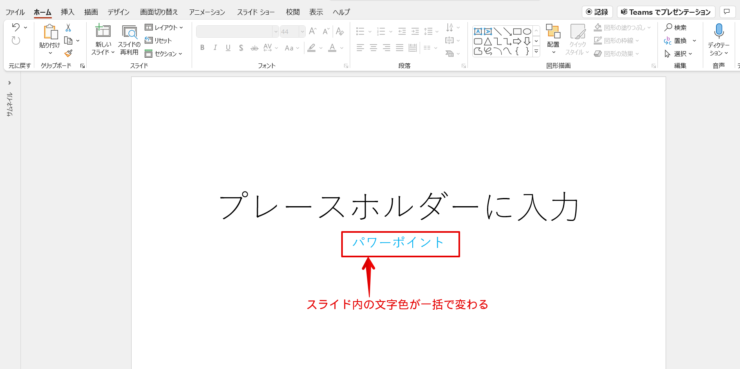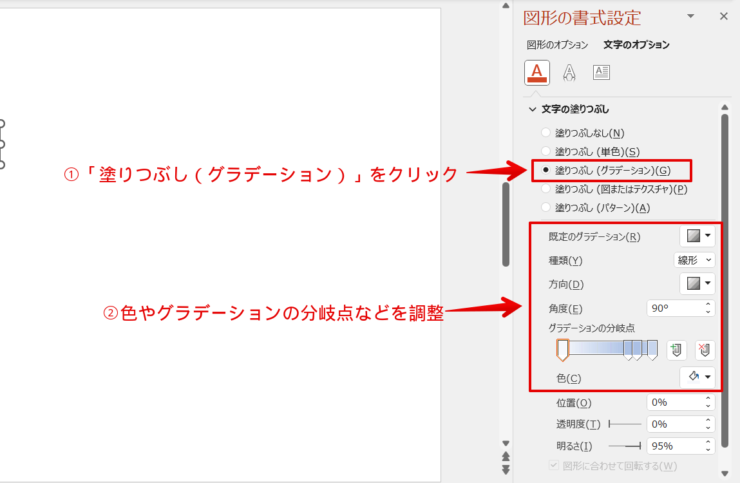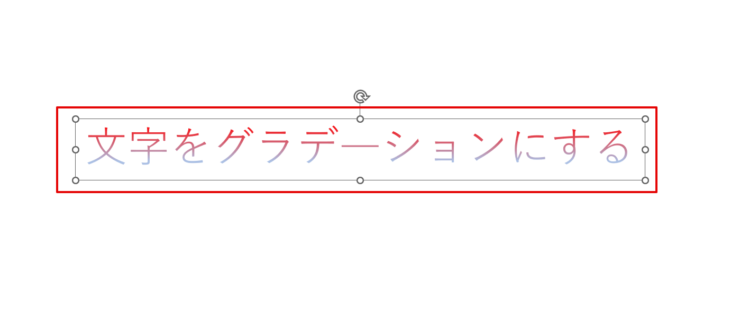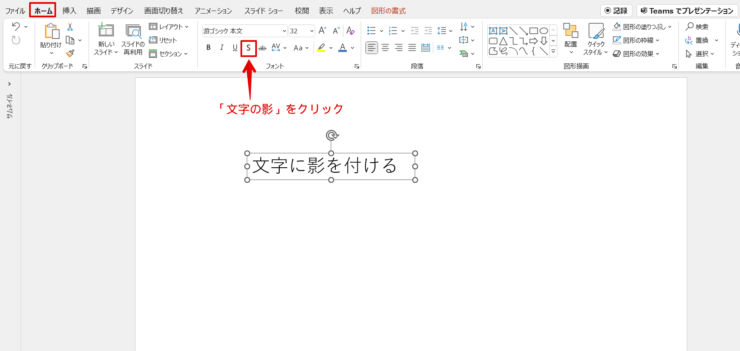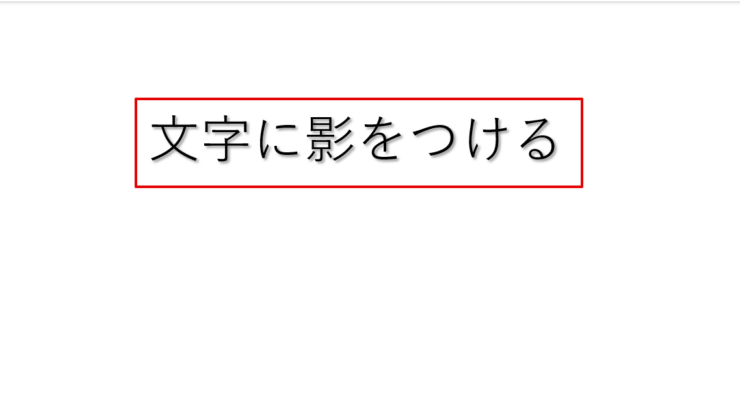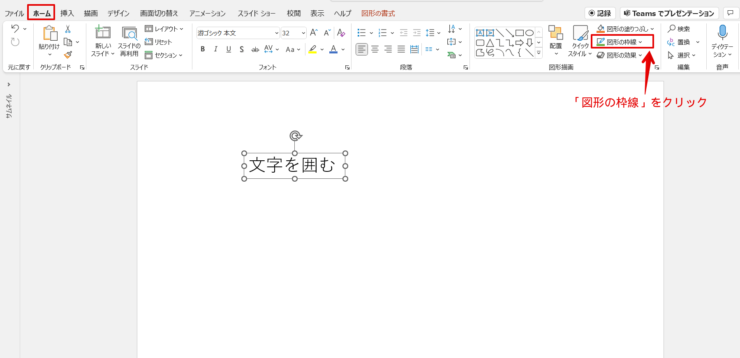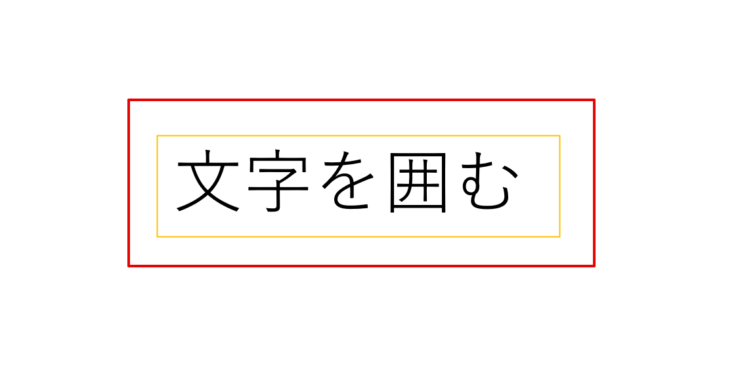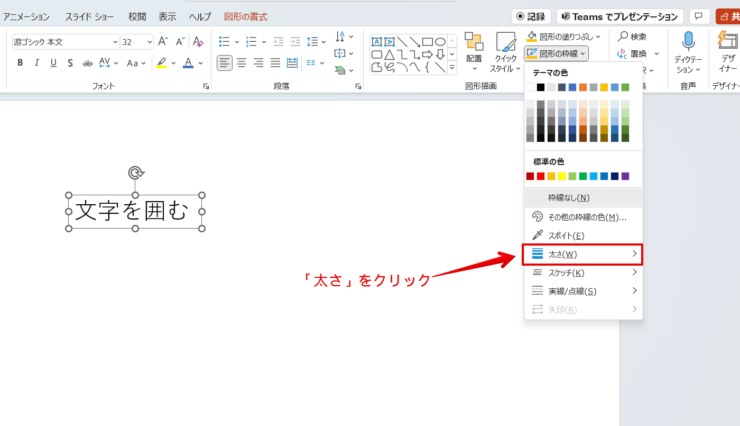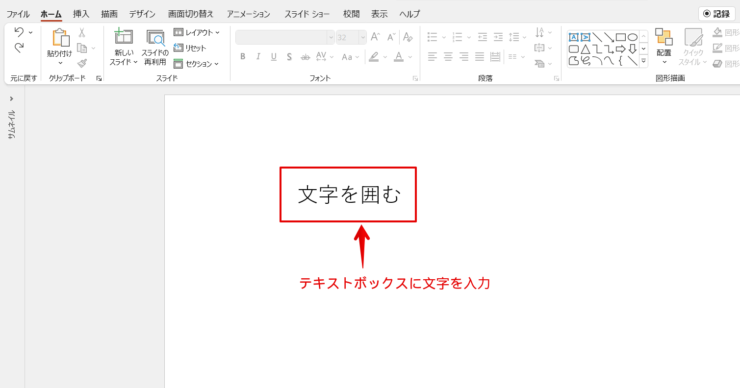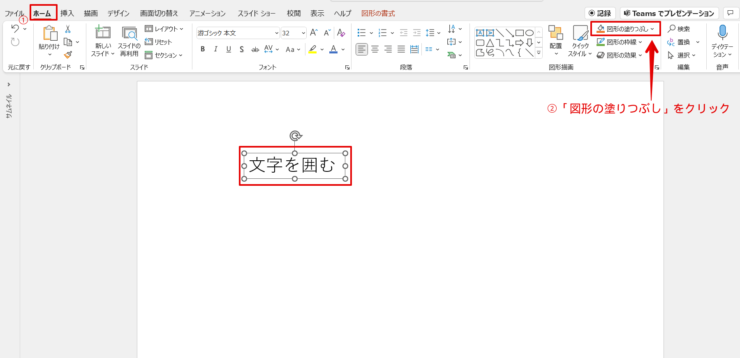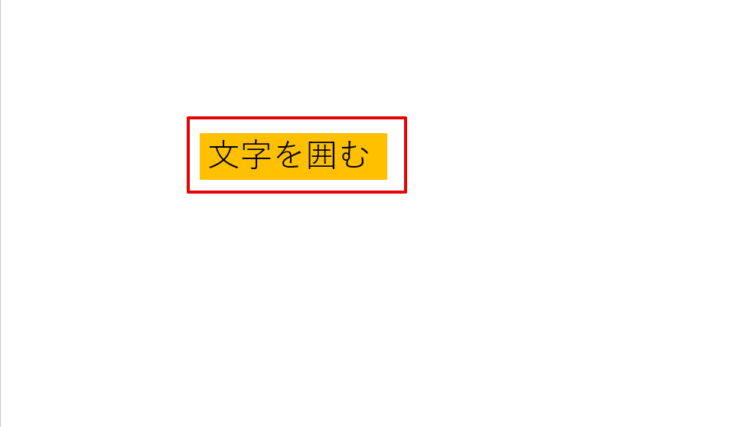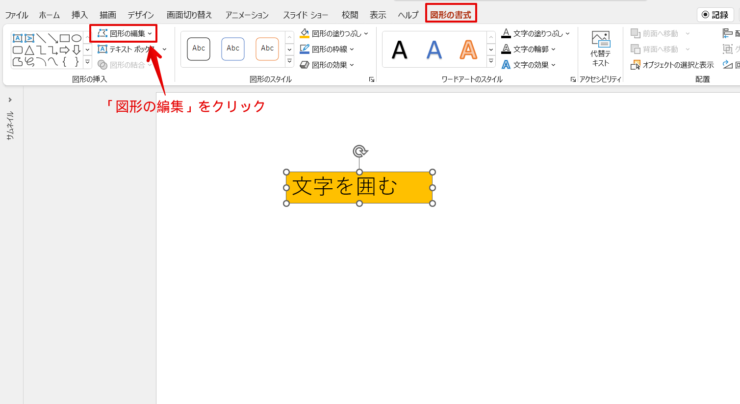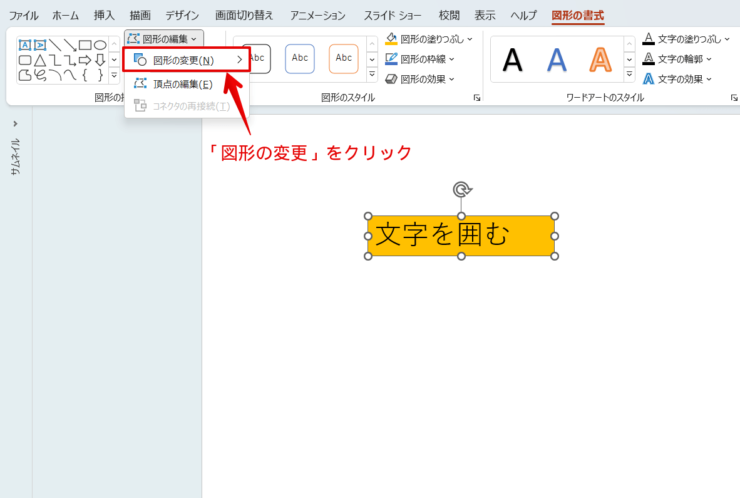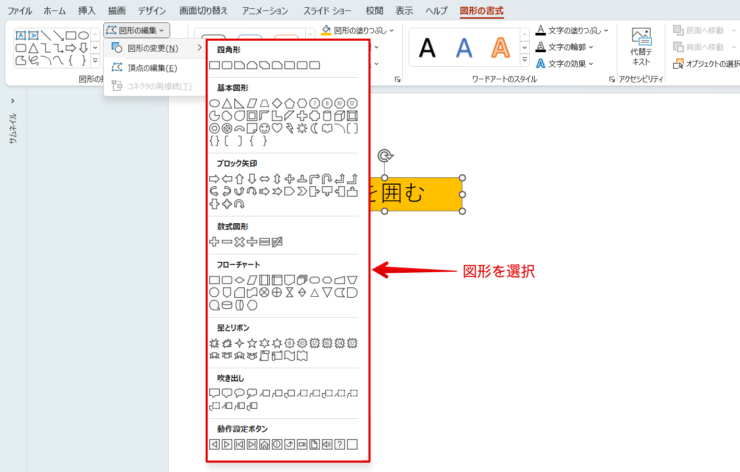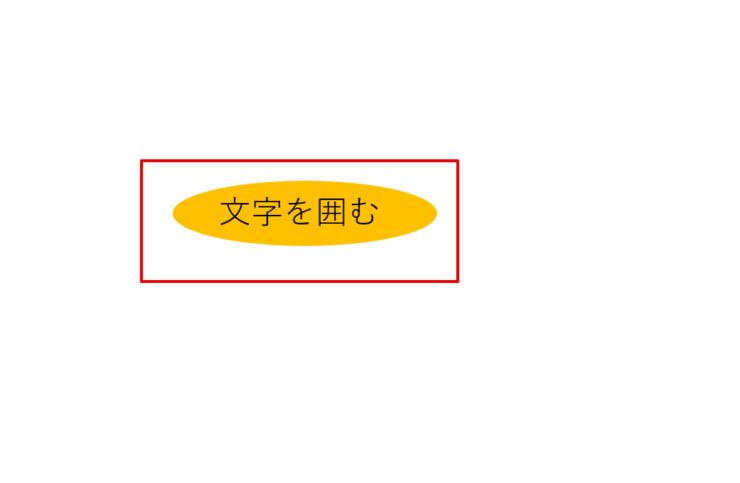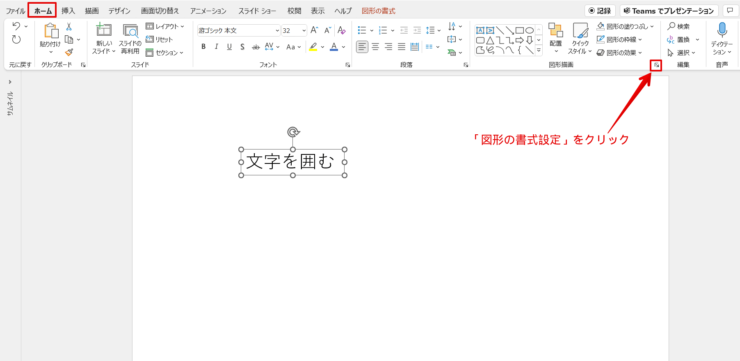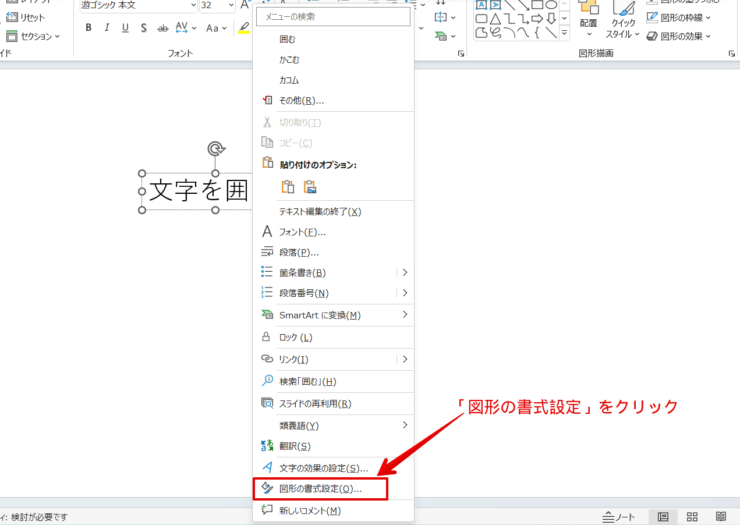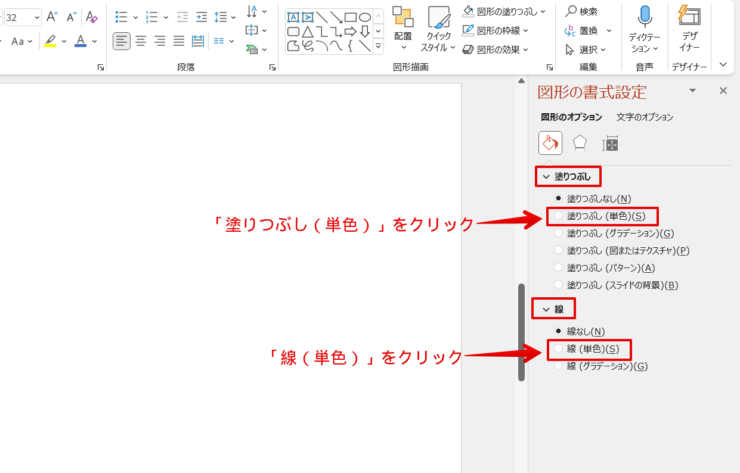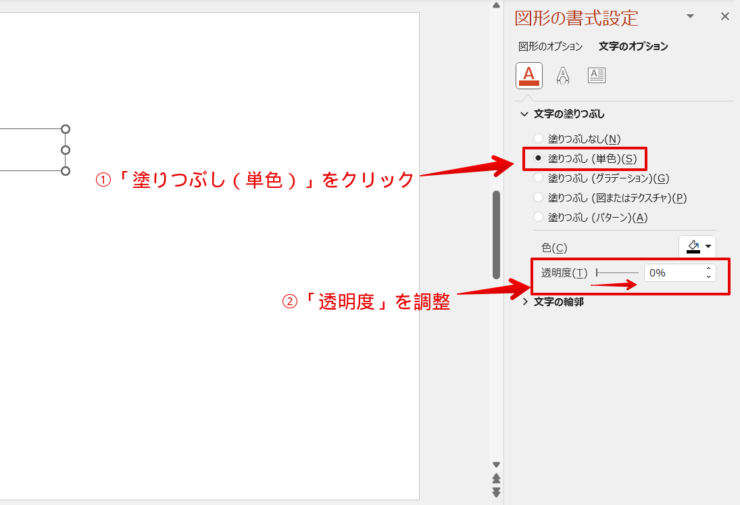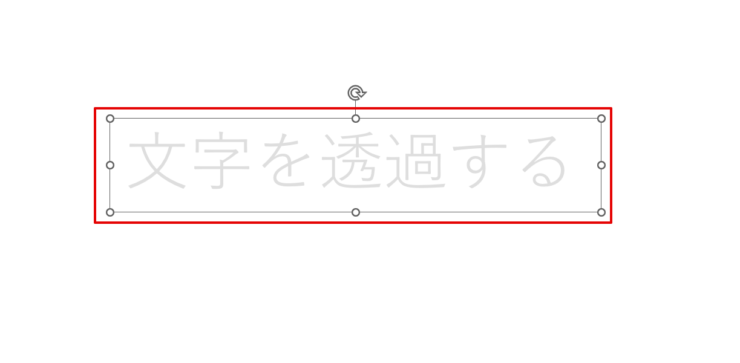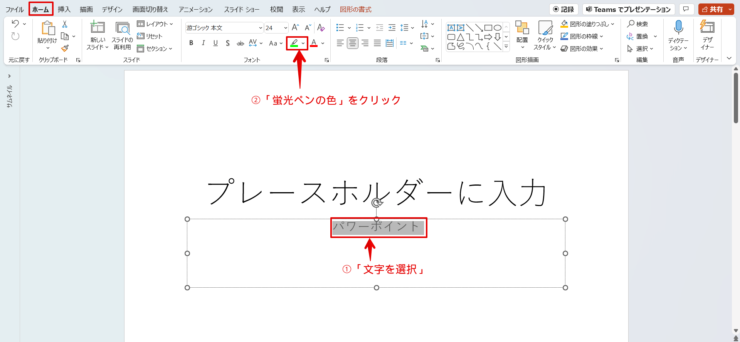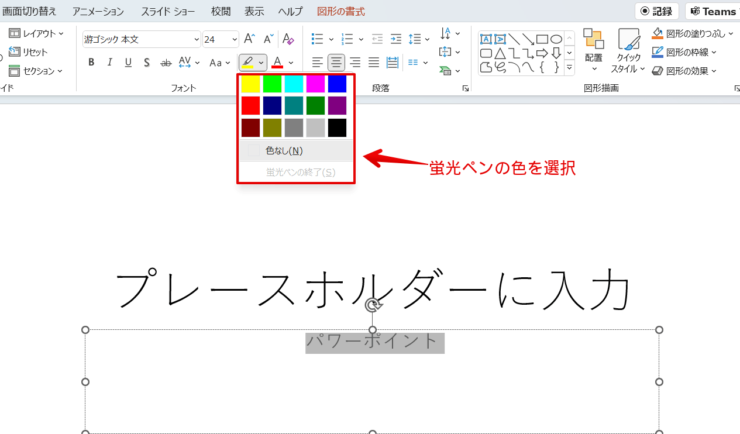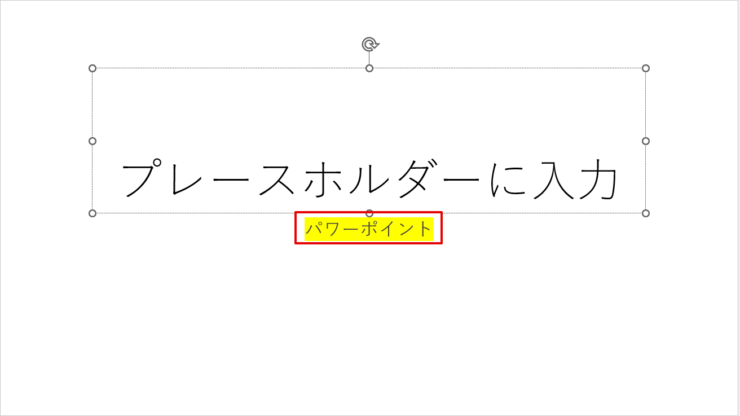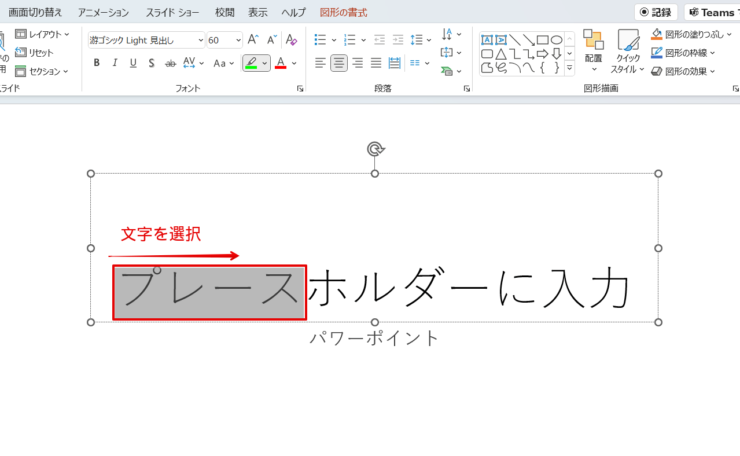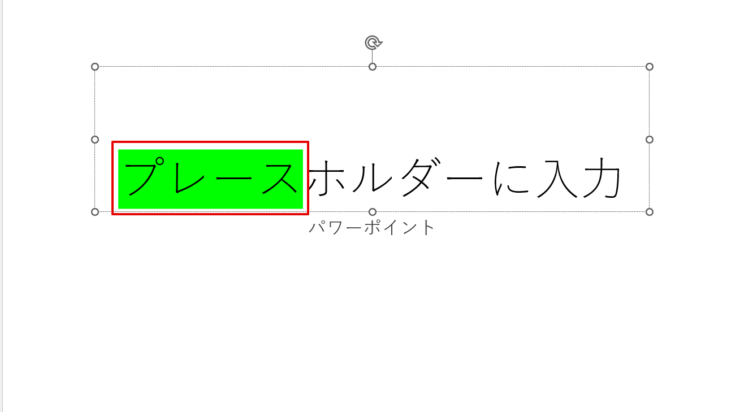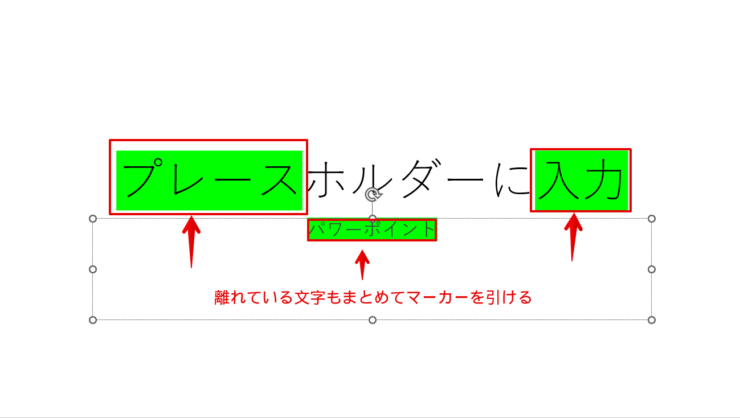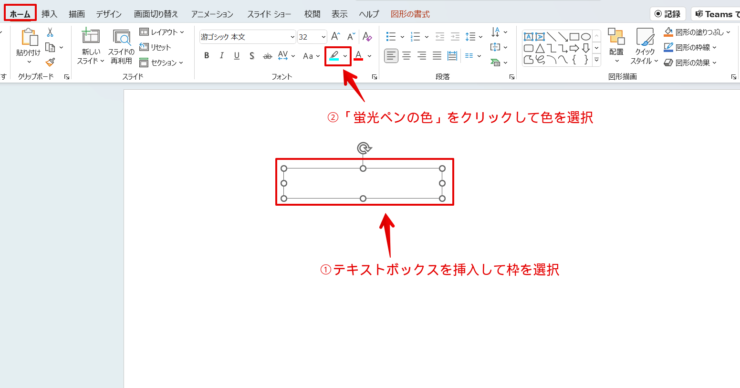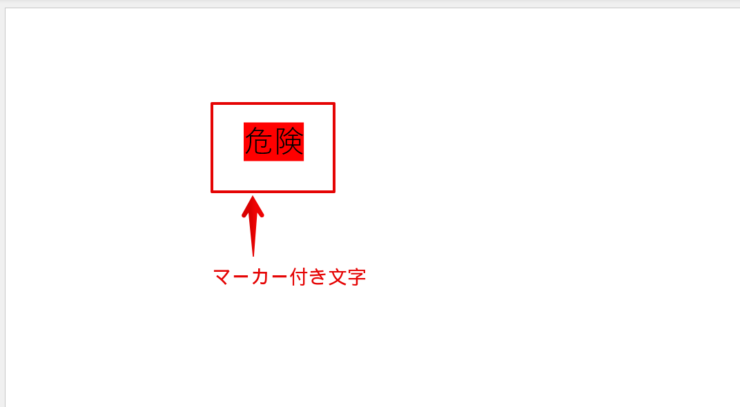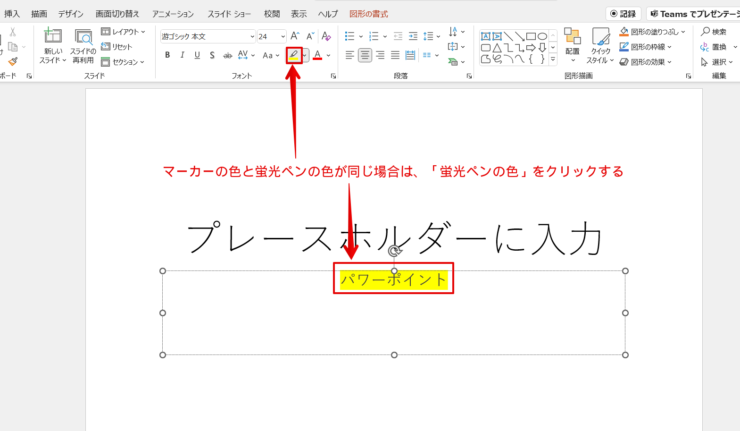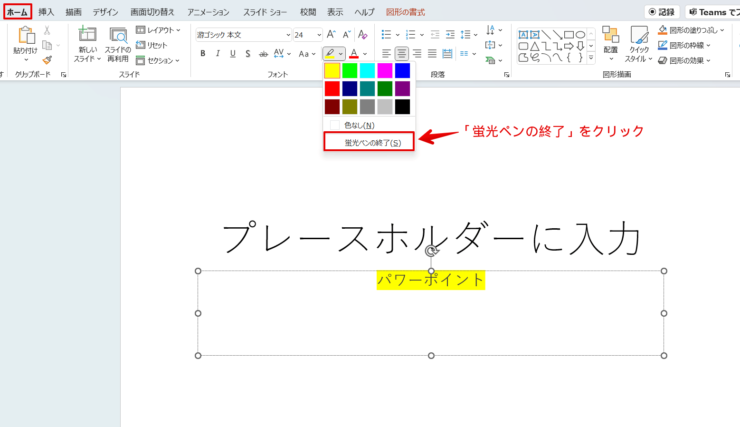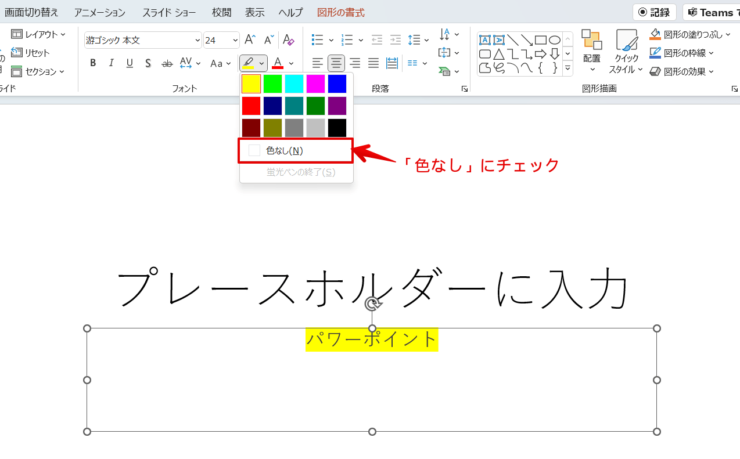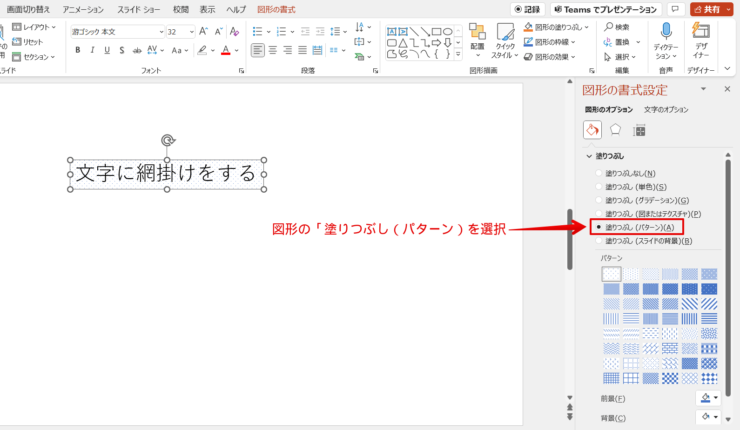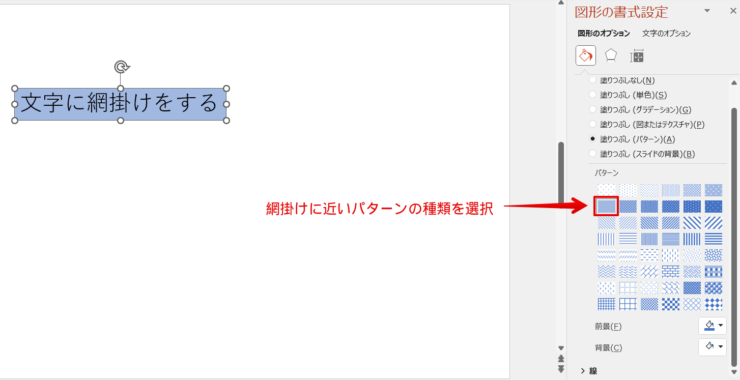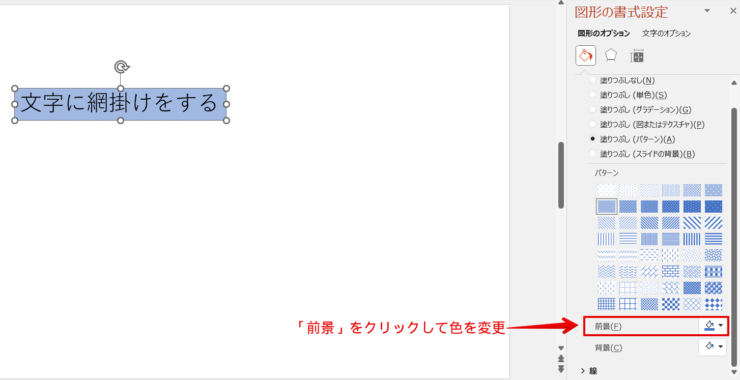パワポ初心者
パワーポイントの文字の色を変えたり透けた文字にしたいけど、できるのかな?
もちろんできるよ!パワーポイントの文字を編集してより見やすくしよう!

Dr.オフィス
パワーポイントの文字の色を変えたり、透過するなどの編集をすることができます。
スライドの内容や背景にあった文字に編集しましょう。
- 文字の色を変える
- 文字に影をつける
- 文字を囲む
- 文字を透過する
- 文字にマーカーをつける
事務の経験が10年以上ある私が、パワーポイントの文字を編集、装飾する方法をくわしく説明するね!

Dr.オフィス
パワーポイントの文字の役割は重要です。
文字を編集することで、見やすくなり伝えたいことを強調することができます。
文字を強調する方法はいくつかありますが、どのやり方も簡単です。
初心者でもすぐに使える機能ばかりなので、活用して見ごたえあるスライドを作成しましょう。
パワーポイントで文字を入力する方法についてはこちら≫パワーポイントで文字を入力する4つの方法を紹介!基礎から応用まで徹底解説!でくわしく説明しています。
ぜひ参考にしてみてください。
※本記事は『OS:Windows10』画像は『PowerPointのバージョン:Microsoft365』を使用しています。
目次
パワーポイントの文字のデザインを編集・装飾する方法
パワーポイントの文字のデザインを編集したり装飾したりすることができます。
簡単にできるのでスライドによって見やすい文字のデザインに変更をしましょう。
文字の色を変える
文字の色を変えて強調する手順です。
フォントから色を変える
テキストボックスやプレースホルダーの枠をクリックしてください。
- ホームタブをクリック
- 『フォントの色』のプルダウンをクリック
テーマの色から変えたい色を選択しましょう。
選択した文字の色が変わります。
図形の書式設定から文字の色を変える
文字を選択して右クリックしてください。
『文字の効果の設定』をクリックします。
図形の書式設定ウィンドウが表示されるので、『文字の塗りつぶしと輪郭』をクリックしましょう。
- 文字の塗りつぶし(単色)を選択
- 『色』をクリックして変更したい色を選択
文字の色が変わります。
文字の色を部分的に変える
- 色を変えたい文字を選択
- 『フォントの色』をクリックし、色のテーマから好きな色を選択
選択した文字のみの色が変わります。
- 離れた場所の文字の色を変えたい場合は、ショートカットキーCtrlを押したままほかの色を変えたい文字も選択
- 『フォントの色』をクリックして、好きな色を選択
選んだ文字の部分だけ色が変わりました。
色のイメージと文字の意味が反対にならないように気を付けて色を変えるのがポイント!

Dr.オフィス
文字の編集を一括でする
文字の編集を一括でする手順です。
- 表示タブをクリック
- 『スライドマスター』をクリック
1番上のスライドマスターを選択します。
テキスト部分を選択してください。
ホームタブの『フォントの色』をクリックして色を選択します。
文字の色が変わったのが確認できたら、スライドマスタータブの『マスター表示を閉じる』をクリックしてスライドを閉じましょう。
スライドの中にあるテキスト部分の色が一括で編集できます。
スライド内の色を一括で変えることができるのは、プレースホルダーから入力した文字だけ!テキストボックスやワードアートは一括で変わらいないので注意しよう!

Dr.オフィス
文字をグラデーションにする
文字をグラデーションにする手順です。
グラデーションしたい文字を選択し、右クリックしてください。
『文字の効果の設定』をクリックします。
図形の書式設定ウィンドウの『文字の輪郭と塗りつぶし』をクリックしましょう。
- 塗りつぶし(グラデーション)をクリック
- 色などを調整
文字をグラデーションにすることができます。
文字に影をつける
文字に影をつける方法です。
文字を選択して、ホームタブの『文字の影』をクリックします。
文字に影がつきました。
文字を枠で囲む
文字を枠で囲む方法です。
線で囲む
背景の色を変えたくない場合は、線で文字を囲みます。
ホームタブの『図形の枠線』をクリックしましょう。
文字を線で囲むことができます。
線の太さを変えるには、「図形の枠線」の『太さ』をクリックして線を太くしましょう。
文字の背景の色を変えて囲む
四角にして囲む
テキストボックスを選択しましょう。
- ホームタブをクリック
- 『図形の塗りつぶし』をクリックして色を選択
文字を四角に囲むことができます。
文字の背景の色を変える感じで文字を囲むよ!

Dr.オフィス
丸にして文字を囲む
文字を選択して図形の書式タブの『図形の編集』をクリックしてください。
『図形の変更』をクリックします。
変更する図形を選択してください。
文字を丸に囲むことができます。
図形の書式設定ウィンドウから文字を囲む
ホームタブの『図形の書式設定』をクリックしてください。
またはテキストボックスの枠を選択して右クリックします。
『図形の書式設定』をクリックしましょう。
図形の書式設定ウィンドウが表示されるので、背景の色を変えて文字を囲む場合は『塗りつぶし(単色)をクリックして色を選択します。
枠線で文字を囲む場合は、『線(単色』をクリックして色を選択しましょう。
パワーポイントの文字を透過するには
パワーポイントの文字を画像や図形と同じように透過することができます。
文字を透過して伝えたいことを強調しましょう。
透過したい文字を選択し、右クリックしてください。
『文字の効果の設定』をクリックします。
図形の書式設定ウィンドウの「文字の輪郭と塗りつぶし」をクリックしましょう。
- 『塗りつぶし(単色)』をクリック
- 『透明度』を右にスライドして調整
パーセンテージでも調整できます。
文字が透過されます。
スライドの背景が濃い色の場合に有効です。
文字にマーカーをつける方法
パワーポイントの文字にマーカーをつけることができます。
目立たせたい文字にマーカーをつけて文字の強調をしましょう。
文字を選択してマーカーをつける
先に文字を選択してマーカーをつける手順です。
- 強調したい部分の文字を選択
- ホームタブの『蛍光ペンの色』をクリック
「蛍光ペンの色」をクリックして色を選択しまし。
選択した文字にマーカーを引くことができます。
色を選択して文字にマーカーをつける
先にマーカーの色を選び文字にマーカーを引く手順です。
ホームタブの『蛍光ペンの色』をクリックして色を選択しましょう。
マウスポインターがペンマークになります。
ペンのマークになっているのが確認出来たら、マーカーを引きたい文字をドラッグしてください。
選択した文字にマーカーがつきました。
文字が離れている場所に同じ色のマーカーをつけたい場合は、マウスポインターがペンのマークになっているのを確認して他の文字を選択しましょう。
いくつでもまとめて文字にマーカーをつけられます。
マーカーを選択して文字を入力する
先にマーカーの色を選択し、文字を入力してマーカーをつける手順です。
- テキストボックスを挿入して枠を選択
- ホームタブの『蛍光ペンの色』をクリックして色を選択
テキストボックス内に文字を入力すると、文字にマーカーがつきました。
最初にマーカーを引く文字と色を決めて、テキストを入力すると時間の短縮になるね!

Dr.オフィス
マーカーを解除する
マーカーを解除する手順です。
同じ色の場合はワンクリック
文字につけたマーカーと「蛍光ペンの色」が同じ場合、ホームタブの『蛍光ペンの色』をクリックするとマーカーを解除できます。
蛍光ペンを終了する
ホームタブの「蛍光ペンの色」をクリックして、『蛍光ペンの終了』をクリックしてください。
マーカーを解除できます。
マーカーの色を消す
ホームタブの「蛍光ペンの色」をクリックして『色なし』にチェックマークを入れて下さい。
マーカーを解除することができます。
パワーポイントの文字に網かけする手順
パワーポイントには文字に網掛けする機能はありません。
網掛け機能はないのでパワーポイントでできる『網かけ風』を紹介します。
文字を選択し(テキストボックス内)、右クリックしてください。
『図形の書式設定』をクリックします。
図形の書式設定ウィンドウの『塗りつぶし(パターン)』をクリックしましょう。
最も網かけぽい『パターン』を選択してください。
『前景』をクリックして「色」を変更します。
テキストボックスの中が網かけぽくなりました。
文字に網掛けができるのではなく、テキストボックスに網掛けする感じだね。
同じテキストボックス内にある文字を部分的に網掛けはできないので注意しよう!

Dr.オフィス
文字を編集して強調しよう!
パワーポイントの文字を編集する方法を紹介しました。
文字を編集して伝えたいことを強調したり、文字を見やすくすることができます。
スライドの内容に合った文字の色や編集をして、見やすいスライドにすることが大事です。
パワーポイントの文字を編集するポイントのおさらいをしましょう。
- 文字の色を変える
- 文字に影をつける
- 文字を囲む
- 文字を透過する
- 文字にマーカーをつける
パワーポイントの文字を編集するのは簡単です。
すべての文字の編集をするのではなく、特に強調したい文字だけを編集するのをおすすめします。
また強調する文字の色やトーンなどは統一しましょう。
スライドの内容に合った文字に編集して、スライドが見やすくなるように活用してみてください。
パワーポイントで文字を入力する方法についてはこちら≫パワーポイントで文字を入力する4つの方法を紹介!基礎から応用まで徹底解説!でくわしく説明しています。
ぜひ参考にしてみてください。