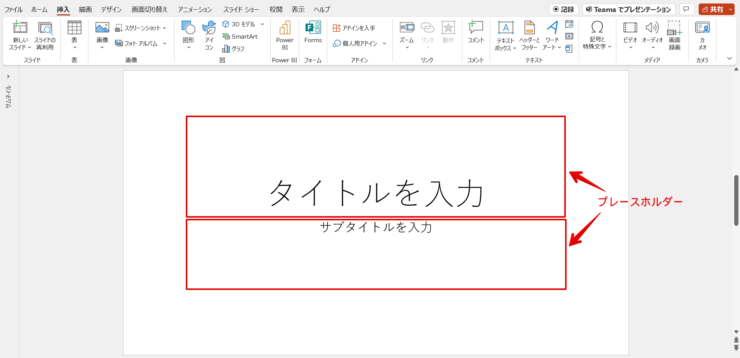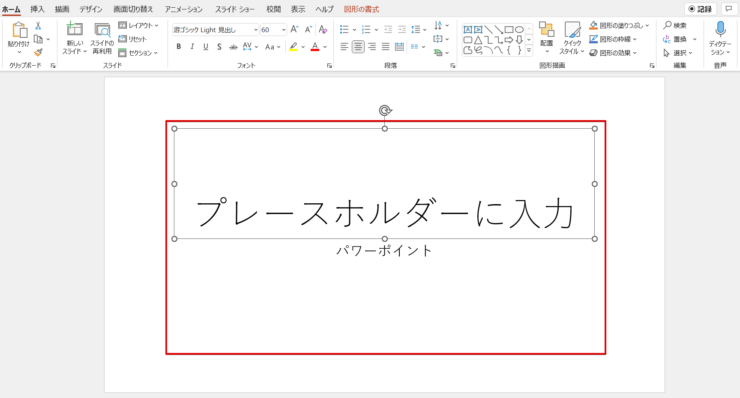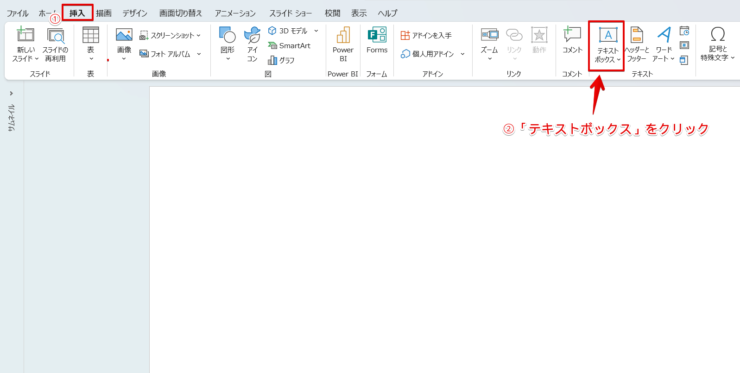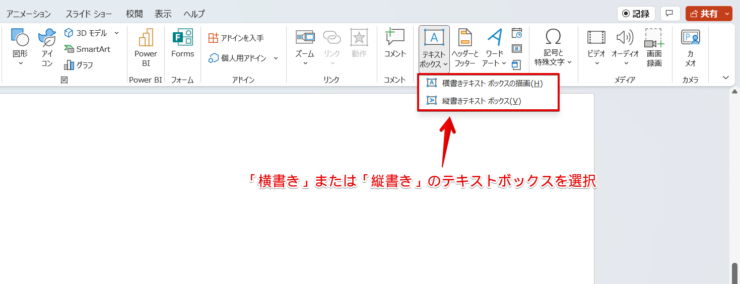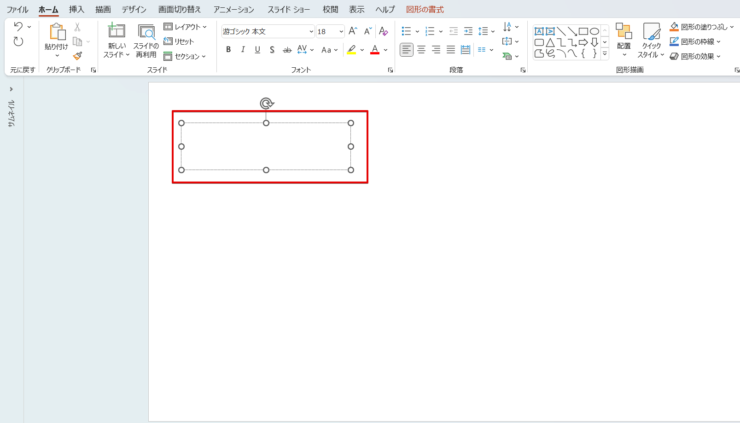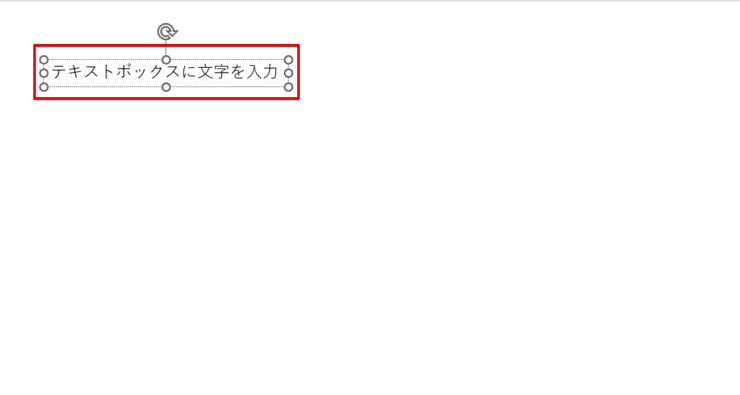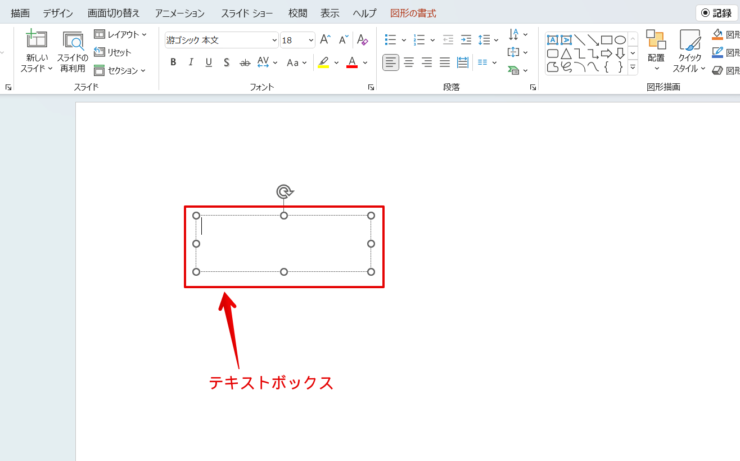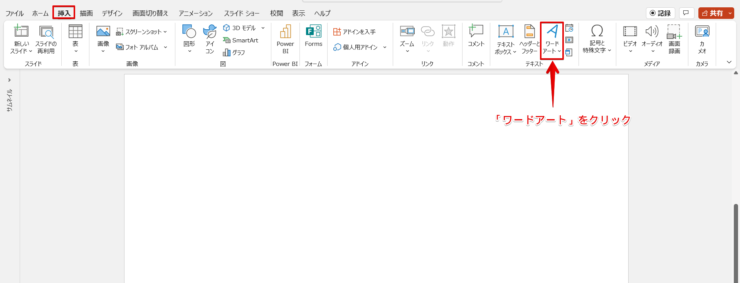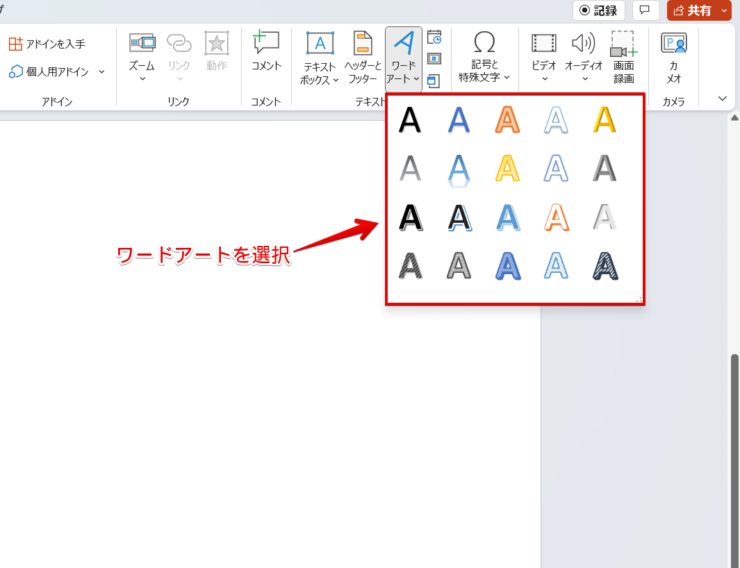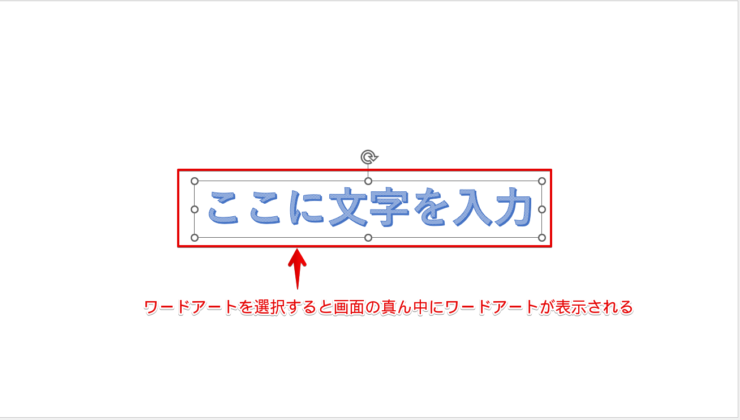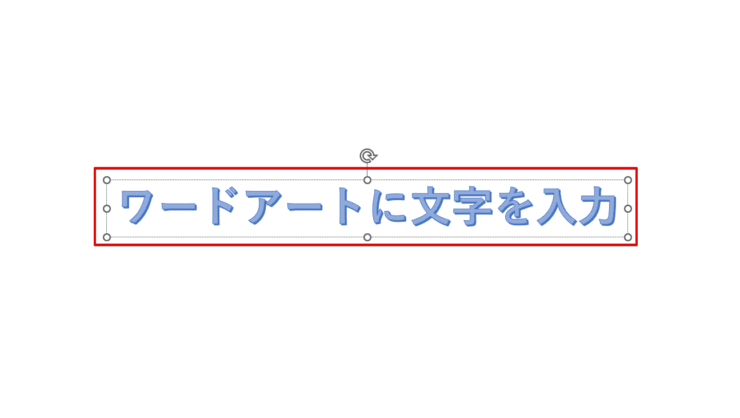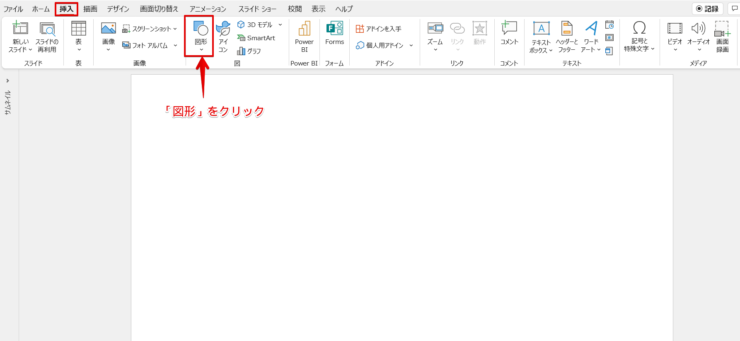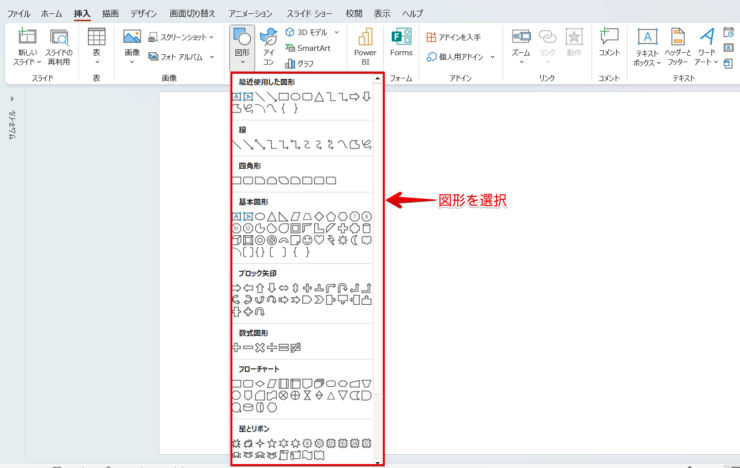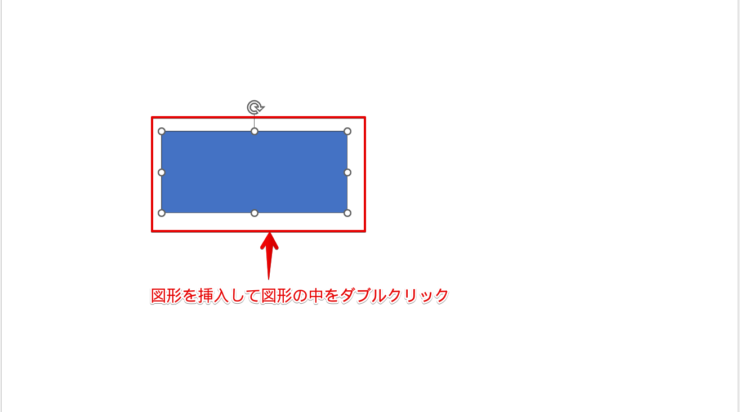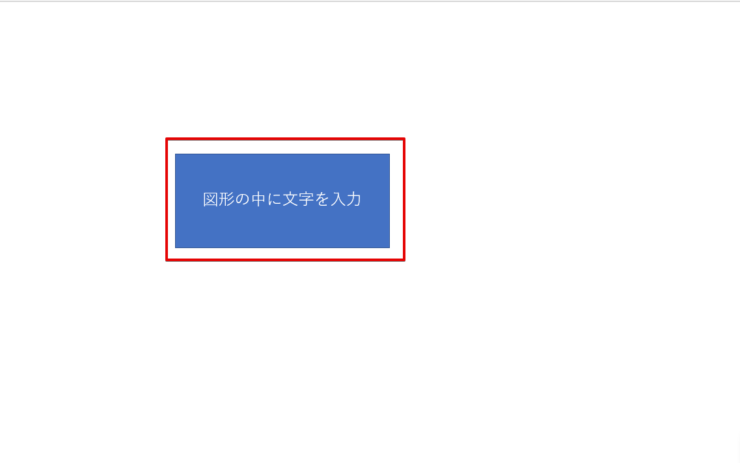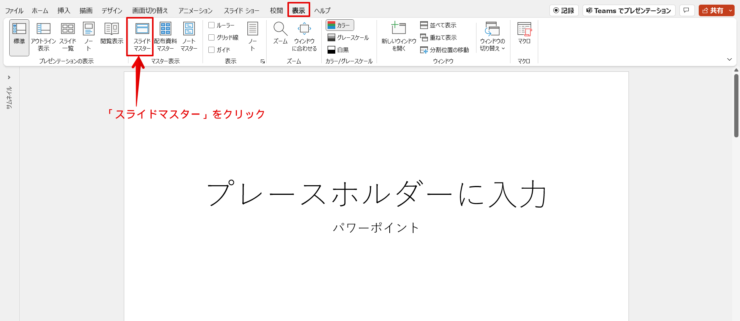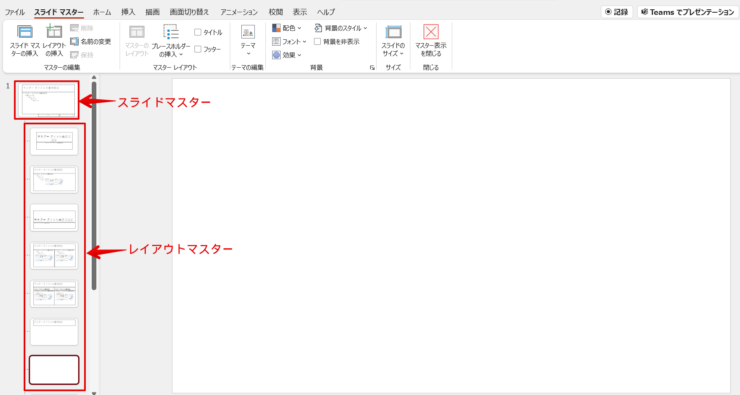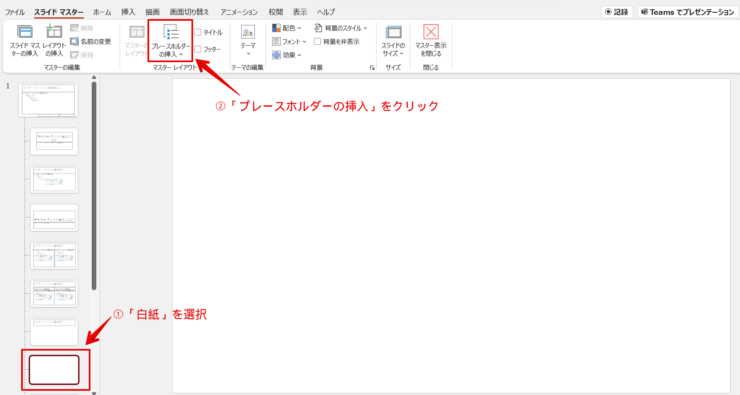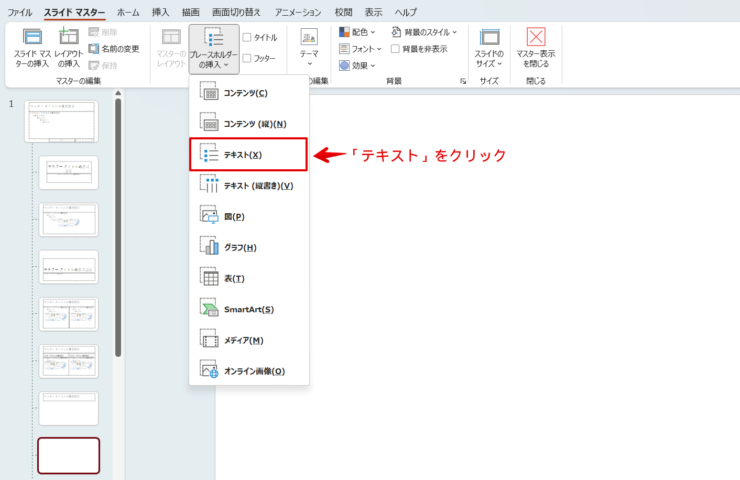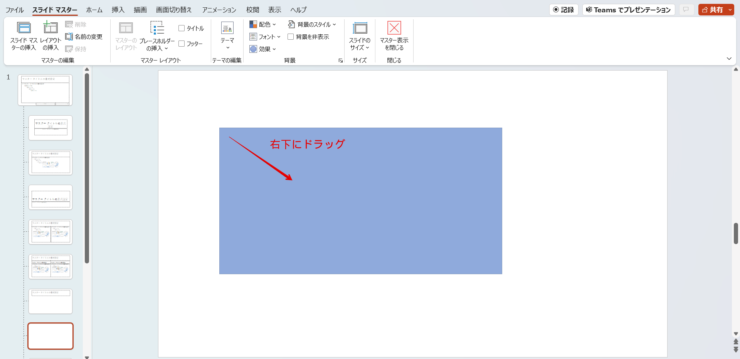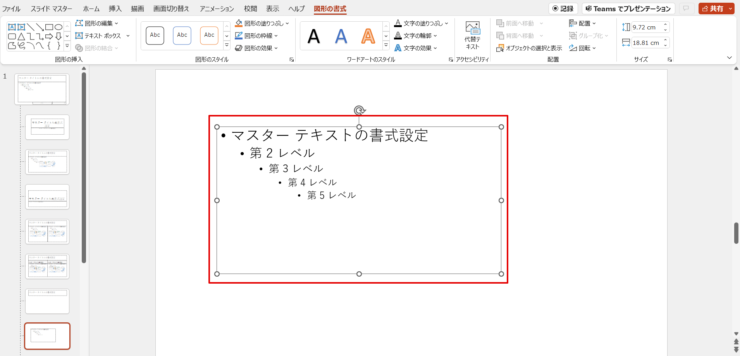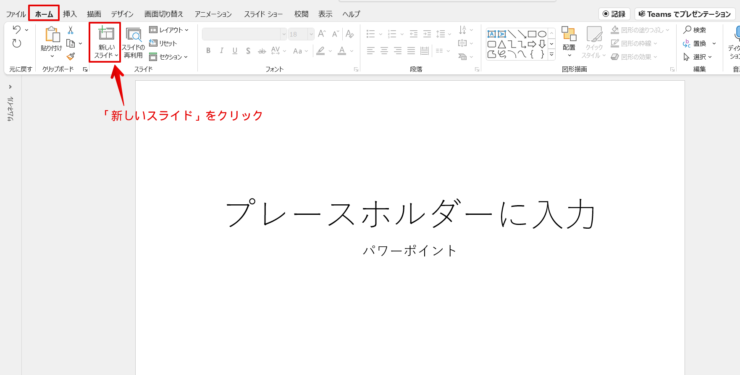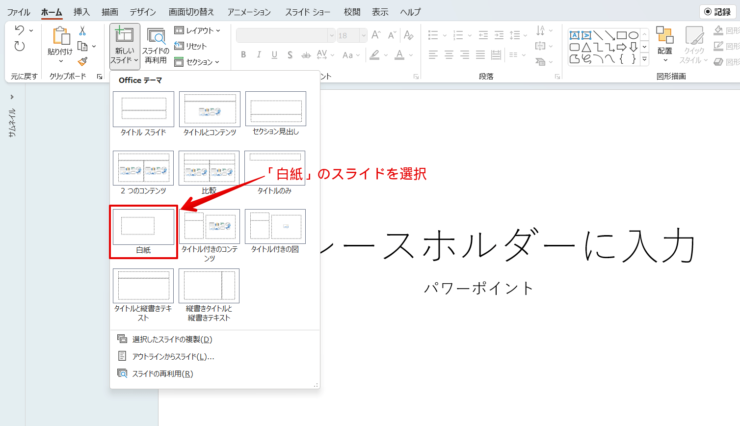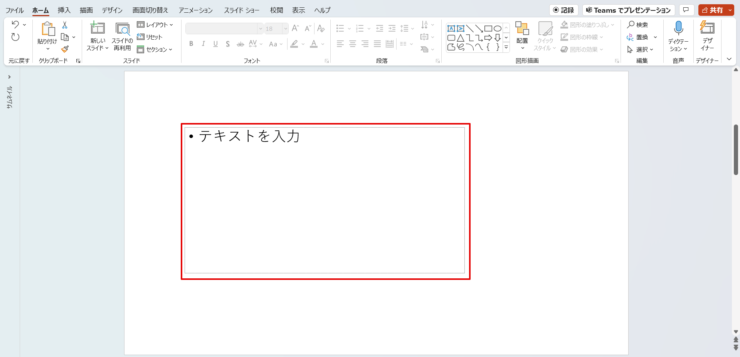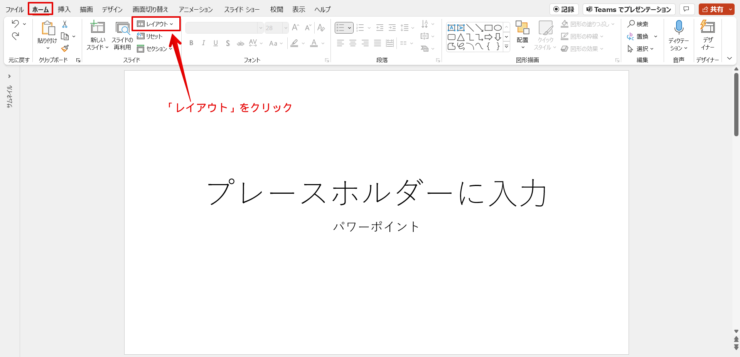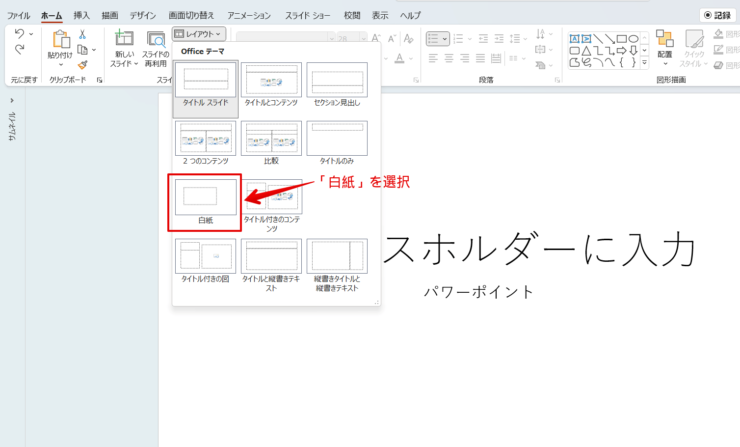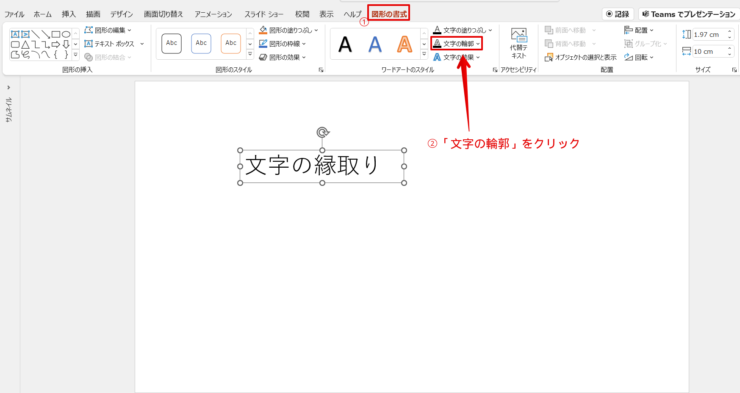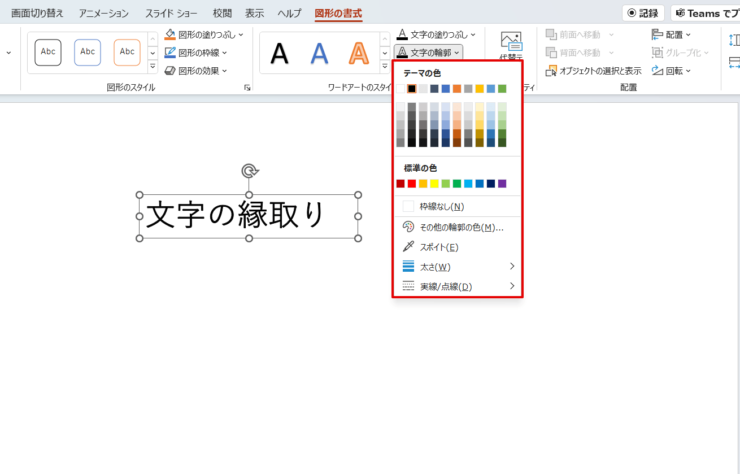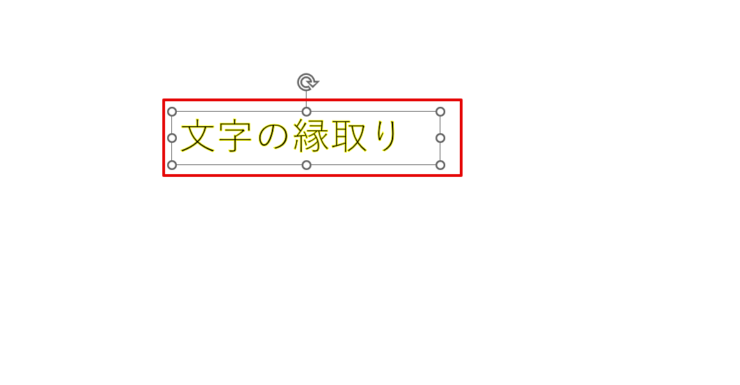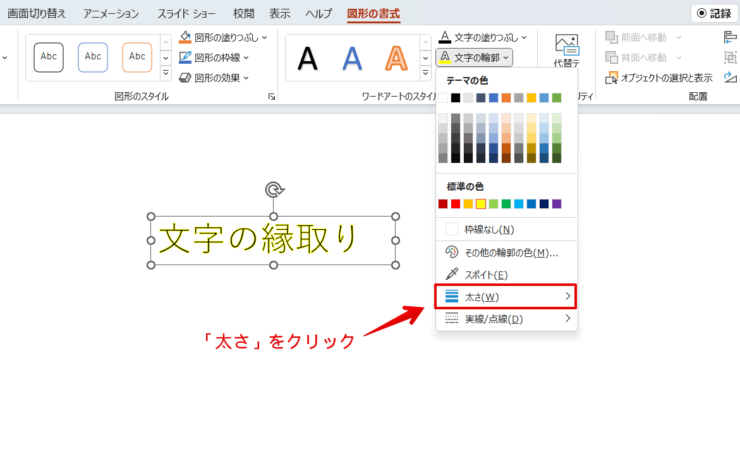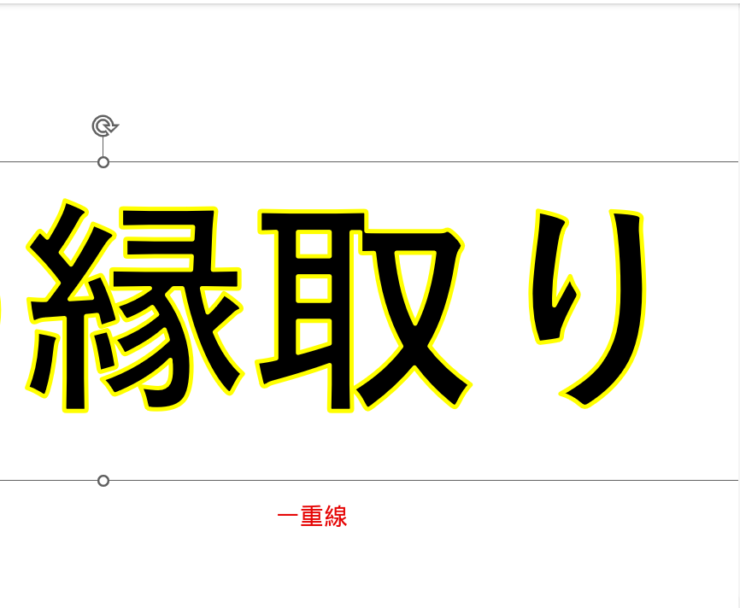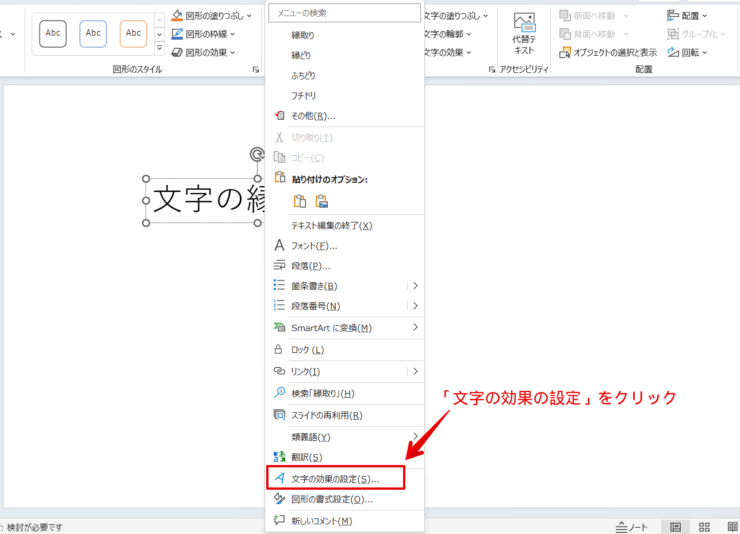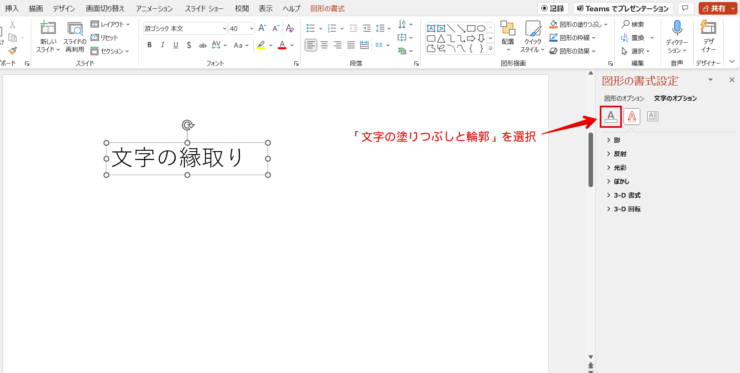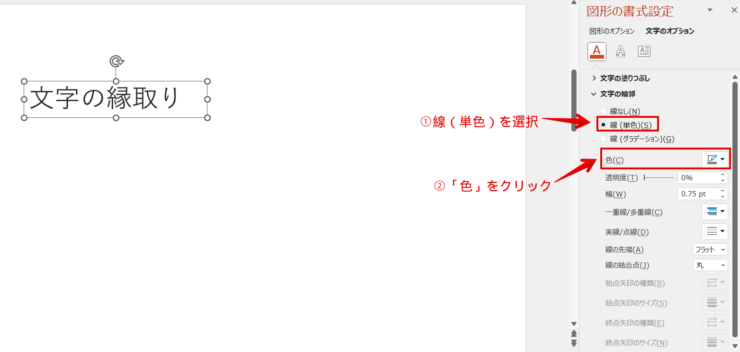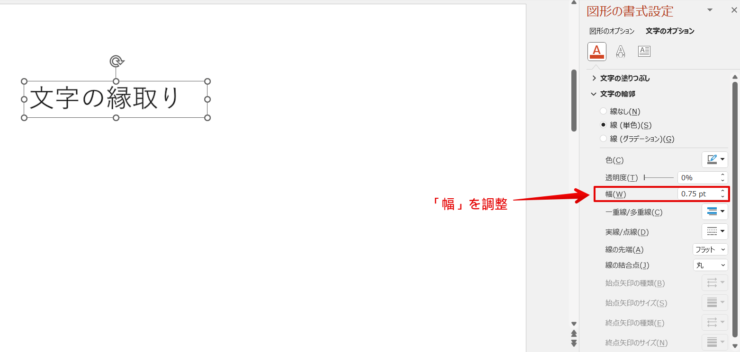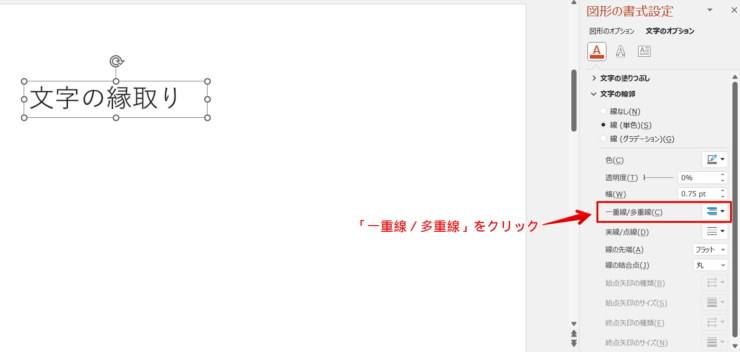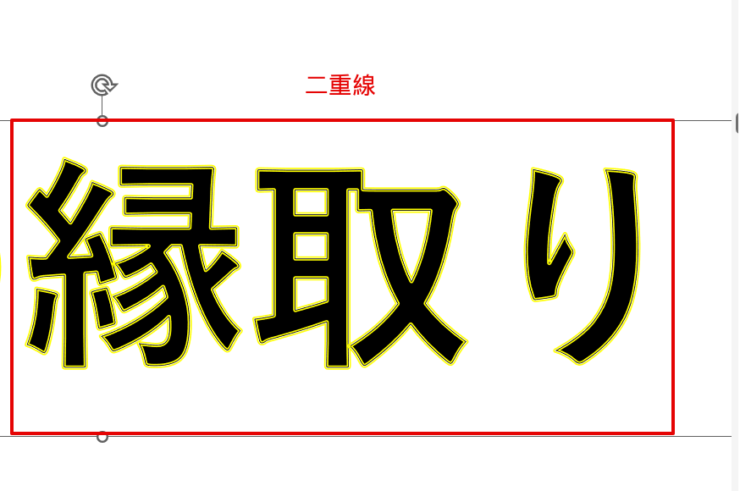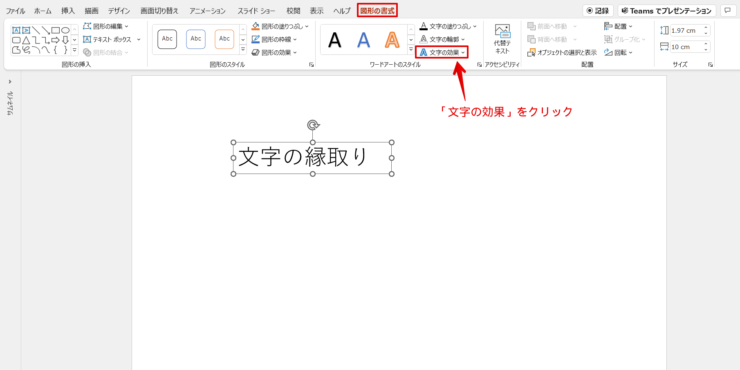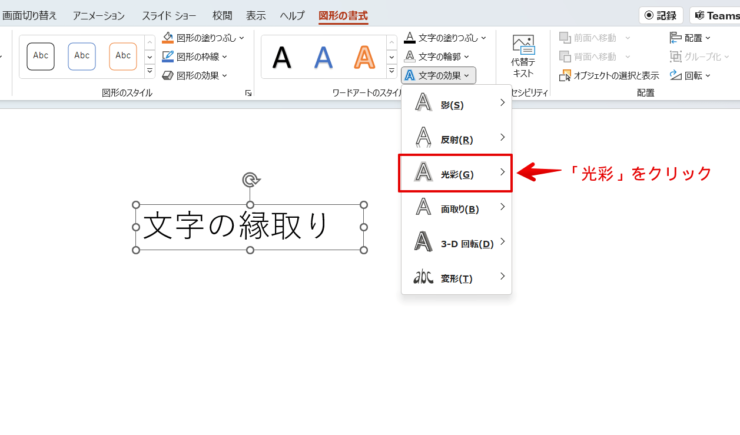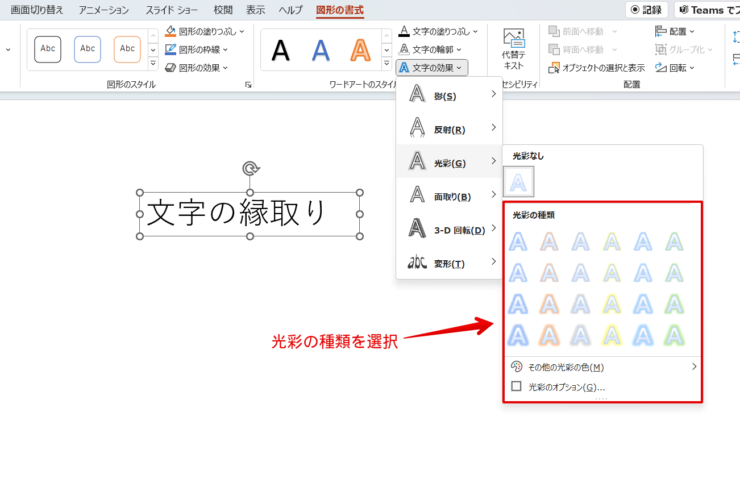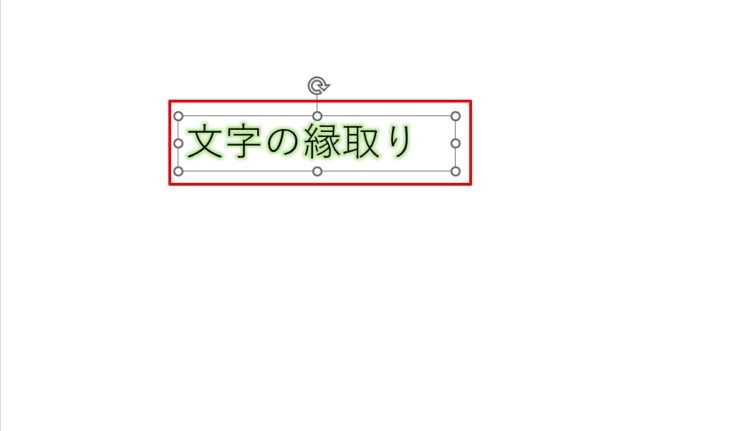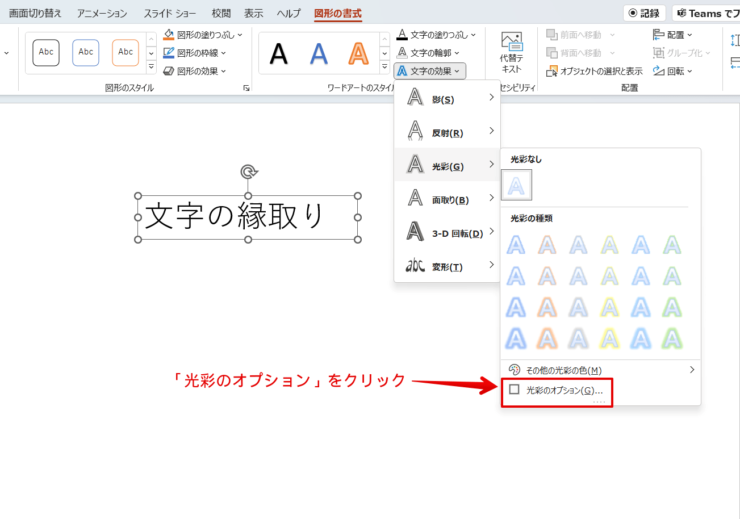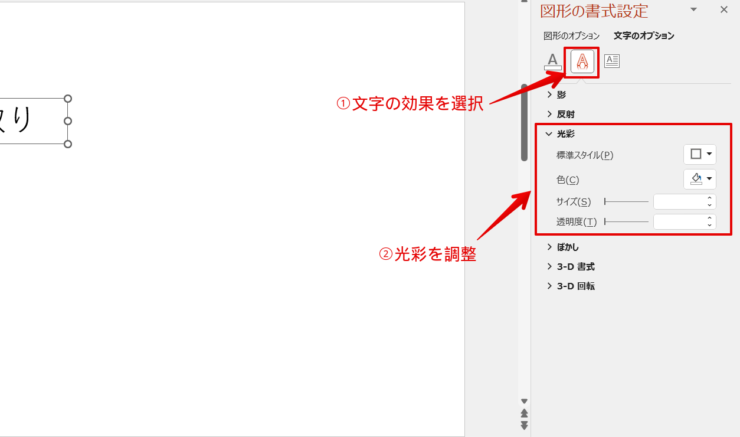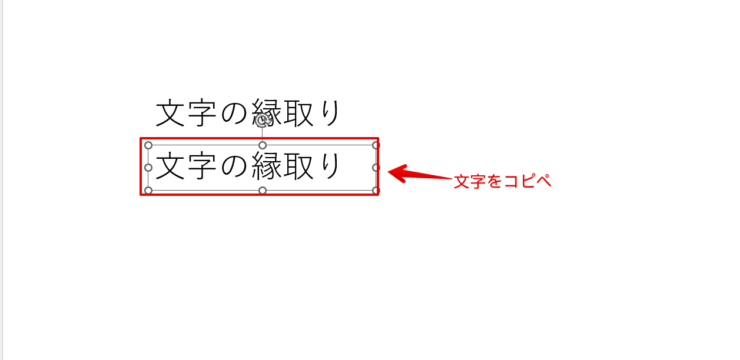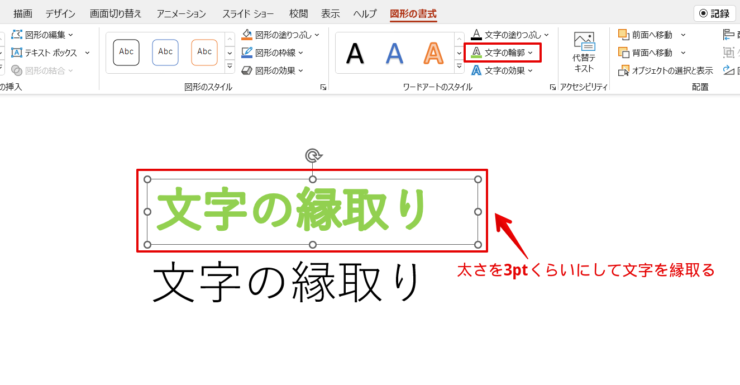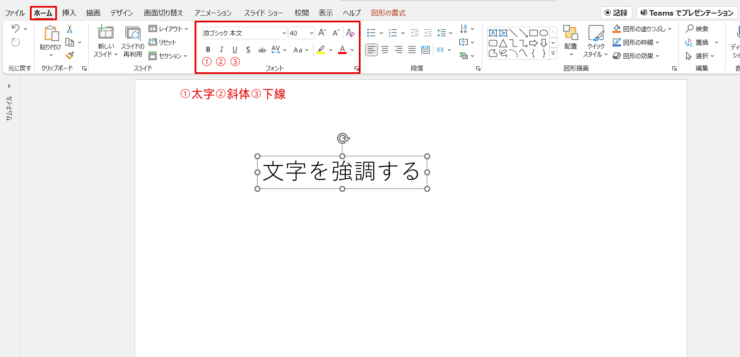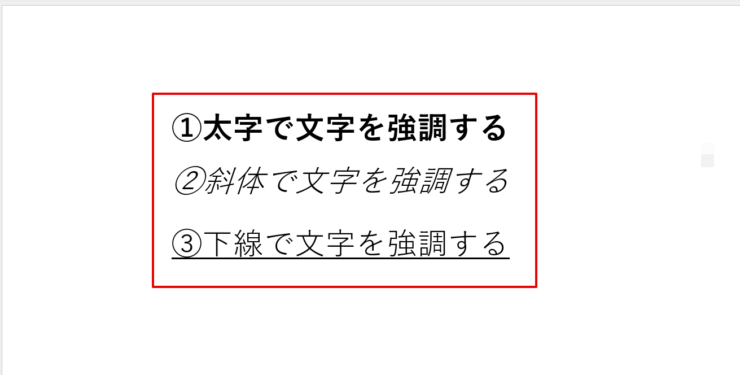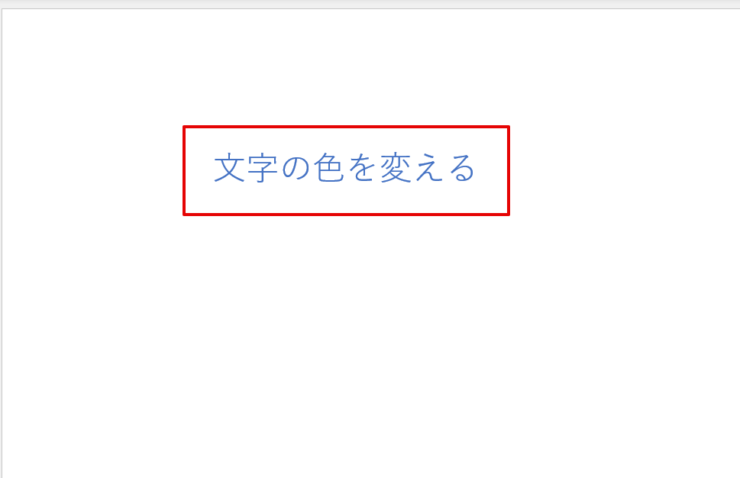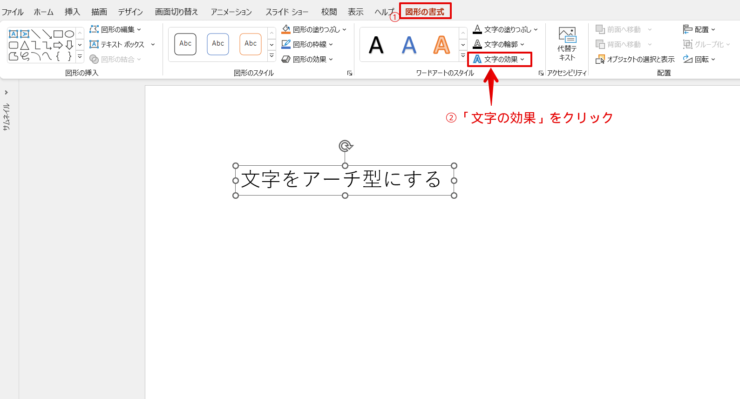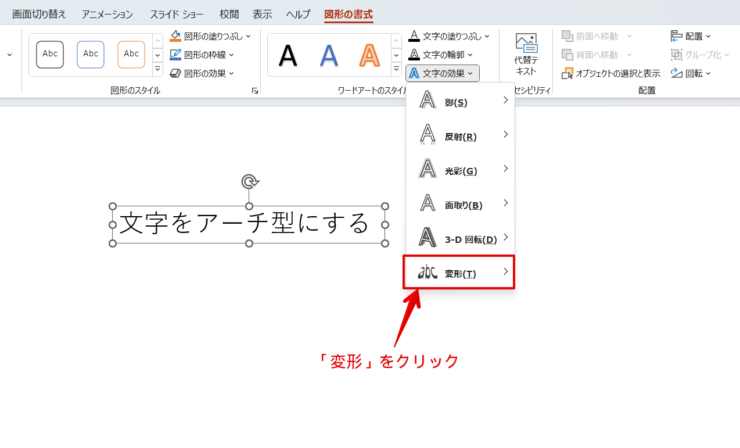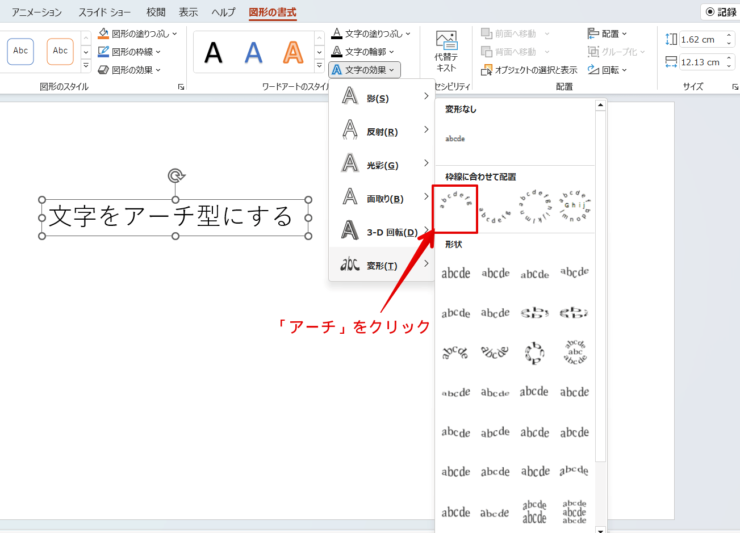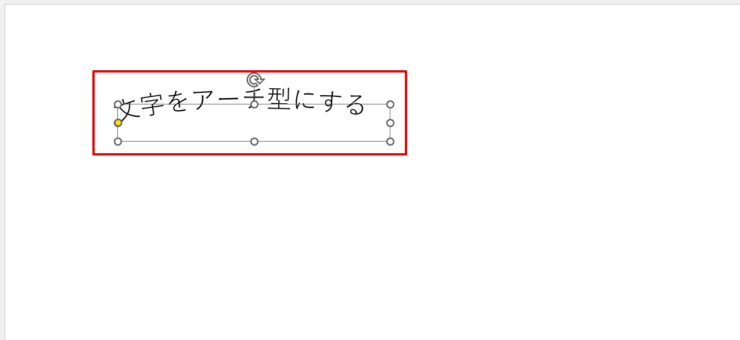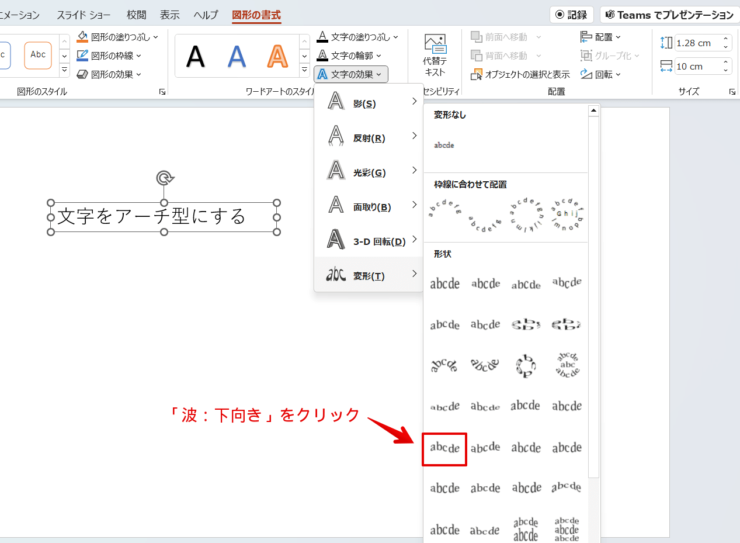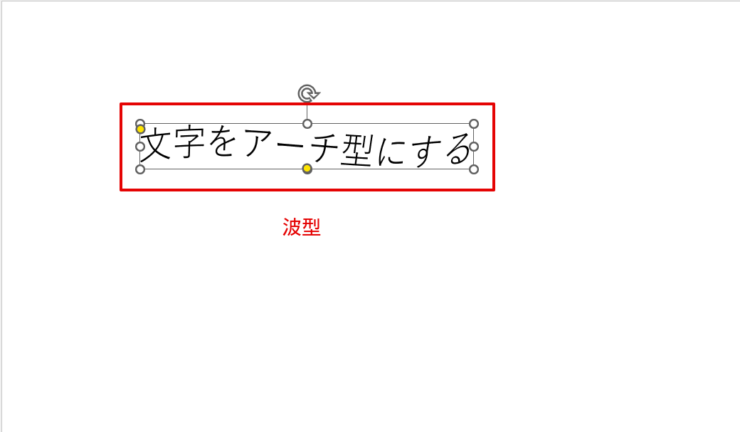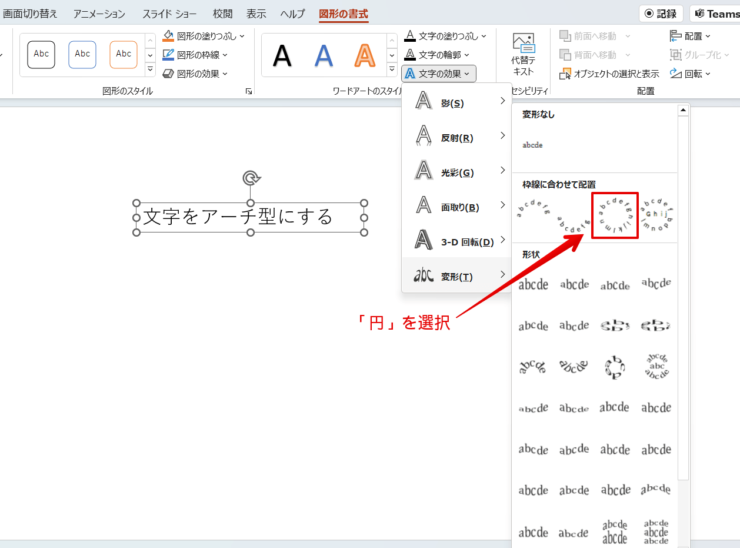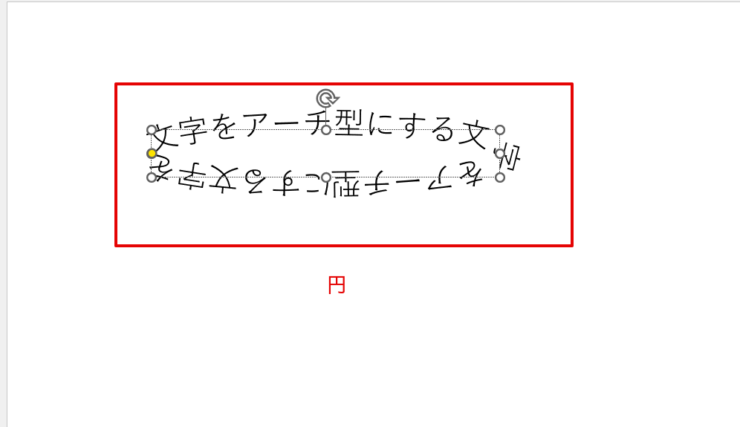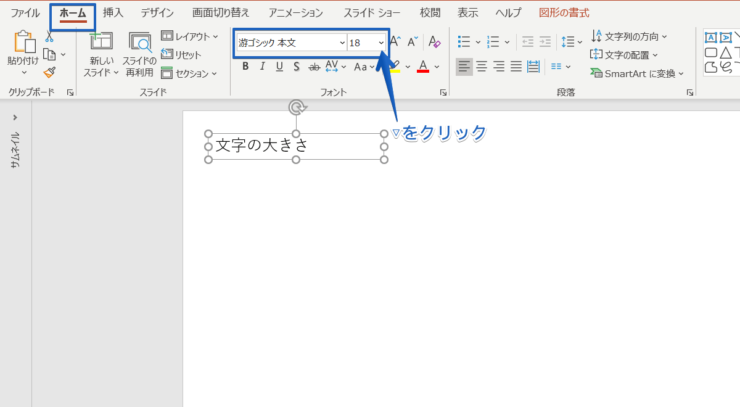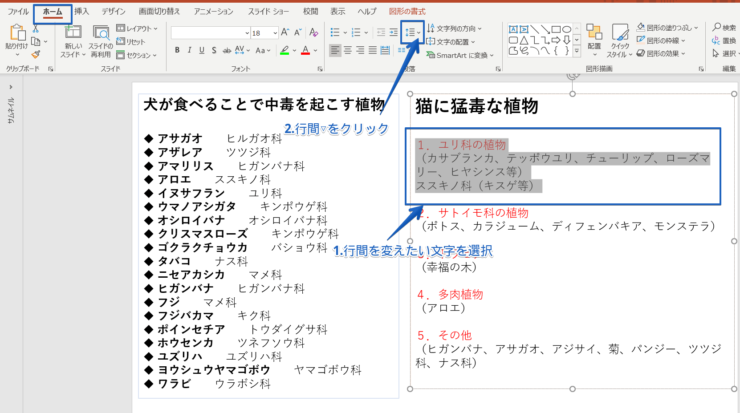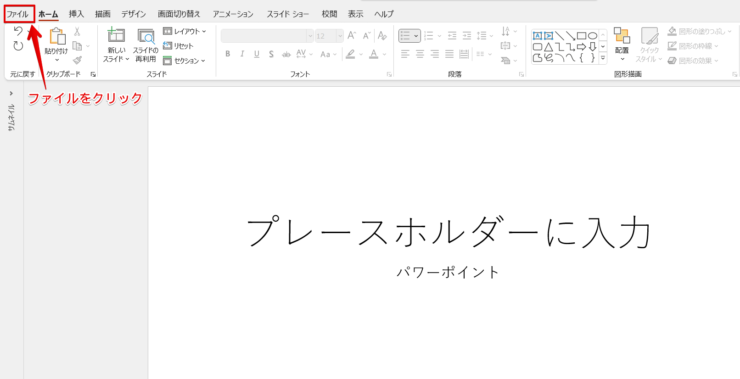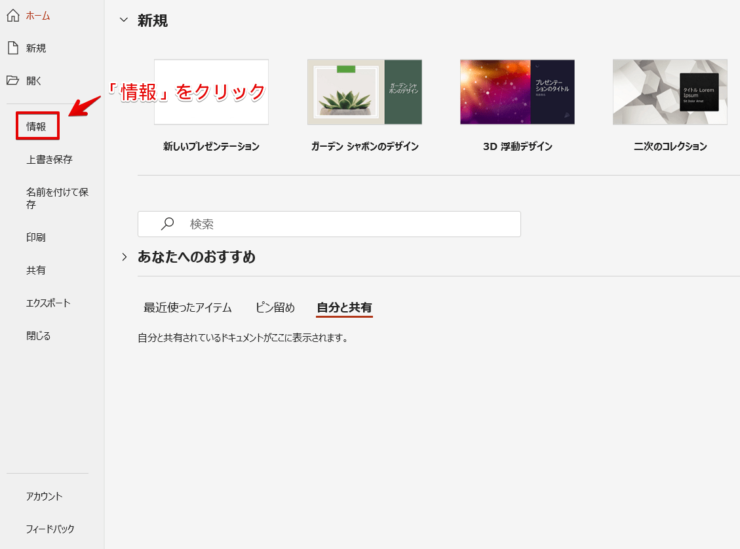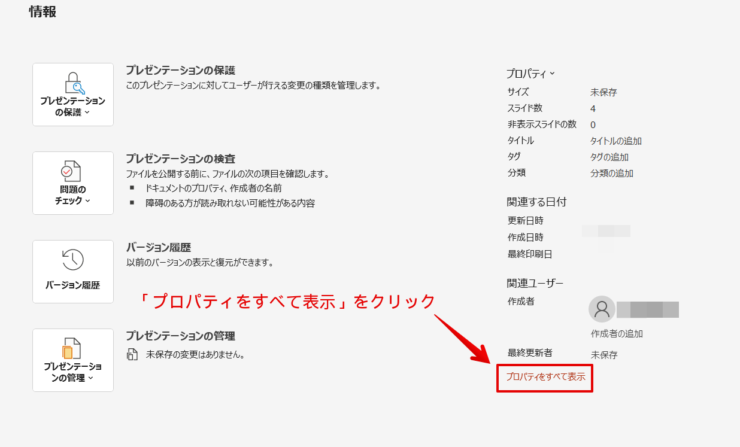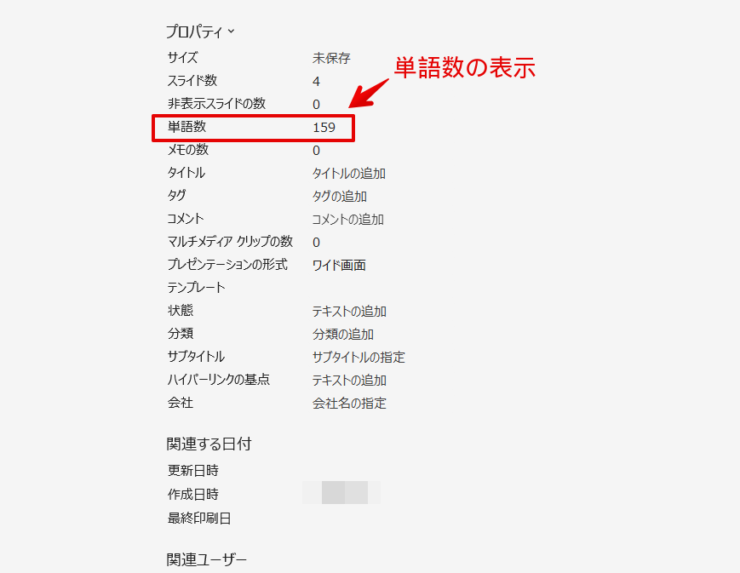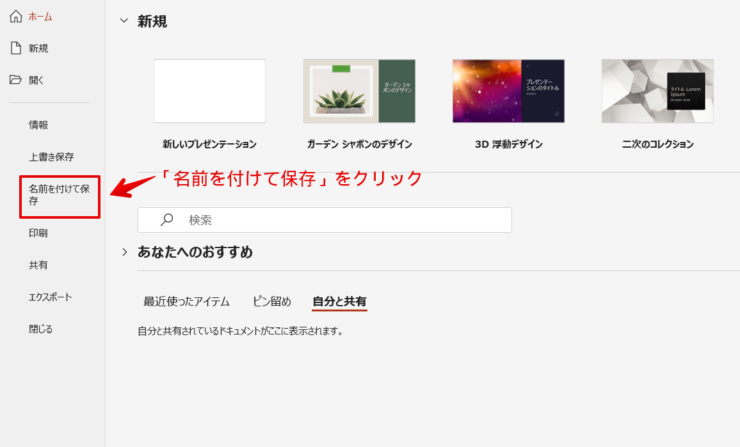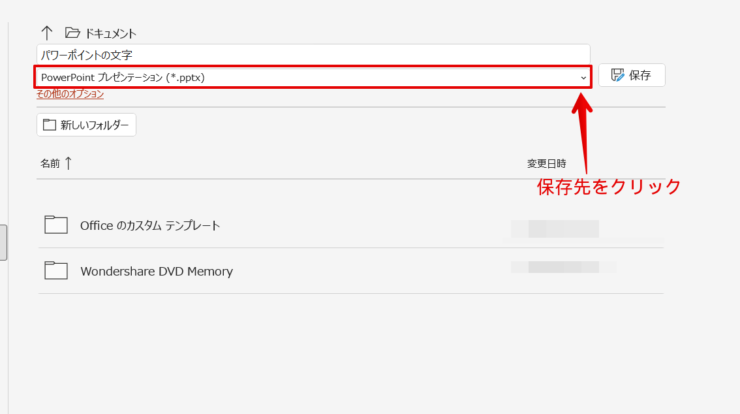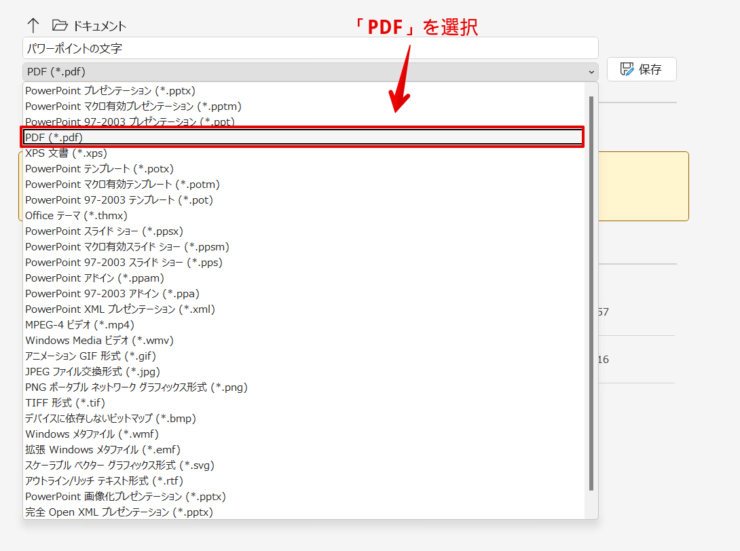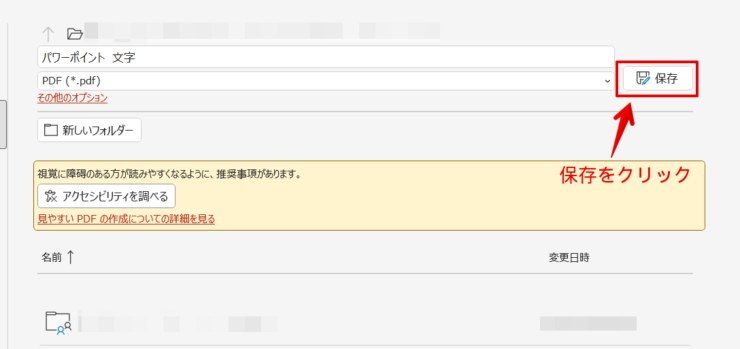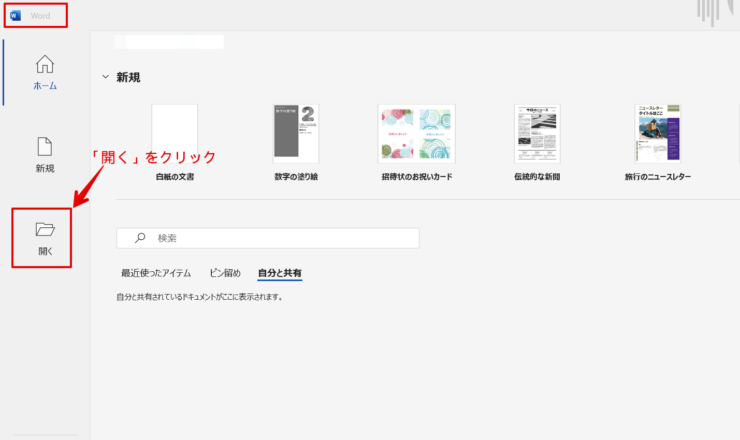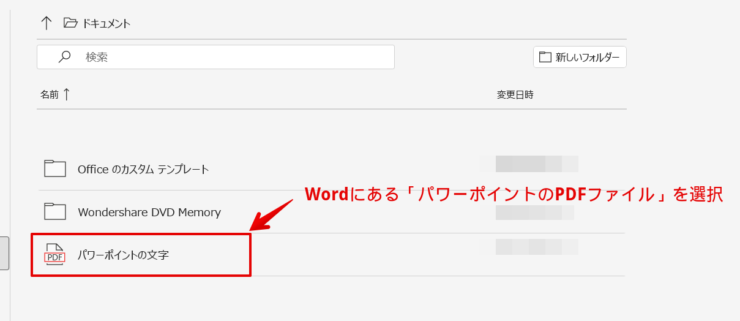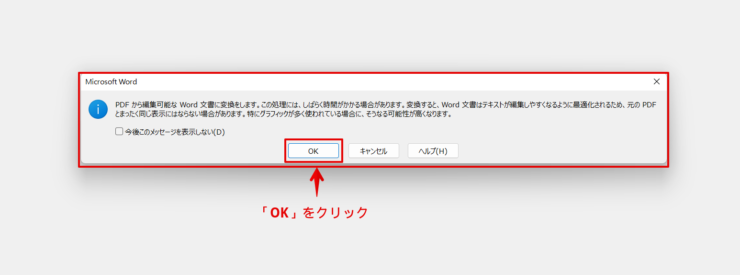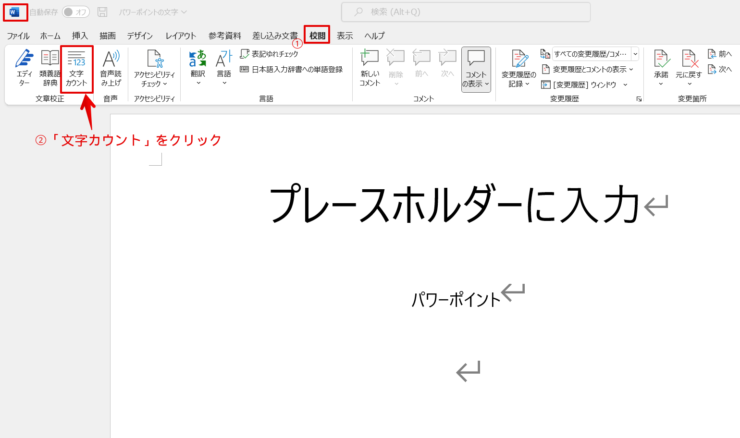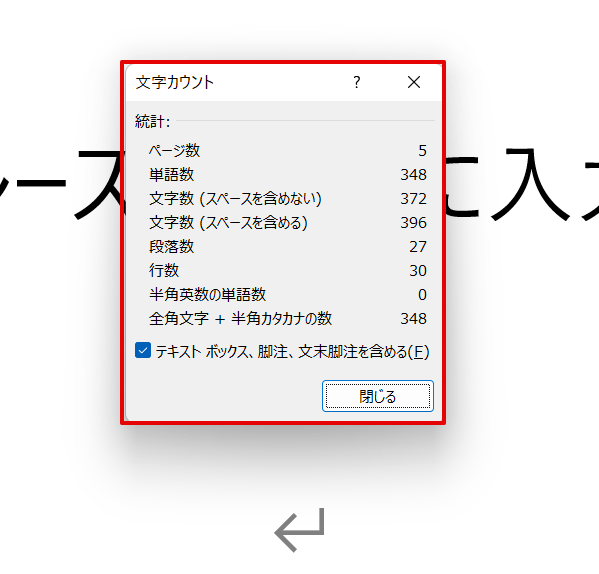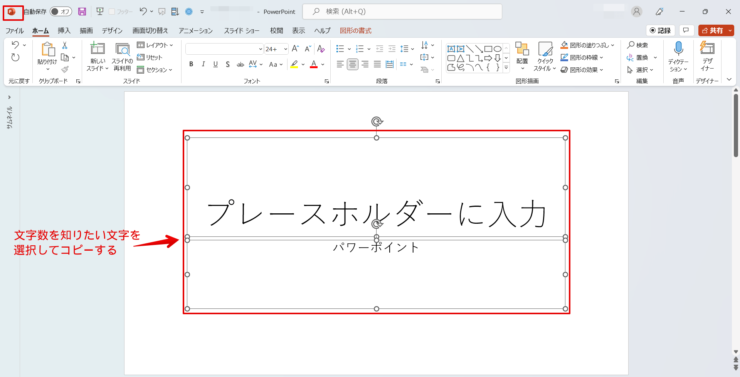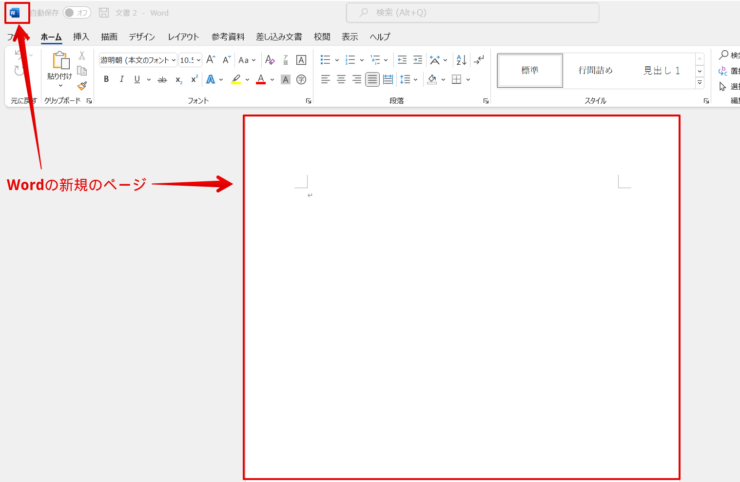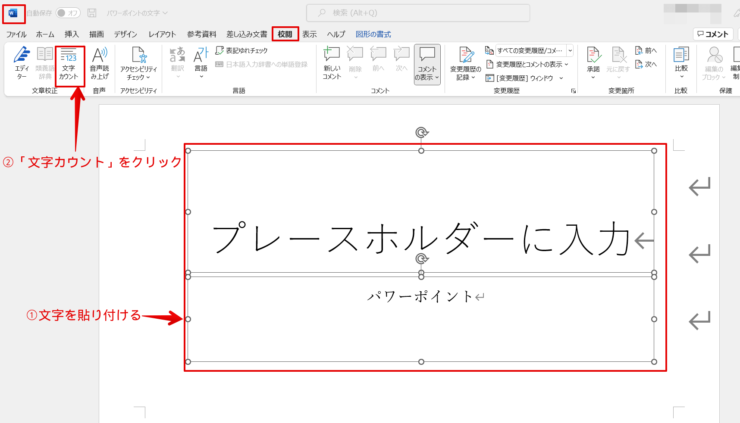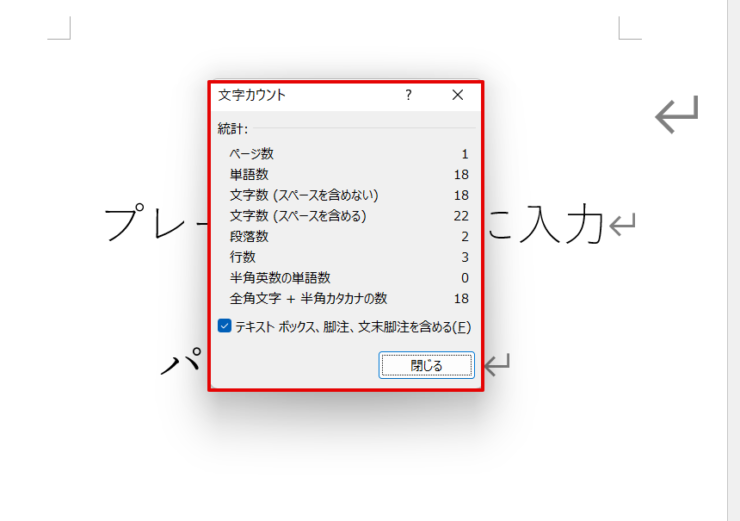パワポ初心者
パワーポイントに文字を入れたいけど、文字を入力する方法ってどうすればいいのかな?
パワーポイントの文字を入力する方法は5つあるよ!文字を入力して見やすいスライドを作成しょう!

Dr.オフィス
パワーポイントのスライドに文字を入力する方法は5つあります。
5つの機能を使用して伝えたいことをわかりやすく、スライドにあった文字を入力しましょう。
- プレースホルダーに入力
- テキストボックスに入力
- ワードアートに入力
- 図形に入力
- レイアウトマスターにプレースホルダーを挿入して文字を入力
事務の経験が10年以上ある私が、パワーポイントの文字を入力する5つの機能や文字の編集などをくわしく説明するね!

Dr.オフィス
パワーポイントの文字に使える機能はたくさんあります。
スライドに合わせて文字のサイズや色、アニメーションの設定や文字の間隔などの機能を駆使してスライドを作成しましょう。
パワポーポイントの文字を入力したり編集したりするのはとても簡単です。
※本記事は『OS:Windows10』画像は『PowerPointのバージョン:Microsoft365』を使用しています。
目次
パワーポイントに文字を入力する5つの方法
パワーポイントに文字を入力する5つの方法を紹介します。
文字を入力して見やすいスライドを作成していきましょう。
プレースホルダーを使って文字を入力する
プレースホルダーとは、点線で囲まれた領域のことです。
新規のスライドを挿入するとプレースホルダーが表示されます。
プレースホルダーをクリックし文字を入力しましょう。
テキストボックスを使って文字を入力する
テキストボックスは、文字を入力するために必要な枠です。
- 挿入タブをクリック
- 『テキストボックス』のプルダウン(∨)をクリック
横書きまたは、縦書きを選択してください。
右下にドラッグするとテキストボックスが表示されます。
ボックスに文字を入力しましょう。
テキストボックスに文字を入力する前にテキストボックス以外の場所をクリックすると、テキストボックスは消え文字の入力ができません。
挿入したときに1文字でもいいのでテキストボックスに文字を入力しましょう。
ワードアートを使って文字を入力する
ワードアートとは、パワーポイントの既存のテキストです。
挿入タブの『ワードアート』をクリックしてください。
ワードアートの種類を選択しましょう。
スライドの真ん中にワードアートボックスが表示されます。
ワードアートボックスをクリックして文字を入力しましょう。
図形を使って文字を入力する
図形を使って文字を入力する手順です。
挿入タブの『図形』をクリックしてください。
図形を選択します。
右下ドラッグすると、図形が表示されます。
図形の中をダブルクリックしてください。
図形に文字を入力することができます。
プレースホルダーを挿入して文字を入力する
レイアウトマスターにプレースホルダーを挿入する手順です。
表示タブの『スライドマスター』をクリックしてください。
1番上がスライドマスターで、それ以外が「レイアウトマスター」です。
- 『白紙』を選択
(レイアウトマスターだったらどれでも大丈夫ですが、ここでは白紙を活用しています) - 『プレースホルダーの挿入』をクリック
『テキスト』をクリックしましょう。
右下にドラッグしてください。
テキストが挿入されるのでスライドマスターを閉じます。
新しいスライドを挿入
新しいスライドを挿入して文字を入力する場合は、ホームタブの『新しいスライド』をクリックしてください。
officeのテーマが表示されるので、『白紙』のスライドを選択しましょう。
白紙のスライドで文字を入力することができます。
レイアウトを変更する
レイアウトを変更して文字を入力する場合は、ホームタブの『レイアウト』をクリックしてください。
レイアウトの中から『白紙』を選択しましょう。
スライドのレイアウトが変わり文字を入力することができます。
レイアウトマスターで選択したスライドのレイアウトを覚えておこう!officeのテーマを選択するときにレイアウトマスターと同じレイアウトを選択しないとプレースホルダーが挿入できてないので文字の入力はできないよ!

Dr.オフィス
文字のデザインを変更しておしゃれにするには
パワーポイントの文字のデザインを変更することができます。
デザインを変更しておしゃれな文字にしましょう。
文字を縁取る
文字を縁取る(袋文字)手順です。
画像の背景などで文字が見えにくくなった場合などに活用しましょう。
リボンから文字を縁取る
- 図形の書式タブをクリック
- 『文字の輪郭』をクリック
テーマの色を選択します。
文字を縁取ることができました。
輪郭の太さを調整するには、『太さ』にカーソルを合わせて好みの太さを選んでください。
一重線の文字の縁取りを太くすることができます。
図形の書式設定から文字を縁取る
文字を選択し右クリックします。
『文字の効果の設定』をクリックしてください。
図形の書式設定ウィンドウの『文字の塗りつぶしと輪郭』をクリックしましょう。
- 文字の輪郭の『線(単色)』を選択
- 『色』をクリックし色を選択
文字を縁取ることができます。
文字の輪郭の『幅』を調整すると輪郭の幅を変えることができます。
縁取りの幅を太くしたい場合は、文字の輪郭の幅を変更しましょう。
文字の輪郭の『一重線/多重線』で線の種類を選択することができます。
二重線にすると画像のようにより縁取りがはっきりします。
必要に応じて活用してみてください。
文字の効果を活用して文字を縁取る
文字と背景をなじませて縁取る方法です。
図形の書式タブを開き、『文字の効果』をクリックしてください。
『光彩』にカーソルを合わせましょう。
光彩の種類が表示されます。
スライド全体に合うように光彩の種類を選択してください。
文字を縁取ることができます。
細かく光彩の調整をしたい場合は、『光彩のオプション』にチェックマークを入れてください。
図形の書式設定ウィンドウが表示されます。
- 文字の効果を選択
- 色やサイズを好きなように調整
文字の輪郭をぼかした感じに縁取れ、文字の色を変えなくても同系色の背景にも馴染みます。
文字を複製し重ねて縁取りする
文字をコピーしましょう。
コピーした文字の輪郭の色と線の太さを選択して変更してください。
テキストボックスの枠をクリックして貼り付けた文字とピッタリ重ねると、文字に縁取りができます。
文字を移動させたときにコピーした文字も一緒に移動させて、ズレないように気を付けよう!

Dr.オフィス
文字を強調する
文字を強調する代表的な3つの強調方法を紹介します。
ホームタブのフォントにある①太字と②斜体と③下線です。
①強調したい部分に太字を選択すと文字が太くなります。
長文では使わず単語や、一文などで使用しましょう。
②斜体を選択すると文字が斜めに傾きます。
必要に応じて文字を傾けて強調しましょう。
③下線を選択すると強調したい文字や文の下に線が引かれます。
強調したい場所に線を引き文字を強調させましょう。
スライドの中で特に強調したいことを強調して相手に伝えることができるので、必要に応じて活用してみましょう。
パワーポイントの文字の編集・装飾する手順
パワーポイントの文字のデザインを編集したり装飾したりすることができます。
文字を編集したり装飾して伝えたいことを強調しましょう。
- 文字の色を変える
- 文字に影をつける
- 文字を透過する
- 文字にマーカーをつける
上記の文字の編集機能の他にも文字を編集する方法はたくさんあります。
必要に応じて文字の編集をしましょう。
文字を編集して強調する方法についてはこちら≫【パワーポイント】文字の編集や装飾をしよう!初心者にもわかりやすい解説!の記事でくわしく解説しています。
ぜひ参考にしてみてください。
パワーポイントの文字をアーチ型にするには
パワーポイントの文字を変形して表示することができます。
アーチ型や波型にして文字を変形させましょう。
- 図形の形式タブをクリック
- 『文字の効果』をクリック
『変形』にカーソルを合わせましょう。
アーチ型
文字をアーチ型にする方法です。
『アーチ』をクリックしてください。
文字をアーチ型にすることができました。
波型
文字を波を打ったように変形する方法です。
『波:下向き』を選択しましょう。
文字を波型にすることができました。
円
文字を円状に表示する方法です。
『円』を選択します。
文字を円に表示することができました。
文字の変形はとっても簡単!文字の変形を活用して見ごたえあるスライドにしよう❕

Dr.オフィス
文字にアニメーションを設定して1文字ずつ表示する方法
パワーポイントでは図形や画像はもちろん、文字にもアニメーションが使用できます。
動かしたい文字を選択してアニメーションタブを開きましょう。
文字に合ったアニメーションを選択し、効果のオプションからテキストの動作を『文字単位で表示』に設定してください。
プレビューで再生すると1文字ずつ表示されます。
文字に動きをつけて目を引くスライドを作成しましょう。
アニメーションで1文字ずつ表示する方法についてはこちら≫【パワーポイント】アニメーションで1文字ずつ表示する方法を徹底解説!の記事でくわしく説明しています。
ぜひ参考にしてみてください。
文字の大きさの変更方法と最適なサイズにするには
パワーポイントで文字の大きさは重要です。
文字の大きさを変更して、最適な文字サイズにしましょう。
文字が小さくなりすぎると会場によっては見えにくくなります。
適切なサイズに調整して見やすくわかりやすいスライドを作成しましょう。
文字の大きさと適切なサイズについてはこちら≫【パワーポイント】文字の大きさはとても重要!変更や固定する方法をわかりやすく解説!の記事でくわしく説明しています。
ぜひ参考にしてみてください。
パワーポイントの文字の行間や間隔を調整する手順
パワーポイントの文字の『行間』や『間隔』を調整することができます。
文字の間隔をバランスよく配置して見やすくしましょう。
文字の行間を調整する方法はとても簡単です。
行間を変えたい場所を選択しましょう。
ホームタブの『行間』をクリックして、行間数を選択するだけでお好みの行間にできます。
文字のサイズを変えることなく、『行間』や『間隔』を調整して文字のバランスがとれたスライドを作成しましょう。
文字の行間や間隔を調整する方法についてはこちら≫【パワーポイント】文字の行間や間隔を調整する方法をわかりやすく解説!でくわしく説明しています。
ぜひ参考にしてみてみてください。
パワーポイントの文字数をWordでカウントする方法
パワーポイントでは正確に文字をカウントすることはできません。
Wordを活用して正確に文字数をカウントしましょう。
ファイルタブをクリックします。
『情報』をクリックしてください。
画面の右下にある『プロパティをすべて表示』をクリックします。
『単語数』が表示されました。
パワーポイントに表示される『単語数』は正確な文字数ではないよ!誤差がでるから正確にカウントしたいときはWordを活用しよう!

Dr.オフィス
スライド内すべての文字数をカウントする
スライド内すべての文字数をカウントする手順です。
ファイルタブをクリックします。
『名前を付けて保存』をクリックしましょう。
『保存先』のプルダウンをクリックしてください。
『PDF』を選択します。
『保存』をクリックしましょう。
Wordを立ち上げて、『開く』をクリックします。
パワーポイントの『PDFファイル』を選択してください。
ダイアログボックスが表示された場合は『OK』をクリックします。
Wordにパワーポイントの内容が表示されたを確認しましょう。
- 校閲タブをクリック
- 『文字カウント』をクリック
パワーポイントのスライド内の総文字数がカウントされました。
スライドの一部分の文字数をカウントする
スライドの一部分の文字数をカウントする手順です。
パワーポイントで文字のカウントをしたい部分を選択して、ショートカットキーCtrl+Cを押してコピーしてください。
Wordを立ち上げて、白紙のページを表示します。
- ショートカットキーCtrl+Vで貼り付ける
- 校閲タブの『文字カウント』をクリック
パワーポイントで選択した一部分の文字数が表示されました。
『文字』を極めて見やすい資料作りに活かそう!
パワーポイントのスライドに文字を入力する方法は5つです。
5つの機能のいずれかを活用して内容やスライドの背景にあった文字を入力しましょう。
パワーポイントの文字を入力する5つのポイントのおさらいです。
- プレースホルダーに入力
- テキストボックスに入力
- ワードアートに入力
- 図形に入力
- レイアウトマスターにプレースホルダーを挿入して文字を入力
文字を入力するのも、入力した文字を編集するのもとても簡単です。
より見やすくわかりやすいスライドにするために入力した文字の編集をしましょう。
文字の編集を正しく使い、伝えたいことをわかりやすく伝えることが大事です。
【パワーポイント】フォントのおすすめや設定方法についてはこちらの≫【パワーポイント】フォントのおすすめや設定方法を徹底解説!記事でくわしく説明しています。
ぜひ参考にしてみてください。
姉妹サイトの【Excelドクター】や【Wordドクター】でも解説しています。
エクセルでは文字の装飾についてこちら≫エクセルの文字に【下線・太字】等を簡単装飾!の記事でくわしく説明しています。
ワードでは「塗りつぶし」や「網掛け」についてこちら≫【ワード】表に色を付けよう!「塗りつぶし」や「網掛け」の方法を解説!の記事でくわしく説明しています。
気になる方はチェックしてみてください。