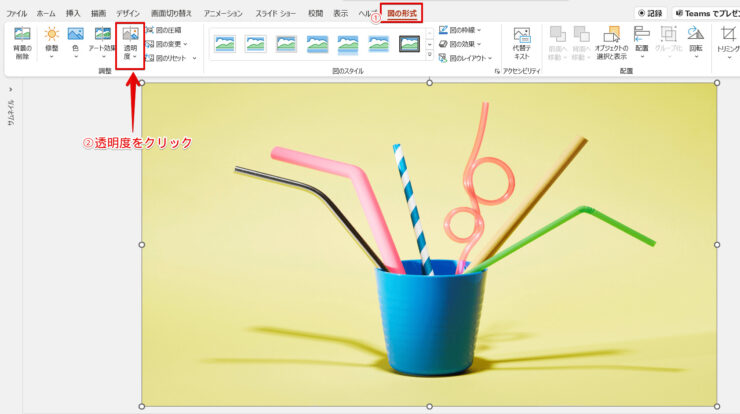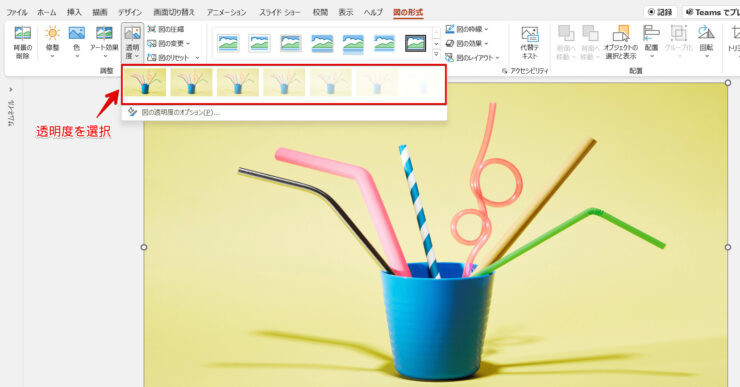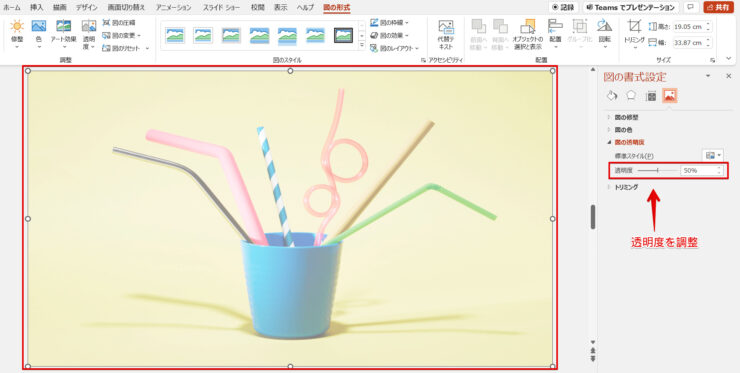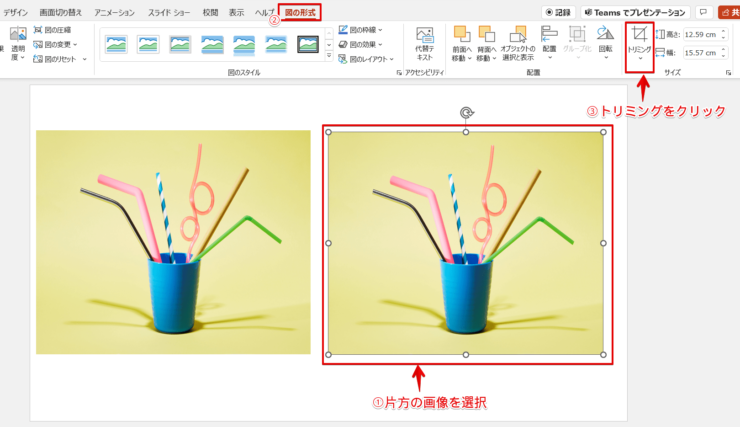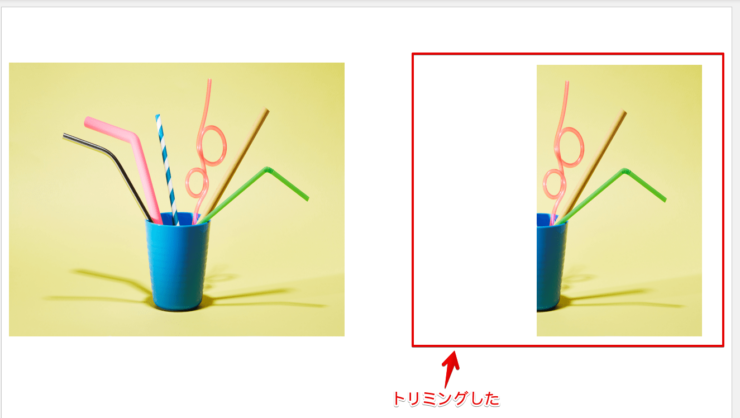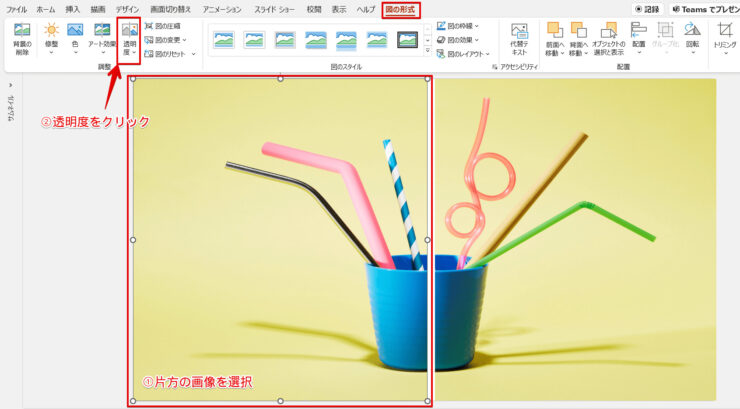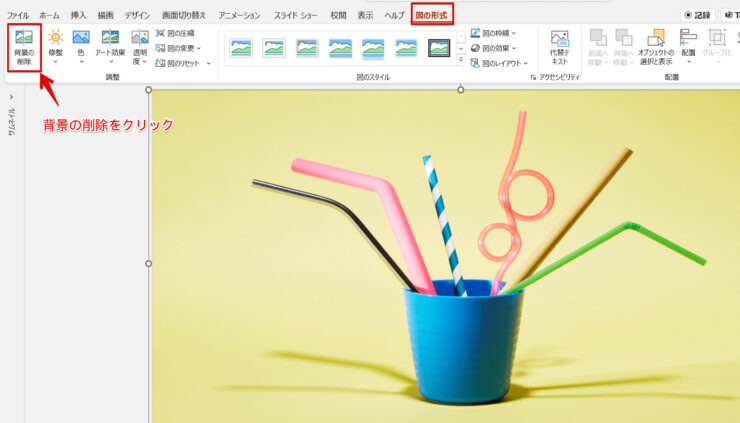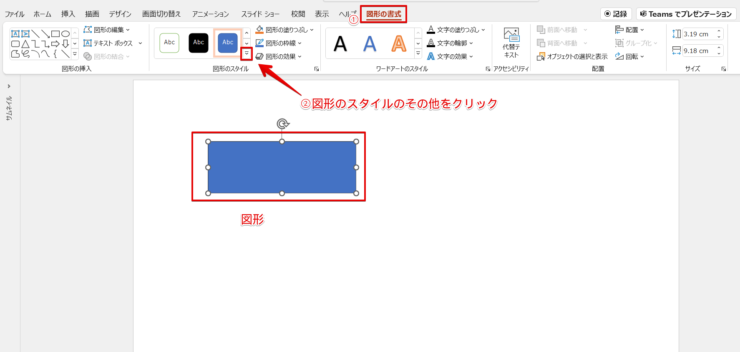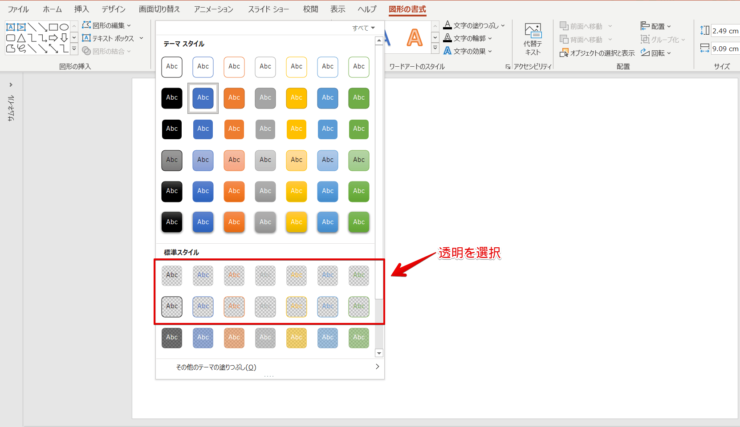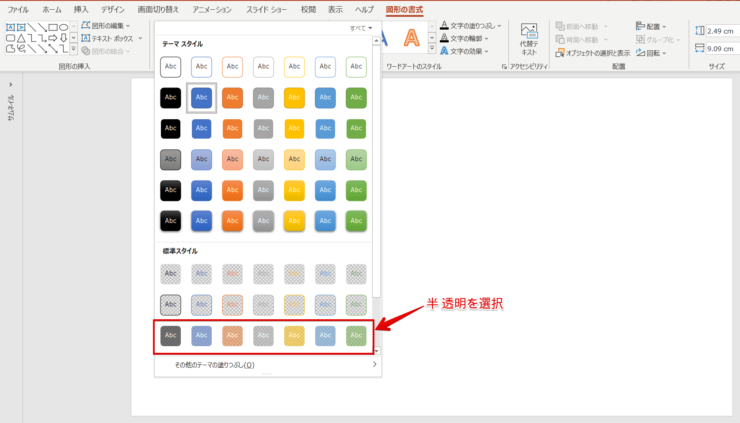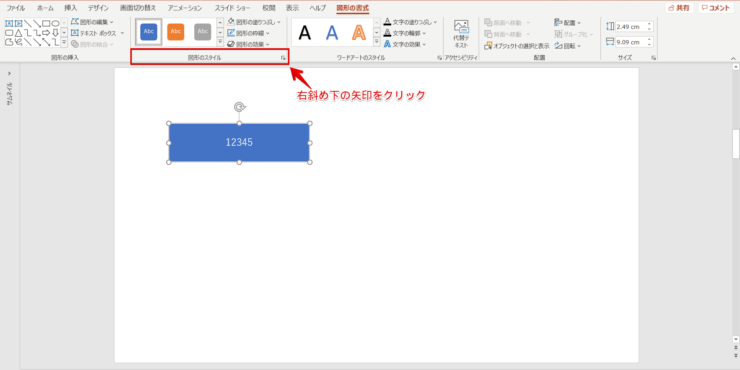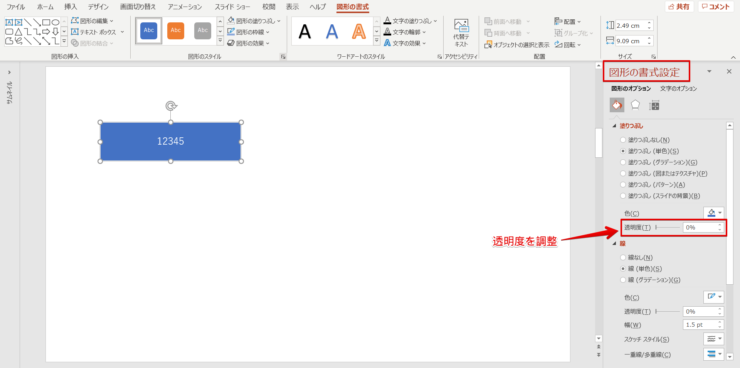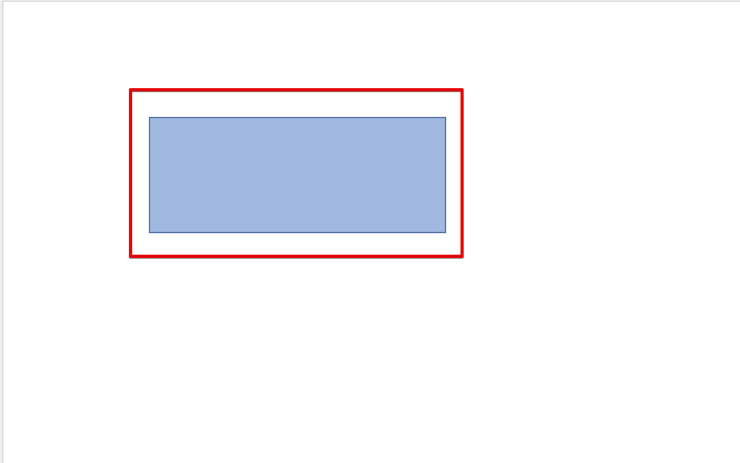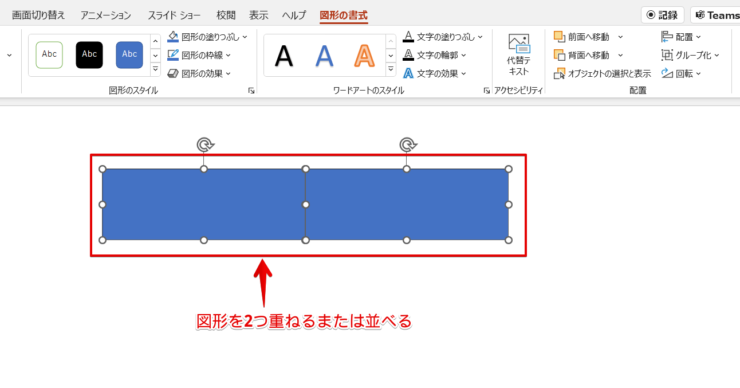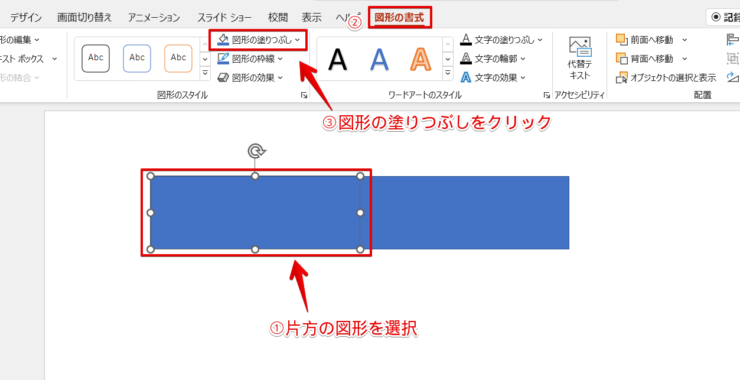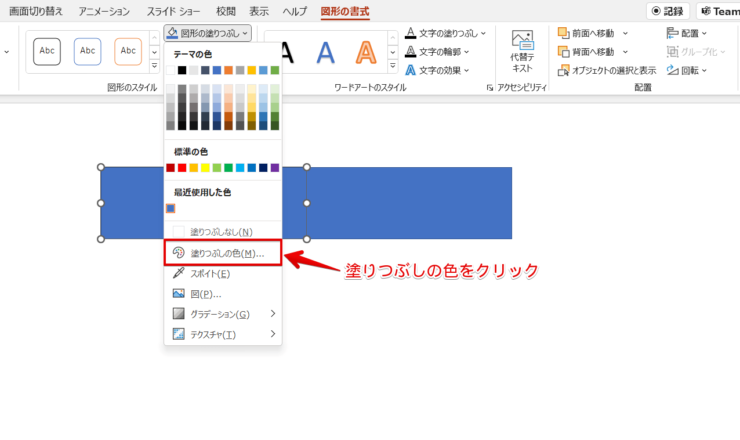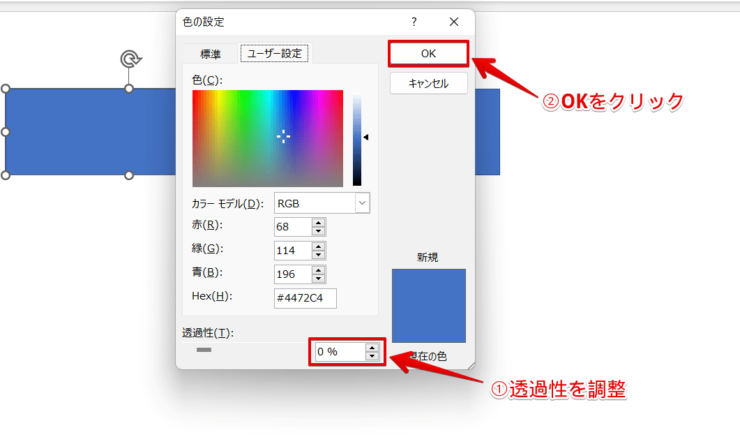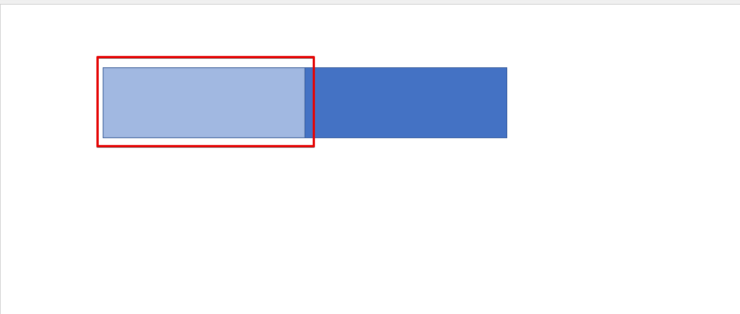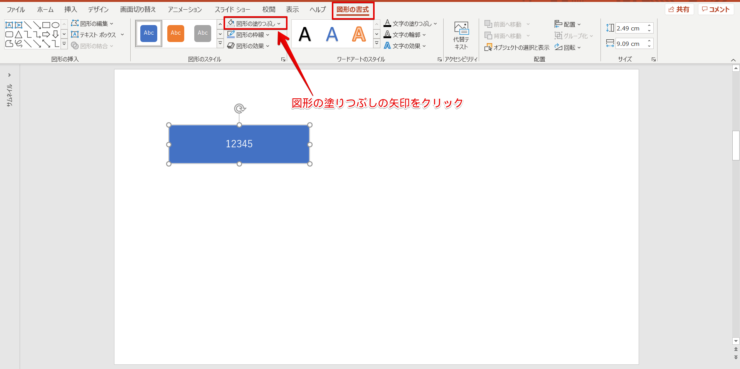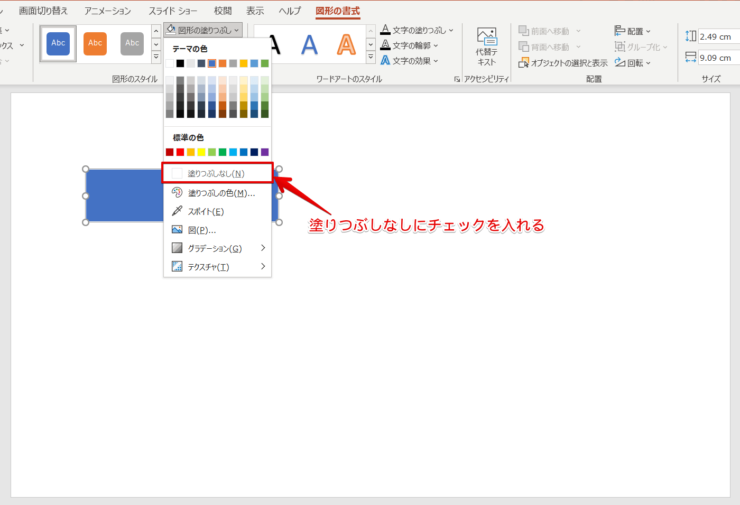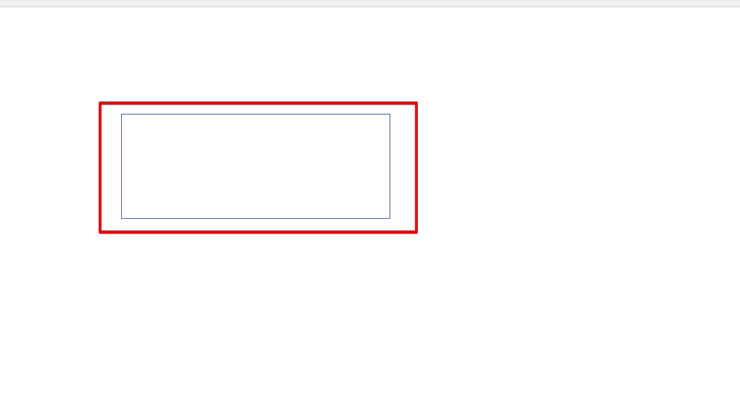パワポ初心者
パワーポイントの画像を半透明にすることはできるのかな?
もちろんできるよ!パワーポイントの画像や図形を透明や半透明にするとスライド全体がとても見やすくなるよ!

Dr.オフィス
パワーポイントの図や図形を透明や半透明にすることができます。
図形や図を透過する3つの方法を紹介するので、やりやすい方法で透過しましょう。
- リボンから透明・半透明を選択する
- 図形の書式設定ウィンドウから透過を調整する
- 図形の塗りつぶしを「なし」にする
事務の経験が10年以上ある私が、パワーポイントの図の背景を透過する方法をくわしく説明するね!

Dr.オフィス
パワーポイントに欠かせない図形を透明や半透明にして、図形の一部を強調しスライドにメリハリをつけることができます。
図(イラストや画像)や図形(円や四角など)を透過することで、文字やスライドが見やすくなり内容が伝わりやすくなります。
統一性のある見やすいスライドを作成しましょう。
パワーポイントの図形の使い方についてはこちら≫パワーポイントに欠かせない図形の使いかた!基礎から応用まで徹底解説!の記事でくわしく説明しています。
ぜひ参考にしてみてください。
※本記事は『OS:Windows10』画像は『PowerPointのバージョン:Microsoft365』を使用しています。
目次
パワーポイントの【図】を透過するには
パワーポイントの画像やイラスト(図)を透明や半透明にすることができます。
図を透過する方法は3つです。
リボンから透過する
リボンから図を透過します。
- 挿入した図(画像やイラスト)を選択し【図の形式タブ】をクリック
- 『透明度の▼』をクリック
透明度を選択すると図が透過します。
図の書式設定ウィンドウから透過する
図の書式設定ウィンドウを表示して透過する手順です。
【図の形式タブ】の『透明度』をクリックして『図の透明度オプション』をクリックしてください。
図の書式設定ウィンドウが表示されるので、『透明度』を調整して図を透過させましょう。
パワーポイントの背景画像を透過する方法!については別記事でくわしく説明しています。
ぜひ参考にしてみてください。
応用編
トリミング機能を活用して画像の半分を半透明にします。
ショートカットキーCtrl+Dを押して画像を複製してください。
- 片方の画像を選択
- 【図の形式タブ】をクリック
- 『トリミング』をクリック
画像を半分にトリミングしました。
同じようにもう半分も画像をトリミングしましょう。
画像をトリミングする方法については別記事でくわしく説明しています。
トリミングした画像のサイズを調整して2つの画像を合わせましょう。
- 透過したい画像を選択
- 【図の形式タブ】の『透明度』をクリック
画像の半分を半透明にできます。
半分だけ透過できたら画像はグループ化しましょう。
背景の削除から透明にする
画像の背景を透明にします。
【図の形式タブ】の『背景の削除』をクリックしてください。
保持する領域などを選択します。
画像の背景を透明にすることができます。
画像の背景を透明にトリミングする方法は別記事でくわしく説明しているので参考にしてみてください。
パワーポイントの図形の背景を透明・半透明にする3つの方法
パワーポイントの図形(円や四角)の背景を透過することができます。
図形の背景を透明にする方法を3つ紹介します。
やりやすい方法で図形の背景を透過しましょう。
リボンから透明・半透明にする
リボンから透明や半透明にする手順です。
- 図形を選択し【図形の書式タブ】をクリック
- 『図形のスタイルのその他』をクリック
透明にする
標準スタイルの中から透明を選択して下さい。
図形の背景が透明になります。
表示されている色は文字や枠線の色です。
半透明にする
半透明にしたい場合は『半 透明』の中から選択してください。
図形の書式設定ウィンドウから透明にする
図形の書式設定ウィンドウを表示して図形を透明にする手順です。
【図形の書式タブ】の『図形の書式設定』をクリックしてください。
図形の書式設定ウィンドウが表示されるので、『透明度』をスライドして調整してください。
図形を透明や半透明にできます。
色の設定ダイアログボックスから透過する
色の設定のダイアログボックスから透過する手順です。
図形の片方だけを透過します。
図形を重ねるまたは並べてください。
- 透過したい図形を選択
- 【図形の書式タブ】をクリック
- 『図形の塗りつぶし』をクリック
ダイアログボックスを表示する
『塗りつぶしの色』をクリックしましょう。
色の設定ダイアログボックスが表示されます。
- 『透過性』を調整
- 『OK』をクリック
片方の図形だけ半透明にできます。
図形の背景を透明にする
図形を選択して【図形の書式タブ】の『図形の塗りつぶし』をクリックしてください。
『塗りつぶしなし』にチェックマークを入れます。
図形の背景の色が透明になります。
文字も消えたように見えますが、文字は消えていません。
白に同化しているだけなので、あらかじめ見やすい色にしておきましょう。
図形には背景だけではなく「枠線」もあるよ。枠線を消すときは図形の枠線をクリックして『枠線なし』にチェックマークを入れよう!

Dr.オフィス
図の透明化で見やすいスライドに!
パワーポイントの図を透明化することで、文字が見やすくなります。
また画像の半分だけを半透明にするという面白い方法もあるのでぜひ活用してみてください。
パワーポイントの図形の背景を透過する簡単ポイントのおさらいです。
- リボンから透明・半透明を選択する
- 図形の書式設定ウィンドウから透過を調整する
- 図形の塗りつぶしを「なし」にする
パワーポイントのスライドに色を入れたり画像で表現することは大事ですが、図や図形を透過するだけでもスライドは引き締まります。
矢印の図形は基本的には目立たせないように半透明や枠線だけの表示にします。
スライドがゴチャゴチャして見にくくなった場合は、図を透過してスライドを見やすくしましょう。
パワーポイントの図形の使い方についてはこちら≫パワーポイントに欠かせない図形の使いかた!基礎から応用まで徹底解説!の記事でくわしく説明しています。
ぜひ参考にしてみてください。