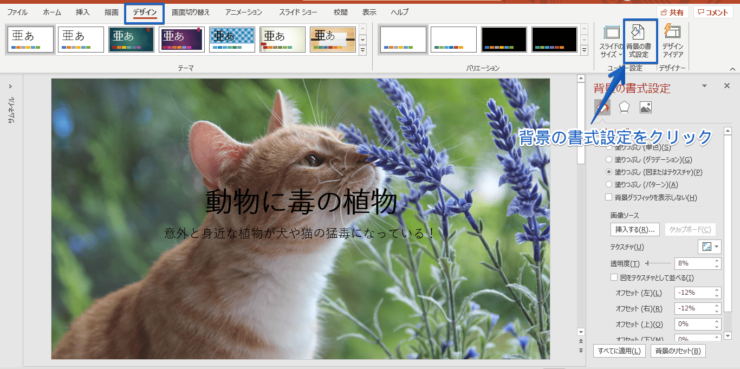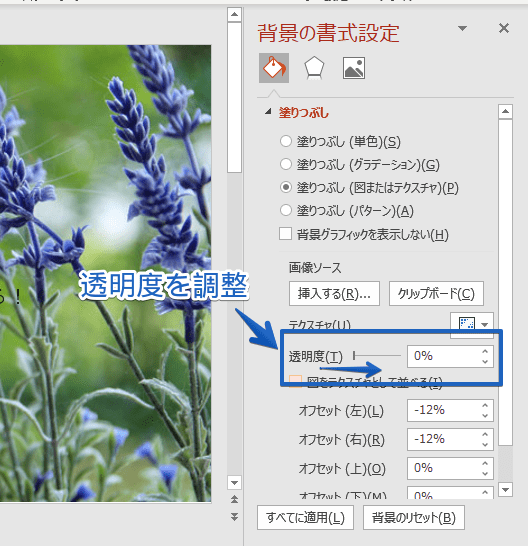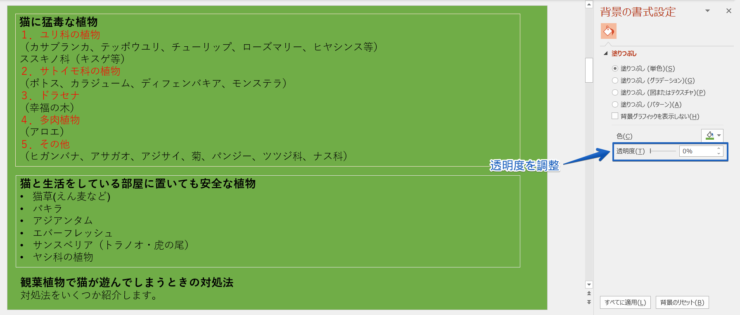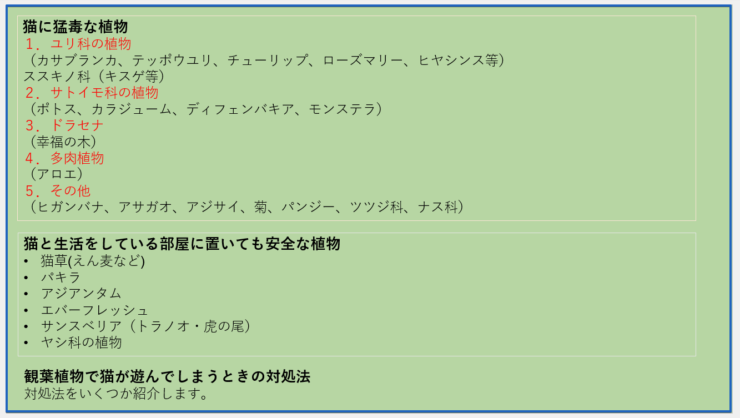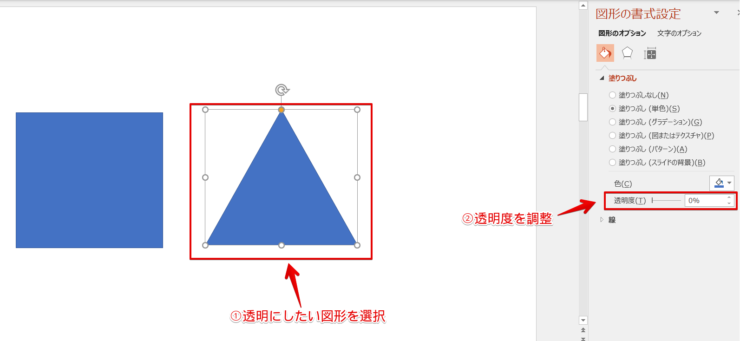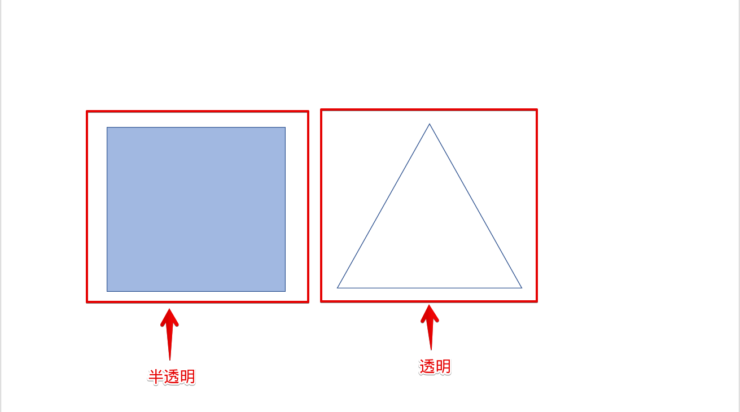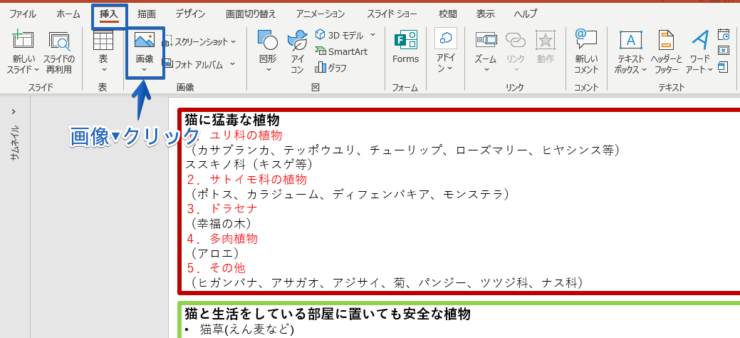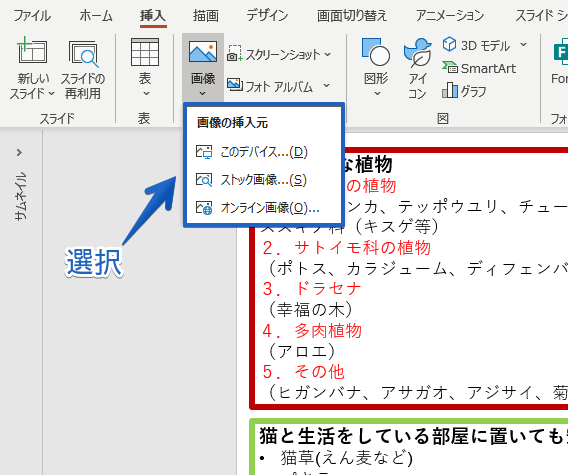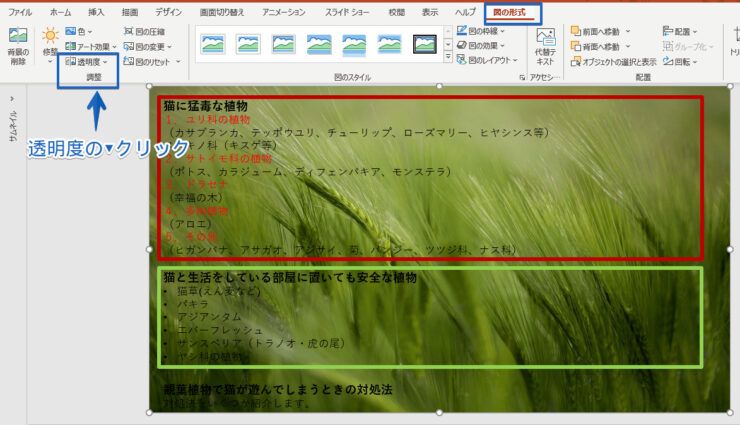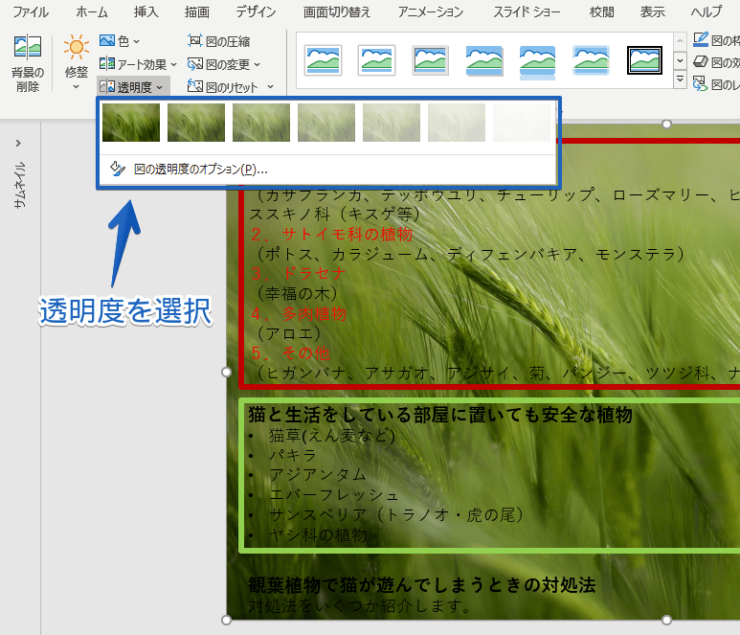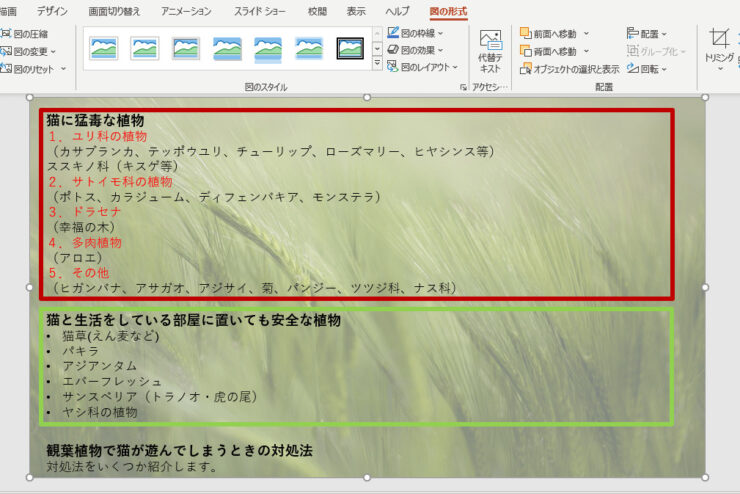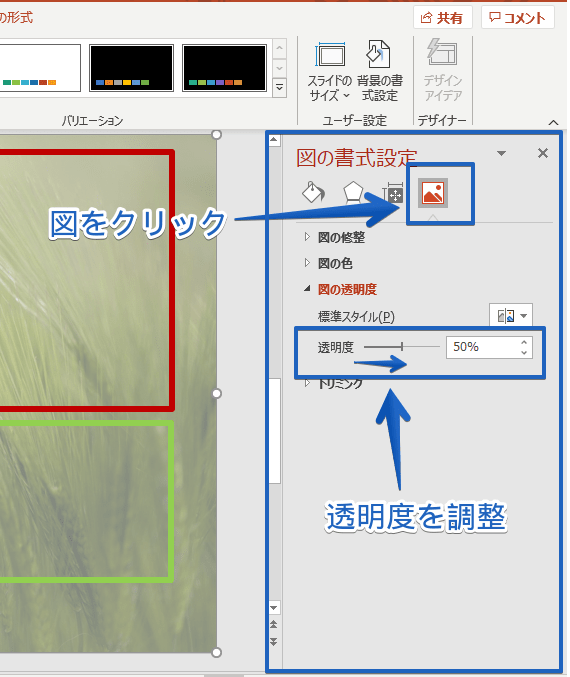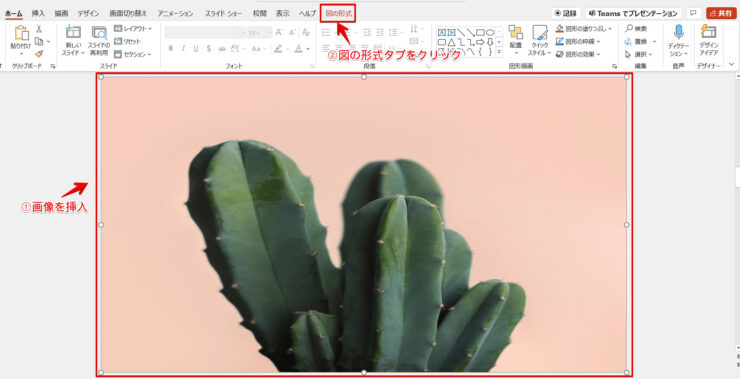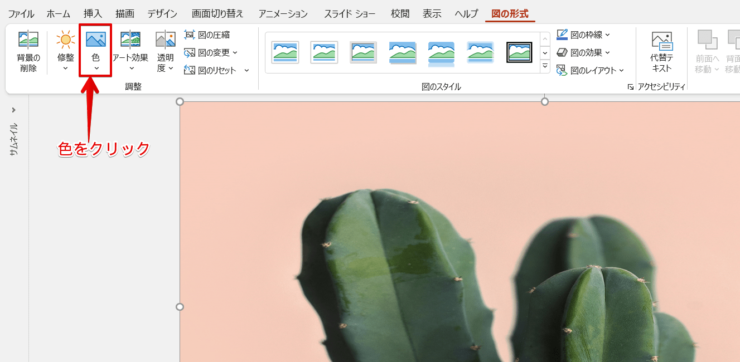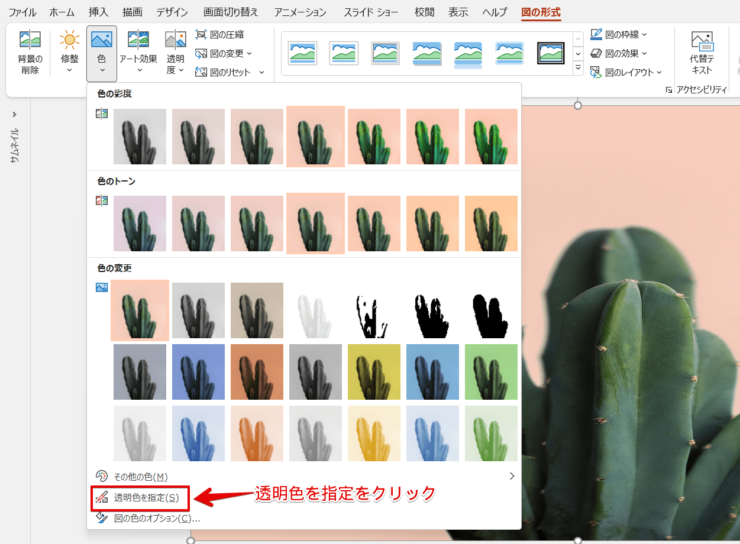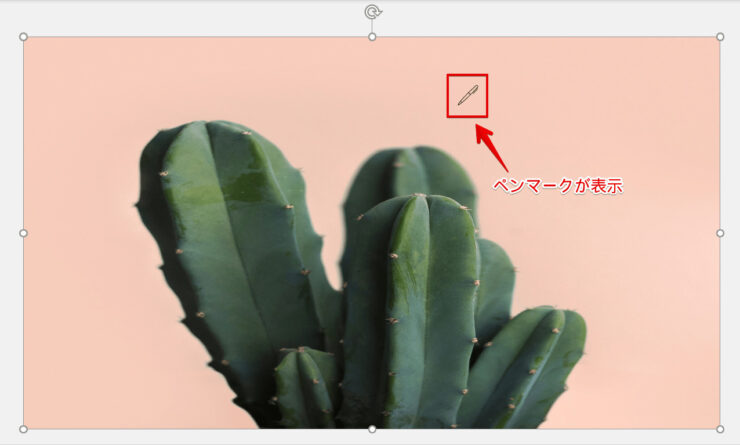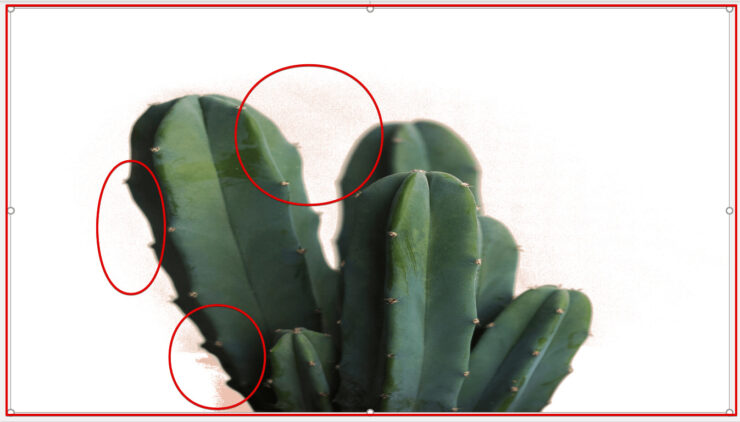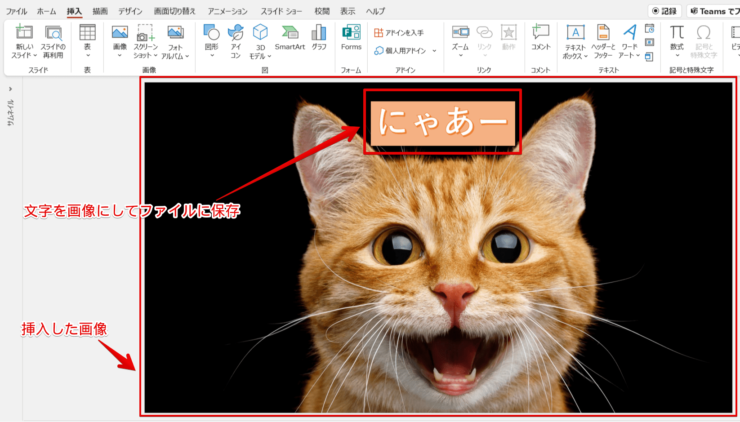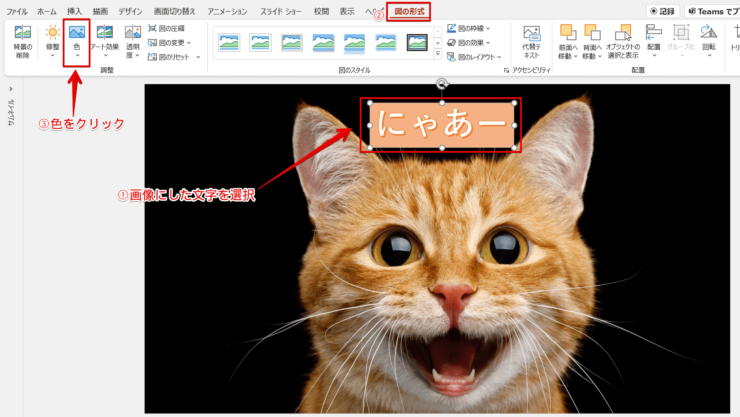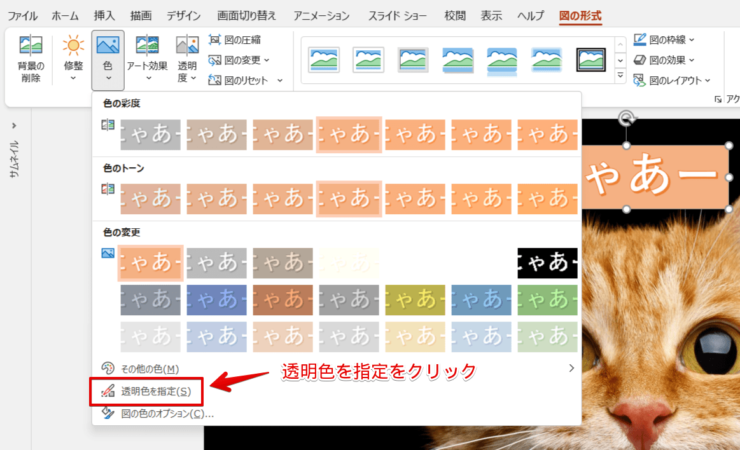パワポ初心者
パワーポイントの背景に画像をいれたら文字が見えにくくなったから、背景の画像を薄くしたいけど画像を薄くすることはできるのかな?
もちろんできるよ!画像によっては文字が見にくくなるね。画像の透明度を調整して文字を見やすくしよう!

Dr.オフィス
パワーポイントの画像や図形などの背景を透過することができます。
画像を透過することで文字がはっきり見えるようになります。
簡単に背景画像を透明や半透明にすることができるのでぜひ活用してみてください。
- デザインタブを開き背景の書式設定をクリック
- 透明度をスライドして調整
パワーポイントの背景画像を透過する方法はとっても簡単だよ!事務の経験10年以上の私がくわしく説明するね。

Dr.オフィス
プレゼンテーションでスライドの印象も大切ですが、見やすくわかりやすいスライドにすることも大事です。
背景に画像を入れると画像によっては、肝心の文字が目立たなくなります。
画像や図形の背景を透過して文字を見やすくしましょう。
パワーポイントの背景を変更・編集する方法はこちら≫パワーポイントの背景を変更・編集する方法を徹底解説!便利技も紹介!の記事でくわしく説明しています。
ぜひ参考にしてください。
※本記事は『OS:Windows10』画像は『PowerPointのバージョン:Microsoft365』を使用しています。
目次
パワーポイントの背景画像を透過させる方法!
パワーポイントの背景画像を透過させる方法を2つ紹介します。
自分のやりやすい方法で画像や背景色を透かしてみましょう。
『背景の書式設定』から設定した背景の画像や色を透過する
背景の書式設定ウィンドウから背景を透過します。
デザインタブの『背景の書式設定』をクリックしてください。
背景の書式設定ウィンドウの真ん中あたりにある『透明度』を右にスライドするか、パーセンテージの矢印で透明度を調整しましょう。
画像が透過され文字が見やすくなりました。
背景色を透かし薄くする
背景に色を設定した場合も透明化することができます。
画像と同様に、背景に色を設定した場合も同じです。
背景に色を設定したことによって文字が見にくくなった場合は、背景を透明にしましょう。
背景の書式設定ウィンドウを開き、『透明度』を調整してください。
背景の色が半透明になり文字がはっきり見えるようになりました。
図形の背景を透過する
図形の背景を透過することもできます。
透明化したい図形を選択して、背景の書式設定ウィンドウを表示してください。
透明度を調整しましょう。
図形の背景が半透明や透明になります。
パワーポイントの『挿入』から入れた画像を透過する
パワーポイントの画像を挿入して図の形式タブから画像を透過します。
挿入した画像をすべて透明化したり、挿入した画像の背景を透明色にすることもできるので、画像の透過をしてスライドの文字を目立たせましょう。
図の形式タブのリボンから透過
図の形式タブの透明度を選択して透過します。
挿入タブの『画像』をクリックしてください。
画像の挿入元が表示されるので選択して画像を挿入します。
画像が挿入されるので、好きなようにサイズや配置を調整してください。
背景にする場合は、挿入した画像を最背面にします。
画像を背面にしてスライドと同じサイズにトリミングしました。
画像を選択した状態で、図の形式タブを開き調整の『透明度』をクリックします。
透明度を選択してください。
画像が透過されました。
挿入タブから画像を挿入した場合でも、背景の書式設定から透過できます。
背景の書式設定ウィンドウを開いて、画像を選択したまま『図』をクリックして透明度を調整しましょう。
挿入した画像の背景を透明にする
挿入した画像の背景を透明にします。
ただし、きれいに透明色にならない場合もあるので注意して透明色にしてください。
1クリックで背景を透明にする!
画像を挿入して、図の書式タブをクリックしましょう。
『色』をクリックします。
『透明色を指定』をクリックしましょう。
マウスポインターがペンマークに表示されるので、透明色にしたい場所にマウスポインターを移動しクリックしてください。
大部分の背景が透明になりました。
ですが、画像によっては完全にきれいには透明にならない場合があります。
どうしてもきれいに背景を透明にしたい場合は、背景を削除します。
背景を削除する方法については、別記事でくわしく説明しているのでぜひ活用してみてください。
テキストの背景を1クリックで透過する
ただのテキストを透過するには背景を塗りつぶさなければいいですが、画像として保存しているテキストの背景は透明色にできます。
テキストをスクリーンショットなどでファイルに保存している場合、画像の挿入からテキストファイルを挿入してください。
テキスト画像をクリックして図の形式タブの『色』をクリックしましょう。
『透明色を指定』をクリックしてテキストの背景をクリックします。
テキストの背景が透明になりました
全体的に色が濃いので、図の書式タブの『透明度』をクリックして透明度を選択してください。
ここでは複数の画像を重ねているので、それぞれの画像の『透明度』を選択しましょう。
透明度を選択した画像が透明や半透明になります。
背景画像を透過して文字を際立たせよう!
プレゼンテーションでもっとも大事なのが、見やすくわかりやすいスライドにすることです。
背景画像の透明度を調整して文字を見やすくしましょう。
パワーポイントの背景画像を透過するポイントのおさらいです。
- デザインタブを開き背景の書式設定をクリック
- 透明度をスライドして調整
パワーポイントでは、伝えたいことをダイレクトにわかりやすくスライドにできます。
どうすると相手が見やすいか、どうするとわかりやすく伝わるか考えながら作成すると、相手を思った最高なスライドができあがります。
文字の配色はそのままに、画像や図を透過させてクオリティの高いスライドにしましょう。
透過した画像はきれいに印刷されない場合があるのでご注意ください。
パワーポイントの背景を変更・編集する方法はこちら≫パワーポイントの背景を変更・編集する方法を徹底解説!便利技も紹介!の記事でくわしく説明しています。
ぜひ参考にしてください。