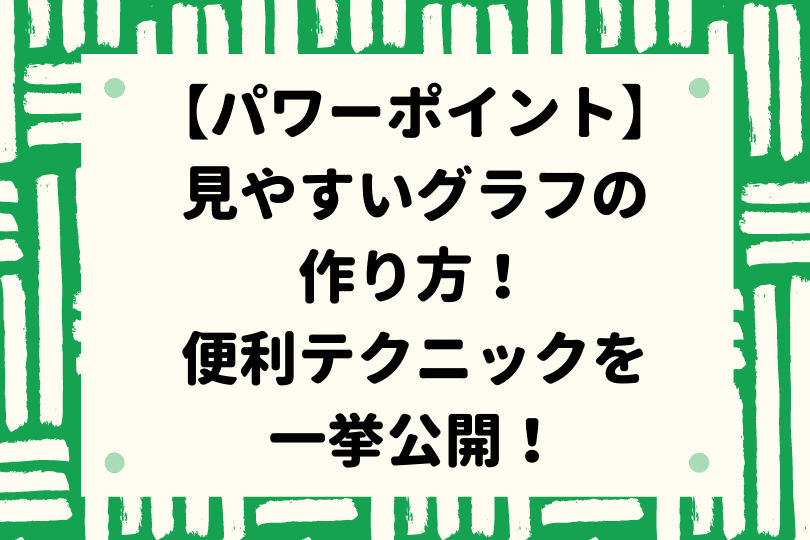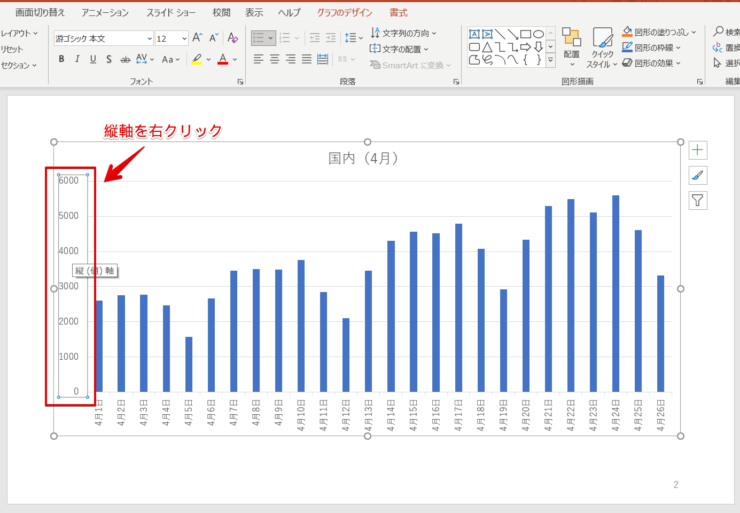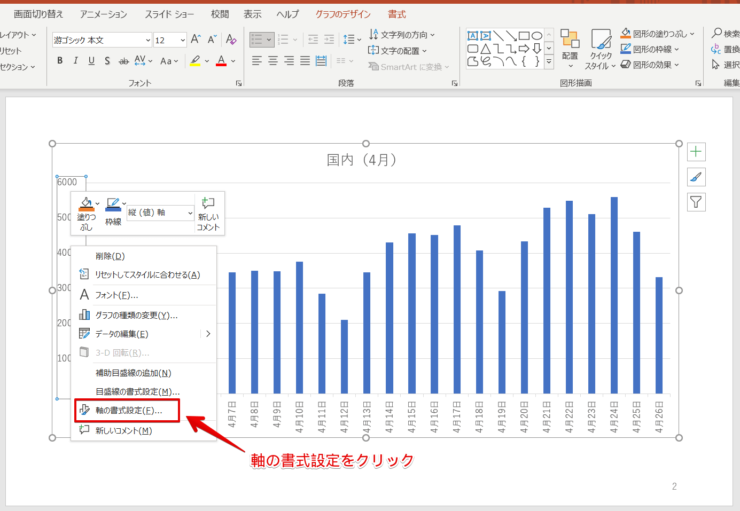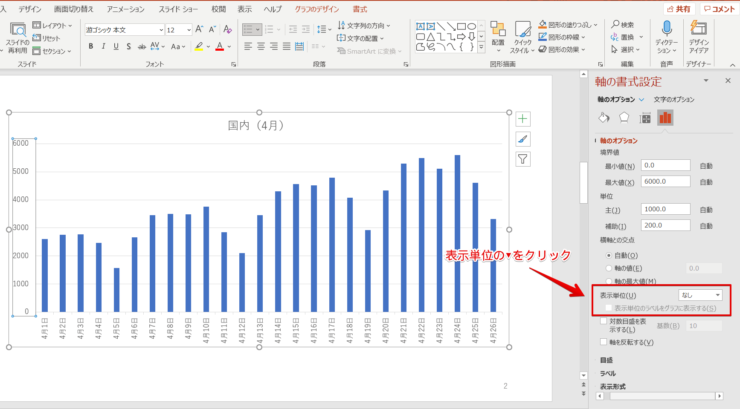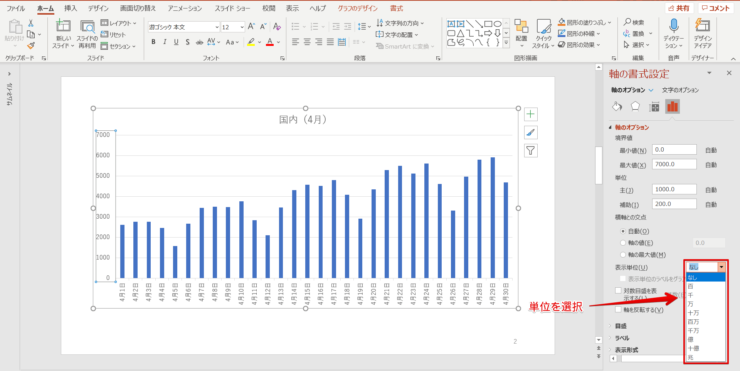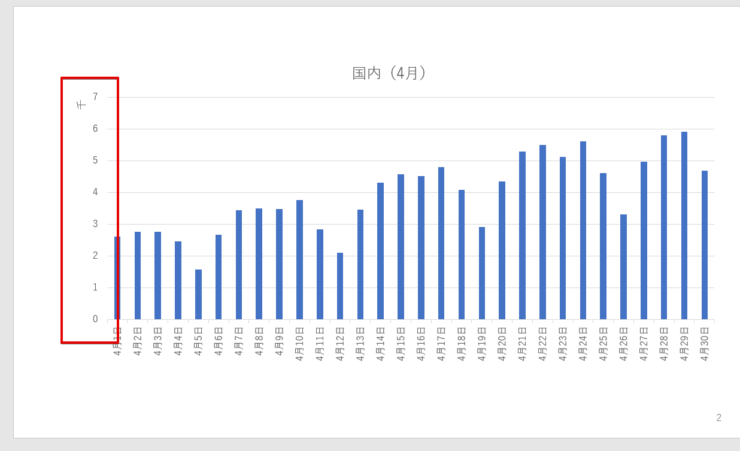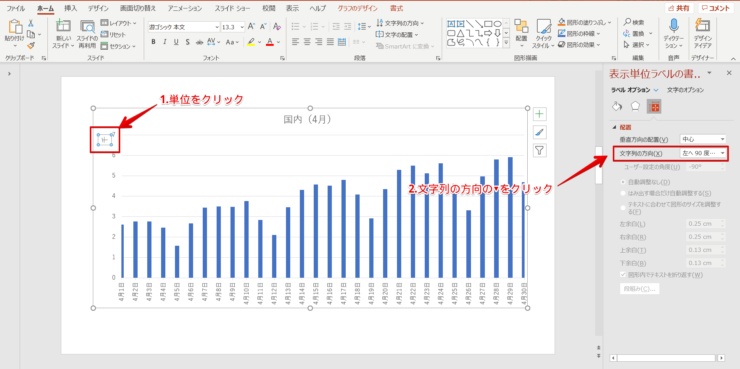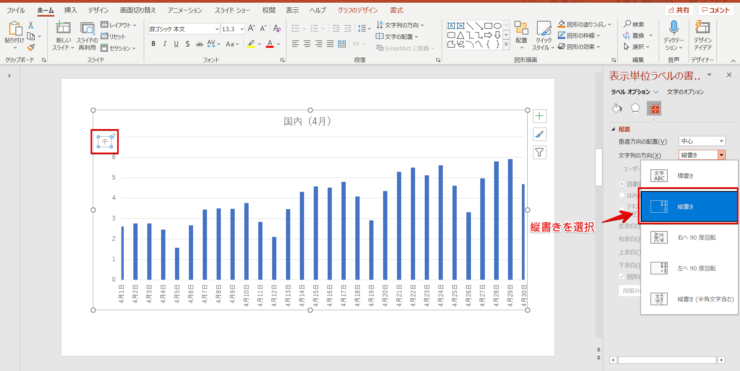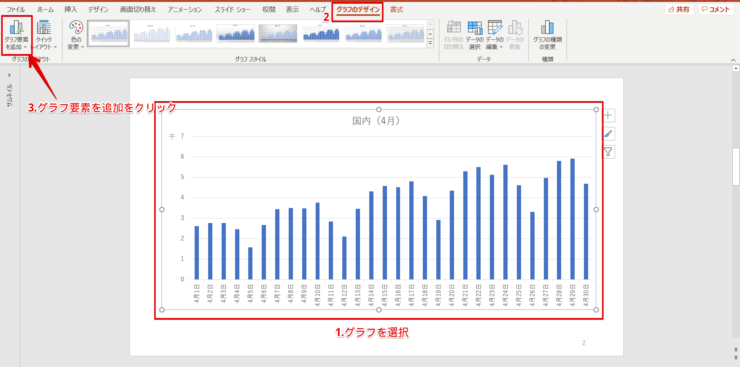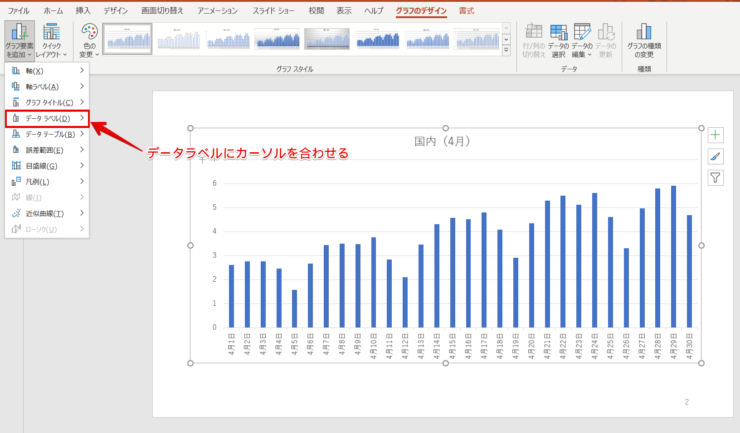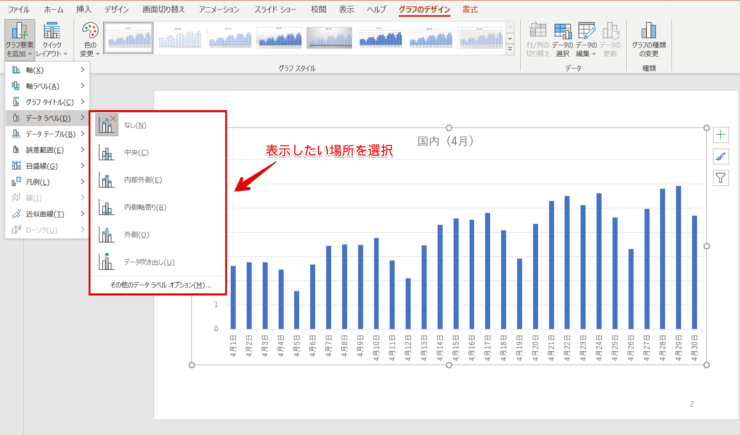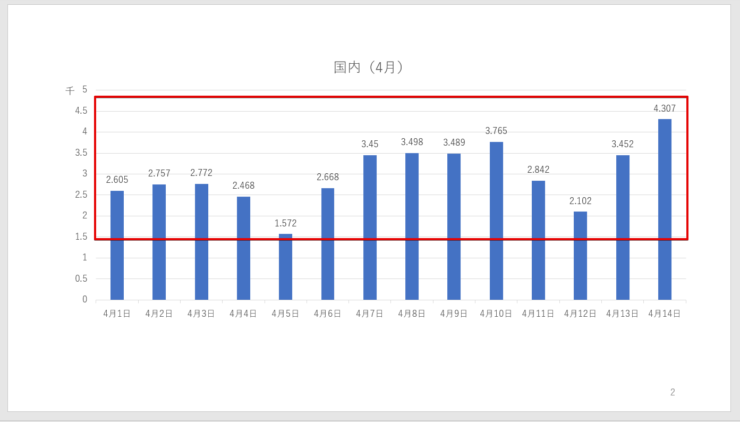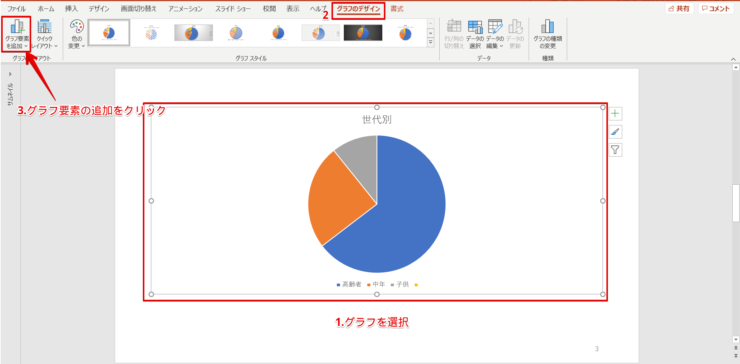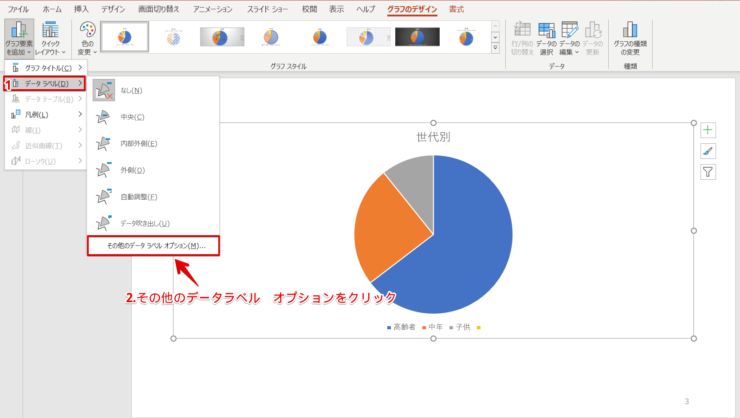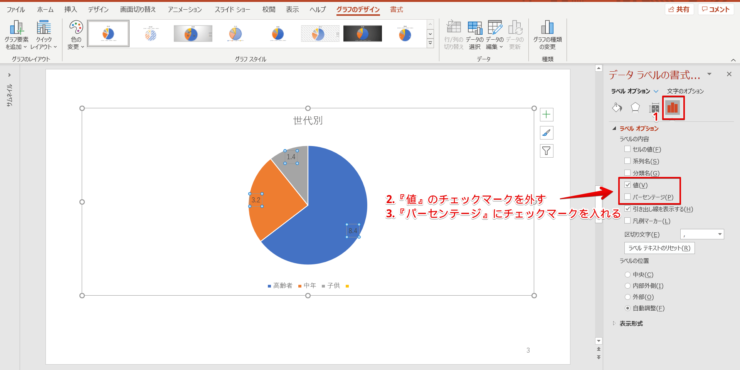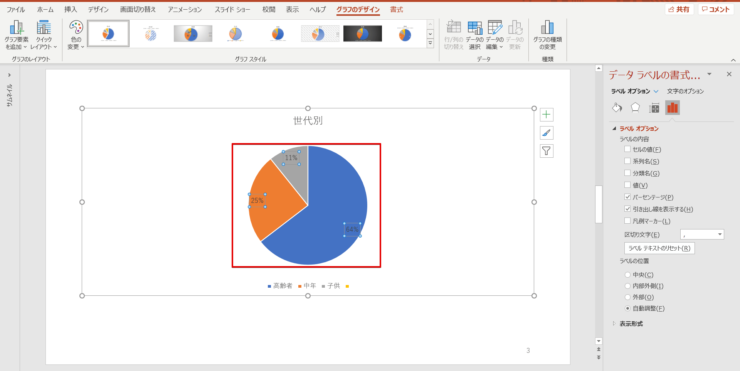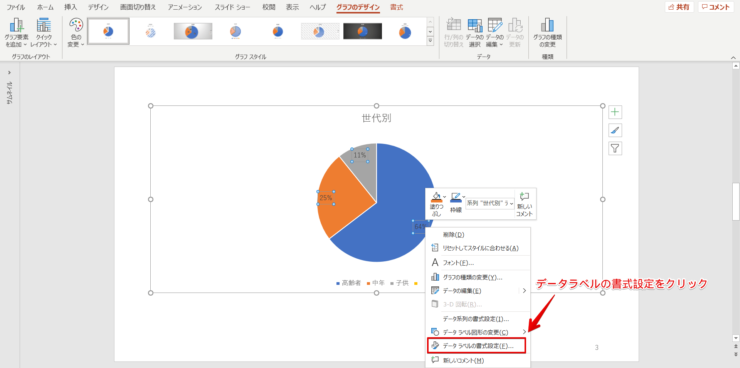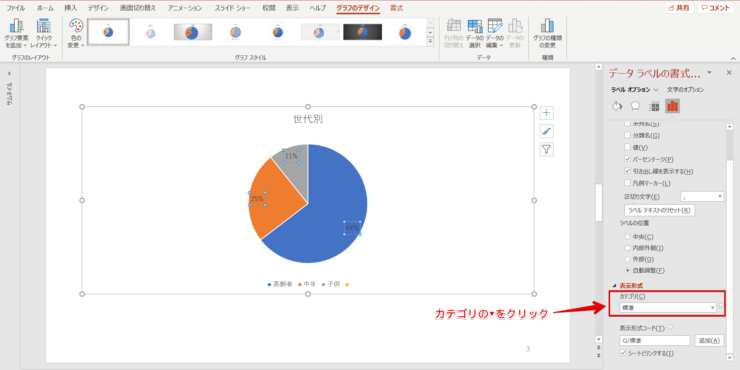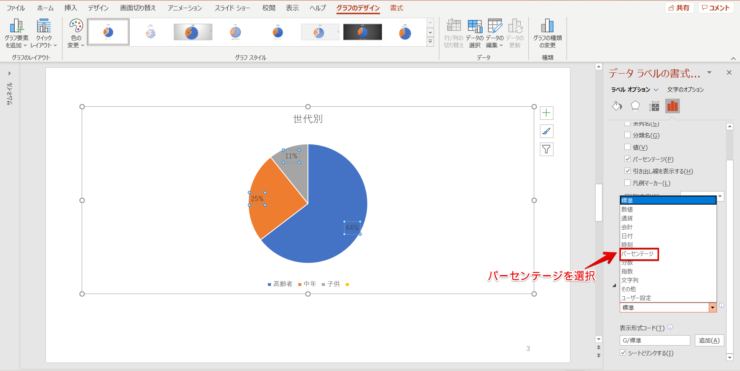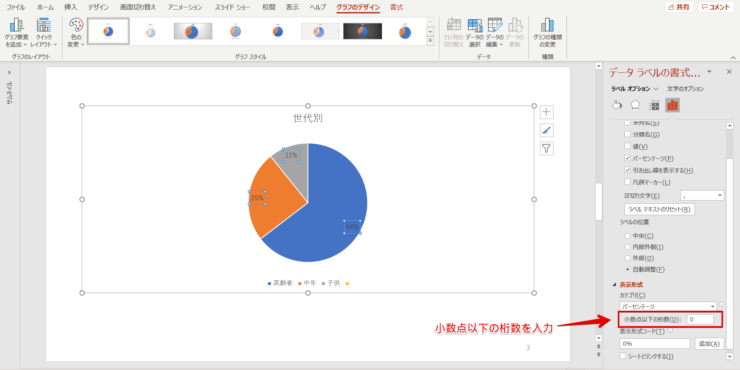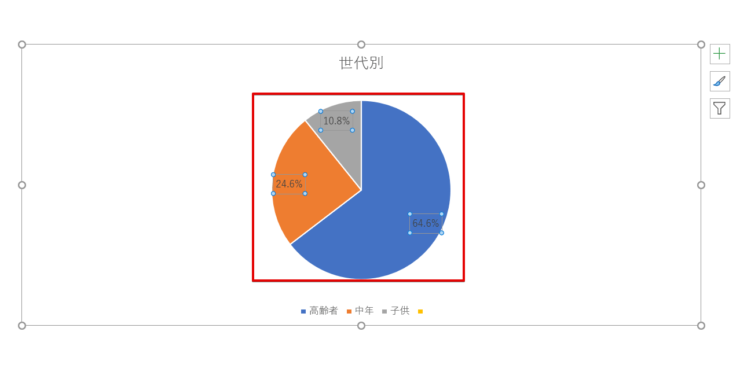パワポ初心者
パワーポイントのグラフの単位が大きいから見やすくしたいけど、単位を変更することはできるのかな?
円グラフに割合を入れたいけど、パーセンテージを入れることはできるのかな?
もちろんできるよ!グラフの単位を見やすく変更する方法や、グラフ内に数値を表示する方法、円グラフにパーセントを表示する方法をくわしく説明するね!

Dr.オフィス
パワーポイントのグラフの単位や数値を見やすくする変更ことができます。
グラフの単位を変更する方法は簡単です。
- グラフの縦軸を選択して右クリック
- 『軸の書式設定』をクリック
- 軸の書式設定ウィンドウの軸のオプションを開く
- 表示単位の▼をクリックして単位を選択
パワーポイントのグラフの単位や数値を見やすく表示する方法と、パーセント(割合)を表示する手順を、事務経験が10年以上ある私がわかりやすく説明するね!

Dr.オフィス
パワーポイントのグラフの単位を「千」や「百」と省力することができます。
単位が大きくなると数値がわかりにくいので、単位を変更してスッキリと見やすくしましょう。
また、データラベルを設定して「数値」をグラフ内に表示したり、オプションの設定で「パーセンテージ」にすると自動的にパーセントが表示されます。
データラベルを活用してより見やすくわかりやすいグラフを作成しましょう。
パワーポイントの見やすいグラフの作り方についてはこちら≫【パワーポイント】見やすいグラフの作り方!便利テクニックを一挙公開!でくわしく説明しています。
※本記事は『OS:Windows10』画像は『PowerPointのバージョン:Microsoft365』を使用しています。
目次
パワーポイントのグラフの単位を変更する方法
グラフの単位が大きいときは、表示が見にくくなるので単位を「千」や「百」と設定しましょう。
数値が見やすくなるようなグラフのメモリ単位の入れ方を解説します。
挿入したグラフの縦軸を選択して右クリックしてください。
『軸の書式設定』をクリックしましょう。
軸の書式設定ウィンドウが表示されます。
軸のオプションを開き、表示単位の▼をクリックしてください。
表示したい単位を選択しましょう。
ここでは「千」を選択しています。
単位がすっきりしました。
このままだと「千」の文字が横を向いたままなので縦にします。
単位を選択してください。
表示単位ラベルの書式設定が表示されます。
配置を開き『文字列の方向の▼』をクリックしましょう。
『縦書き』を選択します。
「千」の向きが変わりました。
ここでは「棒グラフ」で説明したけど、どのグラフでも同じ手順で単位の省略ができるよ!

Dr.オフィス
グラフの数値をグラフ内に表示しよう!
パワーポイントのグラフの数値を、データラベルを設定してグラフ内に数値を表示することができます。
- グラフエリアを選択
- 『グラフのデザイン』タブをクリック
- 『グラフ要素を追加』の矢印をクリック
『データラベル』にカーソルを合わせます。
グラフ内のどこに「数値」を表示するのか場所を選択してください。
ここでは「外側」を選択しています。
このように「数値」がグラフ内に表示されわかりやすくなりました。
パワーポイントのデータラベルのオプションを設定してパーセントを表示!
パワーポイントの円グラフに割合(パーセント)を簡単に表示することができます。
データラベルを設定して円グラフにパーセンテージを表示する
- グラフを選択
- 『グラフのデザイン』タブをクリック
- 『グラフ要素の追加』をクリック
- 『データラベル』にカーソルを合わせる
- 『その他のデータラベル オプション』をクリック
データラベルの書式設定ウィンドウが表示されます。
- ラベルオプションをクリック
- ラベルオプションの『軸』のチェックマークを外す
- 『パーセンテージ』にチェックマークを入れる
割合(パーセント)が表示されました。
もっと細かく割合を表示したい場合は、小数点以下も入れることができます。
パーセンテージの小数点以下の桁数を表示する
データラベルを選択して右クリックしてください。
『デーラベルの書式設定』をクリックしましょう。
データラベルの書式設定ウィンドウが表示されます。
『表示形式』を開き『カテゴリの▼』をクリックしてください。
『パーセンテージ』を選択します。
『小数点以下の桁数』を入力してください。
入力した桁数だけ表示されます。
グラフの単位を表示してより見やすいスライドを作成しよう!
パワーポイントのグラフの単位が大きいときは「千」や「百」と単位を変更して見やすくします。
グラフの数値をよりわかりすやすくするために、データラベルの設定してグラフ内に数値を表示しましょう。
円グラフなどの割合を表示したい場合は、データラベルのオプションを設定してパーセンテージを表示します。
パーセンテージを表示することで割合が一目でわかります。
パワーポイントのグラフの単位を変更する簡単ステップのおさらいです。
- グラフの縦軸を選択して右クリック
- 『軸の書式設定』をクリック
- 軸の書式設定ウィンドウの軸のオプションを開く
- 表示単位の▼をクリックして単位を選択
パワーポイントのグラフの数値を聞き手にわかりやすく伝えるには、グラフがどれだけ見やすいか、わかりやすいかが大事になります。
数値を見やすくグラフ内に表示したり、パーセントを表示して割合が一目でわかるようにグラフを作成しましょう。
パワーポイントの見やすいグラフの作り方についてはこちら≫【パワーポイント】見やすいグラフの作り方!便利テクニックを一挙公開!でくわしく説明しています。