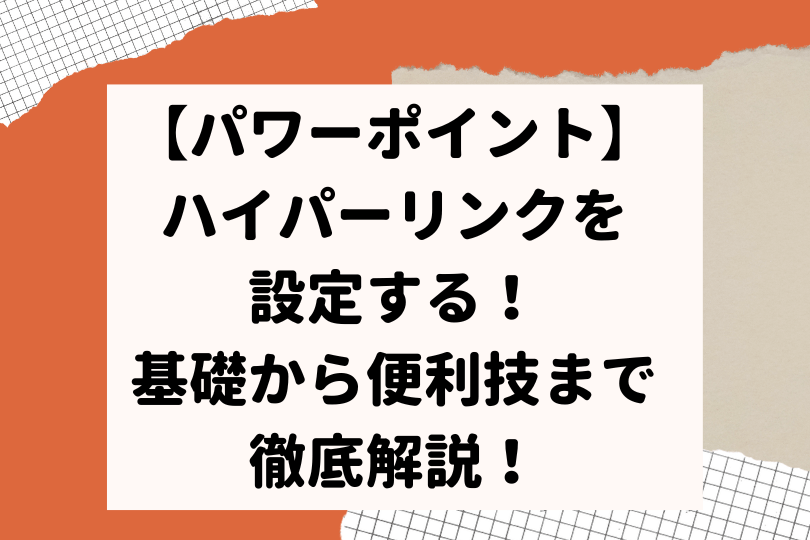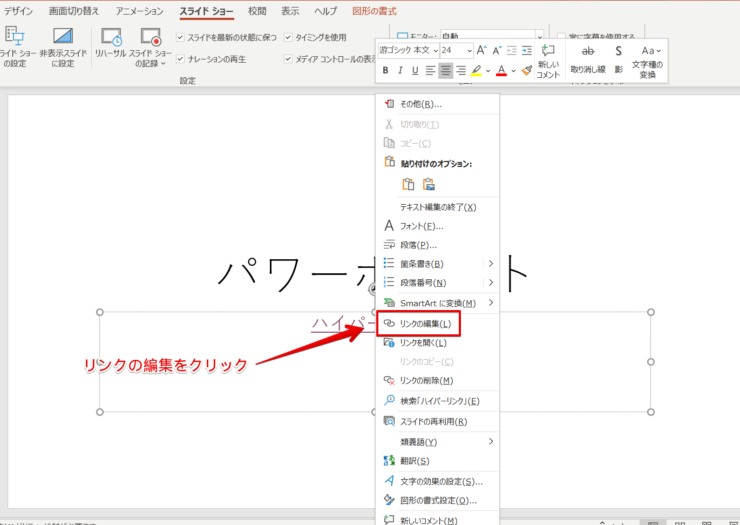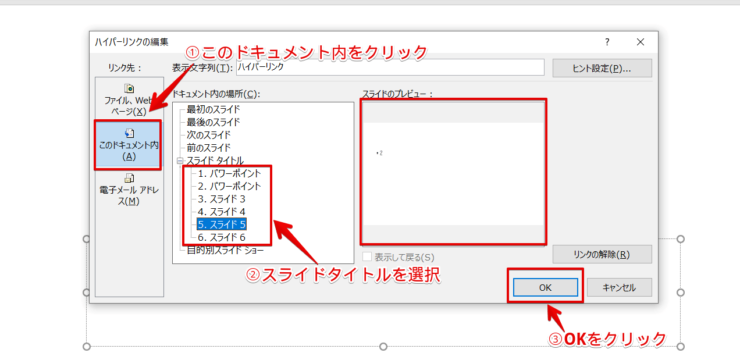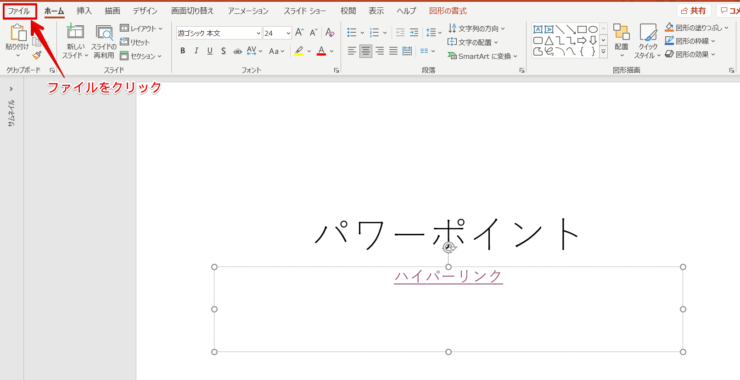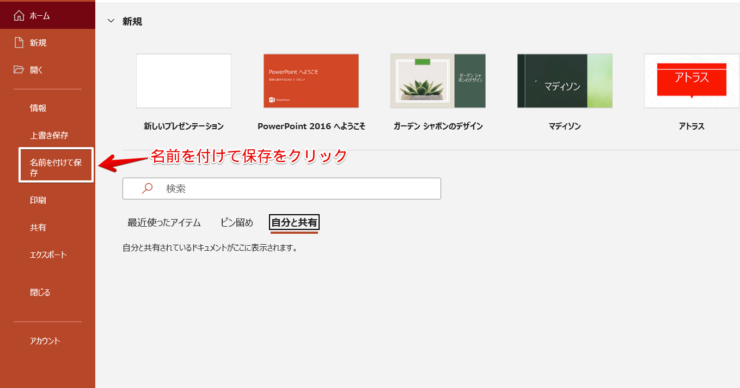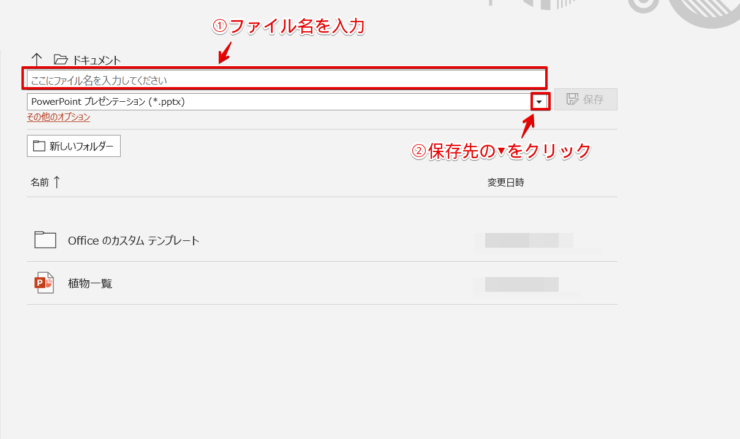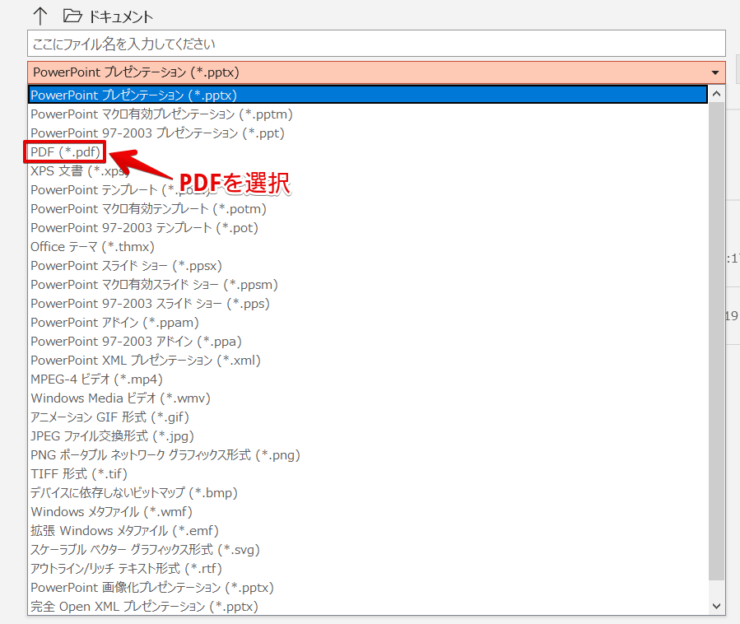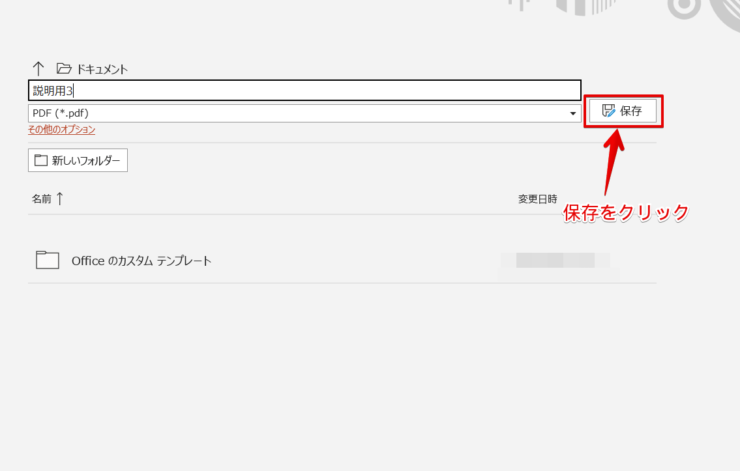パワポ初心者
ハイパーリンクを設定したファイルをPDF化することはできるのかな?
もちろんできるよ!他のWEBページやスライド指定したハイパーリンクをPDFに変換することができるよ!

Dr.オフィス
パワーポイントのハイパーリンクを設定したスライドをPDFに変換する方法を解説します。
また、ページ指定したスライドをPDF化することも簡単にできるので活用してみてください。
スライドをページ指定する方法も解説しています。
- ファイルをクリック
- 『名前をつけて保存』または『コピーを保存』をクリック
- ファイル名を入力して保存先の▼をクリック
- PDFを選択
パワーポイントのハイパーリンクをPDF化する方法を、事務の経験が10年以上ある私がくわしく説明するね!

Dr.オフィス
パワーポイントにハイパーリンクを設定した後にPDF化するには、ファイルの保存先を「PDF」にするだけで簡単にPDF化できます。
ページ指定したスライドもPDFに変換することができるので、ハイパーリンクを設定したスライドをPDF化しましょう。
パワーポイントのハイパーリンクを設定する方法についてはこちら≫【パワーポイント】ハイパーリンクを設定しよう!基礎から便利技まで徹底解説!の記事でくわしく説明しています。
※本記事は『OS:Windows10』画像は『PowerPointのバージョン:Microsoft365』を使用しています。
目次
パワーポイントのハイパーリンクをPDF化する方法
パワーポイントにハイパーリンクを設定した後、PDFに変換することができます。
また、ページ指定をしてPDF化することもできます。
ページ指定とは1つのスライドからスライドにハイパーリンクを設定することです。
例えばスライド1にスライド5のハイパーリンクを設定すると、再生したときにスライド1からスライド5に飛んで表示することができるよ!

Dr.オフィス
ページ指定するには
スライドのページ指定をします。
挿入タブからリンクをクリックするか、ハイパーリンクを設定した場所を右クリックして「リンクの編集」をクリックしてください。
- ハイパーリンクの挿入のダイアログボックスが表示されるので、リンク先『このドキュメント内』を選択します。
- ドキュメント内の場所のスライドタイトルからページを指定してください。
- スライドのプレビューで指定したスライドを確認出来たら『OK』をクリックしましょう。
スライド内でハイパーリンクの設定ができます。
上手にページ指定の方法を活用してプレゼンテーションをスムーズに進めましょう。
ハイパーリンクを設定したスライドをPDF化する
スライドをPDFに変換します。
ファイルをクリックしてください。
新規で作成した場合は『名前を付けて保存』をクリックします。
新規ではない場合は『コピーを保存』をクリックしてください。
ファイル名を入力して保存先の『▼』をクリックしましょう。
『PDF』を選択してください。
『保存』をクリックします。
PDF化したフォルダが保存されます。
ハイパーリンクが表示されるか確認しましょう。
PDF化することで内容量が小さくなる!
パワーポイントのスライドにハイパーリンクを設定すると内容量が大きくなります。
少しでも内容量を小さくするにはスライドをPDFに変換しましょう。
また、スライドを指定してPDF化することもできます。
パワーポイントのハイパーリンクを設定したスライドをPDF化する簡単ステップのおさらいをしましょう。
- ファイルをクリック
- 『名前をつけて保存』または『コピーを保存』をクリック
- ファイル名を入力して保存先の▼をクリック
- PDFを選択
パワーポイントのスライドを指定してPDFに変換するのはとても簡単です。
ですがPDF化すると稀にリンク先が表示されないことがあります。
PDF化したファイルを確認してリンク先が表示されるのを確認しましょう。
パワーポイントのハイパーリンクを設定する方法についてはこちら≫【パワーポイント】ハイパーリンクを設定しよう!基礎から便利技まで徹底解説!の記事でくわしく説明しています。