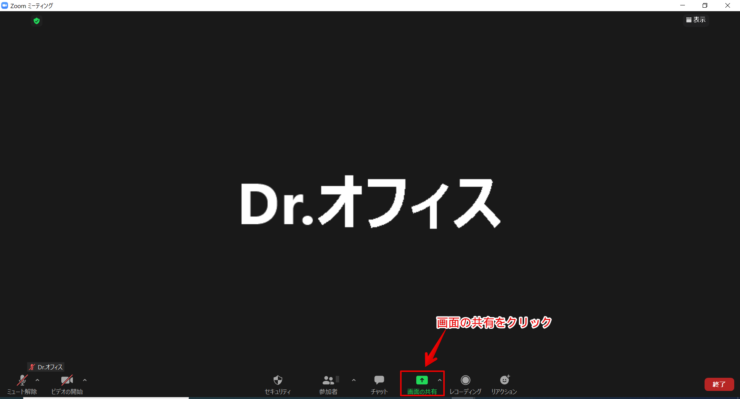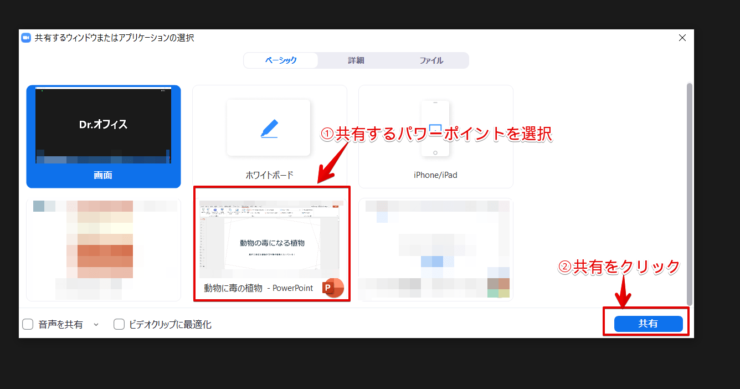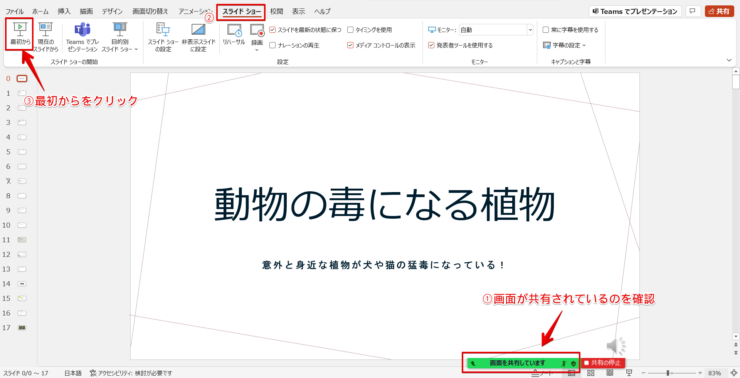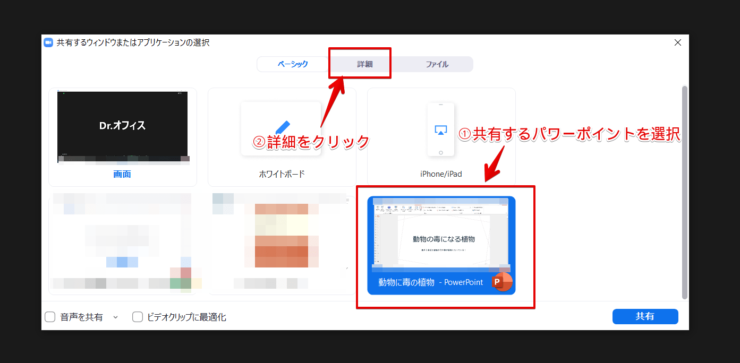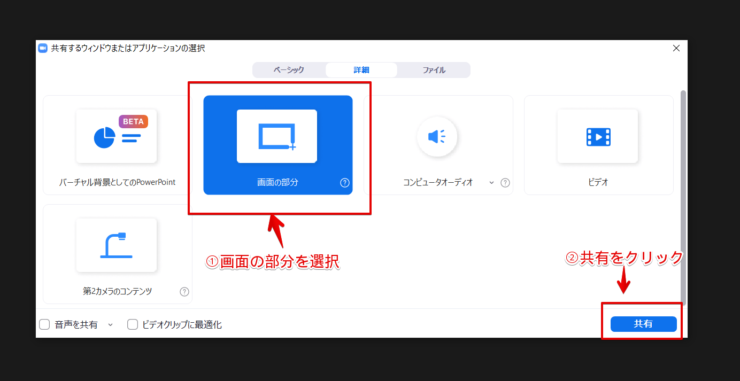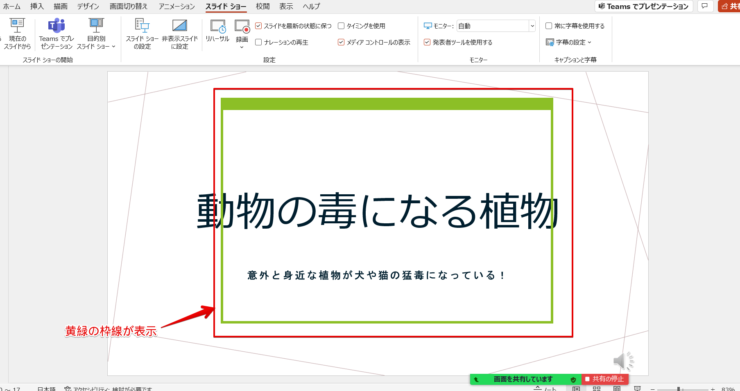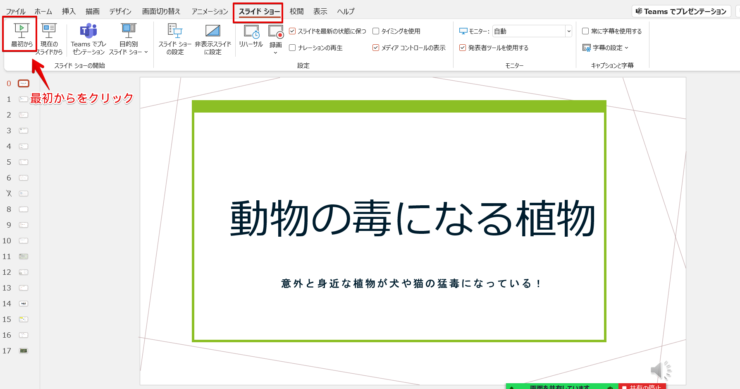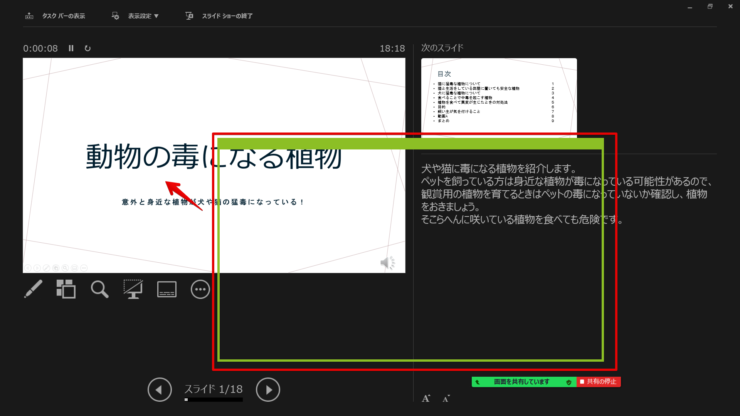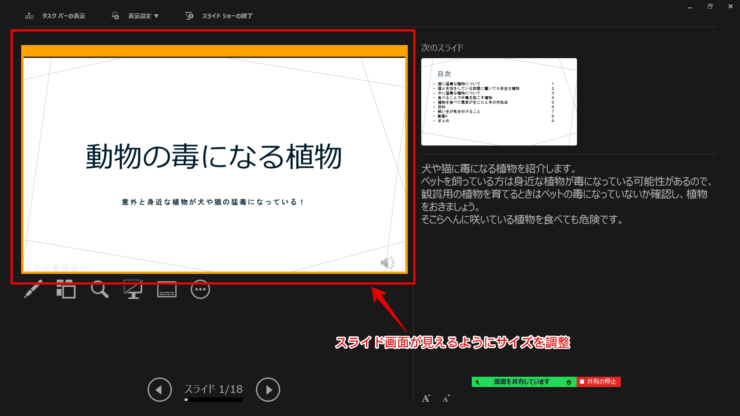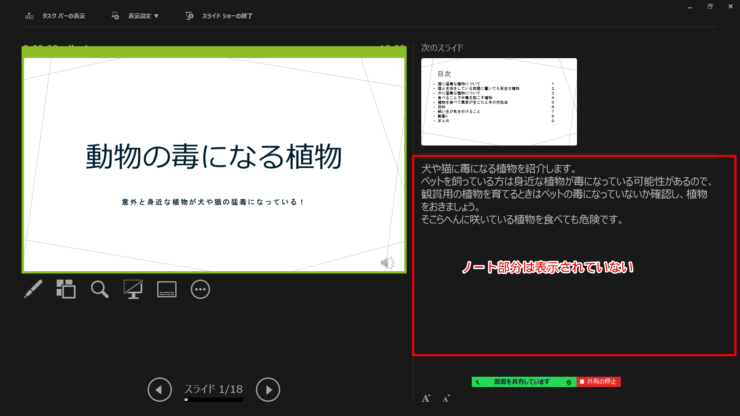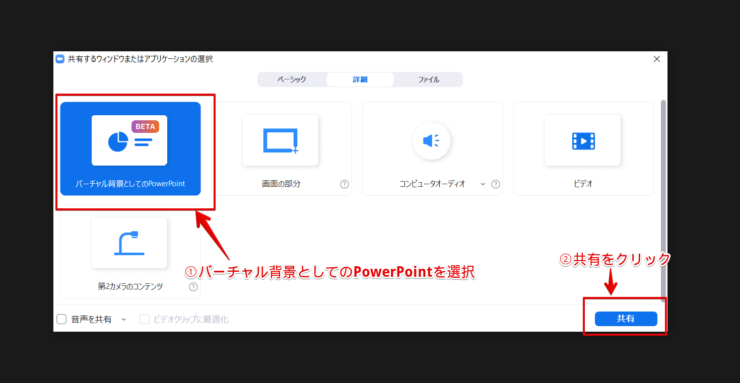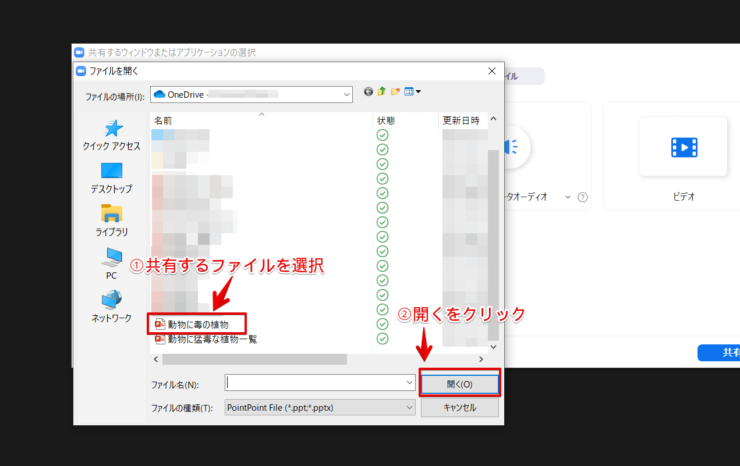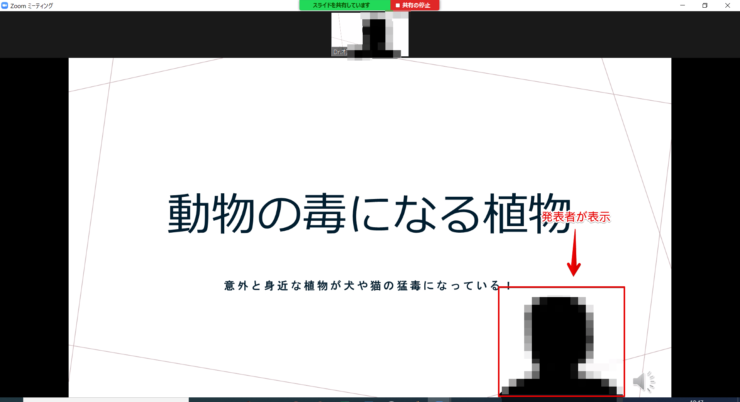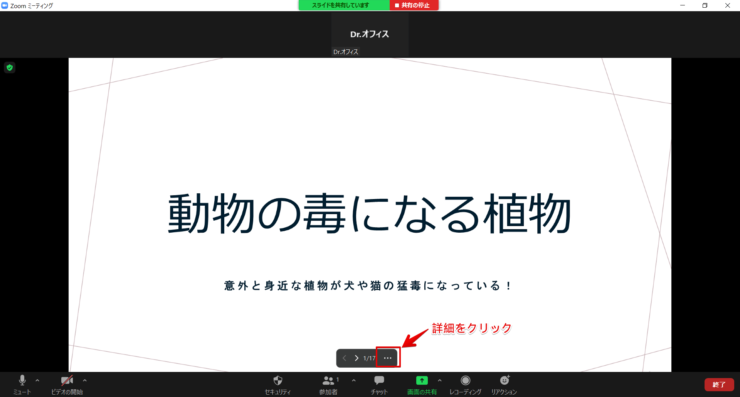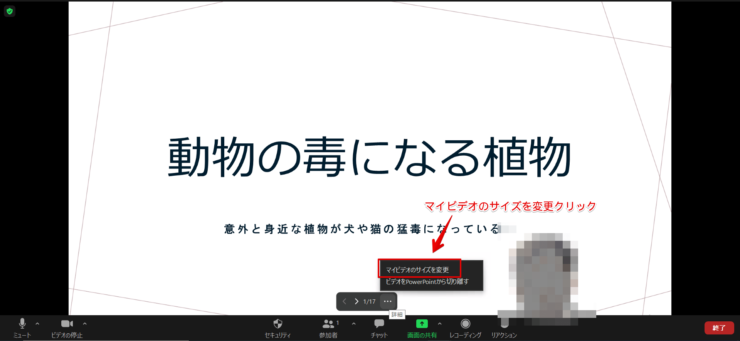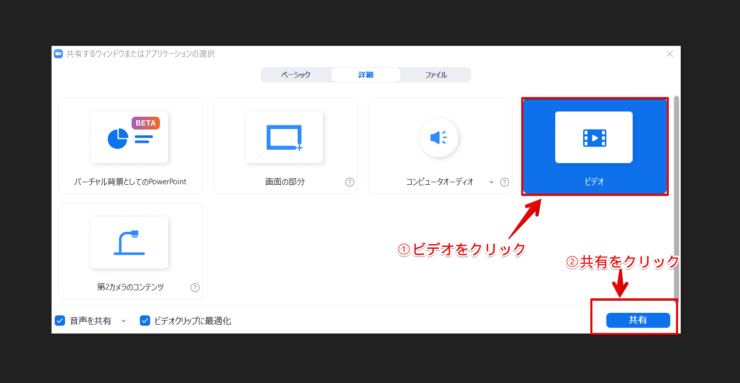パワポ初心者
Zoomを使用してパワーポイントを共有することはできるのかな?
もちろんできるよ!Zoomアプリの画面を共有してプレゼンテーションを共有しよう!

Dr.オフィス
Zoomアプリを活用して、パワーポイントを共有する方法を解説します。
Zoomの画像の共有機能を活用して、スライドショーを開始したり、スライド画面だけを表示したり、発表者の背景にスライドショーを表示することができるので、自由にプレゼンテーションを開始してみましょう。
Zoomアプリでパワーポイントを共有する方法は、とても簡単なのでこれを見れば誰でも簡単に共有することができます。
- 共有するパワーポイントを開く
- Zoomアプリのミーティングに参加する
- 『画面の共有』をクリック
- 共有するパワーポイントを選択して『共有』をクリック
- スライドショーを開始
事務の経験が10年以上ある私が、パワーポイントをzoomで共有する方法をくわしく説明するね!

Dr.オフィス
Zoomアプリでミーティングに参加して、在宅など離れた場所にいる人にもプレゼンテーションを共有することができます。
誰でも簡単にZoomアプリでパワーポイントを共有することができるので、ぜひ活用してみてください!
パワーポイントを共有する方法については、こちら≫パワーポイントを【共有】して仕事の効率を上げよう!会議ツールでの活用方法まで徹底解説!の記事でくわしく説明しています。
ぜひ参考にしてみてください。
※本記事は『OS:Windows10』画像は『PowerPointのバージョン:Microsoft365』を使用しています。
目次
Zoom画面でパワーポイントを共有するには
Zoomアプリを活用してパワーポイントを共有することができます。
同じ会場にいなくてもプレゼンテーションをすることができるので、より仕事の幅が広がるでしょう。
最初に共有したいパワーポイントを開いておきます。
Zoomアプリでミーティングを開催するまたは、ミーティングに参加してください。
ミーティングに参加したら、Zoomアプリの『画面の共有』をクリックします。
共有するウィンドウまたはアプリケーションの選択ダイアログボックスが表示されるので、共有したいパワーポイントを選択してください。
『共有』をクリックします。
PowerPointが表示されるので、画面が共有されているのを確認しましょう。
スライドショータブの『最初から』をクリックしスライドショーを開始してください。
Zoomアプリでパワーポイントが共有されます。
パワーポイントのスライドショーについては、別記事でくわしく説明しているので参考にしてみてください。
Zoomでパワーポイントの発表者ツールを共有しない方法
Zoomアプリでパワーポイントの発表者ツールを共有しないで、スライドだけを共有することができます。
発表者ツールをミーティングで表示したくない場合は、スライドだけ表示しましょう。
共有したいスライドを表示しておきます。
Zoomアプリでミーティングに参加したら、『画面の共有』をクリックしてください。
共有したいパワーポイントを選択して、ダイアログボックスの『詳細』をクリックしましょう。
『画面の部分』を選択して、『共有』をクリックしてください。
パワーポイントの画面に黄緑色の枠線が表示されます。
スライドショータブの最初からをクリックしスライドショーを開始してください。
発表者ツールを表示して黄緑の枠線をスライドの位置まで動かします。
スライドショーを自動再生にしていると、枠線を移動している間もスライドショーは流れていくので、準備している間に次のページにならないように一時停止を押そう!

Dr.オフィス
スライドの上に枠線を移動できたら、枠線のサイズを調整してスライドだけが表示されるようにしてください。
枠線の外側はZoomに表示されないので、ノートを見ながら発表することができます。
パワーポイントのスライドショーでノートを表示する方法については別記事でくわしく説明しているので、ぜひ参考にしてみてください。
発表者の背景をパワーポイントにする手段
Zoomアプリで、発表者の背景をパワーポイントにすることができます。
Zoomアプリのバーチャル背景機能を活用して、よりプレゼンテーションを盛り上げましょう。
Zoomアプリで『画面の共有』をクリックしてください。
共有するパワーポイントを選択して『詳細』をクリックしましょう。
『バーチャル背景としてのPowerPointt』を選択して『共有』をクリックします。
ファイルが表示されるので、共有したいファイルを選択して『開く』をクリックしてください。
ビデオをオンにすると発表者の背景がパワーポイントになっているように表示されます。
ビデオの位置やサイズを調整したい場合は、スライド枚数の横の『・・・』詳細をクリックしてください。
『ビデオのサイズ変更』をクリックして部でのサイズや位置を調整しましょう。
バーチャル背景としてパワーポイントを表示するのは、カメラが付いているパソコンまたはカメラを設置した人のみが使用できる機能です。
Zoomでパワーポイントの動画を共有する方法
Zoomアプリでパワーポイントの動画を共有することができます。
Zoomに参加して『画面の共有』をクリックしてください。
共有したいパワーポイントを選択して『詳細』をクリックしましょう。
『ビデオ』を選択して『共有』をクリックします。
ファイルが表示されるので動画を選択して『開く』をクリックすると、動画を共有することができます。
Zoomの会議ツールを活用してプレゼンテーションをしよう!
Zoomアプリを活用して、パワーポイントを共有することができます。
パワーポイントを共有するのは画面を共有をして、スライドショーをそのまま開始したり、発表者ツールが表示されないように決められた枠線の中だけを表示するように設定できるので、上手に画面共有機能を活用してください。
また発表者の背景をパワーポイントにしてプレゼンテーションをすることもできるので、プレゼンテーションを盛り上げるために活用してみましょう。
Zoomアプリでパワーポイントを共有する簡単ステップのおさらいです。
- 共有するパワーポイントを開く
- Zoomアプリのミーティングに参加する
- 『画面の共有』をクリック
- 共有するパワーポイントを選択して『共有』をクリック
- スライドショーを開始
Zoomアプリの「画面を共有」する機能はとても便利な機能ですが、自分のパソコンやタブレットの画面がすべて見え操作もすべて見られるので、見られたくないサイトなどを開いているときはミーティングに参加する前に閉じておくことをおすすめします。
画面に見られたくないものがないかよく確認して、Zoomアプリの画面共有機能を活用しましょう。
パワーポイントを共有する方法については、こちら≫パワーポイントを【共有】して仕事の効率を上げよう!会議ツールでの活用方法まで徹底解説!の記事でくわしく説明しています。
ぜひ参考にしてみてください。