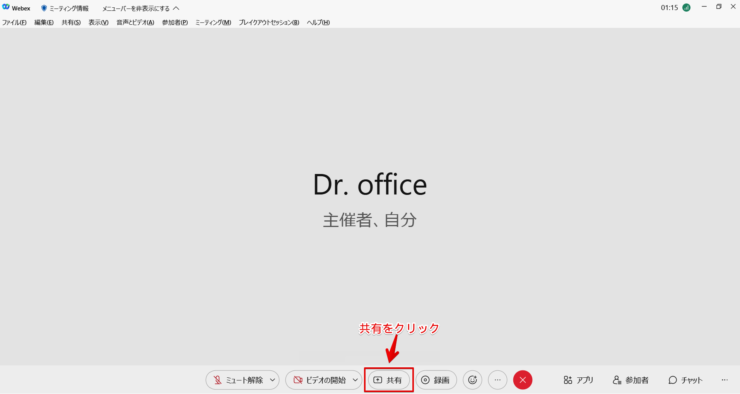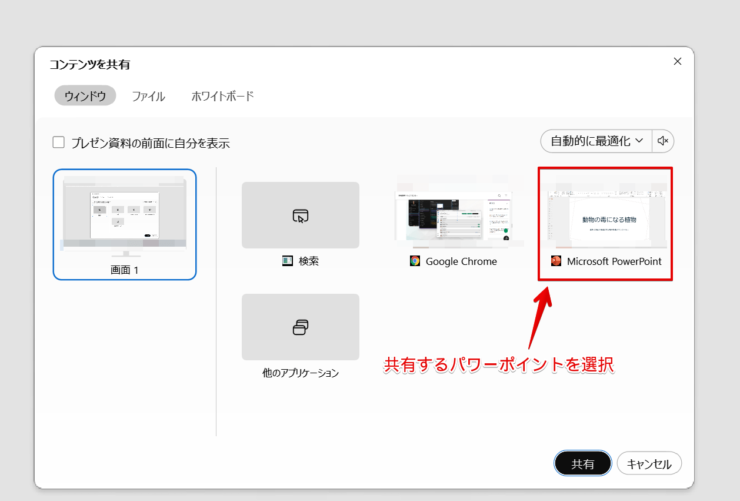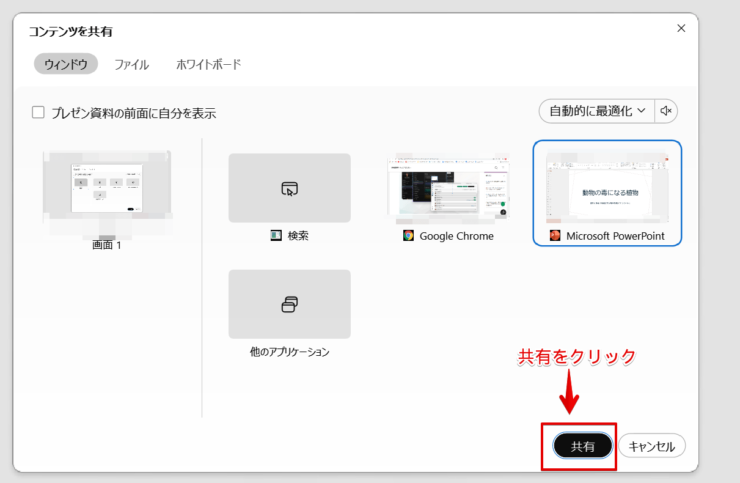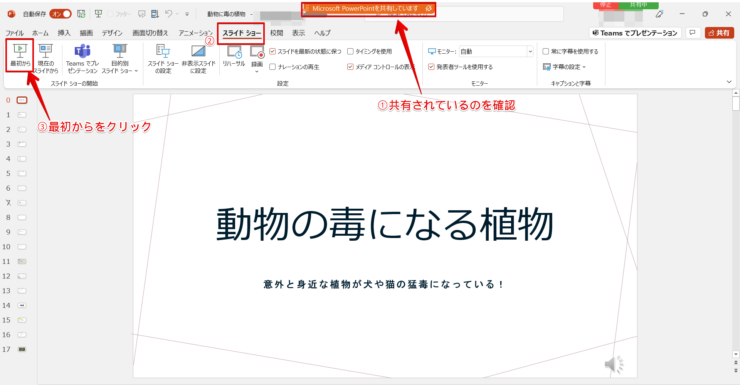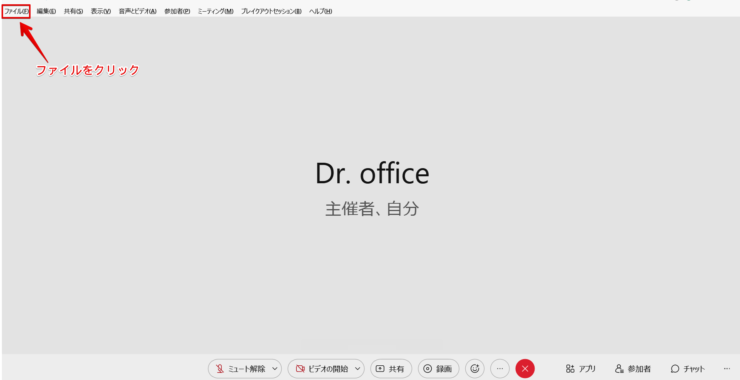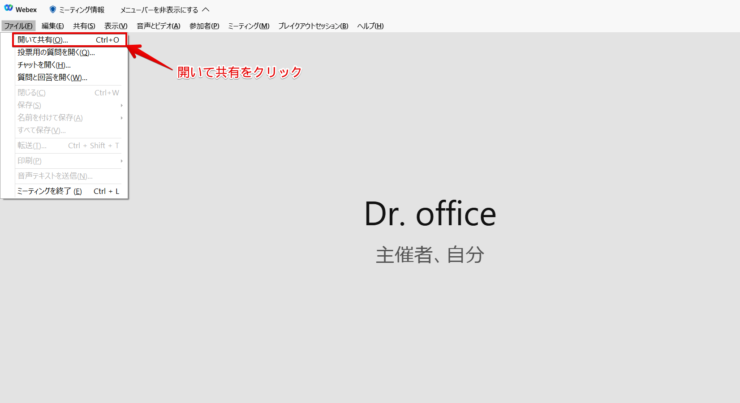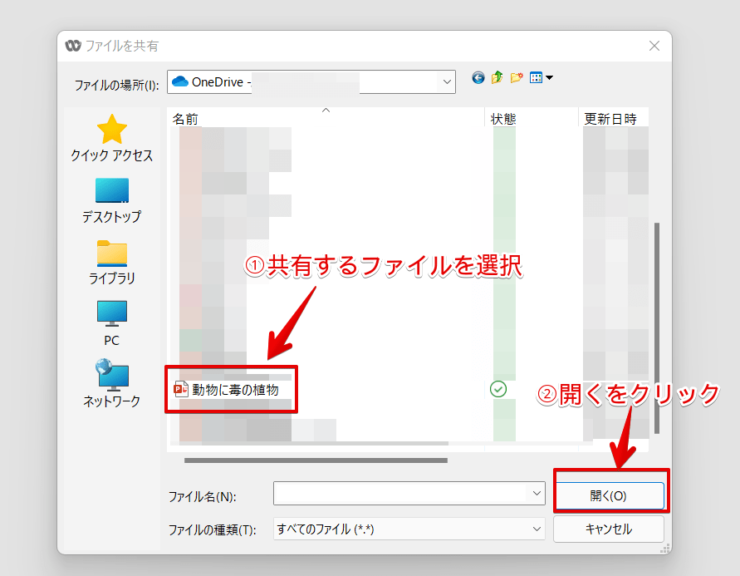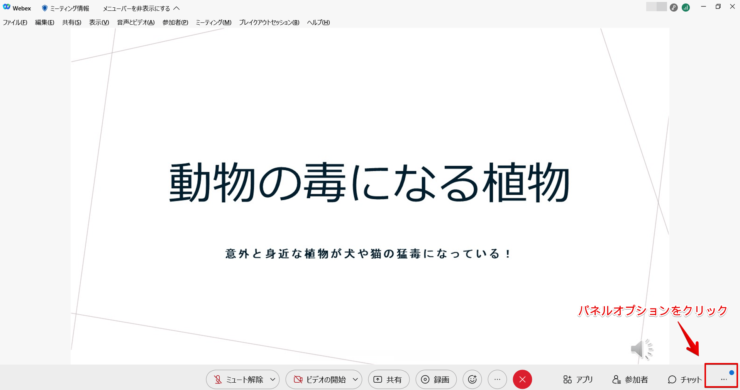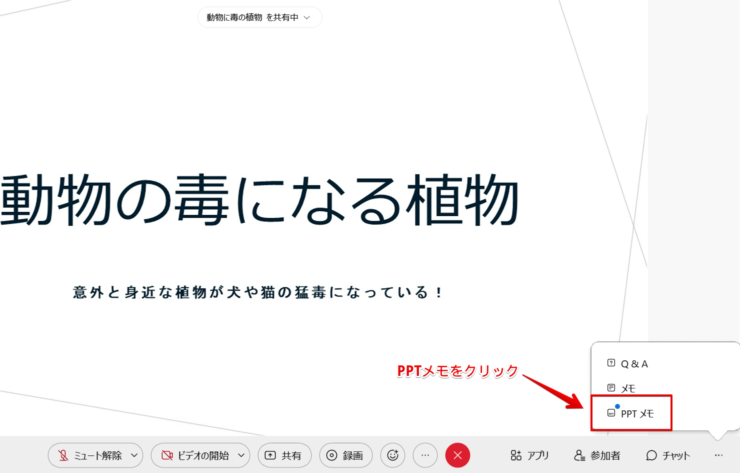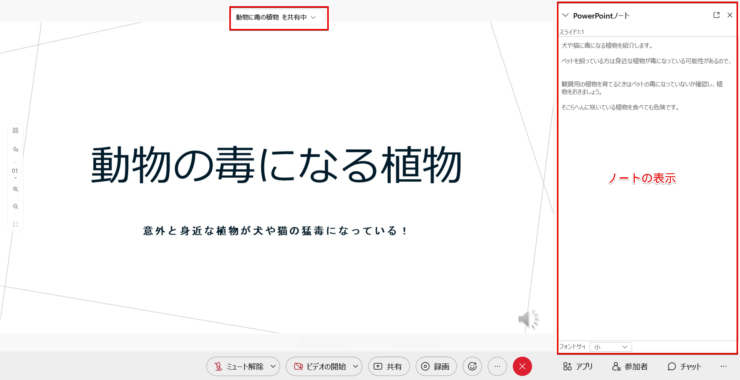パワポ初心者
webexアプリでパワーポイントを共有することはできるのかな?
もちろんできるよ!画面を共有してプレゼンテーションをしよう!

Dr.オフィス
webexアプリでパワーポイントを共有する方法を解説します。
画面を共有してスライドショーをしたり、発表者ツールを非表示にしてプレゼンテーションができるので、必要に応じて全画面の共有や一部の画面だけを共有しましょう。
- 共有するパワーポイントを開く
- webexアプリを開きミーティングに参加する
- 『共有』をクリック
- 共有するパワーポイントを選択して共有をクリック
- スライドショー開始
webexでパワーポイントを共有する方法を、事務の経験が10年以上ある私がくわしく説明するね!

Dr.オフィス
今は、いろんな会議ツールがありますが、webexアプリでもパワーポイントを共有することができます。
webexアプリのダウンロードはとても簡単です。
初心者にも簡単に使えるアプリなので、webexアプリをダウンロードしてパワーポイントの共有をしましょう。
パワーポイントを共有する方法については、こちら≫パワーポイントを【共有】して仕事の効率を上げよう!会議ツールでの活用方法まで徹底解説!の記事でくわしく説明しています。
ぜひ参考にしてみてください。
※本記事は『OS:Windows10』画像は『PowerPointのバージョン:Microsoft365』を使用しています。
目次
webexでパワーポイントを共有するには
パワーポイントのファイルをwebexアプリで共有することができます。
webexアプリをダウンロードするのは簡単なので、webexアプリでミーティングを開催しましょう。
webexアプリを開き、ミーティングに参加しましょう。
ミーティングに参加できたら『共有』をクリックしてください。
コンテンツを共有のダイアログボックスが表示されるので、『共有するパワーポイント』を選択しましょう。
共有したいパワーポイントを選択したら、『共有』をクリックします。
共有されたのを確認して、スライドショータブの『最初から』をクリックしてスライドショーを開始してください。
webexアプリでパワーポイントを共有することができます。
パワーポイントのスライドショーについては別記事でくわしく説明しているので、ぜひ参考にしてみてください。
webexでパワーポイントの発表者ツールを共有しない方法
webexアプリでパワーポイントの発表者ツールを表示しないでプレゼンテーションをすることができます。
webexなど会議ツールでノートなど見せたくない場合は、発表者ツールが表示されない設定をしましょう。
共有からパワーポイントを旧友していた場合は、1度共有をやめてください。
メニューバーの『ファイル』をクリックします。
『開いて共有」をクリックしましょう。
ファイルが表示されるので、『共有したいパワーポイント』を選択し『開く』をクリックしてください。
パワーポイントが共有されました。
webexアプリの右下にある『・・・』パネルのオプションをクリックします。
『PPTメモ』をクリックしましょう。
共有されているのを確認してください。
ノートが表示されますが、共有画面には表示されていません。
なので、ノートを見ながらプレゼンテーションをすることができます。
webexアプリでプレゼンをする!
webexアプリでパワーポイントを共有することができます。
共有をクリックしてパワーポイントを選択するだけ!
簡単にパワーポイントを共有することができます。
また、ノートを共有相手に表示しないでプレゼンテーションをすることができるので、必要に応じてノートを非表示にしてプレゼンをしてください。
webexアプリでパワポ員とを共有する簡単ステップのおさらいをしましょう。
- 共有するパワーポイントを開く
- webexアプリを開きミーティングに参加する
- 『共有』をクリック
- 共有するパワーポイントを選択して『共有』をクリック
- スライドショー開始
会議ツールはたくさんある中でwebexのダウンロードはとても簡単で、セキュリティもしっかりしているので初心者にも使いやすいアプリです。
パワーポイントの発表者ツールを非表示にできるので、webexアプリを活用してみてください。
パワーポイントを共有する方法については、こちら≫パワーポイントを【共有】して仕事の効率を上げよう!会議ツールでの活用方法まで徹底解説!の記事でくわしく説明しています。
ぜひ参考にしてみてください。