
windows初心者
Windows10のデスクトップのアイコンが消えてしまって困ってるの!どうやったら元に戻せるのかな?
デスクトップのアイコン表示を元に戻す方法は、簡単だよ。これから、表示を元に戻す方法と、その他のトラブルの対処方法についても解説するね。

Dr.オフィス
今回は、Windows10のデスクトップのアイコン表示が変わってしまったときの対処方法について、解説します。
前日とデスクトップのアイコン表示が違っているという場合は、何かしらの原因があります。
この記事を読むと、デスクトップのアイコンが突然消えていても、焦ることなく対応できますよ。
【デスクトップのアイコンが消えた】
- デスクトップで右クリック
- [表示]を選択
- [デスクトップ アイコンの表示]にチェックが入っていることを確認
【デスクトップのアイコンが勝手に移動する】
- デスクトップで右クリック
- [表示]を選択
- [アイコンの自動整列]のチェックを外す
【マイコンピュータやゴミ箱のアイコンを表示する方法】
- デスクトップで右クリック-[個人用設定]を選択
- [テーマ]-[デスクトップ アイコンの設定]を選択
- 表示したいアイコンにチェックを入れる
PCサポート歴10年以上の私が、Windows10のデスクトップのアイコンに関するトラブルシューティングについて、詳しく解説するよ!

Dr.オフィス
デスクトップのアイコンを意図的に削除したり、誤って削除した場合を除いて、突然アイコンが消えてしてしまっていた場合には、簡単に戻すことができます。
ここでは、デスクトップのアイコンに関するトラブルシューティングについて解説しますが、便利な使い方については、こちら≫【Windows10】デスクトップのアイコンを操作してみよう!基本設定を解説で詳しく解説しているので、ぜひ参考にしてみてください。
※本記事の画像は『OS:Windows10』を使用しています。
目次
【Windows10】デスクトップのアイコンが消えたときは?
デスクトップから突然アイコンが消えて、表示されなくなったらびっくりしますよね。
ここでは、デスクトップのアイコンが消えた場合の対処方法を、下記の順で解説していきます。
- デスクトップの全てのアイコンが消えた場合
- デスクトップの一部のアイコンが消えた場合
デスクトップの全てのアイコンが消えた場合
全てのアイコンが消えた場合は、大きく2つの設定が原因と考えられます。
現象が解消されるか確認してみましょう。
原因1. デスクトップのアイコンの表示/非表示
Windows10は、デスクトップのアイコンの表示/非表示を切り替える設定があります。
デスクトップのアイコンが全て消えてしまっていたら、下記の設定を確認しましょう。
- デスクトップで右クリック
- [表示]を選択
- [デスクトップ アイコンの表示]にチェックが入っていることを確認
[デスクトップ アイコンの表示]のチェックが外れていると、アイコンは全く表示されないので、逆に気付きやすいかもしれませんね。
このように、[デスクトップ アイコンの表示]のチェックの有無によって、表示/非表示を切り替えることができます。
原因2. デスクトップの表示モードがタブレットモード
デスクトップの表示モードがタブレットモードの場合、デスクトップが表示されないため、アイコンも表示されません。
表示モードを確認し、[タブレットモード]の場合は、[デスクトップモード]に変更しましょう。
- タスクバー右端の[アクションセンター]を選択
- [クイックアクション]-[デスクトップモード]を選択
表示モードを切り替える方法についての詳細は、こちら≫デスクトップが表示されない原因と対処方法で詳しく解説しているので、ぜひ参考にしてみてください。
デスクトップから全てのアイコンが消えて表示されない場合は、まず設定を確認するといいね!

Dr.オフィス
デスクトップの一部のアイコンが消えた場合
先ほどとは違って、デスクトップのショートカットのアイコンが一部だけ消えていた場合は、迷わず再作成しましょう。
ショートカットのアイコンであれば、削除されたとしても問題ありません。
PC内を検索するよりも、再作成したほうが、手間も時間もかかりません。
デスクトップにショートカットのアイコンを作成する方法は、こちら≫【Windows10】デスクトップのアイコンを操作してみよう!基本設定を解説で詳しく解説しているので、ぜひ参考にしてみてください。
デスクトップのアイコンが勝手に移動する
デスクトップにあるアイコンを自分の好きな場所に配置しようとしても、勝手に元の場所に戻ってしてしまう場合は、『アイコンの自動整列』の設定が有効になっているからです。
- デスクトップで右クリック
- [表示]を選択
- [アイコンの自動整列]のチェックを外す
この『アイコンの自動整列』の設定を解除した後に、アイコンをデスクトップの好きな場所に配置しましょう。
『アイコンの自動整列』の詳細については、こちら≫デスクトップのアイコンを整列(間隔)で解説しているので、ぜひ参考にしてみてください。
自動整列が有効になっていると、アイコンを移動させようとしても勝手に元の場所に戻ってしまうんだね。

Dr.オフィス
マイコンピュータやゴミ箱のアイコンを表示する方法
デスクトップに、マイコンピュータやごみ箱、コントロールパネルなどのアイコンが表示されてないと不便だというユーザーも、少なくないと思います。
Windows10の初期設定では、マイコンピュータやごみ箱、コントロールパネルはデスクトップに表示されていません。
マイコンピュータやごみ箱などのアイコンをデスクトップに表示するには、下記の順に設定します。
①デスクトップで右クリックし、②[個人用設定]を選択しましょう。
①[テーマ]を選択し、②[デスクトップ アイコンの設定]を選択します。
[デスクトップアイコンの設定]ダイアログボックスが開いたら、①[デスクトップアイコン]から表示したいアイコン(コンピューターやごみ箱など)にチェックを入れ、②[OK]を選択します。
ショートカットキー[Windowsキー]+[D]でデスクトップを表示し、チェックしたアイコンが表示されているか確認しましょう。
また、コンピューターやごみ箱などのアイコンを非表示にしたい場合は、[デスクトップアイコン]のチェックを外すだけです。
このように、マイコンピュータやゴミ箱などのアイコンをデスクトップに表示/非表示にすることができます。
考えられる原因を1つずつ確認してみよう
今回は、Windows10のデスクトップのアイコン表示が変わってしまったときの対処方法について、解説しました。
起きた現象を解決するには、対処方法を1つずつ確認していくことで、解決につながるかもしれません。
これではないと決めつけずに、1つずつ確実に確認していきましょう。
また、デスクトップにアイコンを配置し過ぎると、PCの動作が遅くなります。
配置し過ぎていないか、不要なものはないか、デスクトップのアイコンを定期的に見直してみましょう。
最後に、デスクトップのアイコン表示が変わってしまったときの確認ステップを、おさらいします。
【デスクトップのアイコンが消えた】
- デスクトップで右クリック
- [表示]を選択
- [デスクトップ アイコンの表示]にチェックが入っていることを確認
【デスクトップのアイコンが勝手に移動する】
- デスクトップで右クリック
- [表示]を選択
- [アイコンの自動整列]のチェックを外す
【マイコンピュータやゴミ箱のアイコンを表示する方法】
- デスクトップで右クリック-[個人用設定]を選択
- [テーマ]-[デスクトップ アイコンの設定]を選択
- 表示したいアイコンにチェックを入れる
デスクトップのアイコンが消えてしまった場合には、慌てずに設定を確認してみましょう。
ここでは、デスクトップのアイコンに関するトラブルシューティングについて解説しましたが、便利な使い方については、こちら≫【Windows10】デスクトップのアイコンを操作してみよう!基本設定を解説で詳しく解説しているので、ぜひ参考にしてみてください。

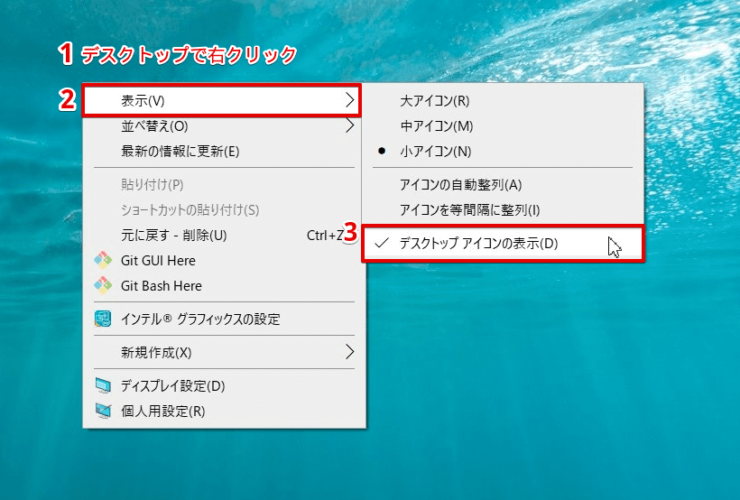
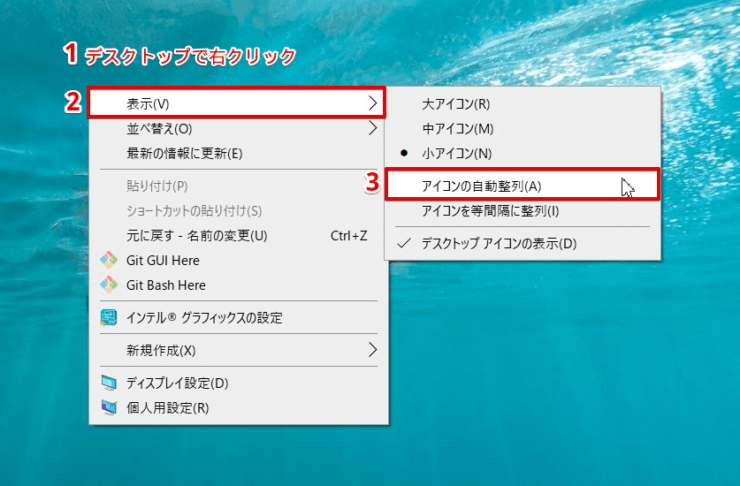
![[個人用設定]画面を開く](https://office-doctor.jp/windows/wp-content/uploads/2021/05/desktop-icon-troubleshooting3-740x491.png)
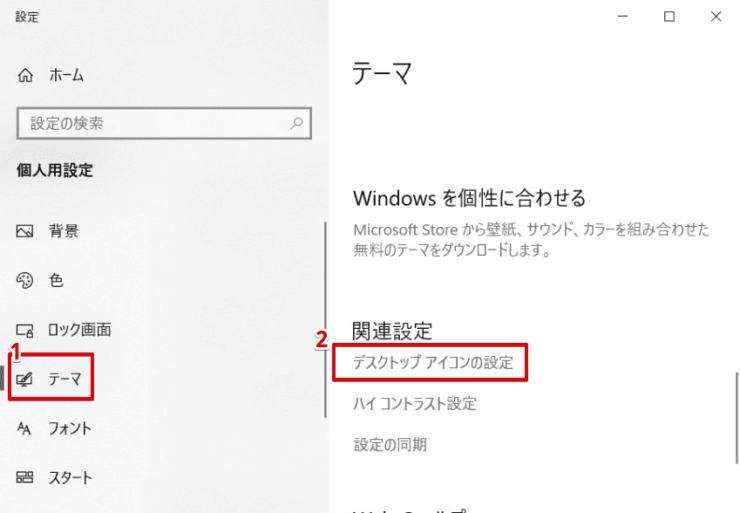
![[デスクトップアイコンの設定]ダイアログボックス](https://office-doctor.jp/windows/wp-content/uploads/2021/05/desktop-icon-troubleshooting5-740x516.png)
