
windows初心者
スタートアップのアプリは削除できないのかな?最近使わなくなったアプリの自動起動を止めたいんだけど、簡単にできるのかな?
不要になったスタートアップアプリは、削除するか無効にできるよ。それぞれ方法が異なるから、これから解説するね。

Dr.オフィス
今回は、スタートアップの削除と無効にする方法を解説します。
この記事を読むと、スタートアップのアプリを見直す機会が増え、PC起動時に与える負荷を把握することができますよ。
- 自身で登録したスタートアップは、フォルダから削除する
- 初期設定されているスタートアップは、『Windowsの設定』などから無効にする
PCサポート歴10年以上の私も、スタートアップの不要なアプリは削除か無効にして、使いやすくしているよ!

Dr.オフィス
スタートアップの削除と無効にする方法は、とても簡単です。
これから解説する方法は、特殊な設定ではないので、安心して読み進めてください。
Windows10のスタートアップの概要については、こちら≫【Windows10】スタートアップは作業効率UPへの近道!設定方法や注意点を徹底解説で詳しく解説しているので、ぜひ参考にしてみてください。
※本記事の画像は『OS:Windows10』を使用しています。
目次
スタートアップを削除する方法
今回は、ユーザ自身が登録したブラウザのGoogleChromeを自動起動させないように、スタートアップから削除します。
登録済アプリがブラウザでなくても、スタートアップから削除する方法は同じですので、ご自身で登録している特定のアプリに置き換えて、操作を進めてくださいね。
また、スタートアップを削除する方法はとても簡単ですので、まだ何も登録していない方も、このまま読み進めて問題ありません。
もし、アプリを登録してからという方は、スタートアップに登録する方法について、【Windows10】スタートアップの登録は意外と簡単!お気に入りのアプリを追加してみようで詳しく解説しているので、参考にしてみてください。
それでは、ショートカットキー[Windowsキー]+[E]でエクスプローラーを開き、アドレスバーに[shell:startup]を入力して、個人のスタートアップフォルダを開きましょう。
開いたスタートアップフォルダには、[GoogleChrome]のショートカットが登録されていますね。
下記の通りに設定しましょう。
- [GoogleChrome]を右クリック
- [削除]を選択
スタートアップフォルダから、[GoogleChrome]のショートカットがなくなりました。
これでスタートアップの削除は完了です。
最後に、スタートアップのGoogleChromeが正しく削除されているか、動作確認をしておきましょう。
動作確認の方法は、下記の通りです。
- アカウントのサインアウト
- アカウントのサインイン
- GoogleChromeが自動で起動しないことを確認
または、PCを再起動し、アカウントサインイン後にアプリが自動で起動しないことを確認します。
このように、Windowsスタートアップにユーザ自身が登録したアプリを、簡単に削除することができます。
スタートアップを無効にする方法
自身でスタートアップ登録をしていないのに、自動起動してしまうアプリがあると気になりますよね。
それは、アプリやドライバーのインストールの際に、スタートアップに初期設定される場合が多いからです。
このような場合は、下記2種類の方法でスタートアップを無効にすることができます。
- スタートアップを『Windowsの設定』から無効にする
- スタートアップを『タスクマネージャー』から無効にする
また、スタートアップの無効は、一時的に自動起動を止めておきたい場合などに最適です。
『Windowsの設定』から無効にする
今回は、マイクロソフトが提供するオンラインストレージMicrosoft OneDrive、の自動起動を無効にします。
それでは、画面右下の①[Windowsマーク]→②[設定(歯車マーク)]の順に選択し、『Windows設定画面』を開きましょう。
[Windowsの設定]画面を開いたら、[アプリ]を選択します。
画面が変わったら[スタートアップ]を選択しましょう。
[スタートアップ]画面に変わったら、Microsoft OneDriveの[オン]になっているボタンをクリックして、[オフ]にします。
Microsoft OneDriveのボタンが[オフ]表示になっていれば、スタートアップの無効設定は完了です。
ボタンをクリックするだけで、無効[オフ]と有効[オン]を切り替えられるので、とても簡単ですね。
スタートアップを無効にしたあとも、動作確認は必ずしておこうね。
動作確認の方法は、スタートアップを削除した時と同じだよ!

Dr.オフィス
『タスクマネージャー』から無効にする
次に、『タスクマネージャー』からスタートアップを無効にしてみましょう。
①ショートカットキー[Ctrキー]+[Shiftキー]+[Escキー]を押してタスクマネージャーを開き、②[スタートアップ]タブを選択します。
タスクマネージャーの[スタートアップ]タブが開いたら、下記の通りに設定しましょう。
- [Microsoft OneDrive]を選択
- [無効にする]を選択
- [×]を選択しタスクマネージャーを閉じる
これでタスクマネージャーからの無効設定は完了です。
また、スタートアップするアプリとして戻す場合は、上記手順の②を[有効にする]に置き換えてくださいね。
スタートアップを無効にする方法は、スタートアップフォルダに登録したアプリにも対応しているから、試してみるといいよ!

Dr.オフィス
スタートアップは削除と無効でアプリを整理しよう
今回は、不要なスタートアップアプリを削除する方法と、無効にする方法を解説しました。
自動起動させるアプリが多ければ、当然PCにかかる負荷も大きくなってしまいます。
スタートアップを快適にするためにも、既存設定を見直し、不要なアプリは削除か無効にしてみましょう。
最後に、Windows10のスタートアップの削除と無効のポイントについて、おさらいします。
- 自身で登録したスタートアップは、フォルダから削除する
- 初期設定されているスタートアップは、『Windowsの設定』などから無効にする
アプリの種類にもよりますが、スタートアップフォルダも整理したい場合は『削除』を、一時的にスタートアップを止めたい場合は『無効』にしておくといいですね。
Windows10のスタートアップの概要については、こちら≫【Windows10】スタートアップは作業効率UPへの近道!設定方法や注意点を徹底解説で詳しく解説しているので、ぜひ参考にしてみてください。


![[shell:startup]を入力](https://office-doctor.jp/windows/wp-content/uploads/2021/03/startup-remove1-740x498.png)
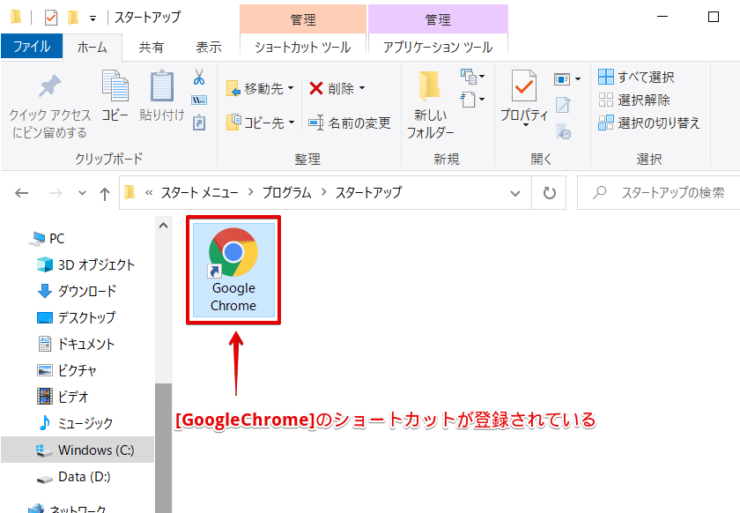
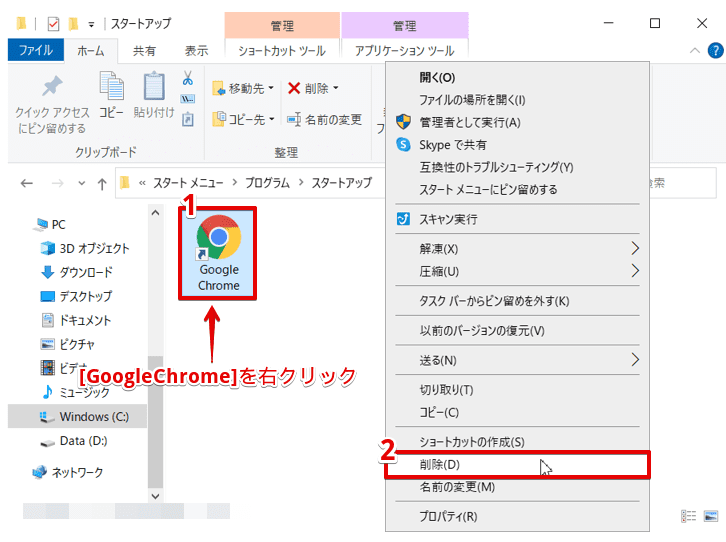
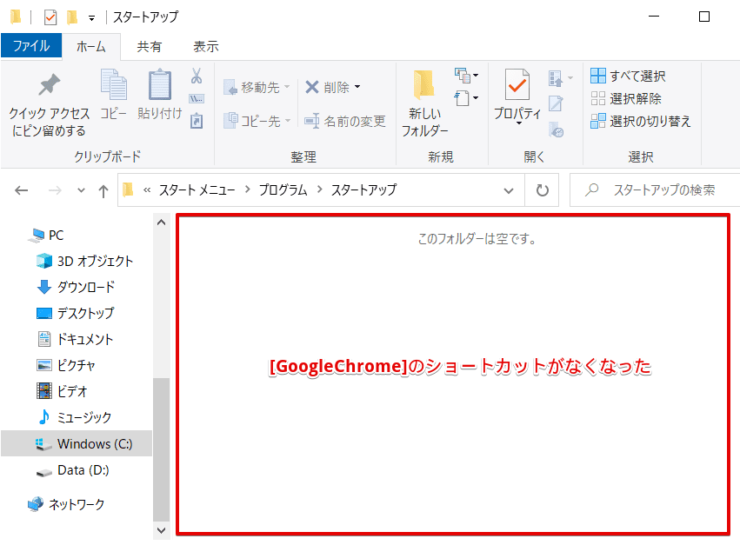
![Windows設定画面にて[アプリ]を選択](https://office-doctor.jp/windows/wp-content/uploads/2021/03/startup-remove5-740x584.png)
![アプリの設定画面にて[スタートアップ]を選択](https://office-doctor.jp/windows/wp-content/uploads/2021/03/startup-remove6-740x549.png)
![スタートアップが有効は[オン]、無効は[オフ]で表示される](https://office-doctor.jp/windows/wp-content/uploads/2021/03/startup-remove7-740x419.png)
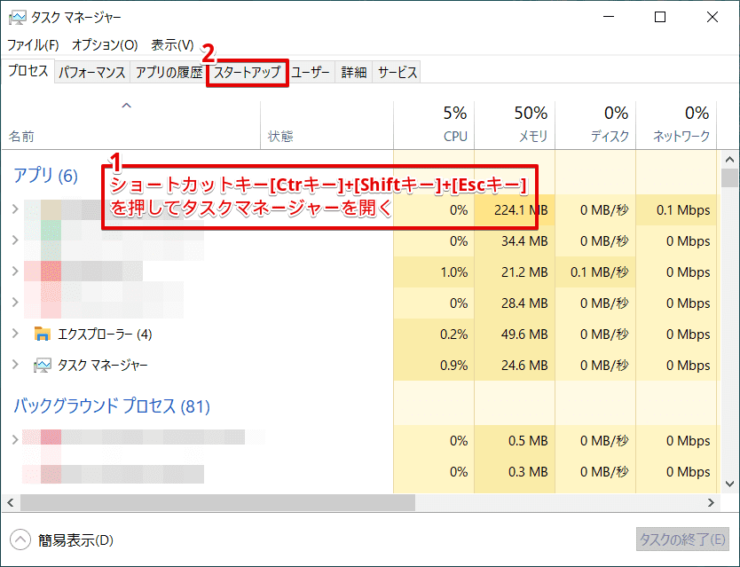
![[スタートアップ]タブにて対象アプリを選択](https://office-doctor.jp/windows/wp-content/uploads/2021/03/startup-remove9-740x570.png)
