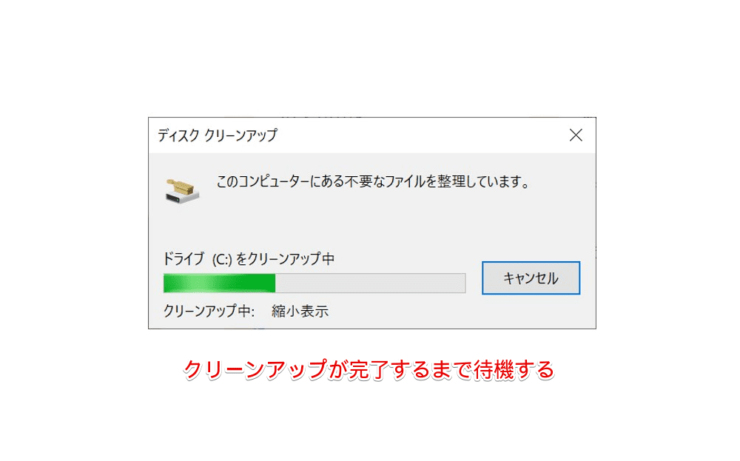windows初心者
Windows10で『ディスククリーンアップ』を実行するには、どうしたらいいの?
『ディスククリーンアップ』は、エクスプローラから実行できるよ。不要なファイルを削除する便利なツールだから、これから詳しく解説するね。

Dr.オフィス
今回は、Windows10でディスククリーンアップを実行する方法について、解説します。
PCを使用していると、ブラウザやアプリの一時ファイルなどが保存され、ディスクの空き容量が減ってしまいます。
一時ファイルは、意図的に保存するものではないので、無意識のうちに溜め込んでしまいますよね。
この記事を読むと、『ディスククリーンアップ』で一時ファイルや不要なファイルを削除する方法について、理解することができますよ。
- ショートカットキーWindows+Eでエクスプローラーを起動
- 左のツリーから[PC]を選択し、『ディスククリーンアップ』を行うドライブを選択
- 『管理』グループの[ドライブツール]タブを選択
- 『クリーンアップ』を選択
PCサポート歴10年以上の私が、『ディスククリーンアップ』を実行する方法について、分かりやすく解説するよ。

Dr.オフィス
『ディスククリーンアップ』は、アプリで生成される一時ファイルや、ブラウザでの一時ファイルなどの、不要なファイルを削除します。
不要ファイルをそれぞれ個別に削除する必要がないので、とても簡単で便利なツールです。
Windows10のディスクの概要については、こちら≫【Windows10】ディスク使用率100%って何?対処方法を伝授!初心者必見で詳しく解説しているので、ぜひ参考にしてみてください。
※本記事の画像は『OS:Windows10』を使用しています。
目次
【Windows10】『ディスククリーンアップ』を実行してみよう!
PCを使用していると、ブラウザやアプリでの一時ファイルが保存され、気づかないうちにディスクの空き容量を占有している場合があります。
Windows10に標準搭載されている『ディスククリーンアップ』を実行すると、これらの不要ファイルを一気に削除し、ディスクの空き容量を増やすことができます。
それでは、『ディスククリーンアップ』を実行してみましょう。
エクスプローラーから『クリーンアップ』を選択
- ショートカットキーWindows+Eでエクスプローラーを起動
- 左のツリーから[PC]を選択
- 『ディスククリーンアップ』を行うドライブを選択
- 『管理』グループの[ドライブツール]タブを選択
- 『クリーンアップ』を選択
または、下記の手順でも実行できます。
①『ディスククリーンアップ』を行うドライブを右クリックし、②[プロパティ]を選択します。
[ディスクのクリーンアップ(D)]を選択します。
この手順でも同じように『ディスククリーンアップ』が実行されます。
『ディスクのクリーンアップ』を実行後は、対象のドライブの空き領域を計算し始めるので、表示が変わるまで、しばらく待ちます。
削除できるファイル一覧の確認
『ディスククリーンアップ』画面が表示されると、削除できるファイルの一覧が確認できます。
ファイルを選択すると、『説明』欄に削除されるファイルの詳細やそれぞれどのくらいのサイズが削除できるのかが表示されるので、確認しておきましょう。
削除したいファイルにチェックを入れ、[OK]を選択します。
ファイルの削除を開始
『これらのファイルを完全に削除しますか?』と表示されたら、[ファイルの削除]を選択します。
ここで、ファイルの削除後は復元ができないので、注意します。
選択したファイルを、本当に削除しても問題ないかを十分に確認しておきましょう。
『このコンピューターにある不要なファイルを整理しています。』と表示されたら、ファイルの削除が開始されます。
このメッセージ画面が消えると、『ディスククリーンアップ』完了となります。
このように、『ディスククリーンアップ』を実行することができます。
『ディスククリーンアップ』の実行後は、ディスクの空き容量が増えているか確認してみようね。

Dr.オフィス
『ディスククリーンアップ』は定期的に実行するよう心がけよう!
今回は、Windows10で『ディスククリーンアップ』を実行する方法について、解説しました。
『ディスククリーンアップ』を実行すると、ブラウザやアプリの一時ファイルや不要なファイルを一気に削除することができましたね。
一時ファイルや不要なファイルを削除することで、空き容量を増やすこともできるので、便利なツールです。
また、『定期的にディスククリーンアップを実行したいけど、忘れてしまう』という場合には、『ストレージセンサー』がおすすめです。
『ストレージセンサー』の詳細については、『5.『ストレージセンサー』で不要なファイルを削除する』で詳しく解説しているので、ぜひ参考にしてみてください。
最後に、Windows10で『ディスククリーンアップ』を実行する簡単ステップについて、おさらいします。
- ショートカットキーWindows+Eでエクスプローラーを起動
- 左のツリーから[PC]を選択し、『ディスククリーンアップ』を行うドライブを選択
- 『管理』グループの[ドライブツール]タブを選択
- 『クリーンアップ』を選択
『ディスククリーンアップ』の実行は、とても簡単です。
月1や数か月に1度など、定期的に『ディスククリーンアップ』を実行したいですね。
Windows10のディスクの概要については、こちら≫【Windows10】ディスク使用率100%って何?対処方法を伝授!初心者必見で詳しく解説しているので、ぜひ参考にしてみてください。


![[管理]-[ドライブツール]-[クリーンアップ]を選択](https://office-doctor.jp/windows/wp-content/uploads/2022/02/disk-cleanup1-740x486.png)
![[プロパティ]を選択](https://office-doctor.jp/windows/wp-content/uploads/2022/02/disk-cleanup2-740x483.png)
![[ディスクのクリーンアップ(D)]を選択](https://office-doctor.jp/windows/wp-content/uploads/2022/02/disk-cleanup3-740x510.png)
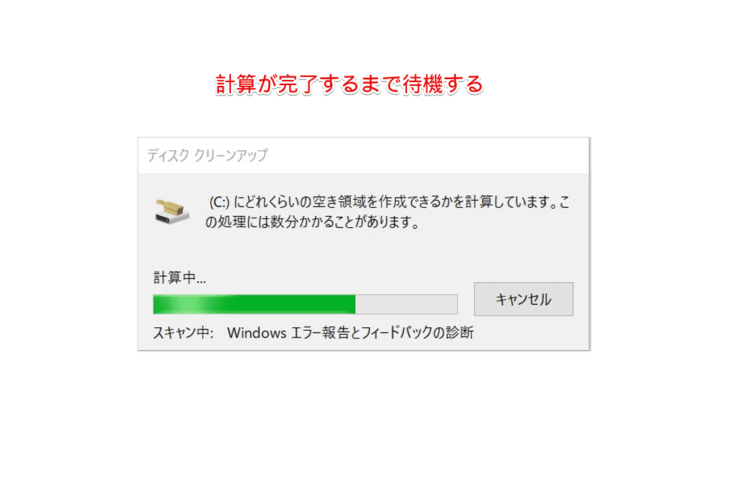
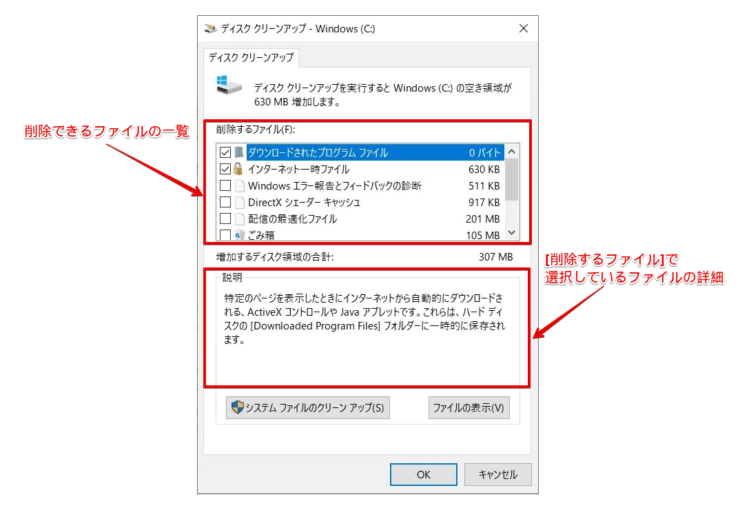
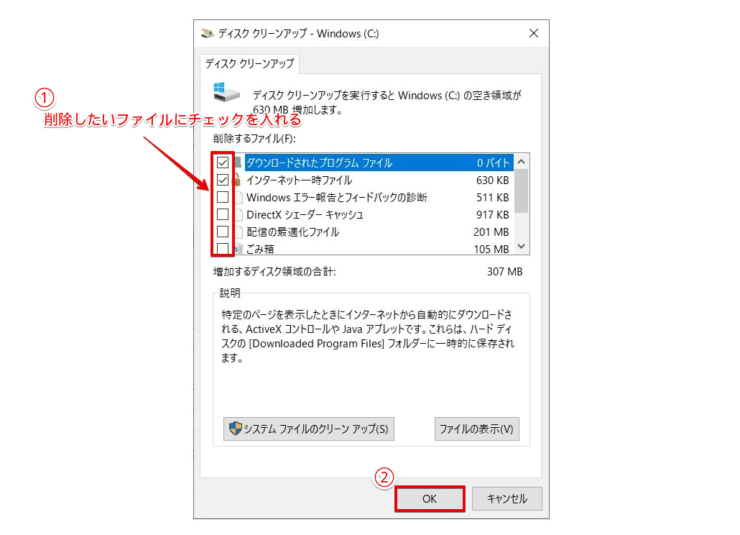
![[ファイルの削除]を選択](https://office-doctor.jp/windows/wp-content/uploads/2022/02/disk-cleanup7-740x461.png)