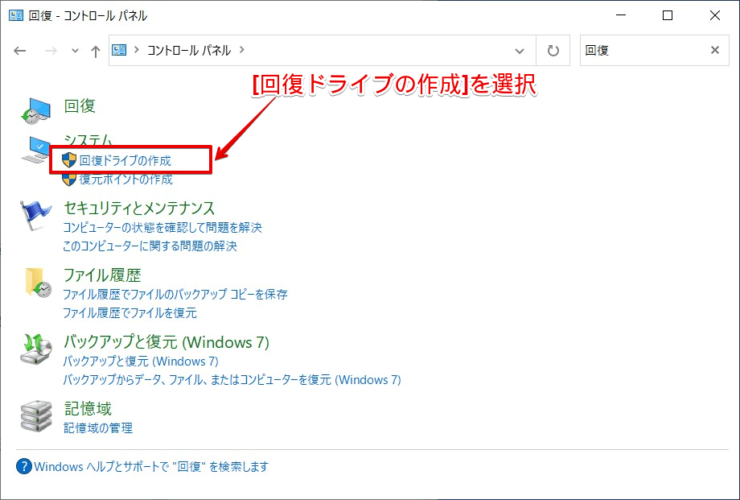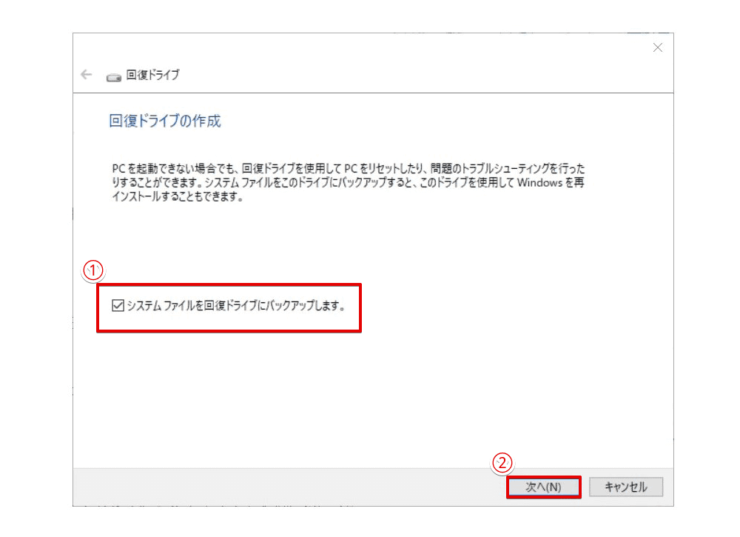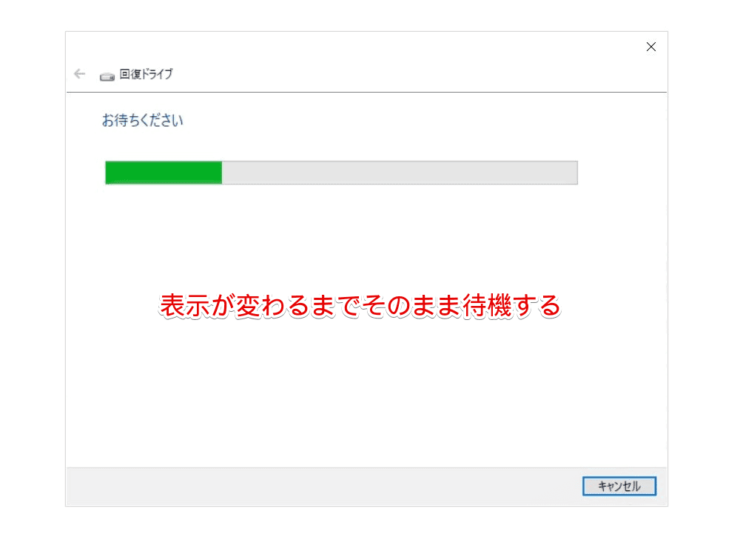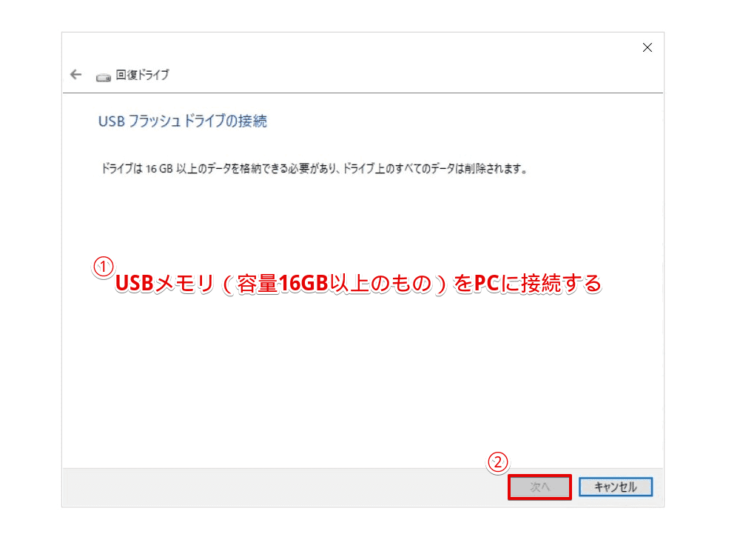windows初心者
Windows10のPCを初期化するには、リカバリディスクが必要なの?もし、リカバリディスクがない場合はどうしたらいいのかな?
PCを初期化するには、リカバリディスクが必要だよ。リカバリディスクがなくても自分で作成できるから、これから詳しく解説するね。

Dr.オフィス
今回は、Windows10でリカバリディスクがない場合の対処方法について、解説します。
例えば、Windows10を使用中にOSの重要なファイルを削除してしまったり、何らかの原因でPCの動作がおかしくなったりすると、困ってしまいますよね。
その場合、PCの初期化をすることでOSの問題を解決することができますが、そのためにはリカバリディスクがなくては、どうすることもできません。
この記事を読むと、リカバリディスクを作成する方法をについて、理解することができますよ。
- Windows8以降は、リカバリディスクを『回復ドライブ』と呼ぶようになった
- 『回復ドライブ』は、PC領域内に初期状態で作成されている
- 『回復ドライブ』が作成されていなくても、USBメモリ(容量16GB以上のもの)でリカバリディスクを作成できる
PCサポート歴10年以上の私が、リカバリディスクがない場合の対処方法や作成方法について、分かりやすく解説するよ。

Dr.オフィス
リカバリディスクは、PCを初期化(工場出荷時の状態)できる重要なアイテムです。
購入したPCに付属しているものですが、最近のPCでは付属していない場合も多いようです。
PC不具合の時の備えとして、リカバリディスクはあらかじめ作成しておくと良いでしょう。
Windows10のディスクの概要については、こちら≫【Windows10】ディスク使用率100%って何?対処方法を伝授!初心者必見で詳しく解説しているので、ぜひ参考にしてみてください。
※本記事の画像は『OS:Windows10』を使用しています。
目次
【Windows10】リカバリディスクとはどういう役割?
リカバリーディスクは、PCを初期状態(工場出荷時)に戻すためのディスクです。
また、Windows8以降は、リカバリディスクを『回復ドライブ』と呼ぶようになり、PCの領域内に初期状態で『回復ドライブ』のパーティションとして作成されています。
『回復ドライブ』は、そのPC個体のドライバなどが含まれるので、『回復ドライブ』を使ってPCを初期化することができます。
他にも、『システム修復ディスク』というのを聞いたことがあるかもしれないけど、これはPCが起動しなくなった場合に問題を修復するためのディスクで、PCを初期状態に戻すことはできないよ。

Dr.オフィス
リカバリディスクがない場合の対処方法
Windows10での『回復ドライブ』は、回復パーティションとしてOS(Windows)に内蔵されています。
もし、PCの領域内に『回復ドライブ』が見当たらない場合には、リカバリディスクを1つ作成しておくことをおすすめします。
ここでは、回復ドライブの確認方法とリカバリディスクの作成方法について、順番に解説します。
回復ドライブの確認方法
それでは、『回復ドライブ』を確認してみましょう。
- ショートカットキーWindows+IでWindowsの設定画面を開く
- [更新とセキュリティ]を選択
①[回復]を選択すると、②『この PC を初期化状態に戻す』のメニューが表示されます。
このように、OS(Windows10)に内蔵されている『回復ドライブ』を確認することができます。
また、Windows10/11は、OS(Windows)が起動する状態であれば、この『回復ドライブ』から、いつでも簡単にPCを初期化することができるので、覚えておくと役立ちますよ。
リカバリディスクを作成する方法
『回復ドライブ』を使うと簡単に初期化することができますが、OSに内蔵しているため、ソフト的なデータ破損などでPC自体が起動しなくなった場合には、『回復ドライブ』にもアクセス出来なくなってしまいます。
そのため、もしものために、外部メディアに『リカバリディスク(回復ドライブ)』を作成しておきましょう。
リカバリディスクは、下記のメディアに作成することができます。
- USBメモリ(容量16GB以上のもの)
それでは、リカバリディスクの作成手順を見ていきましょう。
- タスクバーのスタートボタンを選択
- [Windows システム ツール]を選択
- [コントロールパネル]を選択
- コントロールパネルの検索ボックスに、[回復]を入力しEnterを押す
『回復-コントロール パネル 』画面が表示されたら、『システム』-[回復ドライブの作成]を選択します。
ユーザーアカウント制御(UAC)のポップアップが表示されますが、[はい]を選択し、作業を進めましょう。
①『システムファイルを回復ドライブにバックアップします。』にチェックが入っていることを確認し、②[次へ]を選択します。
表示が変わるまで、しばらく待ちましょう。
ここで、①USBメモリ(容量16GB以上のもの)をPCに接続し、②[次へ]を選択します。
この後、使用するドライブ名を選択すると『回復ドライブの作成』→『回復ドライブの作成中』→『回復ドライブの準備ができました』→『完了』という流れになり、リカバリディスクの作成は完了となります。
PC購入後は、すぐにリカバリディスクを作成しておくと安心だね。

Dr.オフィス
リカバリディスクはもしもの時に備えて作成しておこう!
今回は、Windows10でリカバリディスクがない場合の対処方法について、解説しました。
リカバリディスクは、PCを初期化(工場出荷時の状態)できる重要なアイテムです。
PCを初期化する際に、リカバリディスクがない場合は、自分で作成できることが分かりましたね。
また、Windows8以降は、『回復ドライブ』と呼ぶようになり、PC領域内に初期状態で『回復ドライブ』のパーティションとして作成されています。
OSが起動していれば、『回復ドライブ』を使用して、初期化を進めましょう。
ただし、OSが起動しない場合などに備えて、USBメモリに回復ディスクを作成しておくことをおすすめします。
最後に、Windows10でリカバリディスクがない場合の対処方法について、おさらいします。
- Windows8以降は、リカバリディスクを『回復ドライブ』と呼ぶようになった
- 『回復ドライブ』は、PC領域内に初期状態で作成されている
- 『回復ドライブ』が作成されていなくても、USBメモリ(容量16GB以上のもの)でリカバリディスクを作成できる
リカバリディスクには、Window Updateで適用された内容も反映されるため、大規模なWindowsUpdateを行った後など、半年に1回くらいの頻度で作成し直すのが望ましいです。
ただ、PC毎にリカバリディスクを毎回作成し直すのは結構大変なので、可能な範囲で定期的に作成し直しておきましょう。
Windows10のディスクの概要については、こちら≫【Windows10】ディスク使用率100%って何?対処方法を伝授!初心者必見で詳しく解説しているので、ぜひ参考にしてみてください。


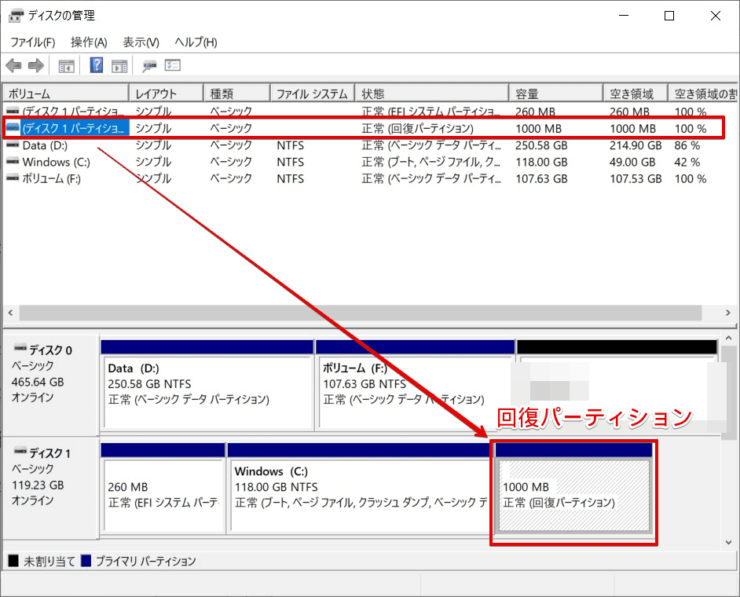
![[更新とセキュリティ]を選択](https://office-doctor.jp/windows/wp-content/uploads/2022/03/disc-recoverydisc2-740x448.png)
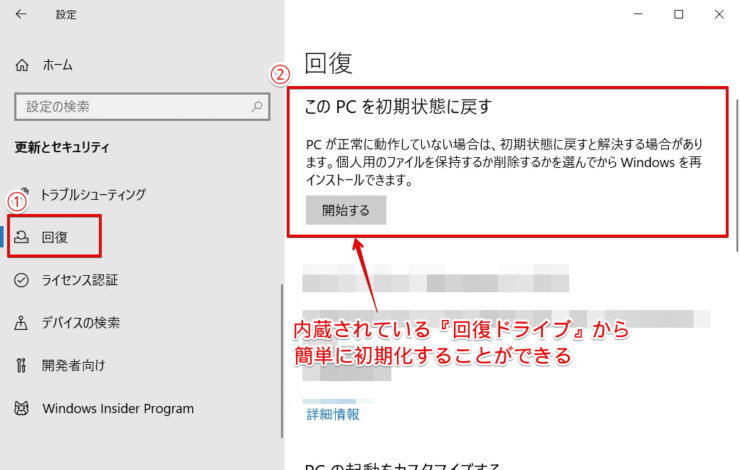
![コントロールパネルの検索ボックスに[回復]を入力](https://office-doctor.jp/windows/wp-content/uploads/2022/03/disc-recoverydisc4-740x462.png)