
windows初心者
Windows10のバッテリーはどこで表示してるの?残量が把握できてなくて、いつも慌てて充電することになるのだけど。
バッテリーの残量を確認する方法は簡単だよ。これからバッテリーの表示方法や設定について解説するね。

Dr.オフィス
今回は、Windows10のバッテリー表示や設定について解説します。
ノートPCのバッテリーは、過剰に充電するのも不足させてしまうのも良くありません。
日頃からバッテリーの残量を把握して、最適なタイミングで充電することをおすすめします。
この記事を読むと、バッテリーの残量を表示する方法やバッテリーの基本設定についてを理解できますよ。
- タスクバーの通知領域にバッテリーアイコンが表示されていることを確認
- バッテリーアイコンにマウスポインターを乗せる
(『残りの時間』、『バッテリーの残量』が表示される) - または、バッテリーアイコンを選択
(『残りの時間』、『バッテリーの残量』、『パフォーマンス』状態が表示される)
PCサポート歴10年以上の私が、ノートPCのバッテリーを表示する方法や節約機能などバッテリーに関連する設定について、詳しく解説するよ。

Dr.オフィス
PCがバッテリー駆動している場合、残量の表示や充電の警告を通知をしたり、節約機能を設定したりすることができます。
バッテリー切れによるデータ消失を防ぐためにも、残量を把握しながら作業することを心掛けましょう。
※本記事の画像は『OS:Windows10』を使用しています。
目次
【Windows10】バッテリーの残量を確認しよう
ノートPCのバッテリーの残量は、タスクバーの通知領域に表示されているバッテリーアイコンを使って、簡単に確認することができます。
ここでは、バッテリーの残量を確認する方法と、タスクバーの通知領域にバッテリーアイコンが表示されていない場合の、バッテリーアイコンの追加方法について解説します。
バッテリーアイコンで残量を確認
タスクバーの通知領域に、バッテリーアイコンが表示されていることを確認しましょう。
①バッテリーアイコンにマウスポインターを乗せると、②『バッテリーの残り時間』と『バッテリーの残量(%)』が確認できますね。
①バッテリーアイコンを選択すると、②『バッテリーの残り時間』、『バッテリーの残量(%)』、『パフォーマンス』状態を確認することができます。
また、充電中の場合は、完全充電までの時間も表示されるので、あとどれくらい充電すれば良いかの目安が分かるので、とても便利ですね。
このように、バッテリーの残量を確認することができます。
バッテリーアイコンをタスクバーに追加する
タスクバーの通知領域にバッテリーアイコンが表示されていない場合は、アイコンの表示設定を変更しましょう。
①ショートカットキーWindows+IでWindowsの設定画面を開き、②[個人用設定]を選択します。
①[タスクバー]を選択し、『通知領域』項目の、②[システム アイコンのオン/オフの切り替え]を選択しましょう。
『電源』の項目を、①[オン]に切り替え、画面左上の、②[←]を選択し『タスクバー』の設定画面に戻ります。
『タスクバー』の設定画面に戻ったら、『通知領域』項目の、[タスクバーに表示するアイコンを選択します]を選択しましょう。
『電源』の項目を、①[オン]に切り替え、②[×]を選択し、設定画面を閉じます。
タスクバーの通知領域に、バッテリーアイコンが表示されたことを確認しましょう。
このように、タスクバーの通知領域にバッテリーアイコンを追加することができます。
バッテリーアイコンの表示があれば、簡単にバッテリーの残量を確認できるね!

Dr.オフィス
節約機能を使ってバッテリーを長持ちさせよう!
バッテリー駆動しているWindows10のノートPCは、バッテリー節約機能を使用することができます。
ここでは、バッテリー節約機能を設定する3つの方法を解説します。
1.アクションセンターからバッテリー節約を設定
タスクバーの右端に表示されている、①『通知』アイコンを選択し、②アクションセンターを開きましょう。
アクションセンターが表示されたら、下記の通りに設定します。
- 『バッテリー節約機能』を選択し、[オン]に切り替える
- 背景色が青色になったことを確認
- バッテリーアイコンの表示が変更されたことを確認
『バッテリー節約機能』を、[オン]に設定後は、バッテリーアイコンの表示も変更されるので、分かりやすいですね。
このように、アクションセンターから、バッテリー節約機能を設定することができます。
バッテリーを充電中は、バッテリー節約機能を、[オン]に切り替えることはできないよ。

Dr.オフィス
2.通知領域からバッテリー節約を設定
タスクバーの通知領域に表示されている、バッテリーアイコンを選択しましょう。
『電源モード(バッテリー)』のスライドバーを移動させることで、バッテリーの消費を4段階で調整することができます。
4段階の電源モードは、下記の通りです。
- 最も高いパフォーマンス
- 高パフォーマンス
- より良いバッテリー
- バッテリー節約機能
バッテリー節約機能を[オン]にするには、スライドバーを1番左側に移動させましょう。
このように、通知領域からバッテリー節約を設定することができます。
3.設定画面からバッテリー節約を設定
①ショートカットキーWindows+IでWindowsの設定画面を開き、②[システム]を選択します。
①[バッテリー]を選択し、『バッテリー節約機能』を、②[オン]に切り替えましょう。
このように、設定画面からバッテリー節約を設定することができます。
バッテリー節約機能を[オン]にしている状態で、バッテリーの充電を開始すると、バッテリー節約機能は自動で[オフ]に切り替わるから、覚えておこうね。

Dr.オフィス
バッテリーの減りが早いのはアプリが影響している?
バッテリーの減りが早いと感じたときは、少なからず使用している機能やアプリが影響している場合があります。
1番身近なところでは、ディスプレイの輝度(明るさ)です。
ディスプレイの輝度(明るさ)が高いほど、バッテリーの減りは早くなります。
次に、どのアプリがどれくらいのバッテリーを使用しているか、不要なアプリは起動していないかを確認してみましょう。
Windows10のノートPCは、起動しているアプリ毎のバッテリーを使用状況を確認することができます。
バッテリーの減りが早いと感じた時の対処方法については、こちら≫【Windows10】バッテリーの減りが早い!無料で簡単に確認できる3つの対処方法で詳しく解説しているので、ぜひ参考にしてみてください。
どんな時にバッテリーをリフレッシュするのか?
一般的にノートPCのバッテリーは、使用している時に充電と放電を繰り返し行っているため、一時的にバッテリーの性能が低下します。
その状態から回復させるために、定期的に『バッテリーのリフレッシュ』を行います。
バッテリーの減りが早くなったと感じた時には、バッテリーのリフレッシュを行い、改善されるかを試してみましょう。
- バッテリーを100%充電
- 電源コンセントを外し、完全放電するまで待機
- 放電が完了したら、100%充電を強制的に行う
※3ヶ月に1回を目安として定期的に実行することをおすすします。
また、NEC製品は、『バッテリ・リフレッシュ&診断ツール』を使用できる場合があります。
自身のPCでツールを使用できる場合は、ツールを使ってバッテリーリフレッシュを行ってみましょう。
バッテリーの残量を警告する方法
初期設定では、バッテリーの残量が10%になると、警告メッセージが通知されます。
警告メッセージを受け取りたいタイミング(バッテリーの残量値)は、任意に変更することができます。
それでは、バッテリー低下の警告メッセージを通知する設定を見ていきましょう。
①ショートカットキーWindows+IでWindowsの設定画面を開き、②[システム]を選択します。
①[電源とスリープ]-②[電源の追加設定]の順に選択しましょう。
『電源オプション』の設定画面が表示されたら、[プラン設定の変更]を選択します。
次に『プラン設定の編集』の設定画面が表示されるので、[詳細な電源設定の変更]を選択しましょう。
『電源オプション』ダイアログボックスが表示されたら、下記の通りに設定します。
- 『バッテリ』の[+]を選択
- 『低残量バッテリのレベル』の[+]を選択
- 『バッテリ駆動』を選択
- 表示されたボックスに任意の数値を入力
(ここでは30を入力) - [適用]を選択
- [OK]を選択
このように、警告メッセージを受け取りたいタイミング(バッテリーの残量値)を設定することができます。
バッテリーの残量を警告することで、急なバッテリー切れによるデータ消失を防ぐことができますね。
バッテリーの劣化や容量は簡単に確認できる!
バッテリーの状況を確認するには、新たにアプリをインストールすることもなく、Windows10の標準機能を使用し確認することができます。
『Battery report』コマンドを使用しますが、実行するだけですぐに結果を確認できるので、とても便利です。
バッテリーの劣化を確認する方法については、こちら≫【Windows10】バッテリー劣化のチェック方法を伝授!ユーティリティを知ろうで詳しく解説しているので、ぜひ参考にしてみてください。
バッテリーが充電されない場合の対処方法
バッテリーが充電されなくなった場合は、大変困ってしまいますよね。
まずは、初歩的なところから確認することが重要です。
また、Windows10に標準搭載されている電源のトラブルシューティングツールを実行して、電源の問題を自動で検出し、解決できる場合もあります。
バッテリーが充電されない場合の対処方法については、こちら≫【Windows10】バッテリーが充電されない!お悩みの方必見!3つの対処方法を紹介で詳しく解説しているので、ぜひ参考にしてみてください。
バッテリー設定を見直して節約させよう!
今回は、Windows10のバッテリー表示や設定について、解説しました。
バッテリーの残量を表示する方法は、簡単でしたね。
バッテリーの残量を確認しながら充電をすることで、バッテリー切れによるデータ消失を防ぐことができます。
また、不要なアプリなどが起動していると、バッテリーの消耗につながり、減りが早いと感じてしまいます。
バッテリー節約のためにも、なんとなく自動起動させているアプリや機能について、一度設定を見直してみましょう。
最後に、Windows10のバッテリーの残量を確認する簡単ステップについて、おさらいします。
- タスクバーの通知領域にバッテリーアイコンが表示されていることを確認
- バッテリーアイコンにマウスポインターを乗せる
(『残りの時間』、『バッテリーの残量』が表示される) - または、バッテリーアイコンをクリック
(『残りの時間』、『バッテリーの残量』、『パフォーマンス』状態が表示される)
バッテリーの使い方によっては、バッテリーの劣化が早くなり、バッテリー自体やノートPC自体の交換時期に大きく影響する場合があります。
この機会に、バッテリーの設定を一度見直してみるのもいいですね。

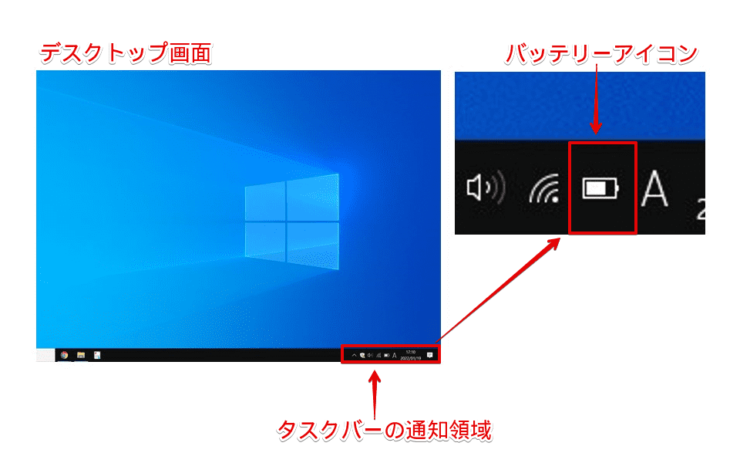
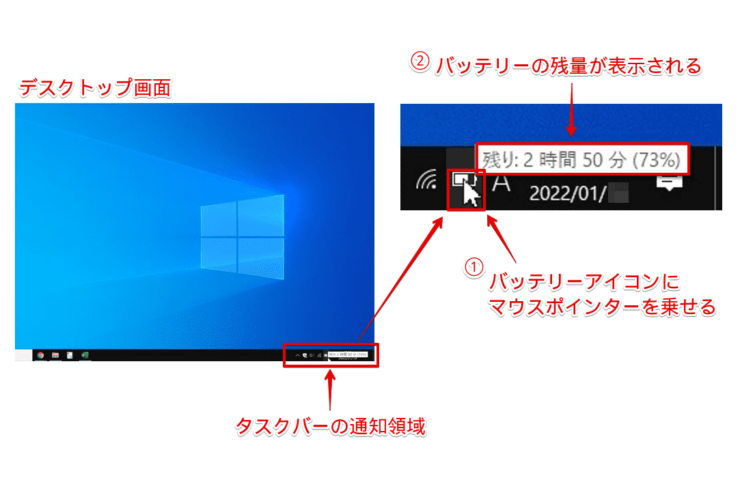
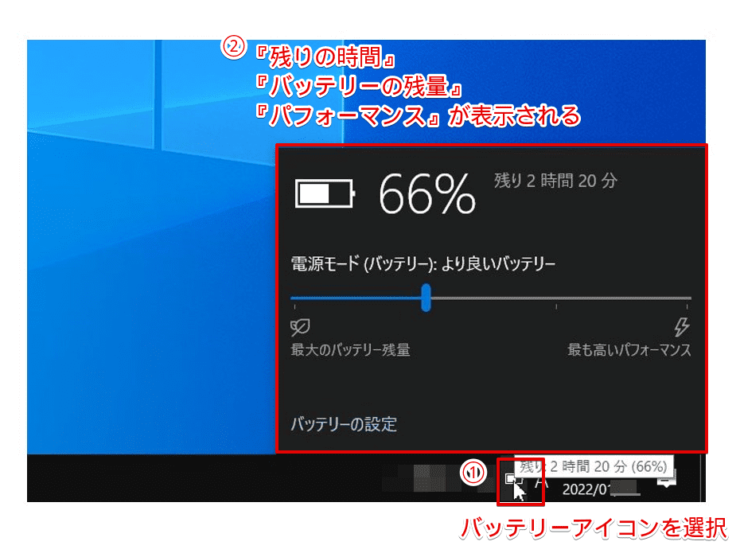
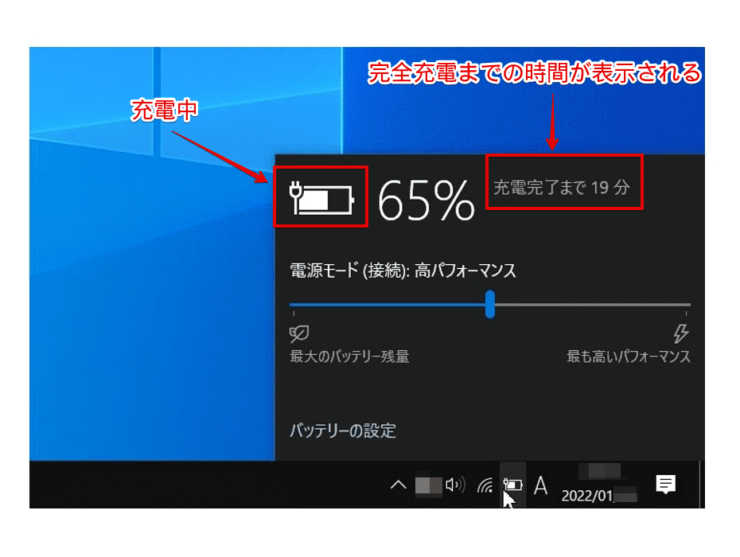
![[個人用設定]を選択](https://office-doctor.jp/windows/wp-content/uploads/2022/01/battery5-740x455.png)
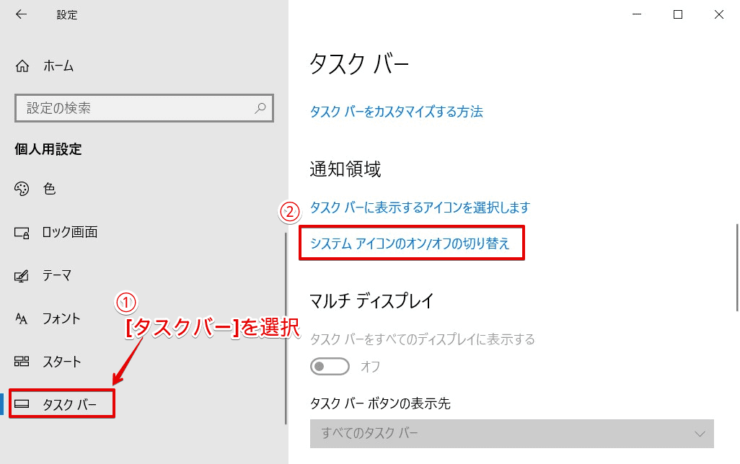
![[オン]に切り替える](https://office-doctor.jp/windows/wp-content/uploads/2022/01/battery7-740x480.png)
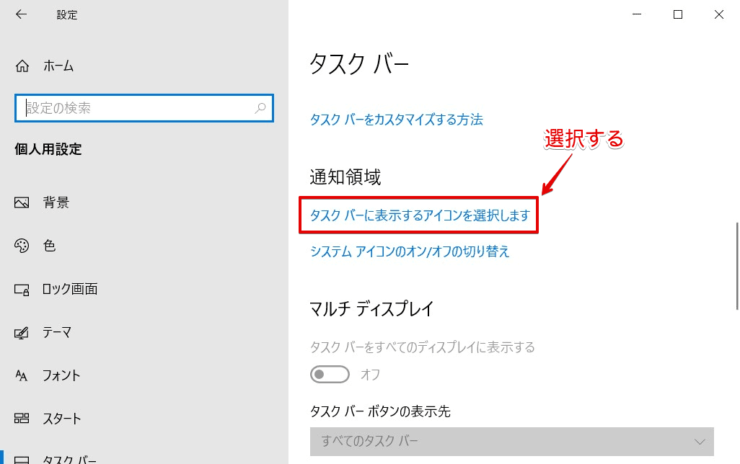
![[オン]に切り替える](https://office-doctor.jp/windows/wp-content/uploads/2022/01/battery9-740x467.png)
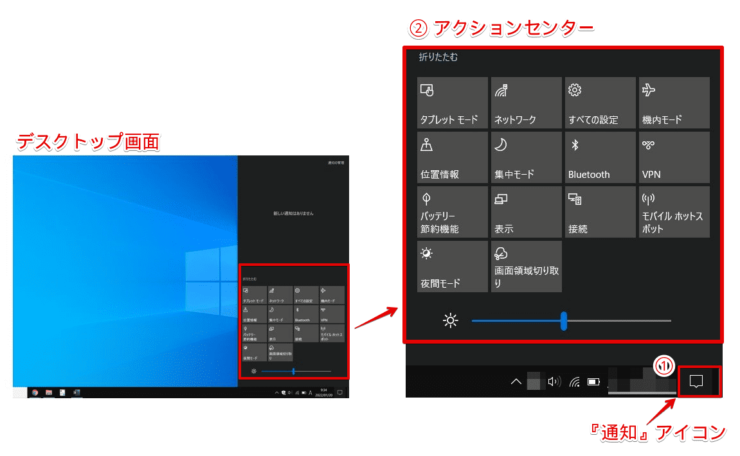
![『バッテリー節約機能』を[オン]にする](https://office-doctor.jp/windows/wp-content/uploads/2022/01/battery11-740x515.png)
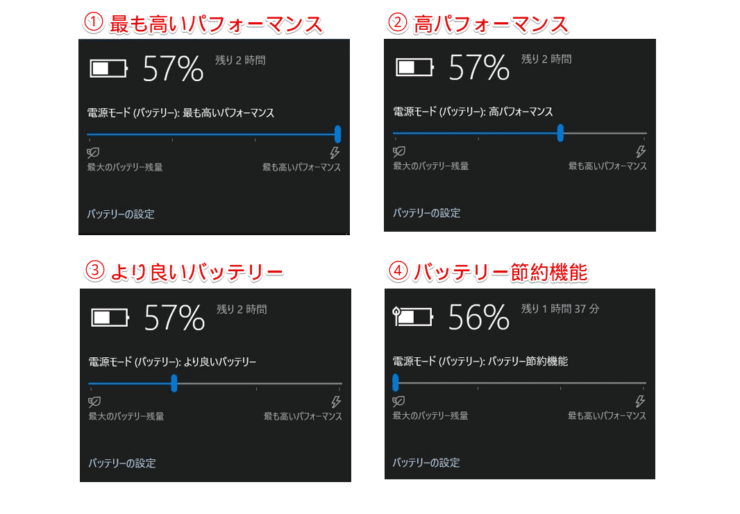
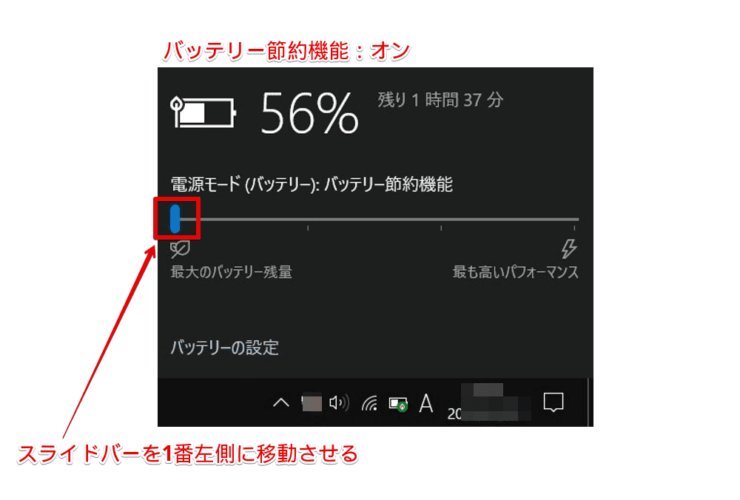
![[システム]を選択](https://office-doctor.jp/windows/wp-content/uploads/2022/01/battery14-740x469.png)
![『バッテリー節約機能』を[オン]にする](https://office-doctor.jp/windows/wp-content/uploads/2022/01/battery15-740x464.png)
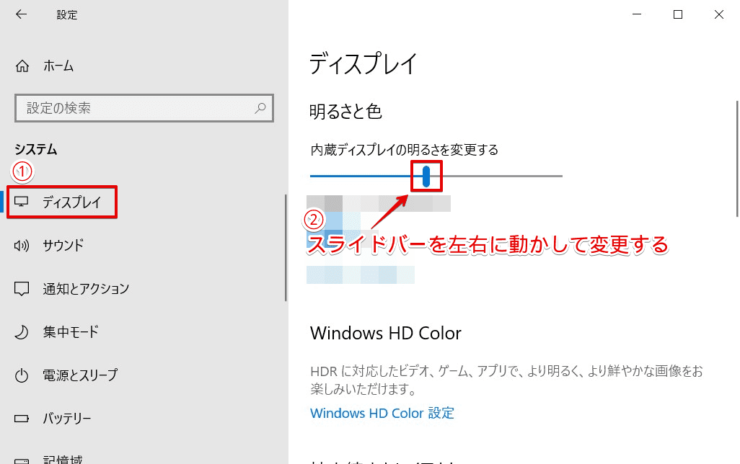
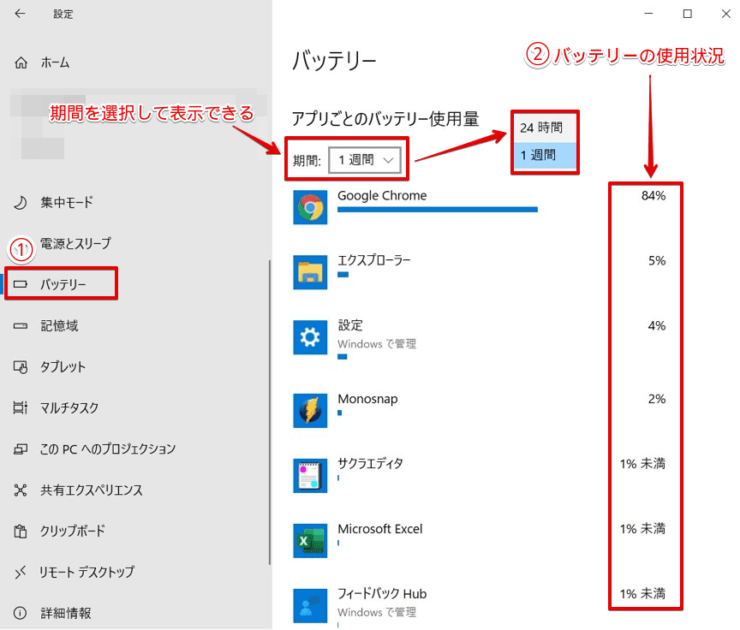

![[電源とスリープ]-[電源の追加設定]の順に選択](https://office-doctor.jp/windows/wp-content/uploads/2022/01/battery16-740x464.png)
![[プラン設定の変更]を選択](https://office-doctor.jp/windows/wp-content/uploads/2022/01/battery17-740x465.png)
![[詳細な電源設定]を選択](https://office-doctor.jp/windows/wp-content/uploads/2022/01/battery18-740x460.png)
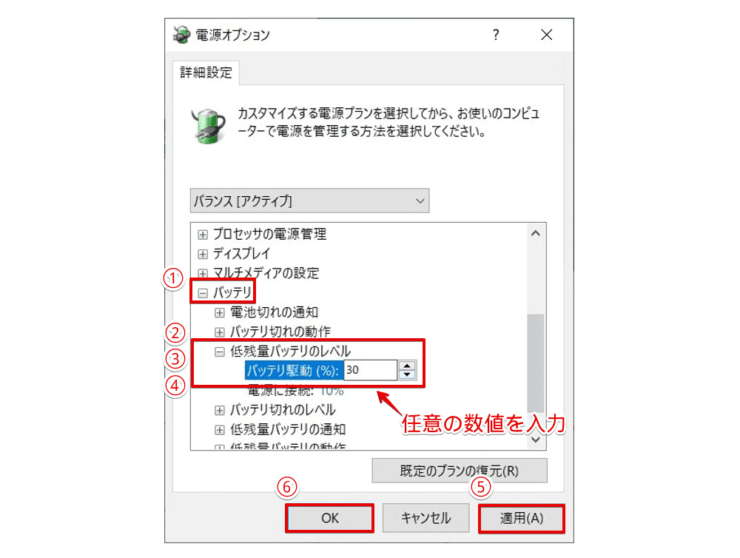
![[powercfg /batteryreport]を入力](https://office-doctor.jp/windows/wp-content/uploads/2022/01/battery-utility1-740x473.png)
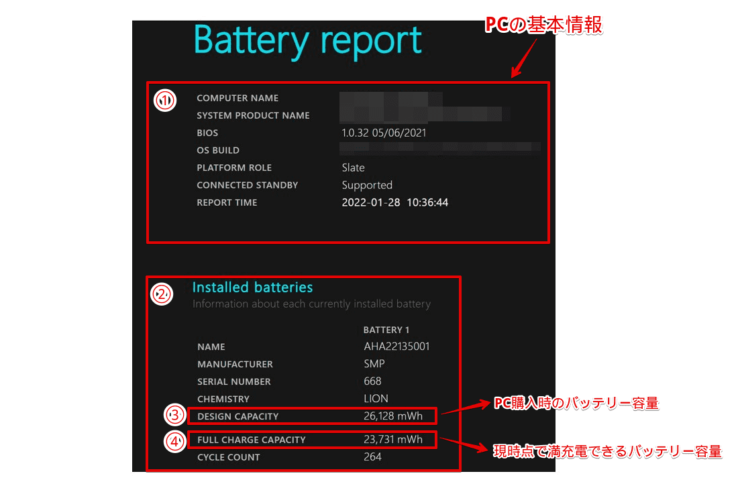


![[トラブルシューティングツールの実行]を選択](https://office-doctor.jp/windows/wp-content/uploads/2022/01/battery-notcharging5-740x453.png)
