
windows初心者
Windows10の『カレンダー』アプリにGoogleカレンダーは同期できるのかな?スマホ登録した予定を簡単に同期できたらいいのにな。
もちろんできるよ。2つのカレンダーを別々に管理するのは大変だよね。同期する方法は簡単だから、これから解説するね。

Dr.オフィス
今回は、Windows10の『カレンダー』アプリにGoogleカレンダーを同期する方法について、解説します。
スケジュールを管理するのに、PCではWindows10の『カレンダー』アプリ、スマホでは『Google カレンダー』というように、使い分けていることはよくあります。
2つのカレンダーアプリを同期できることを知らずに、それぞれのカレンンダーに同じ予定を登録するという面倒な作業をしていませんか。
この記事を読むと、Windows10の『カレンダー』アプリにGoogleカレンダーの予定を同期する方法を理解することができます。
- タスクバーの[スタートメニュー]を選択し、アプリ一覧から『カレンダー』を選択
- カレンダーの画面左下の[設定]を選択
- [アカウント管理]-[+アカウントの追加]の順に選択
- [Google]を選択
- 同期するGoogleアカウントとパスワードを入力
PCサポート歴10年以上の私が、Windows10の『カレンンダー』アプリにGoogleカレンダーの予定を同期する方法と、手動での同期方法について、分かりやすく解説するよ。

Dr.オフィス
Windows10の『カレンダー』アプリに、Googleカレンダーの予定を同期するには、Googleのアカウント情報が必要です。
同期したいGoogleアカウント情報に間違いがなければ、簡単に設定できます。
他クラウドサービス(Googleカレンダーなど)を同期すると、Windows10の『カレンダー』アプリ上で複数のカレンダーを管理できるので、とても便利ですよ。
Windows10の『カレンダー』アプリの概要については、こちら≫【Windows10】カレンダーアプリを設定しよう!スケジュール管理したい方必見で詳しく解説しているので、ぜひ参考にしてみてください。
※本記事の画像は『OS:Windows10』を使用しています。
目次
【Windows10】『カレンダー』アプリにGoogleカレンダーを同期する方法
Windows10の『カレンダー』アプリに他クラウドサービス(Googleカレンダーなど)を同期する方法は、とても簡単です。
Windows10の『カレンダー』アプリ起動時の画面が、初回と2回目以降で異なるため、ここでは、2回目以降起動時に同期する方法を解説します。
Googleアカウントの設定
それでは、タスクバーの[スタートメニュー]を選択し、アプリ一覧から『カレンダー』を起動しましょう。
カレンダーの①[設定(歯車マーク)]を選択し、②[アカウント管理]を選択します。
『+アカウントの追加』を選択しましょう。
『Google』を選択します。
『Googleにログイン』の画面が表示されたら、Windows10の『カレンダー』アプリに同期させたいGoogleアカウントの、①[Gmailアドレス]を入力し、②[次へ]を選択しましょう。
画面が変わったら、①[パスワード]を入力し、②[次へ]を選択します。
アクセスの許可画面が表示されたら、スクロールバーを移動させ、最後まで内容を確認し、問題がなければ、[許可]を選択します。
次の画面で、『この名前を使用してメッセージを送信』と表示されますが、『この名前』というのは、メールアプリからメールを送信した際に、相手に表示される名前になります。
本名でもニックネームでも問題ありません。
①名前を入力し、②[サインイン]を選択しましょう。
①[完了]を選択し、②[Googlアカウント]が、カレンダーの『アカウントの管理』に表示されれば設定は完了です。
カレンダーを表示し、Googleカレンダーと同期しているかを確認しましょう。
Google以外のクラウドサービスの同期も同じ方法で追加することができるよ。

Dr.オフィス
Gmailや連絡先も一緒に同期されることに注意
Googleカレンダーは同期したいけど、Gmailや連絡先は同期したくないという場合は、それらの同期を解除する方法があります。
カレンダーの設定から『カレンダーの管理』を選択しましょう。
①対象のアカウントを選択し、②『メールボックスの同期の設定を変更』を選択します。
『同期オプション』の①メールと、②連絡先の設定を[オフ]に変更し、③[完了]を選択します。
『アカウントの設定』画面に戻ったら、[保存]を選択し、設定完了となります。
手動で同期する方法
通常は定期的にデータの同期が行われるので、Windows10のカレンダーまたは、Googleカレンダーに予定を入れた直後から双方の同期が完了するというわけではありません。
すぐに同期を確認したい場合は、手動で同期を行いましょう。
手動で同期する方法は、カレンダーの右上の、①[…]を選択し、②[同期]を選択するだけです。
とても簡単に同期することができましたね。
スマホ側の手動同期は、Googleカレンダーアプリを再起動などすることで同期されるよ。

Dr.オフィス
PCとスマホで便利にスケジュールを管理しよう!
今回は、Windows10の『カレンダー』アプリにGoogleカレンダーを同期する方法について解説しました。
Googleのアカウント情報を設定することで、簡単に予定を同期することができましたね。
PCでは、Windows10の『カレンダー』アプリ、スマホでは、Googleカレンダーで管理していたという方は、2つのカレンダーを同期することで、二重に登録する手間がなくなります。
また、これまでにWindows10の『カレンダー』アプリを使用する機会がなかった方も、普段使いのGoogleカレンダーを同期して、PC上でも手軽にスケジュール管理をしてみましょう。
最後に、Windows10の『カレンダー』アプリにGoogleカレンダーを同期する簡単ステップについて、おさらいします。
- タスクバーの[スタートメニュー]を選択し、アプリ一覧から『カレンダー』を選択
- カレンダーの画面左下の[設定]を選択
- [アカウント管理]-[+アカウントの追加]の順に選択
- [Google]を選択
- 同期するGoogleアカウントとパスワードを入力
Windows10のカレンダーアプリにGoogleカレンダーを同期させて、いつでもスケジュール管理ができるようにしましょう。
Windows10の『カレンダー』アプリの概要については、こちら≫【Windows10】カレンダーアプリを設定しよう!スケジュール管理したい方必見で詳しく解説しているので、ぜひ参考にしてみてください。


![カレンダーの設定にて[アカウントの管理]を選択](https://office-doctor.jp/windows/wp-content/uploads/2021/11/calendar-googlecalendar1-740x473.png)
![[+アカウントの追加]を選択](https://office-doctor.jp/windows/wp-content/uploads/2021/11/calendar-googlecalendar2-740x473.png)
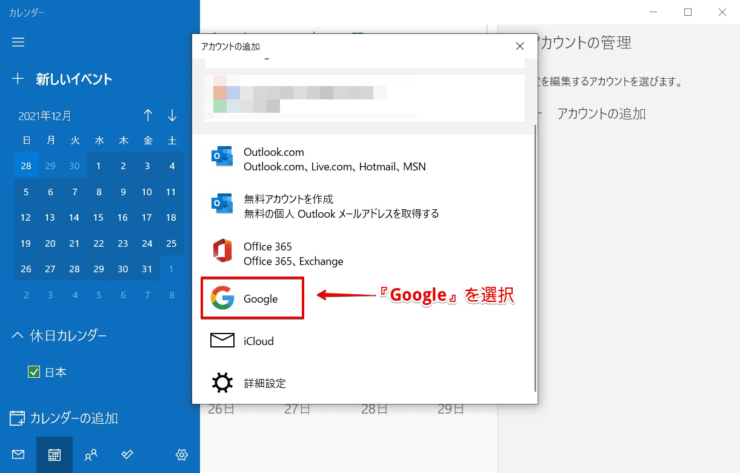
![[Gmailアドレス]を入力](https://office-doctor.jp/windows/wp-content/uploads/2021/11/calendar-googlecalendar4-740x681.png)
![[パスワード]を入力](https://office-doctor.jp/windows/wp-content/uploads/2021/11/calendar-googlecalendar5-740x681.png)
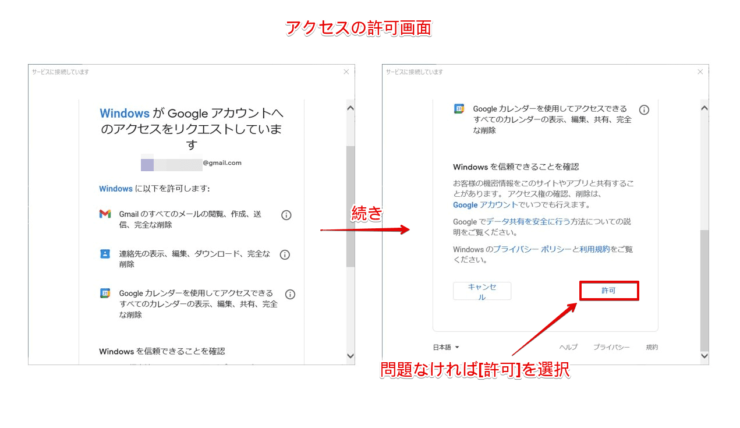
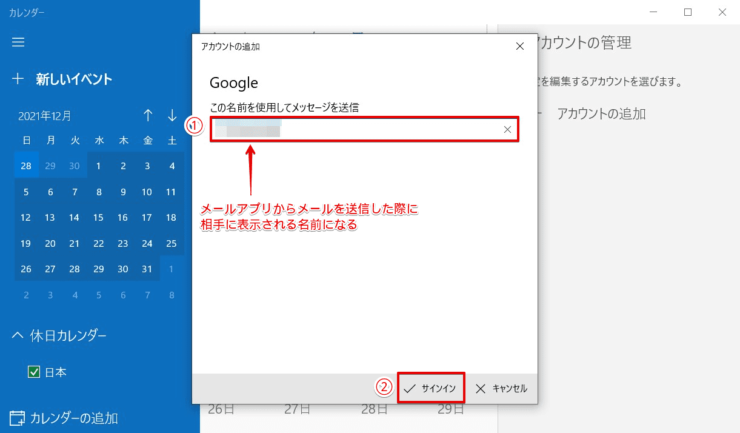
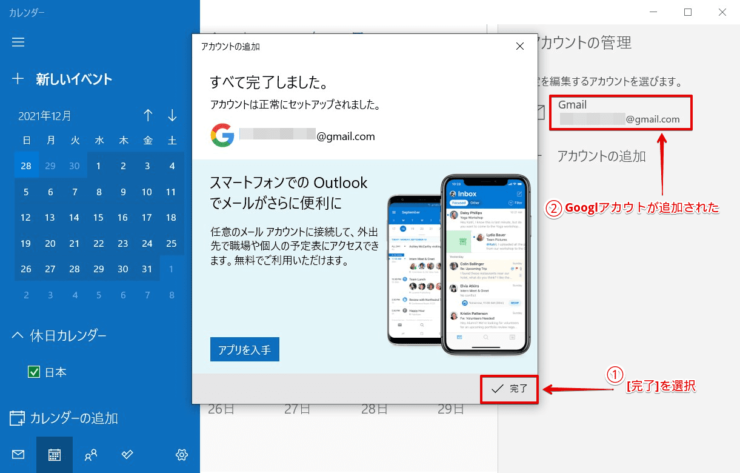
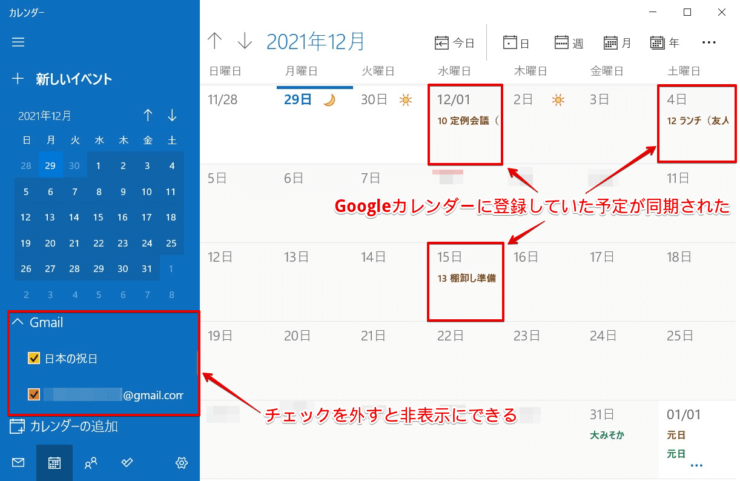
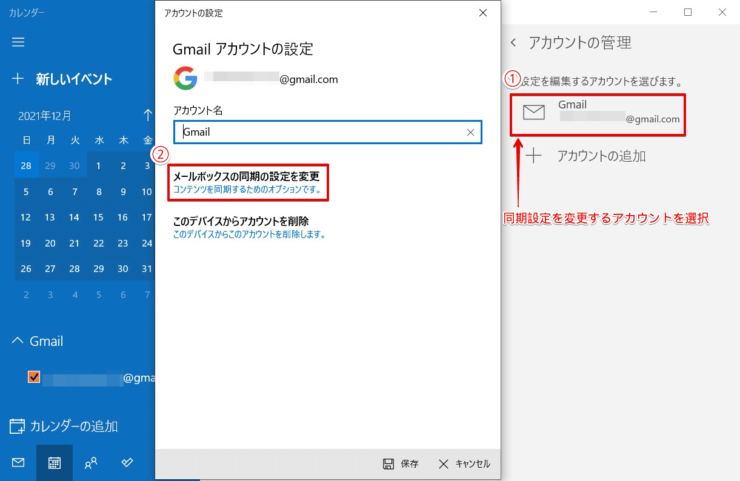
![メールと連絡先の設定を[オフ]に変更](https://office-doctor.jp/windows/wp-content/uploads/2021/11/calendar-googlecalendar11-740x481.png)
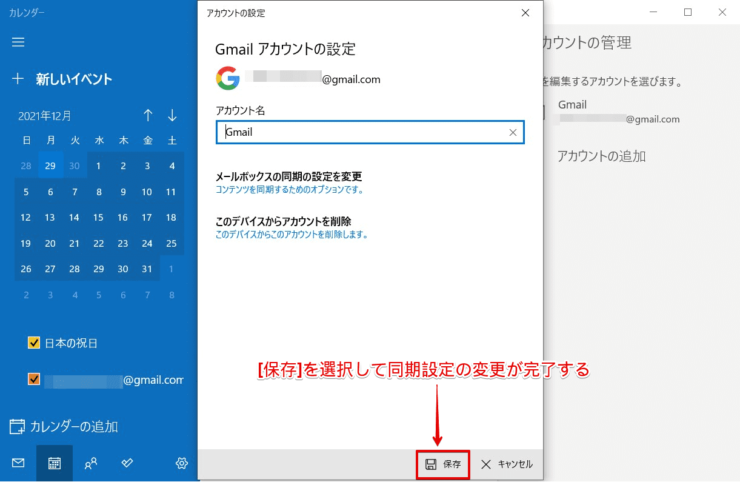
![『同期』ボタンは[…]を選択すると表示される](https://office-doctor.jp/windows/wp-content/uploads/2021/11/calendar-googlecalendar13-740x472.png)