
windows初心者
Windows10の仮想デスクトップを切り替える方法が知りたいな。ディスプレイ画面が狭い時に、デスクトップを切り替えて使うと便利だって聞いたんだけど。
仮想デスクトップを切り替える方法は、簡単だよ。マウス操作とショートカットキーで切り替える方法を、それぞれ解説するね。

Dr.オフィス
今回は、Windows10の仮想デスクトップを切り替える方法について、解説します。
仮想デスクトップの機能は知っているのに、その後の便利な使い方について理解していないと、使用するのを断念してしまいますよね。
この記事を読むと、仮想デスクトップを作業単位で切り替える替える方法や、便利な設定について理解できますよ。
【タスクビューボタンから仮想デスクトップを切り替える】
- タスクバーの[タスクビュー]ボタンを選択
- 切り替えたい対象の[デスクトップ]を選択
【ショートカットキーで仮想デスクトップを切り替える】
- ショートカットキー[Windowsキー]+[Ctrl]+[→] 右隣りのデスクトップに切り替える
または、
ショートカットキー[Windowsキー]+[Ctrl]+[←] 左隣りのデスクトップに切り替える
PCサポート歴10年以上の私が、Windows10の仮想デスクトップを切り替える方法について、分かりやすく解説するよ!

Dr.オフィス
仮想デスクトップを作業単位で切り替えると、1つのデスクトップに沢山の作業ウィンドウを表示する必要がなくなります。
デスクトップを切り替えることで、作業ウィンドウがディスプレイ画面いっぱいになることがなく、誤操作も少なくなり、作業に集中できますよ。
仮想デスクトップを切り替えるためには、事前に仮想デスクトップを追加しておきます。
仮想デスクトップの追加と削除については、こちら≫【Windows10】仮想デスクトップの使い方!デスクトップの追加と削除方法を解説で詳しく解説しているので、ぜひ参考にしてみてください。
※本記事の画像は『OS:Windows10』を使用しています。
目次
【Windows10】仮想デスクトップを切り替える方法
追加した仮想デスクトップは、作業ウィンドウが起動しているデスクトップの画面ごと、簡単に切り替えることができます。
また、仮想デスクトップの[デスクトップ1]で開いているアプリケーションの1つを、[デスクトップ2]へ移動させることも可能です。
ここでは、デスクトップの切り替えやアプリケーションの移動方法について、下記の順で解説します。
- デスクトップを切り替える
- 仮想デスクトップ間のアプリケーションの移動
デスクトップを切り替える
現在表示されているデスクトップから、他の仮想デスクトップへ切り替えるには、タスクバーにあるタスクビューボタンやショートカットキーを使って切り替えます。
タスクビューボタンでデスクトップを切り替える
それでは、仮想デスクトップを切り替えてみましょう。
![タスクバーの[タスクビューボタン]](https://office-doctor.jp/windows/wp-content/uploads/2021/05/desktop-switchvirtualdesktop1-740x479.png)
デスクトップ画面下にあるタスクバーの[タスクビュー]ボタンを選択します。
または、ショートカットキー[Windowsキー]+[Tab]で、タスクビューを表示します。
![切り替える[デスクトップ]の確認](https://office-doctor.jp/windows/wp-content/uploads/2021/05/desktop-switchvirtualdesktop2-740x504.png)
タスクビュー画面に表示が変わったら、デスクトップの上部に表示されている切り替えたい[デスクトップ]を選択します。
[デスクトップ]にポインターを合わせると、そのデスクトップで開いているアプリケーションウィンドウのプレビューが表示されるので、ちょっとした確認ができますね。
選択した[デスクトップ]に切り替わったら、完了です。
ショートカットキー[Windowsキー]+[Ctrl]+[→]または[←]でデスクトップを切り替える
仮想デスクトップをショートカットキーで切り替える場合は、[Windowsキー]+[Ctrl]+[→]、または[←]を使います。
仮想デスクトップ[デスクトップ1]と[デスクトップ2]があり、[デスクトップ1]を表示中にショートカットキー[Windowsキー]+[Ctrl]+[→]を押すと右隣りの[デスクトップ2]に切り替わります。
その状態で、さらにショートカットキー[Windowsキー]+[Ctrl]+[←]を押すと、左隣りの[デスクトップ1]に切り替わります。
文章だけでは分かりにくいかもしれないので、仮想デスクトップを複数追加し、矢印の使い方を確認してみましょう。
デスクトップをショートカットキーで切り替えると、タスクビューを表示する手間が省けるね。

Dr.オフィス
仮想デスクトップ間のアプリケーションの移動
全てのウィンドウを他のデスクトップに移動させる場合には[デスクトップ]を削除する方法が早いですが、その中の一部のウィンドウを他のデスクトップに移動させたいというときもありますよね。
そのような時は、タスクビューを開き、下記のように設定ししましょう。
①移動させたいウィンドウの上で右クリックし、②[移動先]ー③[任意のデスクトップ]を選択しましょう。
または、移動させたいウィンドウを対象のデスクトップにドラッグします。
これで、仮想デスクトップ間のアプリケーションの移動は完了です。とても簡単ですね。
他デスクトップで起動中のアプリケーションに素早く切り替える方法
複数のデスクトップを切り替えて使用している場合に、他デスクトップで起動中のアプリケーションに切り替えるには、まずはタスクビューでタスクの一覧を確認することになります。
また、各デスクトップのタスクバーには、起動しているアプリケーションのアイコンが下線付きで表示されていますが、現在のデスクトップが対象です。
さらに、ショートカットキー[Alt]+[Tab]で起動中のアプリケーションの切り替えができますが、これも現在のデスクトップでの起動中アプリケーションを切り替えることになります。
このように、他のデスクトップの起動中アプリケーションに切り替えたい場合には、タスクビューを確認するか、対象のデスクトップに切り替えるという一手間が出てきてしまいます。
そのような時は、複数のデスクトップで起動している全てのアプリケーションを、瞬時に切り替えて表示できるように、下記の通りに設定を変更してみましょう。
①ショートカットキー[Windowsキー]+[I(アイ)]で[Windowsの設定]を開き、②[システム]を選択します。
①[マルチタスク]を選択し、[仮想デスクトップ]の2項目が[使用中のデスクトップのみ]になっているので、どちらとも②③[すべてのデスクトップ]を選択しましょう。
この設定によって、他のデスクトップで起動中のアプリケーションに、素早く切り替えることができるようになりました。
タスクバーに、全てのデスクトップで開いているアプリケーションが表示されるから、切り替えやすくなったね!

Dr.オフィス
仮想デスクトップを切り替えて作業効率をあげよう
今回は、Windows10の仮想デスクトップを切り替える方法について、解説しました。
PCでの作業は、複数の作業を並行して進めることが多いです。
1つのデスクトップで複数のウィンドウを開いて作業を進めるよりは、作業単位でデスクトップを切り替えて作業する方が、頭の中も整理でき、集中できますね。
また、マウス操作からショートカットキー操作に慣れてくると、素早くデスクトップを切り替えられるので大変便利になります。
最後に、Windows10の仮想デスクトップを切り替える簡単ステップについて、おさらいします。
【タスクビューボタンから仮想デスクトップを切り替える】
- タスクバーの[タスクビュー]ボタンを選択
- 切り替えたい対象の[デスクトップ]を選択
【ショートカットキーで仮想デスクトップを切り替える】
- ショートカットキー[Windowsキー]+[Ctrl]+[→] 右隣りのデスクトップに切り替える
または、
ショートカットキー[Windowsキー]+[Ctrl]+[←] 左隣りのデスクトップに切り替える
仮想デスクトップは特に難しい設定などなく、デスクトップを切り替えることで、画面を広く使える機能です。
Windows10の仮想デスクトップの追加と削除については、こちら≫【Windows10】仮想デスクトップの使い方!デスクトップの追加と削除方法を解説で詳しく解説しているので、ぜひ参考にしてみてください。


![[Windowsキー]+[Ctrl]+[→]/[←]で切り替える](https://office-doctor.jp/windows/wp-content/uploads/2021/05/desktop-switchvirtualdesktop3-740x541.png)
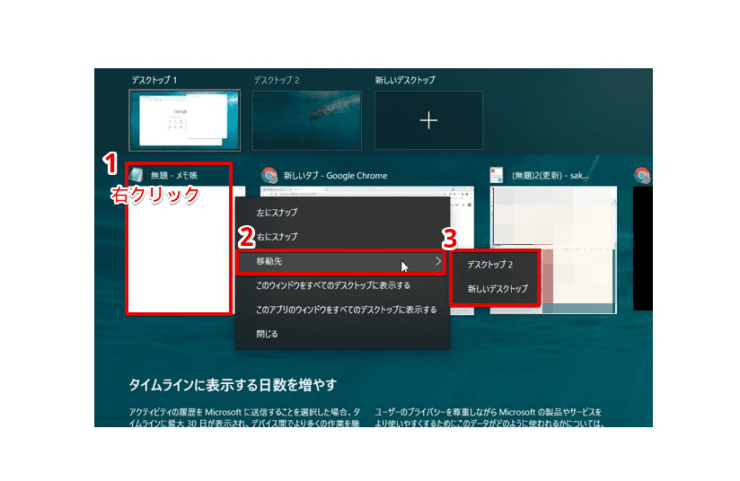
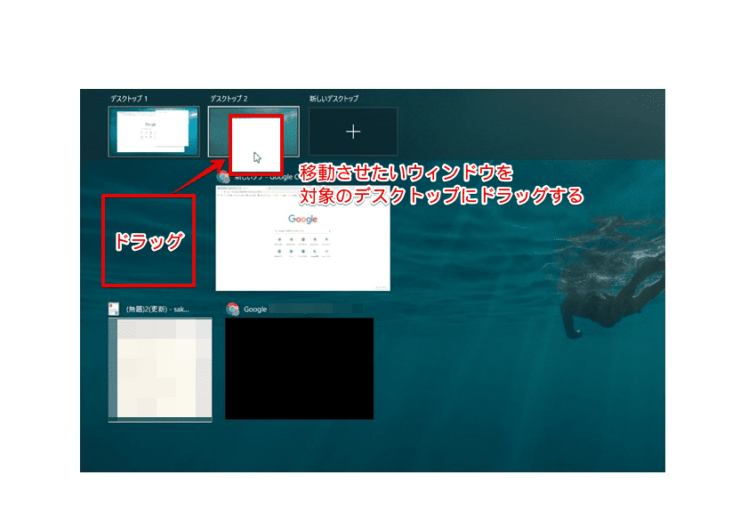
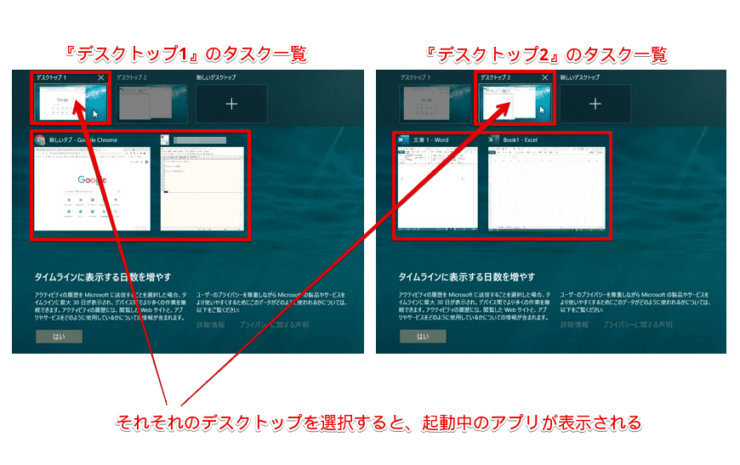
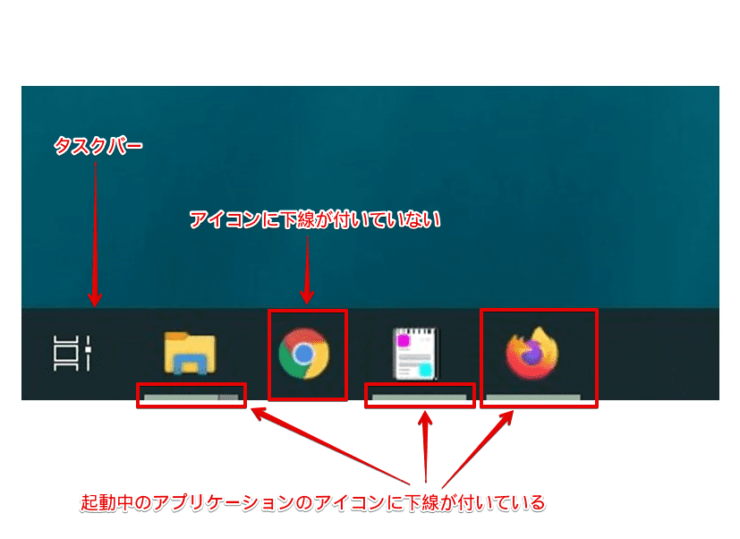
![[Alt]+[Tab]で使用中アプリの切り替え](https://office-doctor.jp/windows/wp-content/uploads/2021/05/desktop-switchvirtualdesktop7-740x521.png)
![[Windowsの設定]を開く](https://office-doctor.jp/windows/wp-content/uploads/2021/05/desktop-switchvirtualdesktop8-740x512.png)
![[マルチタスク]画面にて設定](https://office-doctor.jp/windows/wp-content/uploads/2021/05/desktop-switchvirtualdesktop9-740x513.png)
![[すべてのデスクトップ]に設定後のタスクバー](https://office-doctor.jp/windows/wp-content/uploads/2021/05/desktop-switchvirtualdesktop10-740x559.png)
