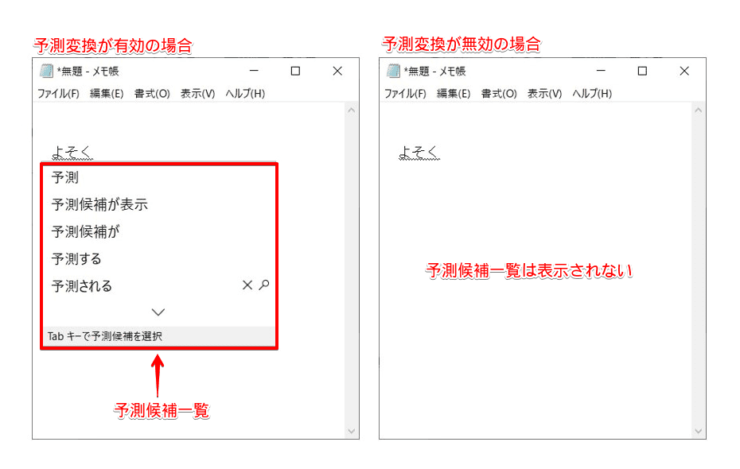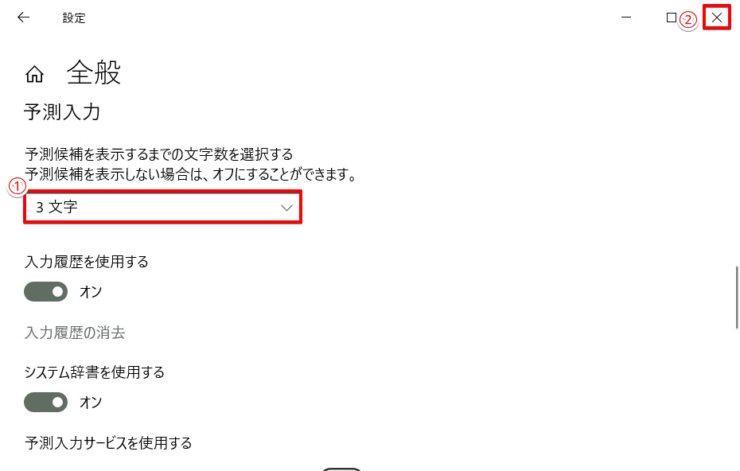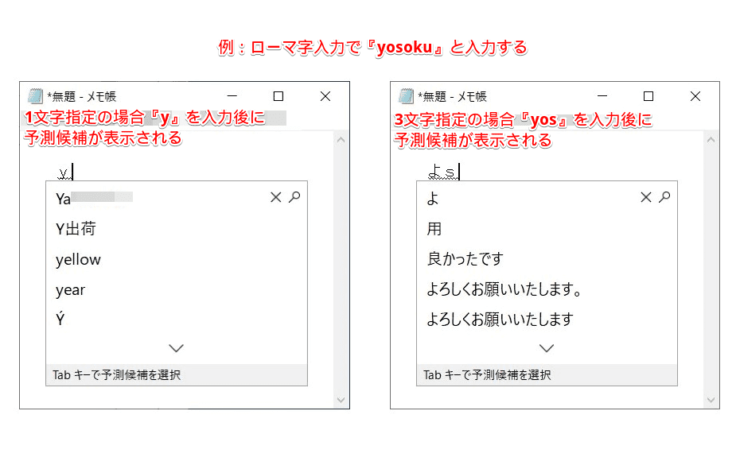windows初心者
Windows10でIMEの予測変換について知りたいな。便利なときもあるけど少し邪魔なときもあって、設定の変更はできるのかな?
それならIMEの予測変換を無効にするといいよ。予測変換の設定変更は簡単だから、これから解説するね。

Dr.オフィス
今回は、Windows10のIMEの予測変換について解説します。
IMEで文字入力をすると、全ての文字を入力しなくても予測される変換候補が表示されます。
過去に入力した単語を学習し、予測変換してくれるので便利ですが、一方で予測候補を他人に見られたくない時もありますよね。
この記事を読むと、Microsoft IMEの予測変換機能を無効にして、予測候補を非表示にする方法を理解することができますよ。
- ショートカットキー[Windowsキー]+[I]でWindowsの設定画面を開く
- 検索ボックスに[ime]を入力し、表示された一覧から[日本語IME設定]を選択
- Microsoft IMEの設定画面にて[全般]を選択
- 『予測入力』のプルダウンリストから[オフ]を選択
PCサポート歴10年以上の私が、Windows10のIMEの予測変換の設定方法について、詳しく解説するよ!

Dr.オフィス
Windows10の初期設定では、指定された文字数を入力すると、辞書に登録されている単語や過去に入力した単語をもとに、予測される変換候補を表示します。
指定した文字数まで入力すれば、最後まで入力しなくても変換ができるので、とても便利ですよ。
また、予測変換が不要な場合は、簡単に設定を無効にすることができます。
Windows10のIMEの概要については、こちら≫【Windows10】IME設定まるわかり必見!知っておきたい日本語入力で詳しく解説しているので、ぜひ参考にしてみてください。
※本記事の画像は『OS:Windows10』を使用しています。
目次
【Windows10】IMEの予測変換を無効にする方法
IMEの予測変換機能は、初期設定で有効になっていますが、複数人で画面共有をしたり、人前でPCを使用したりする時には、予測変換を無効に変更することで、予測候補を非表示にすることができます。
①ショートカットキー[Windowsキー]+[I]でWindowsの設定画面を開き、②検索ボックスに[ime]を入力して、表示された一覧から、③[日本語IME設定]を選択しましょう。
Microsoft IMEの設定画面が表示されたら、[全般]を選択します。
全般の設定画面にて『予測入力』のプルダウンを選択し、①[オフ]を選択しましょう。
画面右上の②[×]を選択して画面を閉じます。
設定後は、日本語入力が可能なメモ帳、Excel、Wordなどのアプリを起動し、文字を入力したときに予測候補が表示されないことを確認しましょう。
このように、IMEの予測変換を無効にすることができます。
人前でPCを使用する場合などは、予測変換を無効にし非表示にしておくと、セキュリティ面で安心だね。

Dr.オフィス
予測候補を表示するまでの文字数を変更してみよう!
いつもの入力時に、何文字目から予測候補が表示されているか、気にしたことはありますか。
例えば、1文字目から予測候補が表示されてしまうと、少し目障りに感じることもありますよね。
IMEの予測変換は、予測候補を表示するまでの文字数を変更することができます。
ここでは、3文字目を入力後に予測候補が表示されるように設定します。
①ショートカットキー[Windowsキー]+[I]でWindowsの設定画面を開き、②検索ボックスに[ime]を入力して、表示された一覧から、③[日本語IME設定]を選択しましょう。
Microsoft IMEの設定画面が表示されたら、[全般]を選択します。
全般の設定画面にて『予測入力』のプルダウンを選択し、①任意の文字数(ここでは、『3文字』を選択)を選択しましょう。
画面右上の②[×]を選択して画面を閉じます。
指定した文字数から予測候補が表示されることを確認しましょう。
このように、予測候補を表示するまでの文字数を変更することができます。
IMEの予測変換を無効にして全く使用しないというのは少し勿体ないから、自分に合った設定に変更してみようね。

Dr.オフィス
予測変換の履歴は削除できる?
入力した単語などの予測変換の履歴は、簡単に削除できます。
例えば、予測候補に間違った単語が表示されていると、誤って選択する可能性がありますよね。
間違った単語まで予測候補に表示されてしまうと、便利なものが使いにくいものになってしまいます。
そのような時には、予測変換の履歴を削除しましょう。
予測変換の履歴を削除する方法については、こちら≫【Windows10】IMEの予測変換が間違っているときは?予測入力の履歴を削除しようで詳しく解説しているので、ぜひ参考にしてみてください。
IMEの予測変換機能は設定変更が自由にできる!
今回は、Microsoft IMEの予測変換を無効にする方法について解説しました。
IMEの予測変換が不要な時、または、他人に予測候補を見られたくないときは、設定を無効にして非表示にしましょう。
また、予測変換が有効の場合は、予測候補を表示するまでの文字数を指定することができます。
予測変換を使いやすくするためにも、自分に合った設定に変更してみましょう。
最後に、Windows10のIMEの予測変換を無効にする簡単ステップについて、おさらいします。
- ショートカットキー[Windowsキー]+[I]でWindowsの設定画面を開く
- 検索ボックスに[ime]を入力し、表示された一覧から[日本語IME設定]を選択
- Microsoft IMEの設定画面にて[全般]を選択
- 『予測入力』のプルダウンリストから[オフ]を選択
IMEの予測変換が初期設定のままで使いにくい場合は、自分に合った設定に変更してみるといいですね。
Windows10のIMEの概要については、こちら≫【Windows10】IME設定まるわかり必見!知っておきたい日本語入力で詳しく解説しているので、ぜひ参考にしてみてください。


![[日本語IME設定]を選択](https://office-doctor.jp/windows/wp-content/uploads/2021/10/ime-predictioncandidate1-740x469.png)
![[全般]を選択](https://office-doctor.jp/windows/wp-content/uploads/2021/10/ime-predictioncandidate2-740x469.png)
![プルダウンリストから[オフ]を選択](https://office-doctor.jp/windows/wp-content/uploads/2021/10/ime-predictioncandidate3-740x469.png)