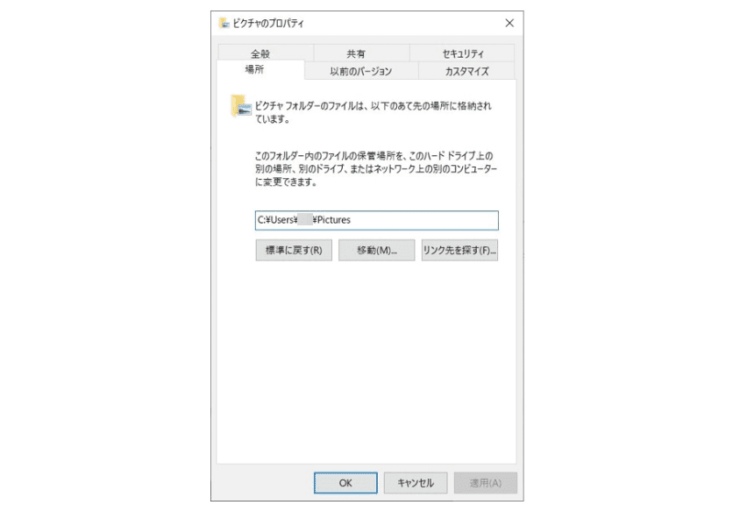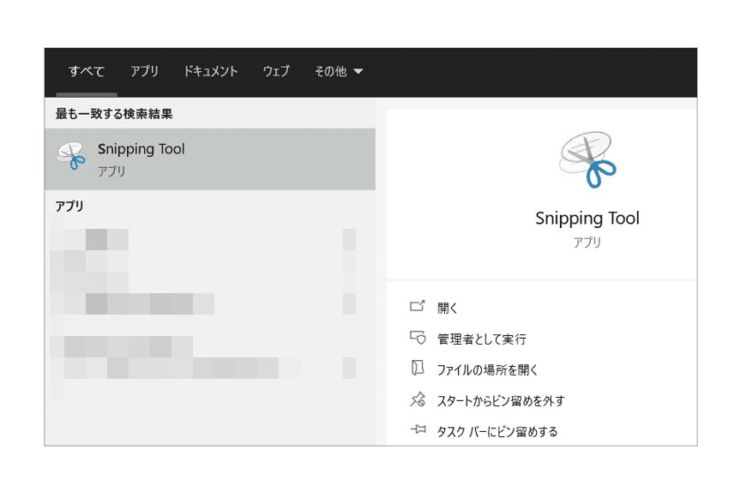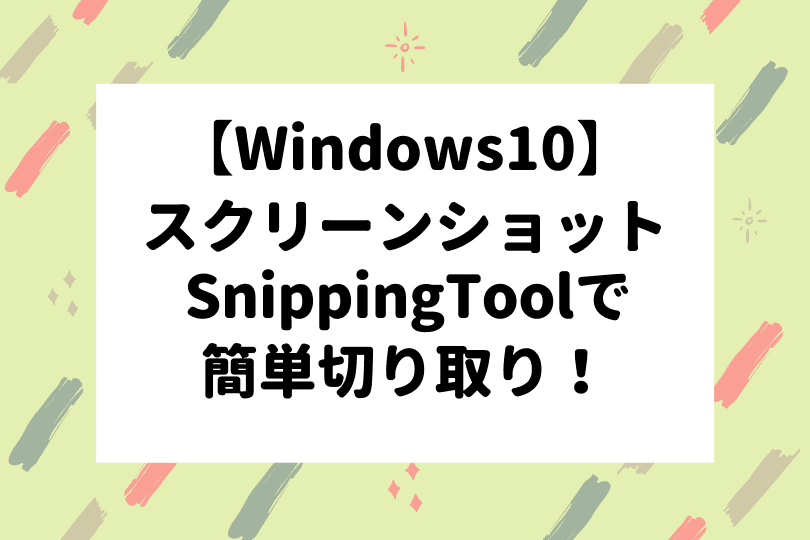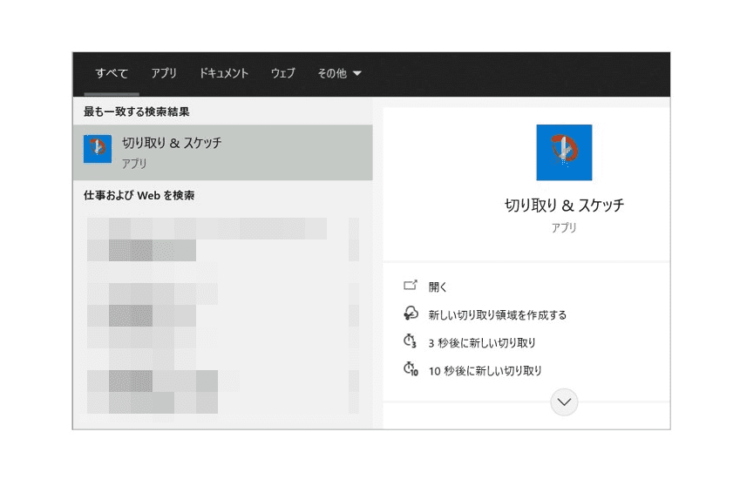windows初心者
Windows10のスクリーンショットについて詳しく知りたいな。いつも思い通りに操作できなくて困っているの。
スクリーンショットを撮る方法は、目的によって操作が変わってくるよ。いくつか種類があるから、これから詳しく解説するね。

Dr.オフィス
今回は、Windows10のスクリーンショットについて解説します。
スクリーンショットは、日頃から手軽に使える機能の1つです。
ディスプレイ画面に表示された必要な部分だけ、サクッと保存できたら便利ですよね。
この記事を読むと、目的に合ったスクリーンショットの撮り方を理解することができますよ。
- [PrintScreenキー]
ディスプレイ画面全体のスクリーンショットをクリップボードに保存 - [Windowsキー]+[PrintScreenキー]
ディスプレイ画面全体のスクリーンショットを『C:\Users\ユーザー名\Pictures\Screenshots』に自動保存 - [Alt]+[PrintScreenキー]
アクティブな(選択中の)ウィンドウだけをクリップボードに保存 - [Windowsキー]+[Shift]+[S] ※『切り取り&スケッチ』アプリ
範囲指定をしてスクリーンショットをクリップボードに保存 - 『Snipping Tool』アプリ
PCサポート歴10年以上の私が、Windows10のスクリーンショットについて、厳選した5選を分かりやすく解説するよ!

Dr.オフィス
スクリーンショットは、ディスプレイ画面の表示を画像データとして保存できる便利な機能です。
また、いくつかのショートカットキーを使い分けて、簡単にスクリーンショットを撮ることができます。
スクリーンショットは、情報共有にも役立つので便利に活用してみましょう。
※本記事の画像は『OS:Windows10』を使用しています。
目次
【Windows10】スクリーンショットはショートカットキーで簡単に撮れる
スクリーンショットを撮る機会を考えてみると、Webページやアプリ画面を共有するために撮ったり、資料用に画面キャプチャ(スクリーンショット)を撮ったりと、意外と多いですよね。
いざ、スクリーンショットを撮ろうとしたときに、[PrintScreenキー]を押してみても、何も起こらず動作や設定がよく分からなかったりしませんか。
ここでは、スクリーンショットの撮り方について、詳しく解説していきます。
デスクトップ全体のスクリーンショットを撮る
[PrintScreenキー]を押すと、特に変化はありませんが、実はデスクトップ全体のスクリーンショットをクリップボードに保存しています。
クリップボードに保存した画像は、『ペイント3D』や『Word』、『Excel』などを起動し、貼り付けを行うことで、画像を利用することができます。
また、クリップボード履歴を有効(オン)にしておくと、[PrintScreenキー]で撮ったスクリーンショットの履歴を確認でき、スクリーンショットを撮った直後ではなくても、画像の貼り付けができるので便利ですよ。
クリップボードの履歴を確認するには、ショートカットキー[Windowsキー]+[V]を押します。
『履歴を表示できません』の場合は、[有効にする]を選択しましょう。
または、①ショートカットキー[Windowsキー]+[I]で『Windowsの設定』画面を開き、②[システム]を選択します。
[システム]設定画面が表示されたら、①[クリップボード]-②『クリップボードの履歴』を[オン]にして、③設定画面を閉じましょう。
これで、設定は完了です。
設定完了後に複数のスクリーンショットを撮り、クリップボードを確認してみましょう。
ショートカットキー[Windowsキー]+[V]を押し、クリップボードの履歴から、任意の画像を選択して貼り付けることができます。
また、任意のフォルダーにファイルとして保存したい場合は、『Word』や『Excel』、『ペイント3D』などに画像を一旦貼り付け、画像を右クリックし、[図として保存]を選択しましょう。
スクリーンショットを自動保存
ショートカットキー[Windowsキー]+[PrintScreenキー]を押すと、デスクトップ全体のスクリーンショットを『C:\Users\ユーザー名\Pictures\Screenshots』に画像ファイルとして自動保存されます。
スクリーンショット後に自動保存されるので、『とりあえず撮りたい』という場合に便利ですね。
アクティブウィンドウのスクリーンショットを撮る
ショートカットキー[Alt]+[PrintScreenキー]を押すと、アクティブな(選択中の)ウィンドウだけをクリップボードに保存します。
複数にウィンドウが重なり合っていても、アクティブな(選択中の)ウィンドウだけをクリップボードに保存するので、不要なウィンドウを閉じる手間が省けますね。
クリップボードに保存した画像は、『Word』や『Excel』、『ペイント3D』やなどを起動し、貼り付けを行うことで、画像を利用することができます。
また、任意のフォルダーに保存したい場合は、『Word』や『Excel』、『ペイント3D』などに画像を一旦貼り付け、画像を右クリックし、[図として保存]を選択しましょう。
範囲指定をしてスクリーンショットを撮る
ショートカットキー[Windowsキー]+[Shift]+[S]を押すと、範囲を指定してスクリーンショットを撮ることができます。
①ショートカットキー[Windowsキー]+[Shift]+[S]を押して画面全体が暗くなったら、②スクリーンショットを撮りたい範囲をマウスでドラッグして指定しましょう。
範囲指定した画像は、③クリップボードに保存されます。
このショートカットキー[Windowsキー]+[Shift]+[S]は、『切り取り&スケッチ』アプリを起動してスクリーンショットを撮っています。
『切り取り&スケッチ』の詳細については、後述の『切り取り&スケッチを使ってみよう』で詳しく解説します。
ショートカットキーを使い分けて、目的に合ったスクリーンショットがすぐに撮れるのは、とても便利だね!

Dr.オフィス
スクリーンショットの保存先は?
スクリーンショットを撮ると、クリップボードに保存されたり、初期設定のフォルダーに保存されたりとさまざまです。
また、スクリーンショットの保存先を変更したい場合もありますよね。
スクリーンショットの保存先の詳細については、こちら≫【Windows10】スクリーンショットの保存先は?意外と知らない保存場所変更方法も解説で詳しく解説しているので、ぜひ参考にしてみてください。
『Snipping Tool』を使ってみよう
『Snipping Tool』は、Windows10に標準搭載されている画面キャプチャアプリです。
デスクトップ全体のスクリーンショットを撮ることはもちろんのこと、フリーハンドや四角形での範囲を指定し、スクリーンショットを撮ることができますよ。
『Snipping Tool』の詳細については、こちら≫【Windows10】Snipping Toolの使い方!4種類の切り取り方法を解説で詳しく解説しているので、ぜひ参考にしてみてください。
『切り取り&スケッチ』を使ってみよう
『切り取り&スケッチ』もWindows10に標準搭載されている画面キャプチャアプリです。
また、『切り取り&スケッチ』は『Snipping Tool』の後継アプリとも言われており、トリミング(切り取り)、やり直し機能、定規、ペンツールのカラーなど、より機能が豊富なアプリです。
『切り取り&スケッチ』の詳細については、こちら≫【Windows10】切り取り&スケッチの使い方!進化したスクリーンショットで詳しく解説しているので、ぜひ参考にしてみてください。
スクリーンショットを動画で撮る方法
Windows10に標準搭載されている録画機能を使うと、スクリーンショットを動画で撮ることができます。
スクリーンショットを動画で撮ることで、資料作成やマニュアル作成などの完成度はグッと上がり、大変便利です。
また、Web会議などを手軽に録画できるので、議事録作成にも役立ちますよ。
スクリーンショットを動画で撮る方法の詳細については、こちら≫【Windows10】デスクトップを録画してみよう!簡単に画面キャプチャできる方法を解説で詳しく解説しているので、ぜひ参考にしてみてください。
スクリーンショットができない
[PrintScreenキー]を押してもスクリーンショットが撮れなかったり、またタブレット端末などでは[PrintScreenキー]が見当たらない場合もあります。
スクリーンショットができない原因はさまざまなことが考えれます。
スクリーンショットをができない時の対処方法については、こちら≫【Windows10】スクリーンショットができない!保存されない時の解決策!で詳しく解説しているので、ぜひ参考にしてみてください。
スクリーンショットを使いこなして情報共有の達人に!
今回は、Windows10のスクリーンショットについて解説しました。
スクリーンショットを撮る方法は、1種類ではないことが理解できましたね。
ディスプレイ画面に表示された、全体が必要な場合もあれば、一部分だけが必要だったり、アクティブウィンドウが必要だったりと、さまざまです。
スクリーンショットを撮るショートカットキーを使い分けて、無駄な作業は省いていきましょう。
また、『Snipping Tool』や『切り取り&スケッチ』については、Windows10に標準搭載されているアプリですので、使い勝手が良いと判断できたら、ぜひ活用してみてください。
最後に、Windows10でスクリーンショットがすぐに撮れる、4つのショートカットキーにいついておさらいします。
- [PrintScreenキー]
ディスプレイ画面全体のスクリーンショットをクリップボードに保存 - [Windowsキー]+[PrintScreenキー]
ディスプレイ画面全体のスクリーンショットを『C:\Users\ユーザー名\Pictures\Screenshots』に自動保存 - [Alt]+[PrintScreenキー]
アクティブな(選択中の)ウィンドウだけをクリップボードに保存 - [Windowsキー]+[Shift]+[S] ※『切り取り&スケッチ』アプリ
範囲指定をしてスクリーンショットをクリップボードに保存 - 『Snipping Tool』アプリ
スクリーンショットを撮り、文章での説明に画像を追加すると、グッと理解度があがります。
スクリーンショットを使いこなして、情報共有の達人になりましょう。

![[PrintScreenキー]](https://office-doctor.jp/windows/wp-content/uploads/2021/08/screenshots1-740x206.png)
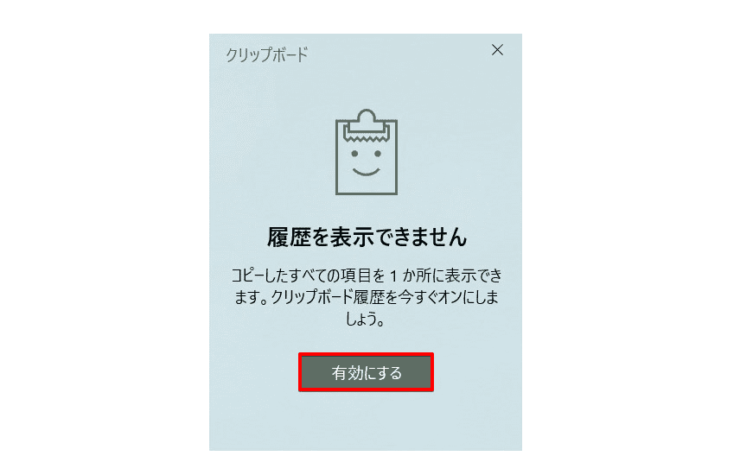
![[システム]を選択](https://office-doctor.jp/windows/wp-content/uploads/2021/08/screenshots3-740x459.png)
![クリップボードの履歴を[オン]にする](https://office-doctor.jp/windows/wp-content/uploads/2021/08/screenshots4-740x459.png)
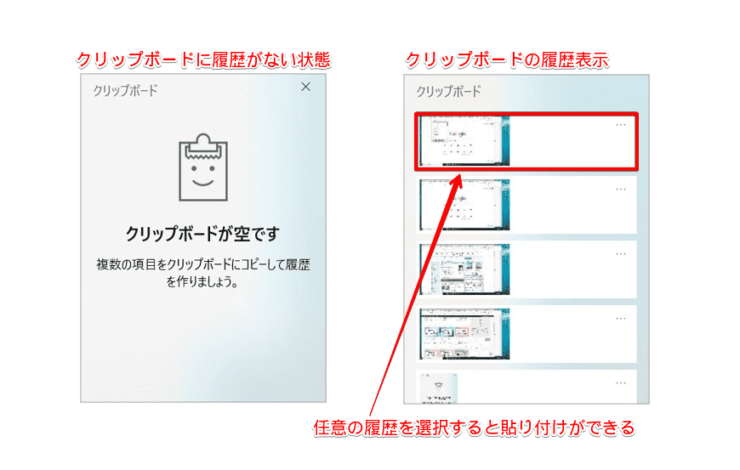
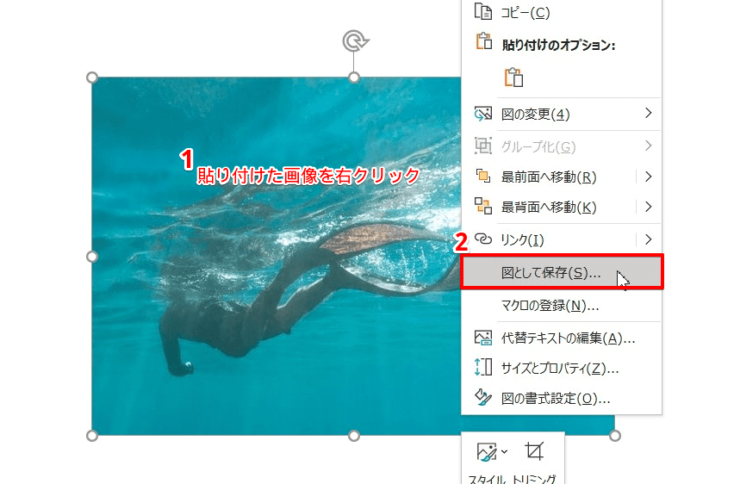
![ショートカットキー [Windowsキー]+[PrintScreenキー]](https://office-doctor.jp/windows/wp-content/uploads/2021/08/screenshots7-740x206.png)
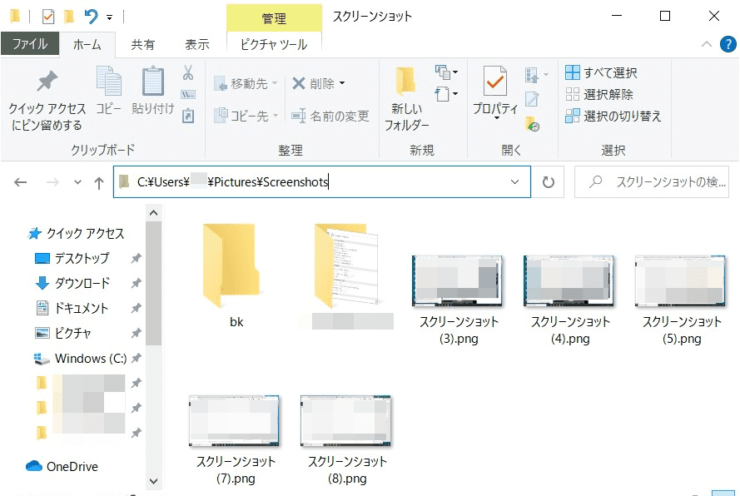
![ショートカットキー[Alt]+[PrintScreenキー]](https://office-doctor.jp/windows/wp-content/uploads/2021/08/screenshots9-740x206.png)
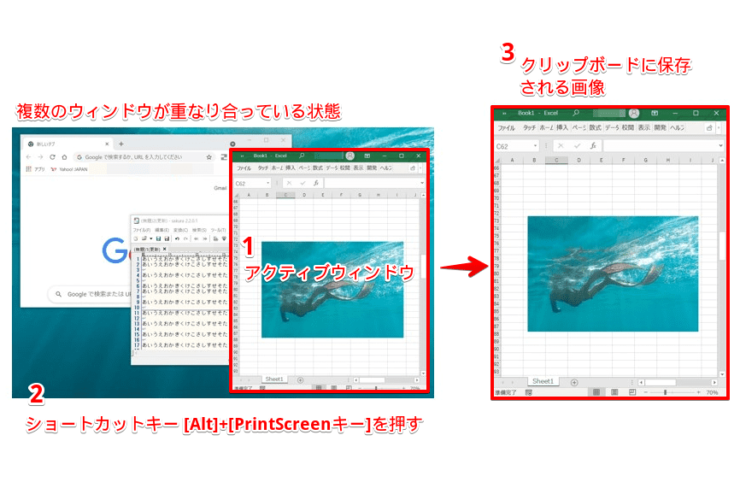
![ショートカットキー[Windowsキー]+[Shift]+[S]](https://office-doctor.jp/windows/wp-content/uploads/2021/08/screenshots11-740x206.png)