
windows初心者
Windows10の付箋アプリが起動しないのだけれど、どうすればいいのかな?
付箋アプリが起動しない時の対処方法として、4つの確認ポイントを詳しく解説するね!

Dr.オフィス
今回は、Windows10の付箋アプリが起動しない場合の対処方法について、解説します。
重要なメモや備忘録としていつも使っている付箋アプリが、突然起動しなくなったら、とても困ってしまいますよね。
この記事を読むと、付箋アプリが起動しない時の確認ポイントを理解することができますよ。
- 付箋アプリのプロセスを終了する
①-1. ショートカットキー[Windowsキー]+[I]で『Windowsの設定』画面を開き、[アプリ]を選択
①-2. [アプリと機能]より『付箋』または『Sticky Note』を検索
①-3. 詳細オプションを選択し、[終了]ボタンを選択 - PCをシャットダウンする
②-1. [Windowsキー]-[電源]-[シャットダウン] - 付箋アプリのリセット
③-1.ショートカットキー[Windowsキー]+[I]で『Windowsの設定』画面を開き、[アプリ]を選択
③-2. [アプリと機能]より『付箋』または『Sticky Note』を検索
③-3. 詳細オプションを選択し、[リセット]ボタンを選択 - リセットしても正常に起動できない場合、再インストール
④-1. [アプリと機能]より『付箋』をアンインストール
④-2.『Microsoft Store』より『付箋(Microsoft Sticky Notes)』を入手し、インストール
PCサポート歴10年以上の私が、Windows10の付箋アプリが起動しない際の対処方法について、詳しく解説するよ!

Dr.オフィス
付箋アプリが起動しない場合は、PCやプロセスの不具合が起きた時と同様に、順を追って対応することは重要です。
チェックポイントを1つずつ確認することによって、原因の切り分けもでき、素早く対応できるようになりますよ。
Windows10の付箋の概要については、こちら≫【Windows10】付箋アプリは無料で活用できる!使い方を分かりやすく徹底解説で詳しく解説しているので、ぜひ参考にしてみてください。
※本記事の画像は『OS:Windows10』を使用しています。
目次
【Windows10】付箋アプリが起動しない時の4つの確認事項!
付箋アプリが起動しない場合、いくつかの原因が考えられます。
ここでは、最初に確認したい4つの確認事項について、順番に解説していきます。
1.付箋アプリのプロセスを終了する
付箋アプリが起動しない場合、まずは、付箋アプリのプロセスを終了してみましょう。
付箋アプリのプロセスが、不正な状態になっている可能性があります。
①ショートカットキー[Windowsキー]+[I]で『Windowsの設定』画面を開き、②[アプリ]を選択しましょう。
①[アプリと機能]を選択し、②『付箋(Sticky Note)』と入力し、検索します。
③『付箋』が表示されたら、1度クリックしましょう。
『付箋』の[詳細オプション]を選択します。
『付箋』の設定画面が表示されたら、[終了]ボタンを選択し、再度、付箋アプリの起動を確認しましょう。
このように、付箋アプリのプロセスを終了することができます。
2.PCをシャットダウンしてみる
付箋アプリのプロセスを終了しても、付箋アプリが正常に起動できない場合には、1度PCをシャットダウンをしてみましょう。
PCをシャットダウンすることで、付箋アプリの起動に関連するプロセスなど、完全に終了することができるので、付箋アプリが起動できない問題が解消される場合があります。
PCをシャットダウン後に、再度PCを起動させ、付箋アプリが正常に起動するか確認してみましょう。
不正なプロセスの停止ができない場合でも、PCをシャットダウンすることで強制終了され、全てのプロセスが終了できるよ。

Dr.オフィス
3.付箋アプリをリセットする
付箋アプリのプロセス終了、PCのシャットダウンを行っても、『付箋』の起動ができない場合、付箋アプリのリセットを実行してみましょう。
付箋アプリをリセットすると、既存の(付箋メモ)は消去されますが、付箋データのバックアップを保存していれば問題ありません。
何らかの問題が発生している状態でバックアップを取得すると、正常なバックアップが取得できるか分からないので、バックアップは定期的に実施しておくことをおすすめします。
付箋データのバックアップのについては、こちら≫【Windows10】付箋データのバックアップと復元!削除してしまったメモは戻せる!で詳しく解説しているので、ぜひ参考にしてみてください。
付箋アプリをリセットするには、プロセスの終了と同様に『アプリと機能』画面を開きます。
『付箋』を選択し、[詳細オプション]を選択しましょう。
『付箋』の設定画面が表示されたら、 [リセット]ボタンを選択して完了です。
リセット後に、付箋アプリが正常に起動するか確認しましょう。
4.付箋アプリを再インストール
これまでに解説した3つの方法を実行しても、付箋アプリが正常に起動できない場合には、付箋アプリの再インストールをしてみましょう。
付箋アプリを再インストールする前に、既存アプリをアンインストールする必要があります。
プロセスの終了と同様に『アプリと機能』画面を開き、付箋アプリを検索して選択します。
『付箋(Sticky Note)』を選択すると、[アンインストール]ボタンが表示されます。
[アンインストール]ボタンを選択し、アンインストールを開始しましょう。
付箋アプリをアンインストール後は、Microsoft Storeから『付箋(Stickey Notes)』を入手し、インストールします。
インストール方法については、『【Windows10】付箋アプリのインストール』で詳しく解説しているので、参考にしてみてください。
付箋アプリの再インストールすると、付箋アプリの最新バージョンがインストールされるよ。

Dr.オフィス
付箋アプリが起動しない時は確認事項をチェックしていこう!
今回は、付箋アプリが起動しない場合の、4つの確認事項について解説しました。
付箋アプリが起動しない時には、まず、付箋プロセスを終了してみるといいですね。
『プロセスの終了』は、対象アプリの強制終了となり、時間もかからないので、PCをシャットダウンするよりは、気軽に実行できます。
それでも、付箋アプリが正常起動しない場合には、 PCシャットダウン、付箋アプリのリセット、再インストールの順番に実行しましょう。
最後に、Windows10の付箋アプリが起動しない時の4つの確認事項を、おさらいします。
- 付箋アプリのプロセスを終了する
①-1. ショートカットキー[Windowsキー]+[I]で『Windowsの設定』画面を開き、[アプリ]を選択
①-2. [アプリと機能]より『付箋』または『Sticky Note』を検索
①-3. 詳細オプションを選択し、[終了]ボタンを選択 - PCをシャットダウンする
②-1. [Windowsキー]-[電源]-[シャットダウン] - 付箋アプリのリセット
③-1.ショートカットキー[Windowsキー]+[I]で『Windowsの設定』画面を開き、[アプリ]を選択
③-2.[アプリと機能]より『付箋』または『Sticky Note』を検索
③-3.詳細オプションを選択し、[リセット]ボタンを選択 - リセットしても正常に起動できない場合、再インストール
④-1. [アプリと機能]より『付箋』をアンインストール
④-2.『Microsoft Store』より『付箋(Microsoft Sticky Notes)』を入手し、インストール
付箋アプリが起動しない時は、焦らずに順番にチェックポイントを確認してみましょう。
Windows10の付箋の概要については、こちら≫【Windows10】付箋アプリは無料で活用できる!使い方を分かりやすく徹底解説で詳しく解説しているので、ぜひ参考にしてみてください。


![メニューから[アプリ]を選択](https://office-doctor.jp/windows/wp-content/uploads/2021/07/stickeynotes-notworking10-740x491.png)
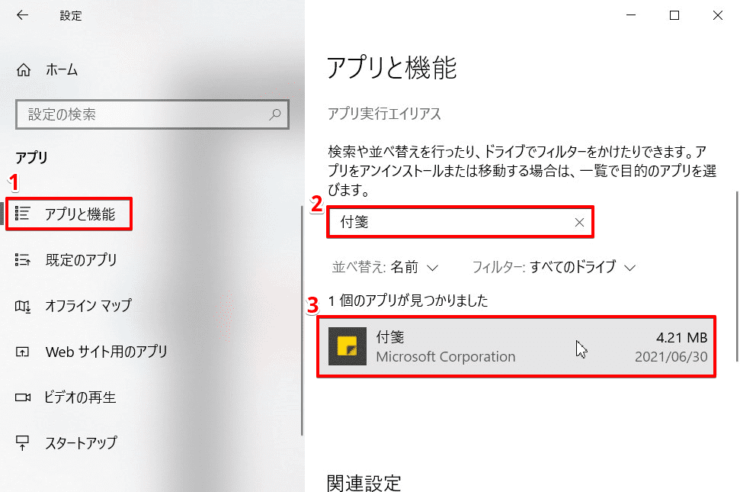
![[詳細オプション]を選択](https://office-doctor.jp/windows/wp-content/uploads/2021/07/stickeynotes-notworking12-740x491.png)
![[終了]ボタンを選択](https://office-doctor.jp/windows/wp-content/uploads/2021/07/stickeynotes-notworking13-740x474.png)
![[リセット]ボタンを選択](https://office-doctor.jp/windows/wp-content/uploads/2021/07/stickeynotes-notworking14-740x497.png)
![[アンインストール]を選択](https://office-doctor.jp/windows/wp-content/uploads/2021/07/stickeynotes-notworking15-740x486.png)
