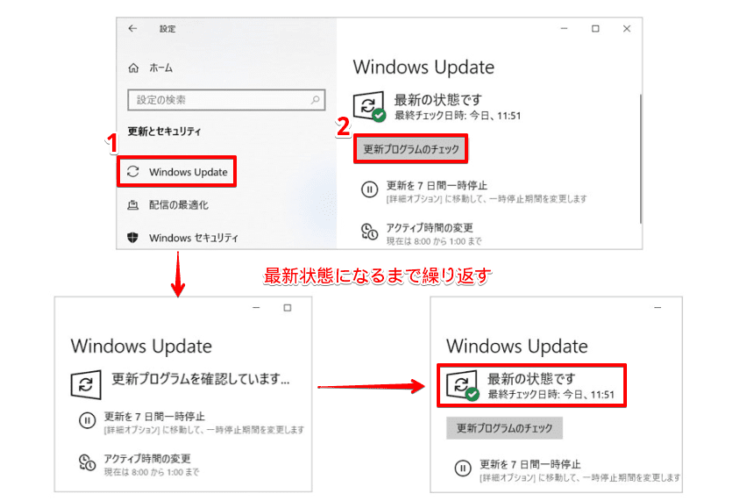windows初心者
Windows10の付箋アプリが消えてしまったようなのだけど。どうしてかな?
付箋アプリが消える現象が、時々起きてるみたいだね。これからすぐに試せる対処方法を紹介するね。

Dr.オフィス
今回は、Windows10の付箋アプリが消えた場合の対処方法について解説します。
付箋アプリは手軽にメモができる便利なアプリですが、Windows Updateなどで消えてしまう事象が報告されています。
この記事を読むと、付箋アプリが消えた時の対処方法を理解することができますよ。
- 付箋アプリの検索
タスクバーの検索ボックスから、『付箋』か『Sticky Note』を検索
または
[スタート]ボタン-[アプリの一覧]より『付箋』を探す - 付箋アプリのインストール
『Microsoft Store』より『付箋(Microsoft Sticky Notes)』を入手し、インストール
PCサポート歴10年以上の私が、Windows10の付箋アプリが消えた場合の対処方法について、分かりやすく解説するよ!

Dr.オフィス
付箋アプリが消えてしまった場合は、まず最初に正しい名称で検索をします。
それでも見つからない場合には、『Windows Updateによる不具合について』を確認し、付箋アプリをインストールし直してみましょう。
Windows10の付箋の概要については、こちら≫【Windows10】付箋アプリは無料で活用できる!使い方を分かりやすく徹底解説で詳しく解説しているので、ぜひ参考にしてみてください。
※本記事の画像は『OS:Windows10』を使用しています。
目次
【Windows10】付箋アプリが消えた場合の検索方法
付箋アプリはWindows10に標準搭載されていますが、Windows Updateなどにより名称が変更され、付箋アプリを見つけられない、という場合があります。
過去に付箋アプリは、名称を『付箋』→『Sticky Note』→『付箋』の順に変更しています。
(Windows10 20H2以降のバージョンでは、『付箋』となっています。)
Windows Updateにより名称が変更されている場合があるので、まずは、正しいアプリ名で検索してみましょう。
タスクバーの検索ボックスに『付箋』または、『Sticky Note』と入力します。
このように現バージョンでは、『付箋』でも『Sticky Note』でも検索ができましたね。
また、①[スタートメニュー]を選択し『アプリ一覧』を表示させ、②『付箋』アプリを確認する方法があります。
付箋アプリのWindows Updateによる不具合の可能性
Windows Updateによる不具合や失敗などで、付箋アプリが見当たらず、消えてしまったという現象が多かったと報告されています。
このような場合には、再度『Windows Update』から更新プログラムをインストールし、Windowsを最新の状態にしておきましょう。
①ショートカットキー[Windowsキー]+[I]で『Windowsの設定』画面を開き、②[更新とセキュリティ]を選択します。
Windows Updateの画面が表示されたら、『更新プログラムのチェック』ボタンを選択しましょう。
(何度か再起動が必要になる場合があります。)
[ 更新プログラムのチェック]ボタンを選択し、『最新の状態です』の表示になれば、Windowsが最新ということになります。
『Windows Update』の最新状態が確認できたら、再度『付箋』アプリを検索してみましょう。
付箋アプリがない場合のインストール方法
アプリの検索とWindows Update作業を行っても付箋アプリが見当たらない場合には、付箋アプリをインストールする必要があります。
Microsoft Storeから『付箋(Sticky Notes)』を入手し、インストールしましょう。
インストール方法については、『【Windows10】付箋アプリのインストール』で詳しく解説しているので、 参考にしてみてください。
付箋アプリのインストールすると、付箋アプリの最新バージョンがインストールされるよ。

Dr.オフィス
付箋アプリが消えてしまったらまずは名称から確認しよう!
今回は、Windows10の付箋アプリが消えた場合の対処方法について、解説しました。
『付箋』アプリの名称は、Windows Updateにより当初の『付箋』から『Sticky Note』に変更され、現在は『付箋』に戻っています。
付箋アプリが突然消えてしまった場合は、まず名称を変えてPC内を『検索』してみましょう。
それでも付箋アプリが見つからない場合には、付箋アプリをインストールすることで、問題は解決されます。
最後に、Windows10の付箋アプリが消えた場合の対処方法について、おさらいします。
- 付箋アプリの検索
タスクバーの検索ボックスから、『付箋』か『Sticky Note』を検索
または
[スタート]ボタン-[アプリの一覧]より『付箋』を探す - 付箋アプリのインストール
『Microsoft Store』より『付箋(Microsoft Sticky Notes)』を入手し、インストール
付箋アプリが見つからない場合には、まずはアプリの名称を確認ですね。
Windows10の付箋の概要については、こちら≫【Windows10】付箋アプリは無料で活用できる!使い方を分かりやすく徹底解説で詳しく解説しているので、ぜひ参考にしてみてください。


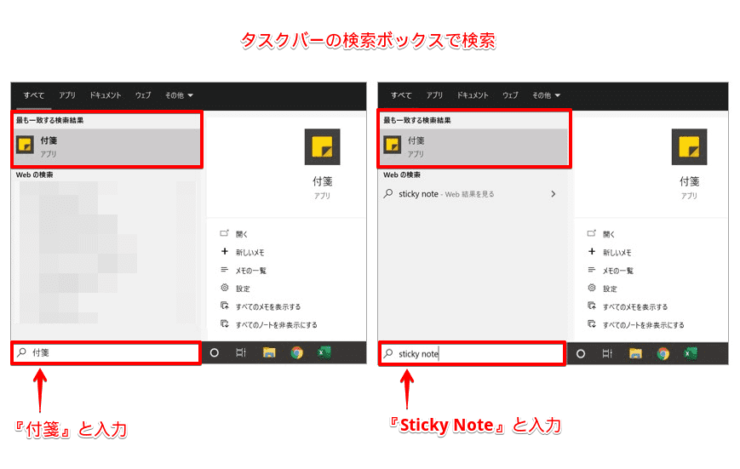
![アプリ一覧から[付箋]を選択](https://office-doctor.jp/windows/wp-content/uploads/2021/07/stickeynotes-disappeared2-740x501.png)
![[更新とセキュリティ]を選択](https://office-doctor.jp/windows/wp-content/uploads/2021/07/stickeynotes-disappeared3-740x467.png)