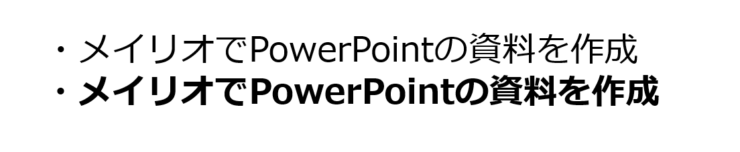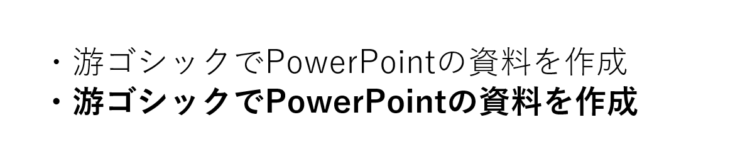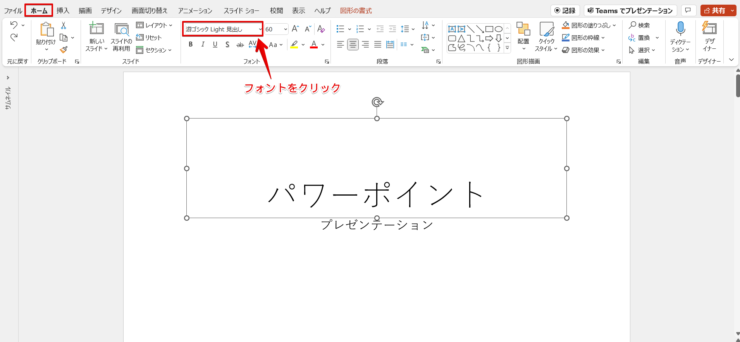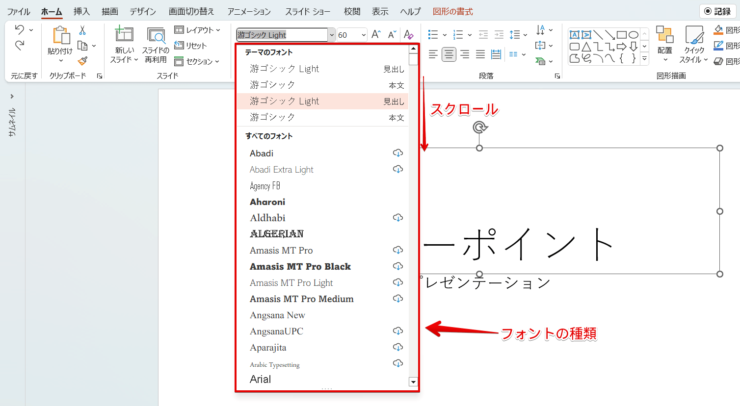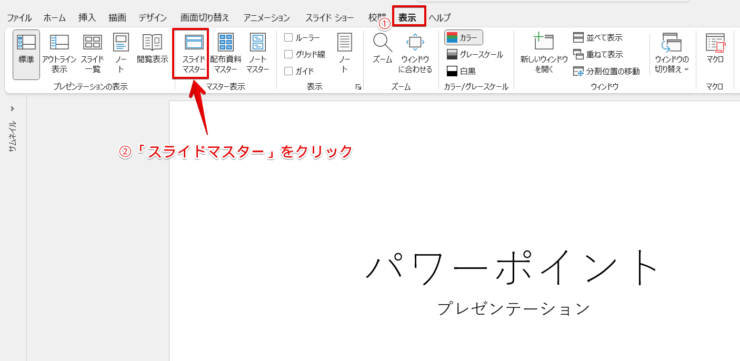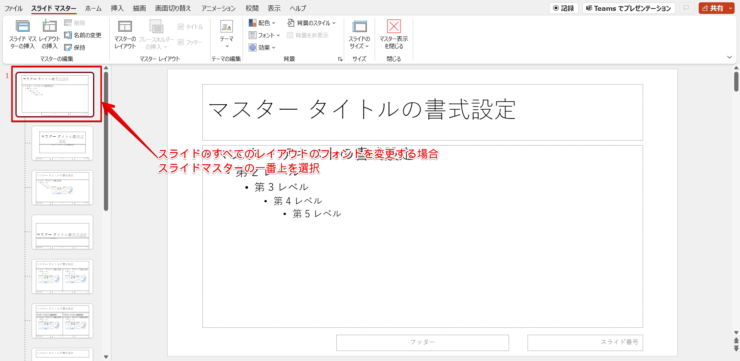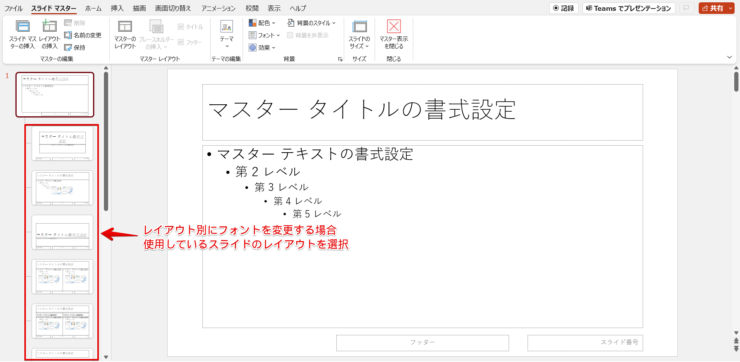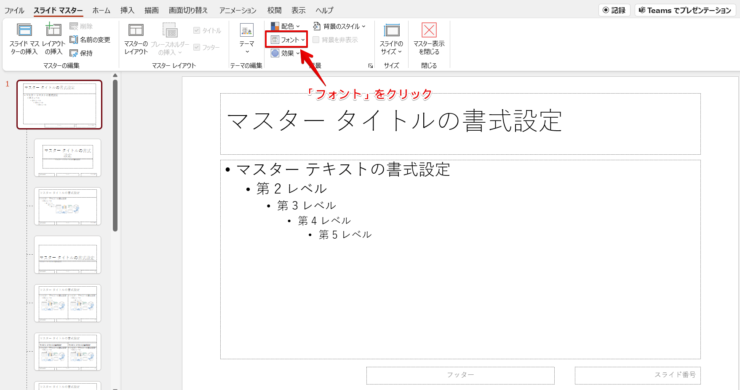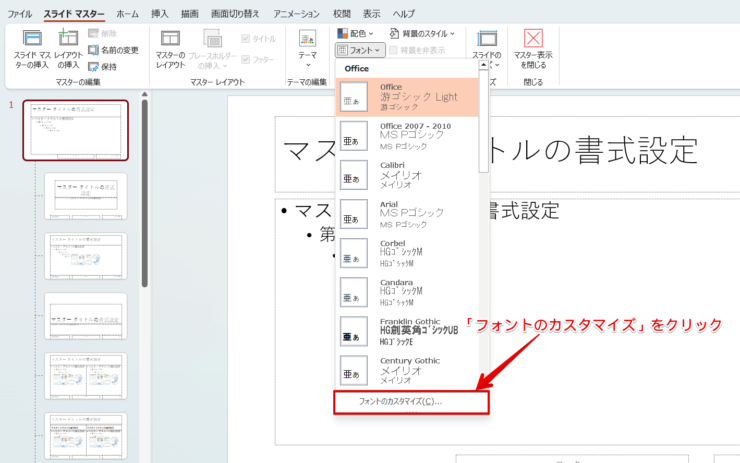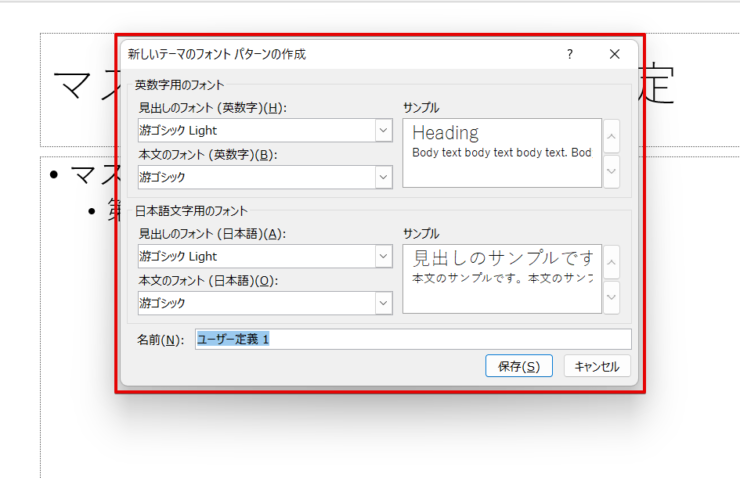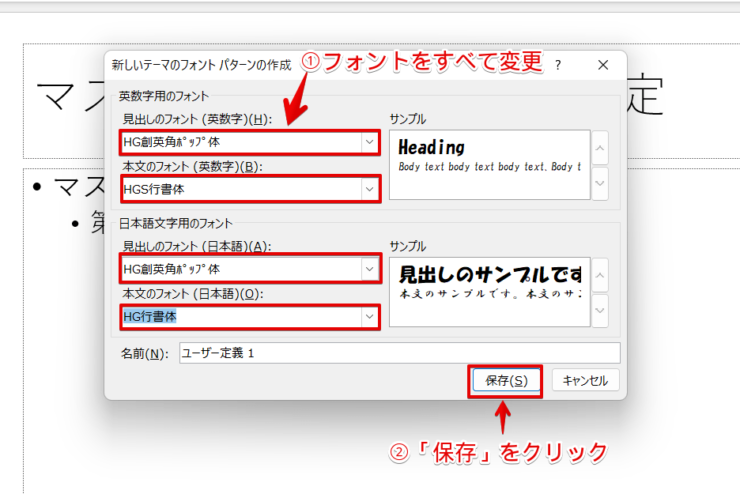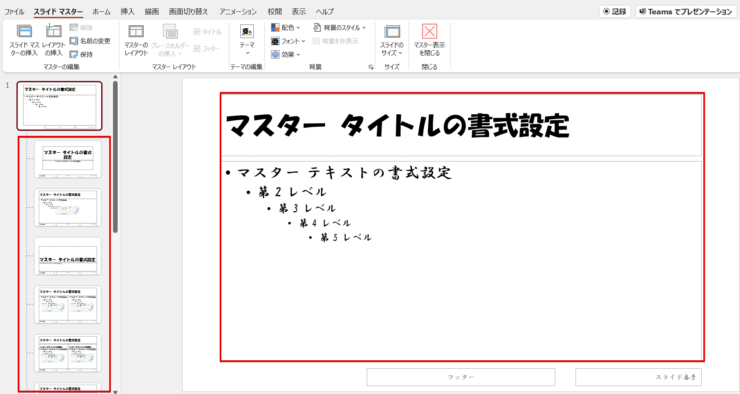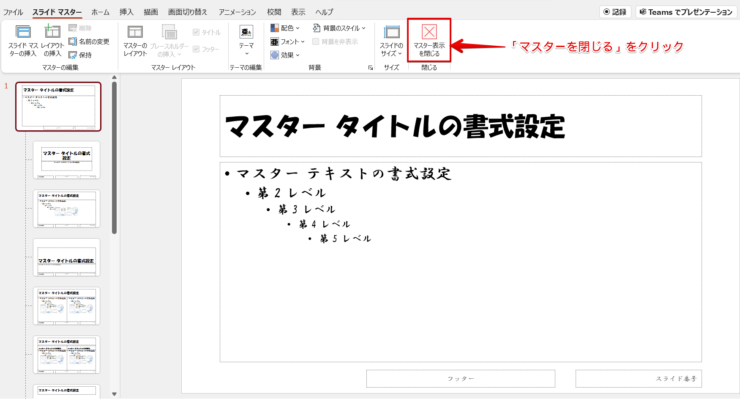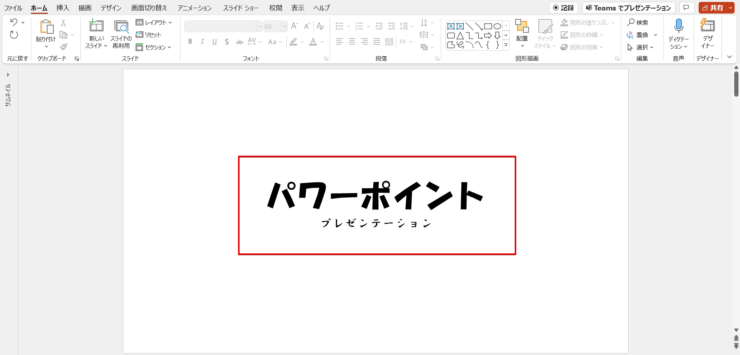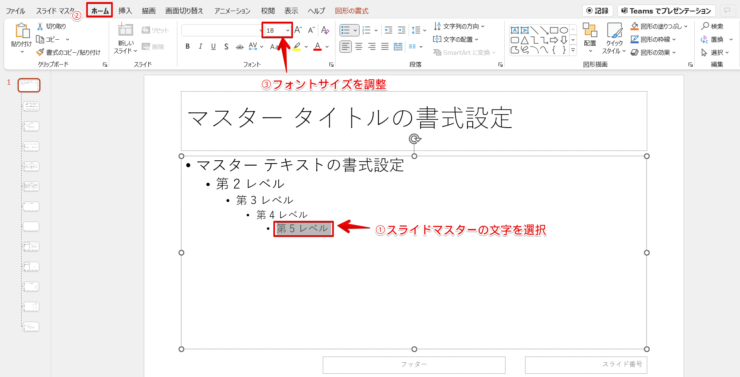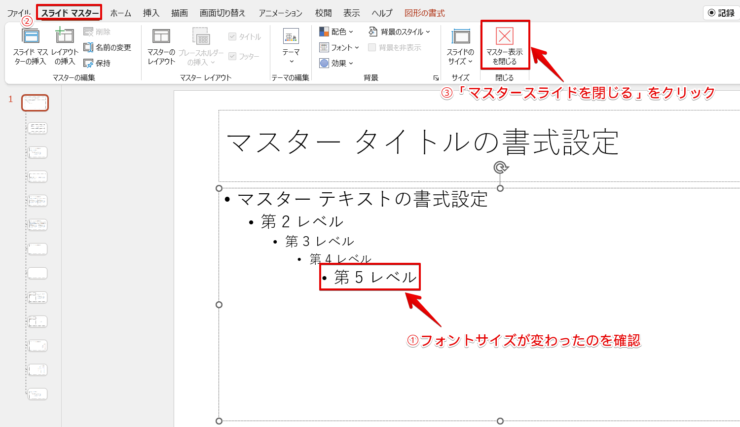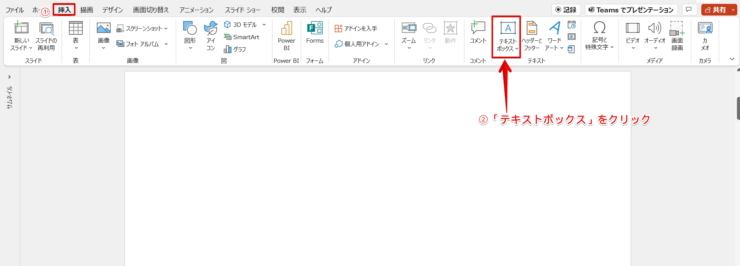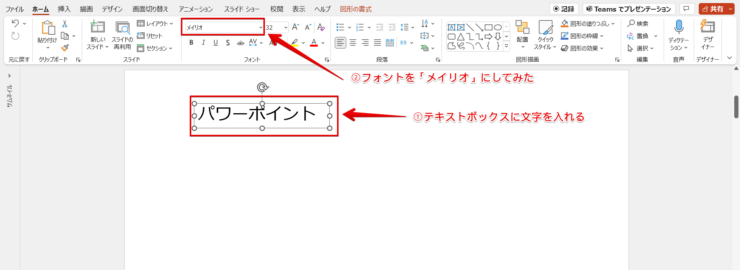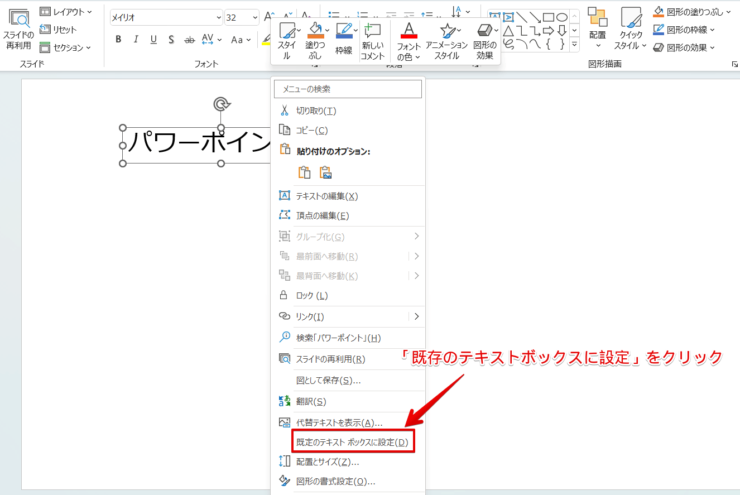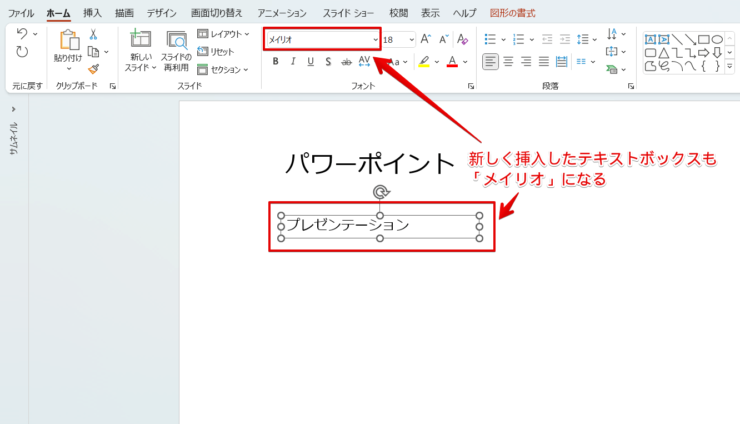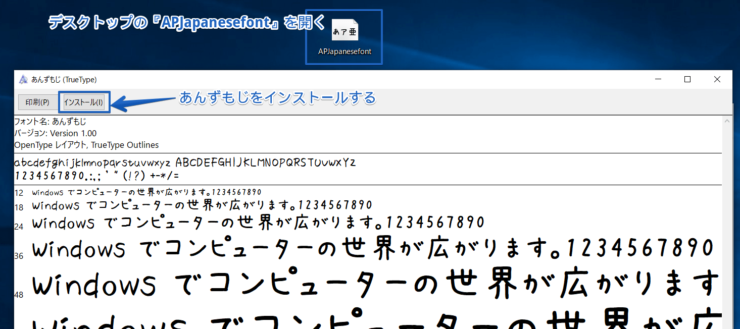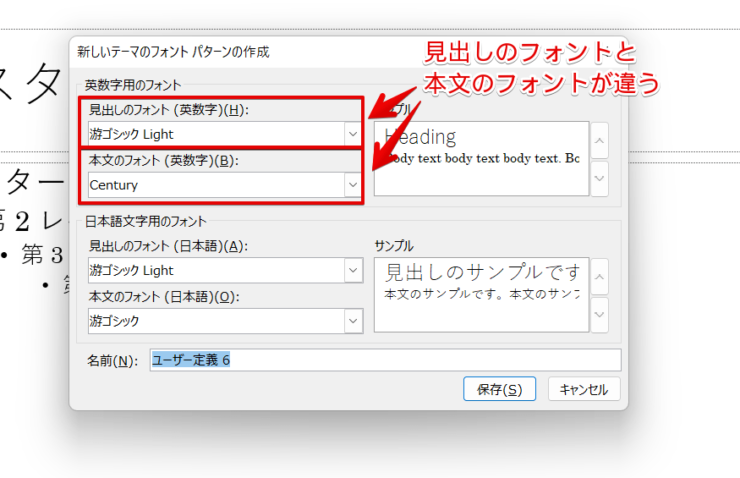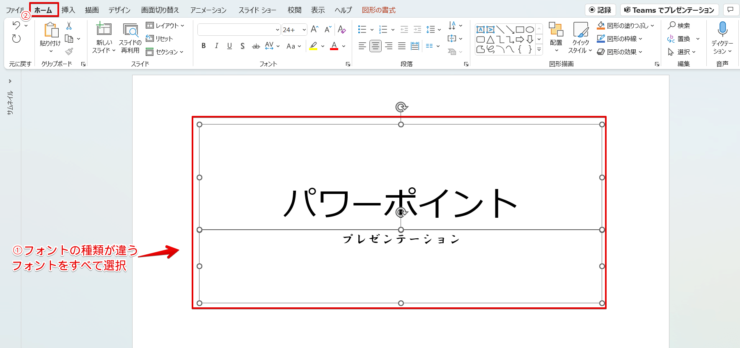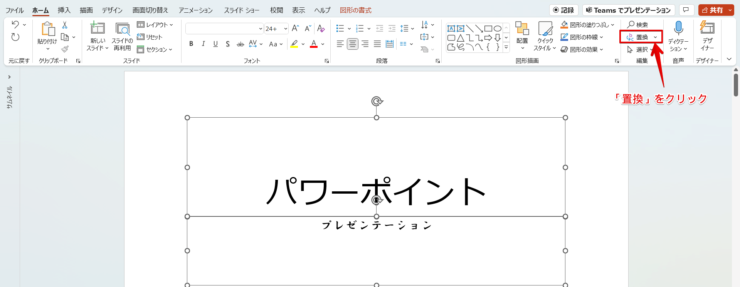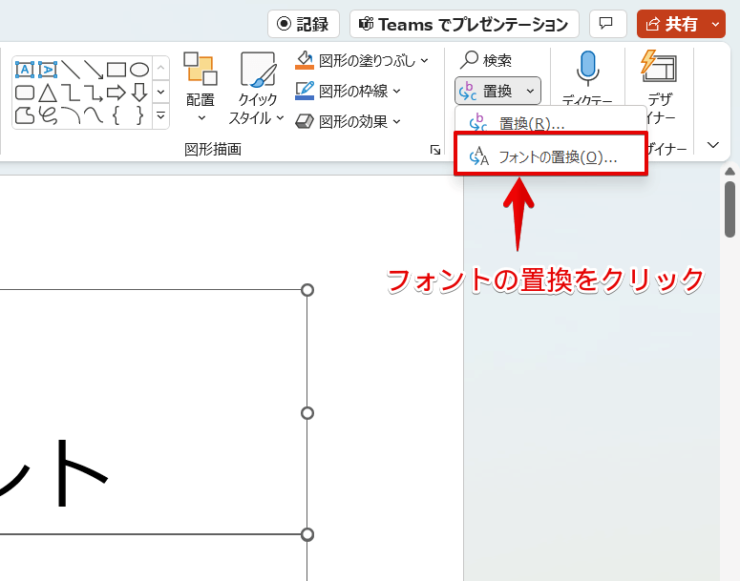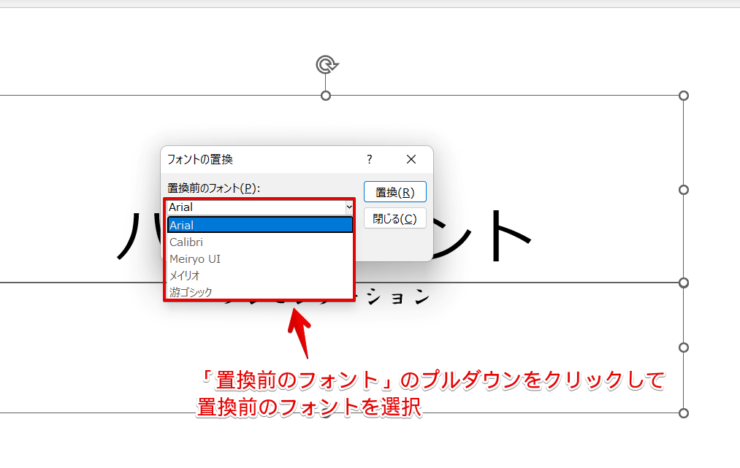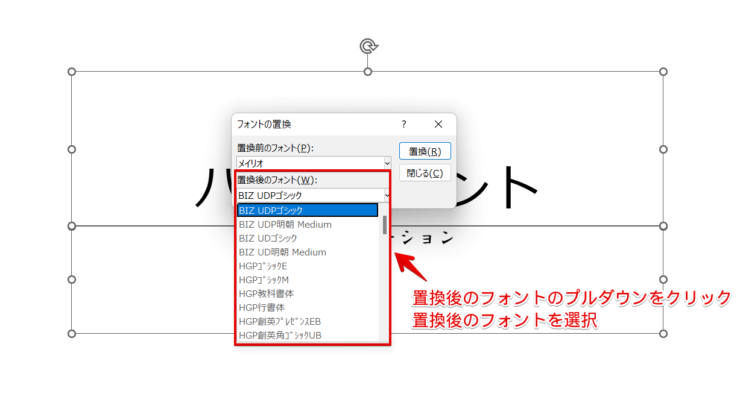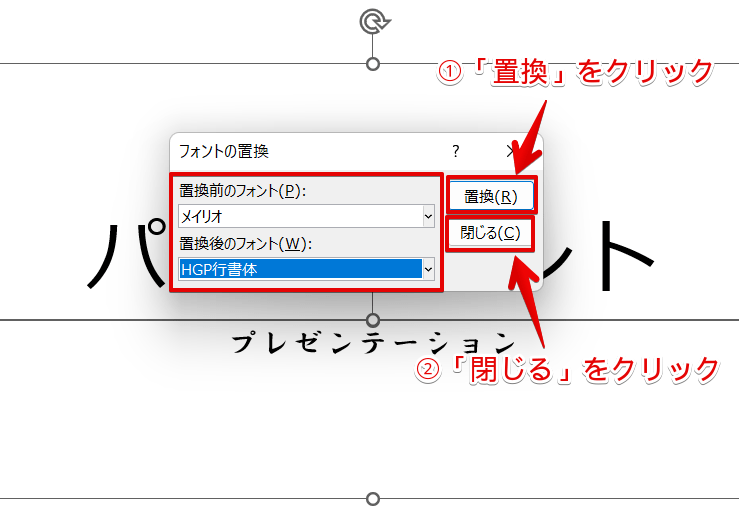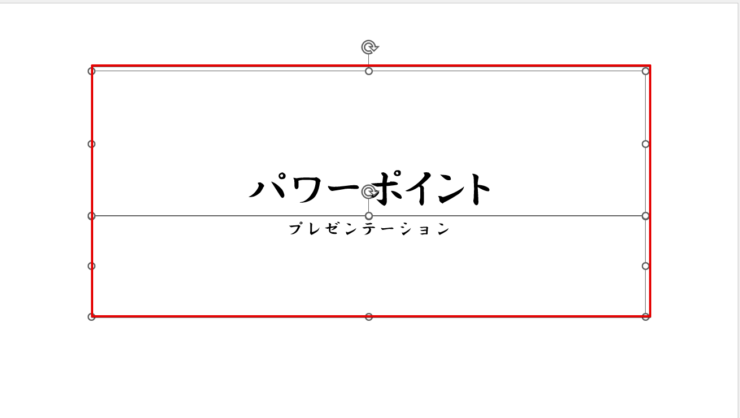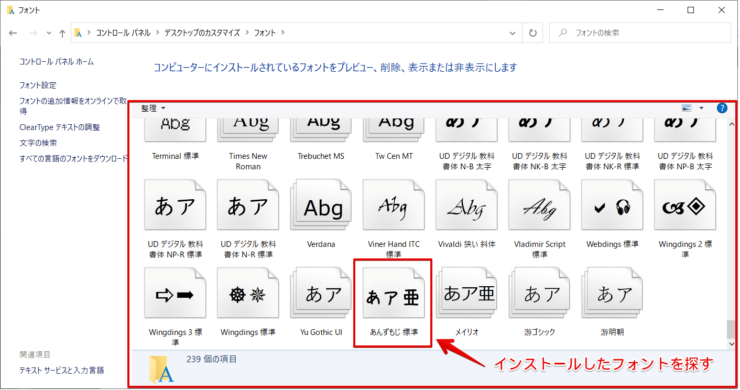パワポ初心者
パワーポイントのフォントのおすすめってあるのかな?見やすいフォントにしたいと思ってるんだけど、設定とかってどうすればいいかな?
【見やすい】【読みやすい】っていうフォントを使うことは大切だよね!パワーポイントにおすすめのフォントをわかりやすく解説するね!

Dr.オフィス
今回は、パワーポイントのフォントについて解説します。
プレゼン用のおすすめのフォントや、フォントの設定方法などを紹介します。
さらに注意点や、フォントの設定方法なども画像を使って解説するのでぜひ参考にしてみてください。
- パワーポイントのフォントを選ぶときは、見やすいフォントを使いましょう!
一目で読みやすいフォントが望ましいです。 - 誰のパソコンにもインストールされている一般的なフォントを使いましょう!
自分のパソコン以外でパワーポイントを使う時があるかもしれないです。
※パワーポイントのフォントを選ぶときには、上記2点を注意してください。
事務職歴10年以上の私が、パワーポイントのフォント選びや、設定方法をくわしく解説するね!

Dr.オフィス
今回、おすすめのフォントや設定・固定方法などもくわしく解説します。
ぜひ最後までお付き合いください。
※本記事は『OS:Windows10』画像は『PowerPointのバージョン:Microsoft365』を使用しています。
目次
パワーポイントのフォント『おすすめ3選』
パワーポイントのフォントおすすめを紹介します。
プレゼン資料はフォントによって見栄えが変わってきます。
見やすいフォントを使って、最高の資料作成を心がけましょう。
おすすめフォント『メイリオ』
プレゼン資料で使うときのおすすめのフォント『メイリオ』について紹介します。
メイリオは、遠くからでも読みやすく明るい印象の人気和文フォントになります。
そして、Windowsの各OSに標準で準備されているので安心です。
出先のPCでプレゼンするときも、メイリオなら見やすいし、インストールもされているから安心だよ!

Dr.オフィス
おすすめフォント『游ゴシック』
プレゼン資料で使うときのおすすめのフォント『游ゴシック』について紹介します。
游ゴシックは、パワーポイントの規定フォントとして初期設定されています。
クセが強くない漢字と、少し小さめに表示される仮名、そして太さ(ウェイト)も豊富なので使いやすいフォントです。
おすすめフォント『MS Pゴシック』
プレゼン資料で使うときのおすすめのフォント『MS Pゴシック』について紹介します。
MS Pゴシックは、定番の和文フォントになります。
幅が狭い文字を調整し表示するので、漢字やアルファベット、数字などが入っている文章に向いているフォントです。
- プレゼン資料を自分のPCで使うのか?
- 他ユーザーと共有するのか?
- 他のPCで使うのか?
どんな環境でも使用できるフォントが必要なのか、そうでないのかを先に確認すると良いよ!

Dr.オフィス
『パワーポイント』フォントのデフォルトを変更するには
パワーポイントのフォントはデフォルト(初期設定)を変更して使うことができます。
デフォルトのフォント
★英数字用のフォント★
見出しのフォント➡游ゴシック Light
本文のフォント➡游ゴシック
★日本語文字用のフォント★
見出しのフォント➡游ゴシック Light
本文のフォント➡游ゴシック
上記のようなフォントが設定されているので、好きなように変更してみましょう。
リボンからフォントのデフォルトを変更する
リボンからフォントのデフォルトを変更する手順です。
どのフォントを使用しているか確認するには、ホームタブの『フォント』を見てください。
使用しているフォント名が表示されています。
フォントを変更する場合は、『フォントのプルダウン』をクリックしましょう。
フォントの種類が表示されるので、スクロールしてフォントを選択してください。
また、ショートカットキーCtrl+Tを押してフォントダイアログボックスを表示してもフォントを変更できます。
スライドマスターを活用してフォントのデフォルトを変更する
パワーポイントのスライドマスター機能を活用して、フォントのデフォルトを変更する手順です。
- 表示タブをクリック
- スライドマスターをクリック
スライドマスターが表示されます。
すべてのスライドのフォントのデフォルトを変更する場合は、スライドマスターの1番上を選択しましょう。
特定のスライドのフォントのデフォルトを変更する場合は、使用しているレイアウトのレイアウトマスターを選択してください。
色、スライド番号、フッターヘッダーなどのフォントも設定することができるよ!

Dr.オフィス
スライドマスターの『フォント』をクリックします。
『フォントのカスタマイズ』をクリックしてください。
新しいテーマのフォントパターンの作成ダイアログボックスが表示されます。
- 英数字用のフォントと日本語文字用のフォントの『見出しのフォント』と『本文のフォント』を変更したいフォントに変更する
ここでは見出しのフォントを「HG創英角ポップ体」、本文のフォントを「HGS行書体」にしています。 - 『保存』をクリック
1番上のスライドマスターを選択した場合は、すべてのスライドのフォントが変更されているか確認してください。
フォントのデフォルトから変更できたら、『スライドマスターを閉じる』をクリックしましょう。
フォントをデフォルトから変更することができました。
フォントの変更ができたけど、新しいパワーポイントを開くとフォントは元通りになっているよ!

Dr.オフィス
スライドマスターからの設定は、今使っているパワーポイントのフォントだけを変更することができます。
新しくパワーポイントを開くと、元のフォントに戻っているので注意しましょう!
パワーポイントのフォントを固定する方法
パワーポイントのフォントを固定する方法を解説します。
フォントを固定して作業効率をあげましょう。
スライドマスターを活用してフォントを固定する
スライドマスターを活用してフォントを固定する手順は、フォントのデフォルトを変更する手順と全く同じです。
上記を確認してください。
フォントを固定
- スライドマスターを表示して、新しいテーマのフォントパターンの作成ダイアログボックスのフォントを設定
- 『保存』をクリック
フォントが固定されます。
フォントのサイズを固定
スライドマスターを活用してフォントのサイズも固定できます。
- フォントのサイズを変えたいスライドマスターの文字を選択
- ホームタブをクリック
- 『フォントのサイズを調整』
フォントのサイズはショートカットキーでも調整できるので活用してみてください。
ショートカットキーCtrl+Shift+>でフォントを大きくする
ショートカットキーCtrl+Shift+<でフォントを小さくする
- フォントサイズが変わったのを確認
- 『スライドマスターを閉じる』をクリック
フォントサイズを固定できます。
テキストボックスのフォントを固定する
テキストボックスのフォントを固定する手順です。
- 挿入タブをクリック
- 『テキストボックス』をクリック
- テキストボックスに文字を入力
- ホームタブのフォントを変更
ここではフォントを「メイリオ」にしています。
テキストボックスを右クリックして、『既存のテキストボックスに設定』をクリックしてください。
テキストボックスのフォントが固定されます。
新しく挿入したテキストボックスに文字を入力すると、設定したフォントが表示されます。
完全に固定されているので、他のスライドやレイアウトが違うスライドに新しくテキストボックスを挿入しても同じフォントです。
同じプレゼン資料は固定できるけど、違うプレゼン資料ではテキストボックスの固定はできないないから固定しなおそう!

Dr.オフィス
フォントを追加する手順
パワーポイントに標準搭載されたフォントの中で、使いたいフォントがない時は新しいフォントをダウンロードしてインストールすることができます。
フォントをダウンロードするところから解説しているので、くわしい手順はこちら≫パワーポイントのフォントを追加する方法を画像でくわしく解説!を参考にしてみてください。
パワーポイントのフォントが勝手に変わるときの対処法
パワーポイントのフォントが勝手に変わるときの対処法を解説します。
表示タブの『スライドマスター』をクリックして『フォントのカスタマイズ』を選択してください。
新しいテーマのフォントパターンの作成ダイアログボックスが表示されます。
見出しのフォントと本文のフォントを同じフォントに揃えましょう。
勝手にフォントが変わることがなくなります。
パワーポイントのフォントのサイズが勝手に変わるときの対処法については別記事でくわしく説明しているので、参考にしてみてください。
置換機能でパワポのフォントを一括変更する手順
パワーポイントの資料を作成するために、参考資料からコピー&ペーストをするとフォントが混ざってしまうことがあります。
このようなときは、『置換機能』でフォントを一括変更しましょう。
ここでは「メイリオ」と「HG行書体」のフォントが混ざったスライドで解説します。
すべてのフォントを「HG行書体」に一括で変更します。
違うフォントがあちこちにある場合や、テキストボックスをすべてを選択してください。
ホームタブの『置換』のプルダウンをクリックしましょう。
『フォントの置換』を選択してください。
フォントの置換ダイアログボックスが表示されるので、『置換前のフォント』のプルダウンをクリックしましょう。
置換前のフォントを選択してください。
「置換前のフォント」を選択できたら『置換後のフォント』のプルダウンをクリックし、置換後のフォントを選択します。
- 『置換』をクリック
- 『閉じる』をクリック
スライド内のすべてが「HG行書体」に一括で変更されました。
フォントが一括で変更できない場合は、スライドマスターを活用してみよう!

Dr.オフィス
フォントが変更できない場合の対処法
インストールしたフォントに変更できない場合の対処法について解説します。
インストールがされているかをくわしく手順の紹介をするので、ぜひ参考にしてみてください。
くわしい手順はこちら≫パワーポイントのフォントが変更できない!?対処法を紹介!!で解説しています。
ぜひ参考にしてみてください。
プレゼンで伝わるフォントを活用しよう
今回は、プレゼン資料を作成する際に重要視したい『フォント』について解説しました。
パワーポイントのプレゼン資料におすすめのフォントも参考にしてください。
- おすすめのフォント『メイリオ』
- おすすめのフォント『游ゴシック』
- おすすめのフォント『MS Pゴシック』
フォントをダウンロードする方法や、一括でフォントを変更する方法なども紹介しました。
あらゆる環境で表示できるフォントも重要ですが、事前にどのような状態でパワーポイントの資料を使うのかを調べる必要もあります。
- パワーポイントのフォントを選ぶときは、見やすいフォントを使いましょう!
一目で読みやすいフォントが望ましい - 誰のパソコンにもインストールされている一般的なフォントを使いましょう!
自分のパソコン以外でパワーポイントを使う時があるかもしれないです。
自分のPCでプレゼン資料を使うのであればフォントも自由です。
ぜひおしゃれで見やすく分かりやすいフォントを使って、最高のプレゼン資料を作成しましょう。
姉妹サイトの【Excelドクター】でも、デフォルトのフォント変更について解説しています。
気になる方はこちら≫エクセルで新規ブックのデフォルトフォントを変更する方法【簡単】をチェックしてみてください。