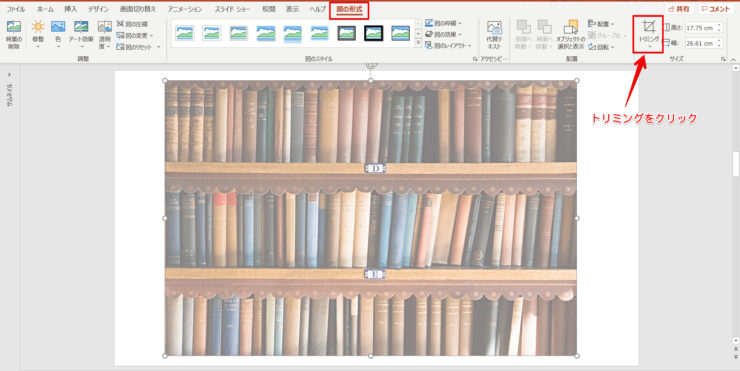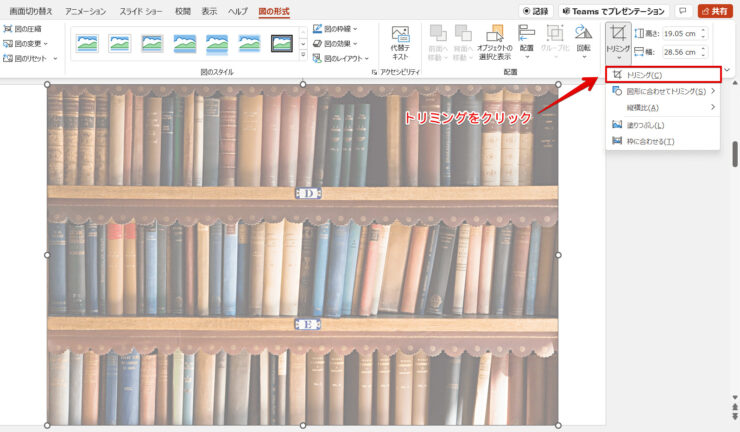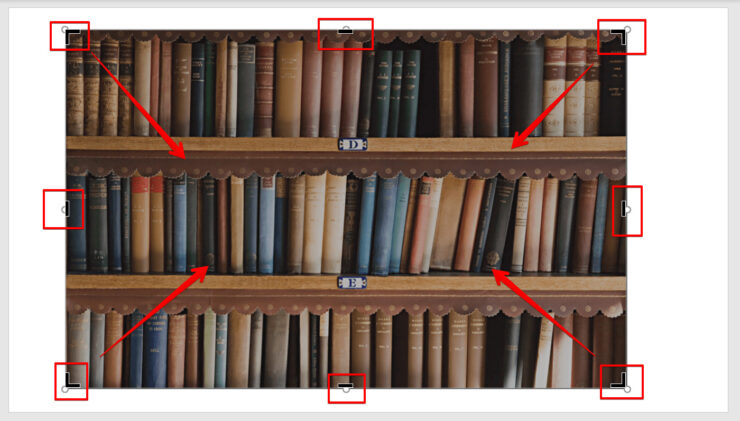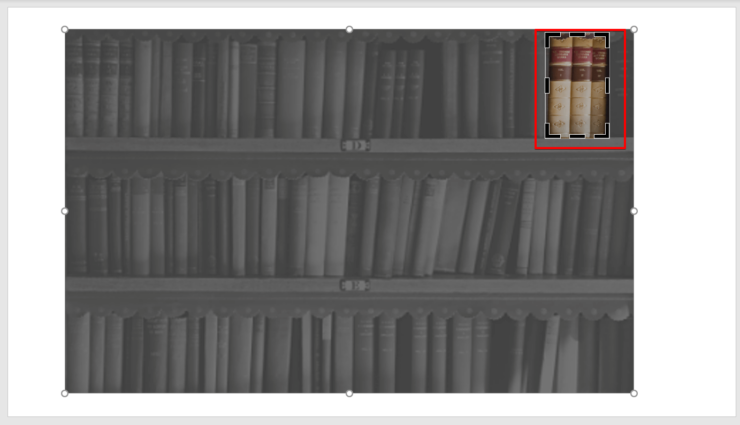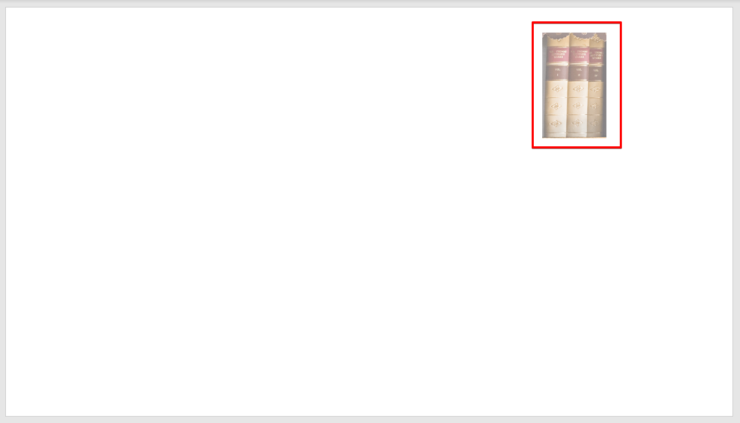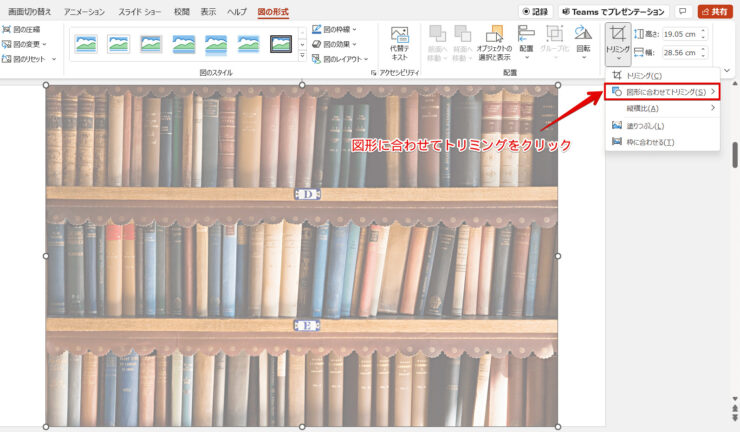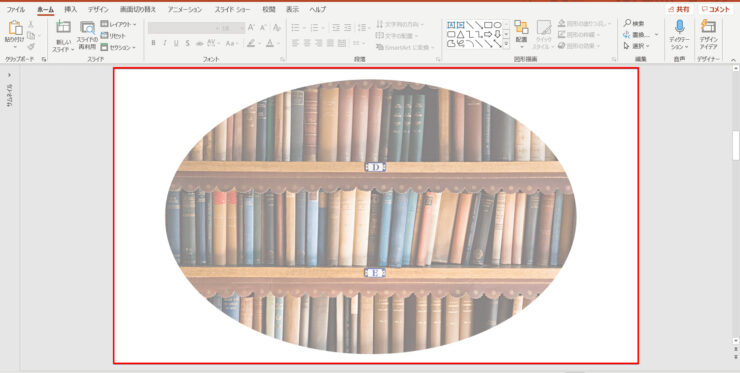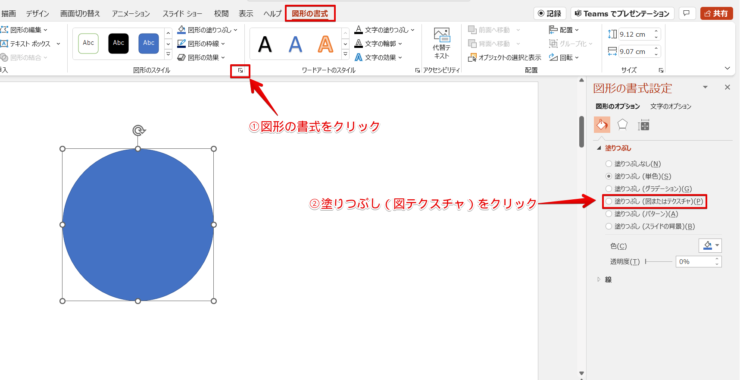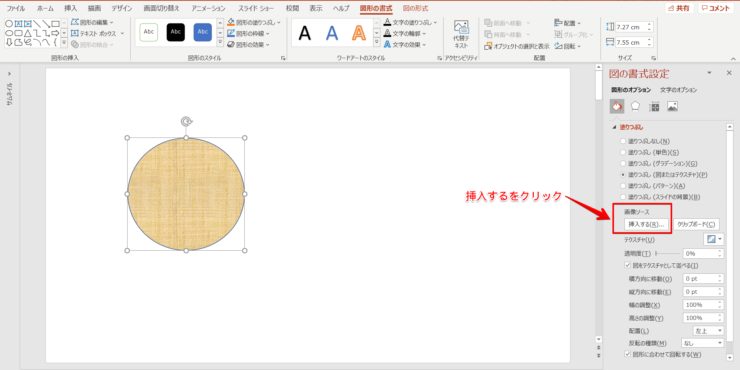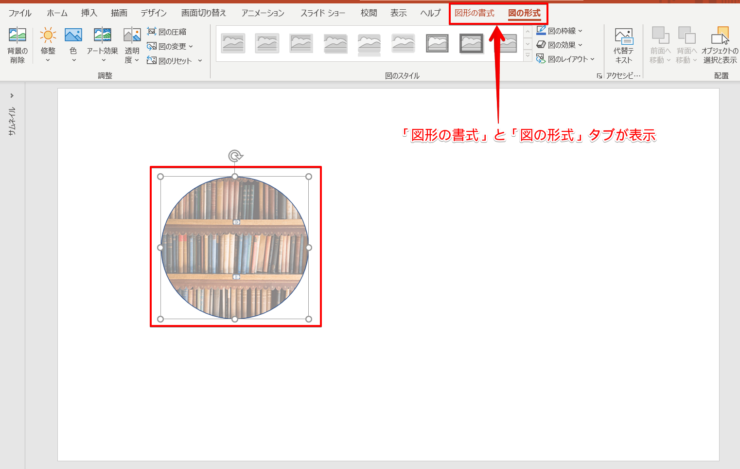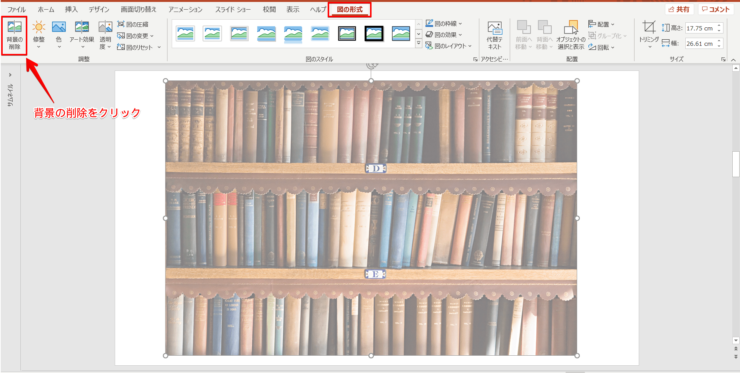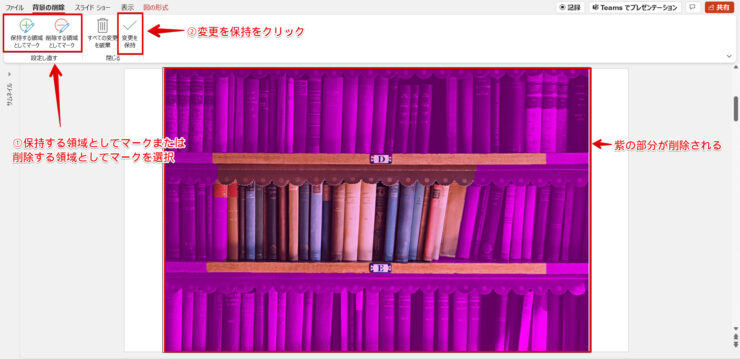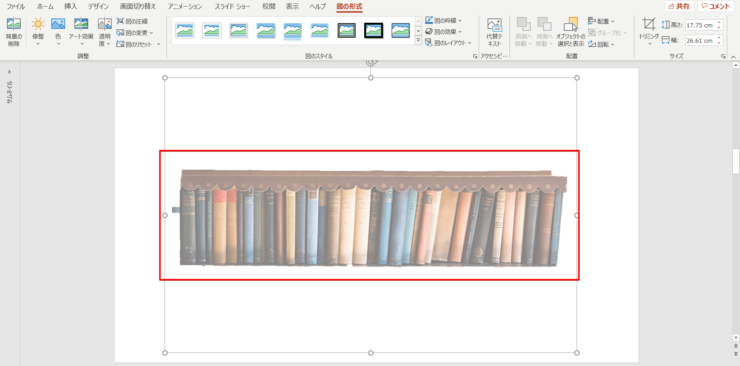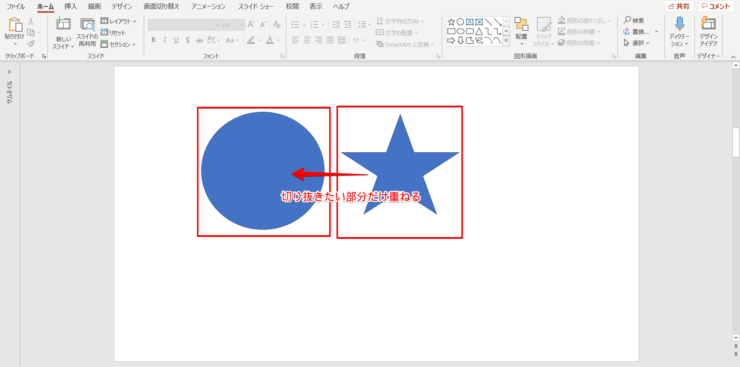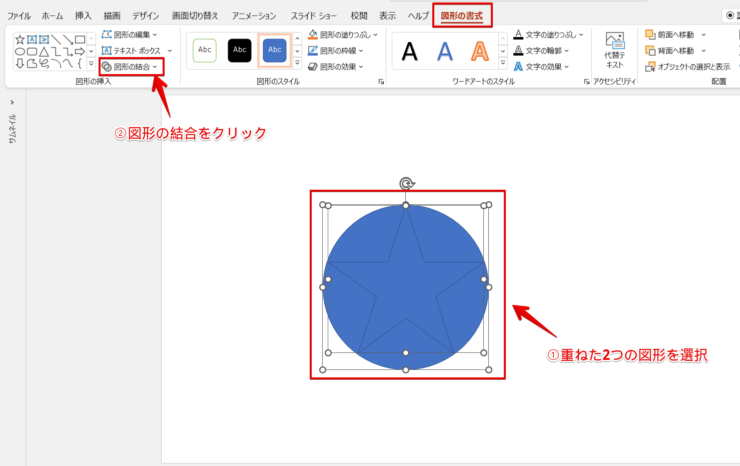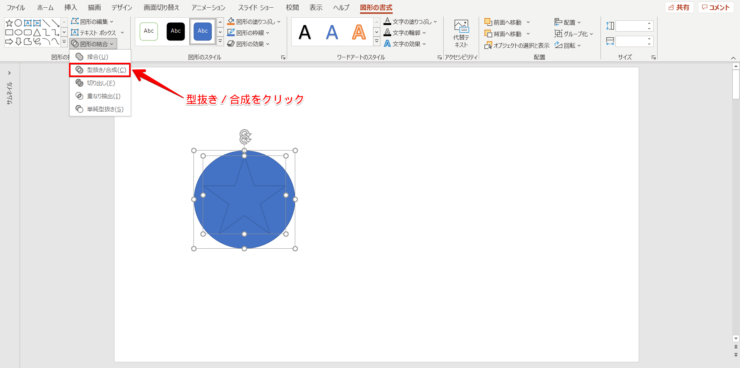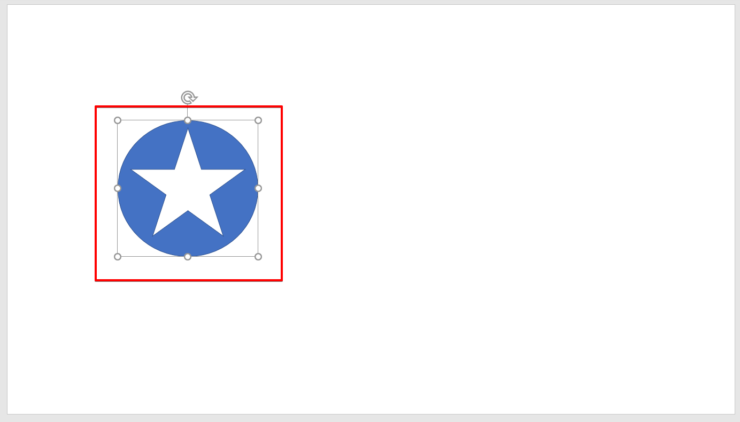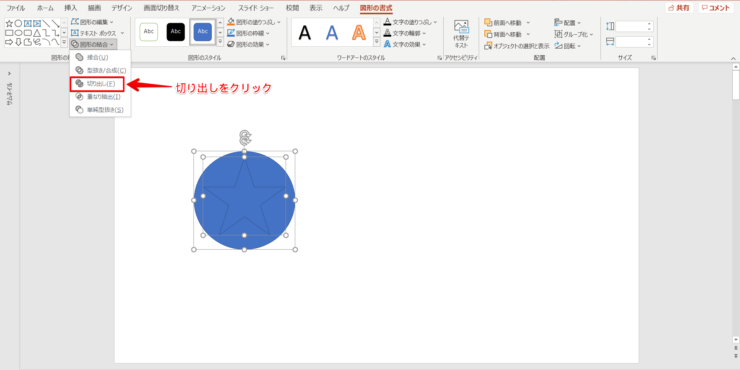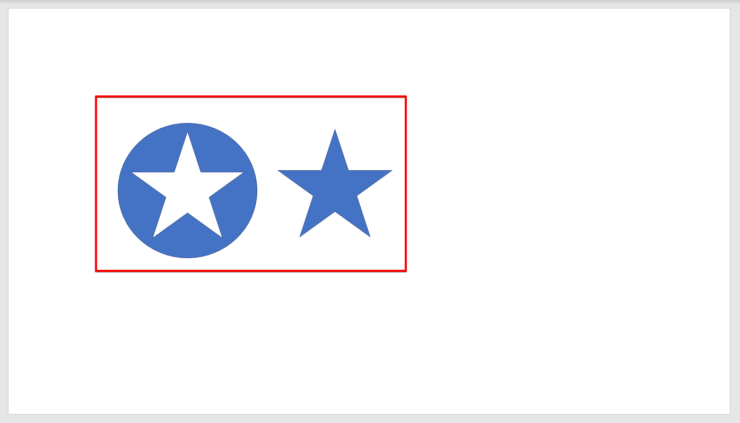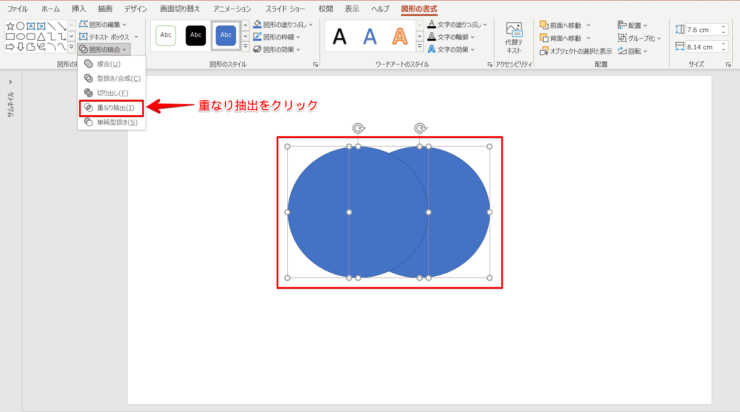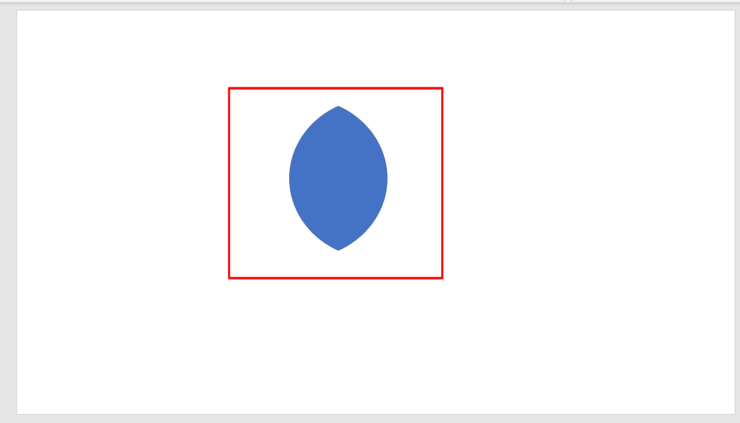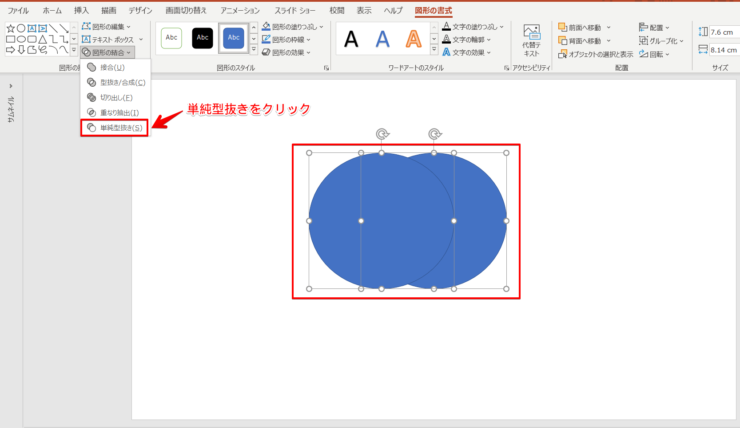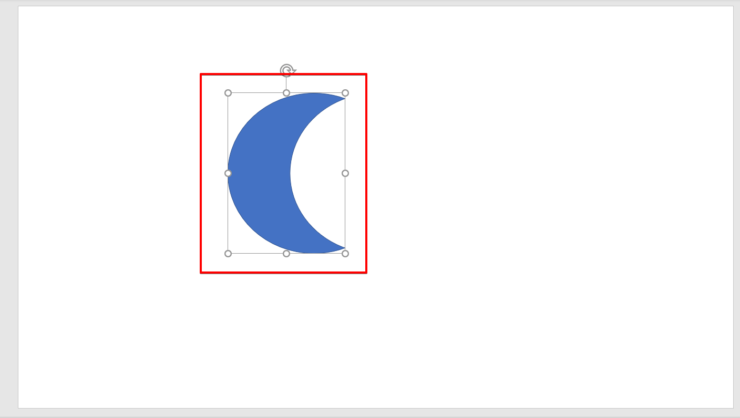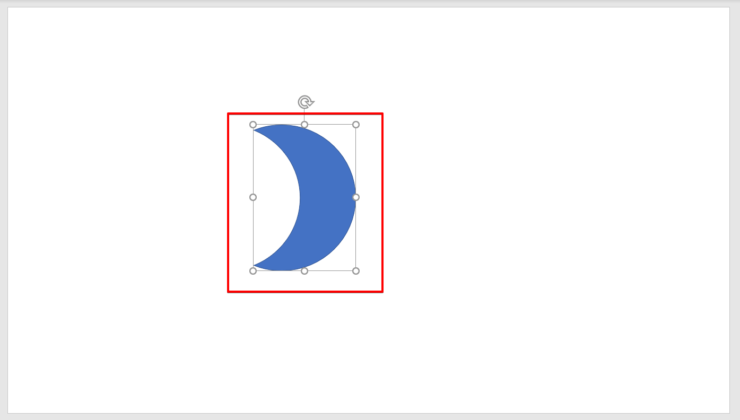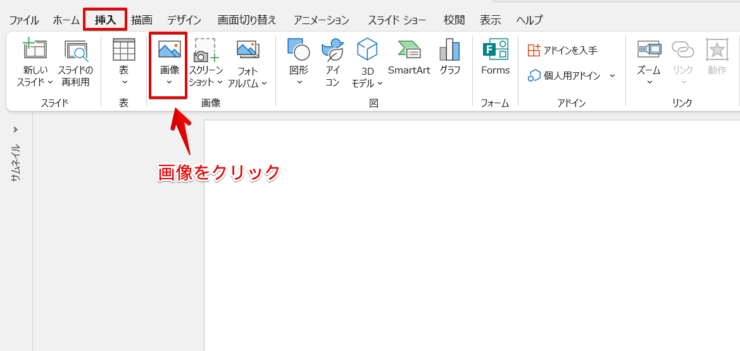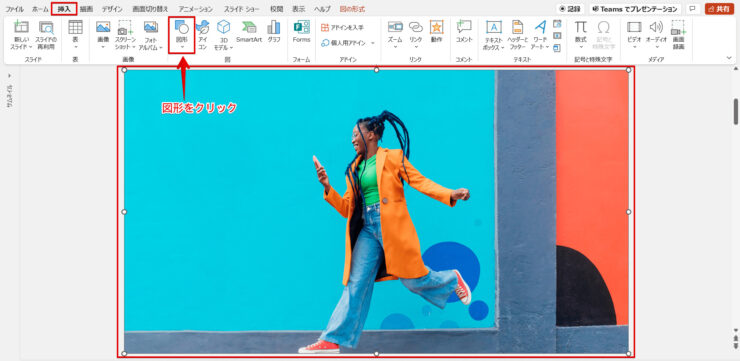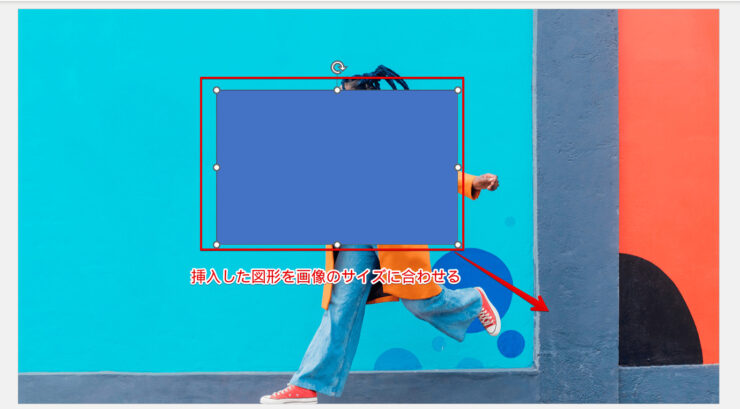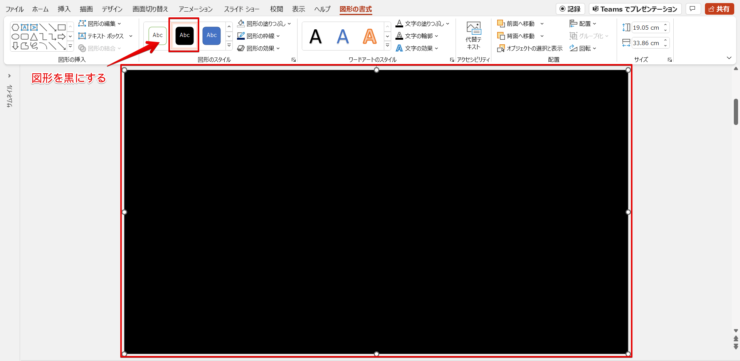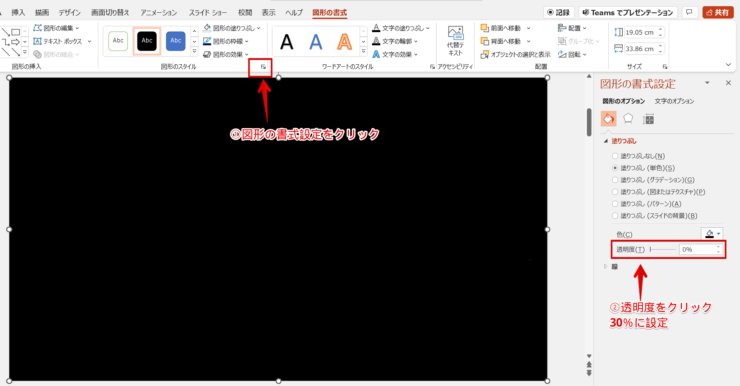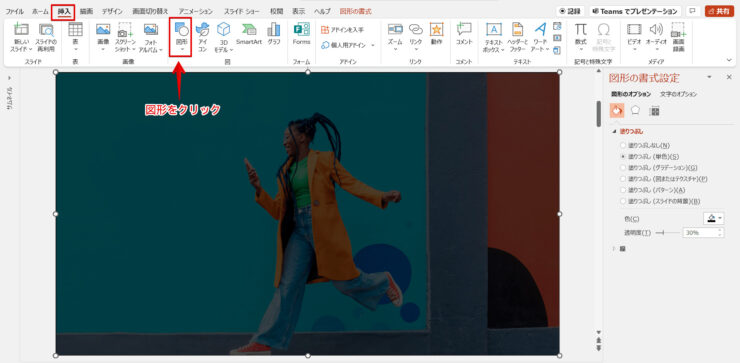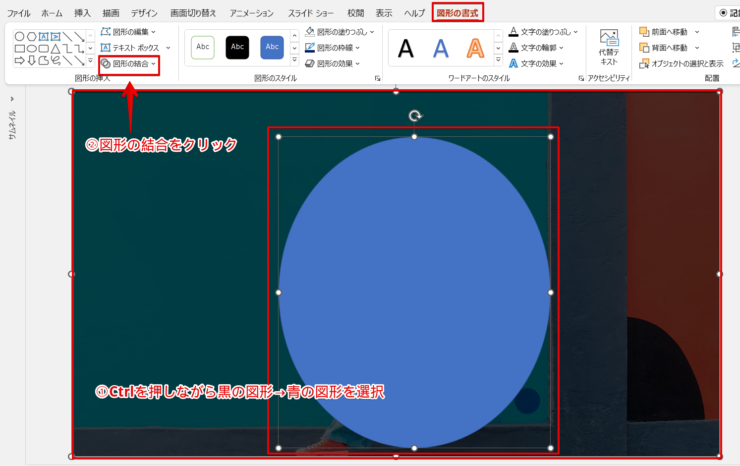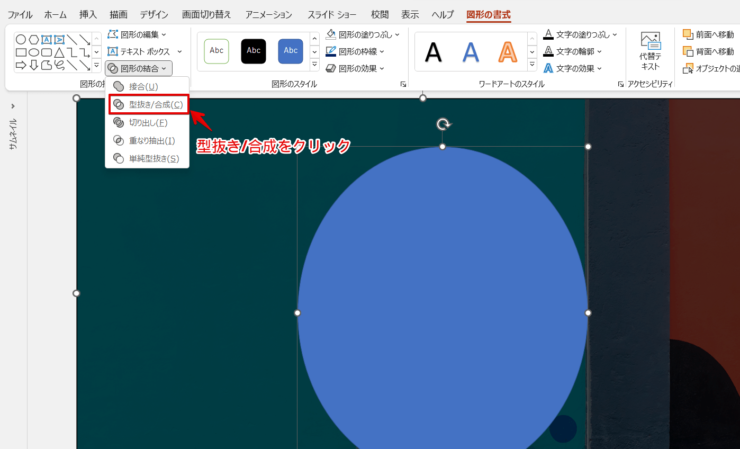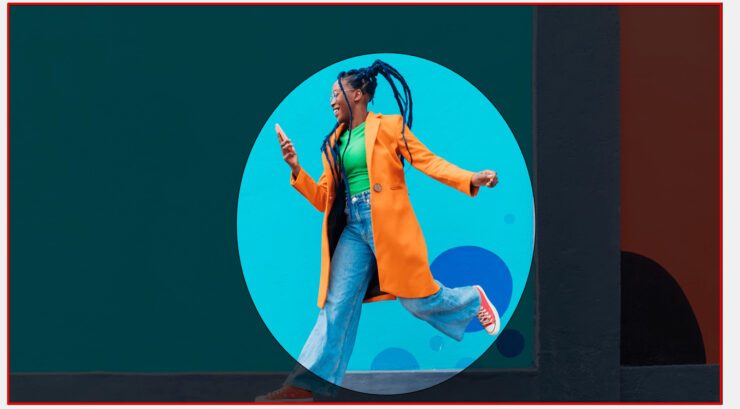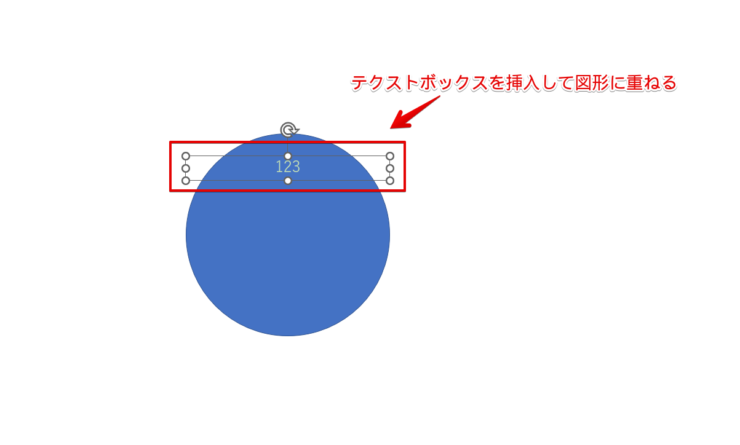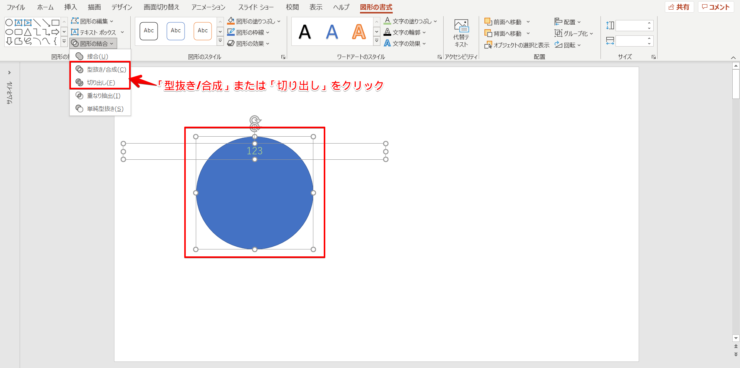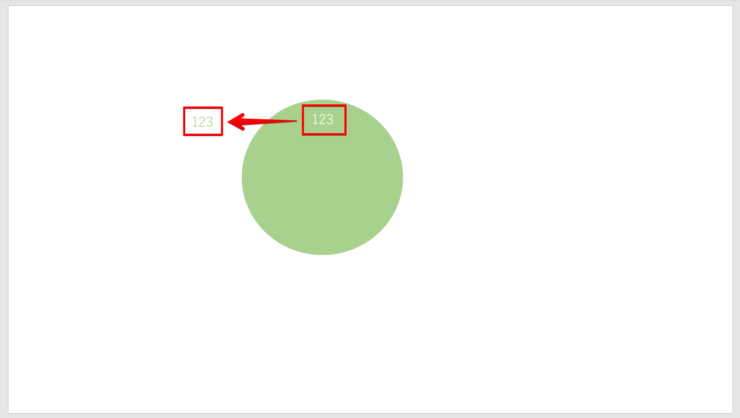パワポ初心者
パワーポイントの図形を切り抜くことはできるのかな?
もちろんできるよ!パワーポイントの図形の切り抜きは、図形を重ねて選択するというのがポイントだね!

Dr.オフィス
パワーポイントの図形や図を好みの形に切り抜くことができます。
図形を切り抜くには、2つ以上の図形を重ねて選択しましょう。
- 型抜き/合成
- 切り出し
- 重なり抽出
- 単純型抜き
図形を重ねて、重ねた図形を全部選択して切り抜きます。
事務の経験が10年以上ある私が、パワーポイントの図形を切り抜く方法をくわしく説明するね!

Dr.オフィス
パワーポイントの図形の結合(切り取り)ツールを表示するには、2つ以上の重ねた図形をすべてを選択します。
図形が1つしか選択できていないときは「図形の結合」ツールは表示されません。
また、図をトリミングして好きな形に切り取ることもできます。
自由に図や図形を切り取って、目を引くスライドを作成しましょう。
パワーポイントの図形の使い方についてはこちら≫パワーポイントに欠かせない図形の使いかた!基礎から応用まで徹底解説!の記事でくわしく説明しています。
ぜひ参考にしてみてください。
※本記事は『OS:Windows10』画像は『PowerPointのバージョン:Microsoft365』を使用しています。
目次
パワーポイントの【図】をトリミングする方法
パワーポイントの「図」(画像やイラスト)をトリミングして切り抜くことができます。
自由に図をトリミングして思い通りに切り抜きましょう。
図のトリミングで切り取る
画像をトリミングして画像の一部を切り取る手順です。
挿入した図(画像)を選択し【図の形式タブ】の『トリミング』をクリックしてください。
『トリミング』をクリックしましょう。
白い点の場所に黒い線が表示されるので、トリミングしたい場所にカーソルを持っていき黒い線と同じ形になったら内側にドラッグしてください。
黒い線と形を合わせるのがポイントです。
黒い線がある場所はどこでも動かせるので、好きな位置を選択しトリミングを開始しましょう。
切り取る部分は濃いグレーになります。
トリミングした場所以外をクリックしましょう。
画像が切り取れます。
画像を図形の形に切り取る
画像を図形の形に切り取る手順です。
【図の形式タブ】のトリミングをクリックして『図形に合わせてトリミング』をクリックしましょう。
既存の図形が表示されるので好きな図形を選択します。
画像を図形の形に切り取れました。
図形の中に画像を挿入する
既存の図形の中に画像を挿入する手順です。
- 挿入した図形を選択して【図形の書式タブ】の『図形の書式』をクリック
- 図形の書式設定ウィンドウの『塗りつぶし(図テクスチャ)』を選択
画像ソースの『挿入する』をクリックして画像を挿入しましょう。
図形に図を挿入できました。
図形の中に画像を挿入すると【図形の書式】と【図の形式】の2つのタブが表示されます。
編集する場合は【図の形式タブ】を選択し編集を行ってください。
図形の中に画像を挿入すると他の図形と重ねて切り抜くこともできるよ!

Dr.オフィス
図を自由に切り取る
画像の背景を削除して自由に切り取る手順です。
図を選択し、【図の形式タブ】の『背景の削除』をクリックしてください。
紫になっている部分が削除されます。
- 『保持する領域としてマーク』または『削除する領域としてマーク』をクリック
- 切り取りのトリミングが終わったら『変更を保持』をクリック
図が切り取れました。
画像を細かく切り取りたい場合は「背景の削除」で自由に切り取りましょう。
パワーポイントの画像の背景を削除する方法については別記事でくわしく説明しています。
パワーポイントの【図形】の切り抜き方
パワーポイントの図形を切り抜くことができます。
図形を重ねて切り抜きたい形に切り抜きましょう。
2つ以上の図形を選択して、図や図形を重ねることで「図形の結合ツール」が表示されます。
[図形の結合]型抜き/合成
図形の型抜きをする手順です。
2つの図形を挿入してください。
切り抜きたい形の分だけ重ねましょう。
- 図形を重ねたらShiftまたはCtrlを押しながら円の図形と星の図形を選択
- 【図形の書式タブ】の『図形の結合』をクリック
切り取りたい図形を重ねて全て選択するのがポイントです。
『型抜き/合成』をクリックしましょう。
星形に切り抜けました。
きれいに切り抜きたい場合は、図形の中にしっかり入れましょう。
図形内にある形に切り抜かれます。
[図形の結合]切り出し
図形の切り出しをする手順です。
図形を重ねてすべて選択し『切り出し』をクリックしましょう。
重ねた図形を移動させるときれいに切り出せました。
重ねた図形がはみ出た場合、はみ出た部分も個々の図形になります。
[図形の結合]重なり抽出
図形の重なった部分だけを切り抜きます。
自由に図形を重ねてください。
重ねた図形すべてを選択し『重なり抽出』をクリックしましょう。
重なっている部分だけ切り抜きました。
[図形の結合]単純型抜き
重なっている片方の図形をそのまま切り取ります。
図形を重ねてすべて選択して『単純切り抜き』をクリックしましょう。
重なった形が切り抜かれました。
ここでポイント!先に選択した図形が表示され、後に選択した図形が切り取られるよ!

Dr.オフィス
右側の円の図形を表示したい場合は、先に右側の図形を選択しShiftまたはCtrlを押しながら 左側の図形を選択しましょう。
パワーポイントをクリッピングマスク風に表示するには
パワーポイントでクリッピングマスク風に表示することができます。
図形の結合の型抜き/合成の応用編です。
挿入タブの『画像』をクリックして画像を挿入しましょう。
画像を挿入したらサイズを調整してください。
挿入タブの『図形』をクリックして四角い図形を選択します。
図形を画像と同じサイズにしましょう。
【図形の書式タブ】の図形のスタイルをクリックして図形の色を黒にしてください。
- 【図形の書式タブ】の『図形の書式』をクリック
- 図形の書式設定ウィンドウの『透明度』を調整して30%に設定
もう一度挿入タブの『図形』をクリックして図形を挿入してください。
2回目の図形は切り取りたい形の図形を選択しましょう。
切り取る場所に図形を配置します。
- Ctrlを押しながら最初の図形(黒)をクリックして順番に2つ目の図形をクリック
- 【図形の書式タブ】の『図形の結合』をクリック
『型抜き/合成』を選択してください。
画像の一部をスポットライトを当てたように切り取ることができます。
画像に上に図形を2つ重ねるのがポイントです。
図形を文字の形に切り取る手順
パワーポイントの図形を文字の形に切り取ることができます。
必要に応じて文字の形に切り取りましょう。
テキストボックスを挿入して文字を入力して、図形の上に重ねます。
重ねた2つの図形を選択して『図形の結合』をクリックしましょう。
『型抜き/合成』または『切り出し』をクリックしてください。
文字が切り取れました。
文字や画像を重ねて切り取ると自動で図形の色が変わります。
後から図形の編集で色を変えることができるので、スライドに合った色に変更しましょう。
どんな形にでも切り抜けるから楽しい!
パワーポイントの切り抜きはポイントさえ押さえていれば、簡単に図形を切り取ることができます。
ポイントは2つ以上の図形を選択することと、切り抜きたい形に図形を重ねることです。
思い通りに図形を重ねて、複雑な形やオリジナルの図形に切り抜きスライドを作成しましょう。
パワーポイントの図形を切り抜く簡単ポイントのおさいです。
- 型抜き/合成
- 切り出し
- 重なり抽出
- 単純型抜き
図形を重ねて、重ねた図形を全部選択して切り抜きます。
パワーポイントの切り抜きは、どんな形でも切り抜けるから楽しくてハマってしまうツールです。
プレゼンテーションまで時間がある場合は、図の切り取りや図形の切り抜きを細部までこだわり目の引くスライドを作成しましょう。
パワーポイントの図形の使い方についてはこちら≫パワーポイントに欠かせない図形の使いかた!基礎から応用まで徹底解説!の記事でくわしく説明しています。
ぜひ参考にしてみてください。