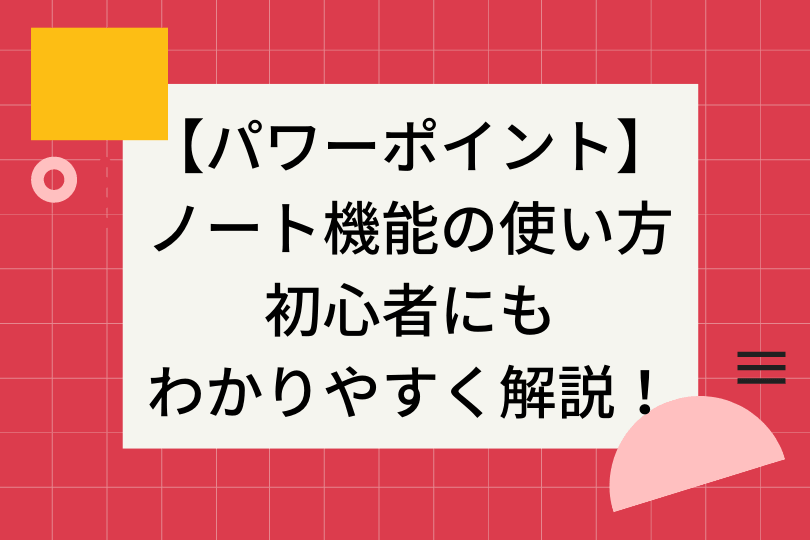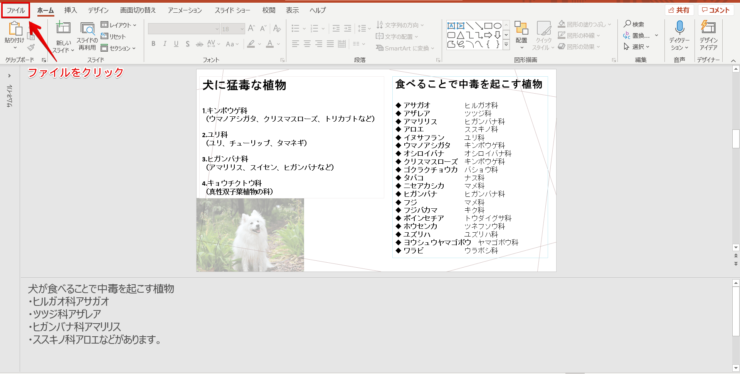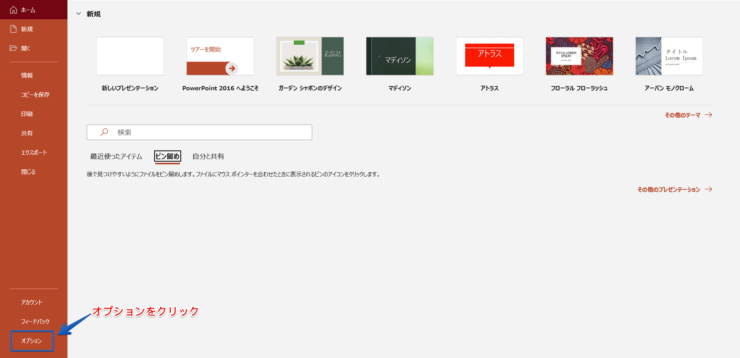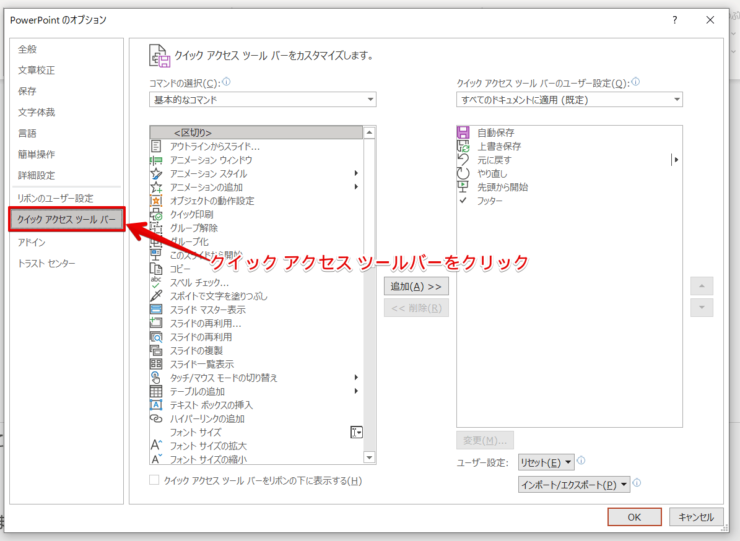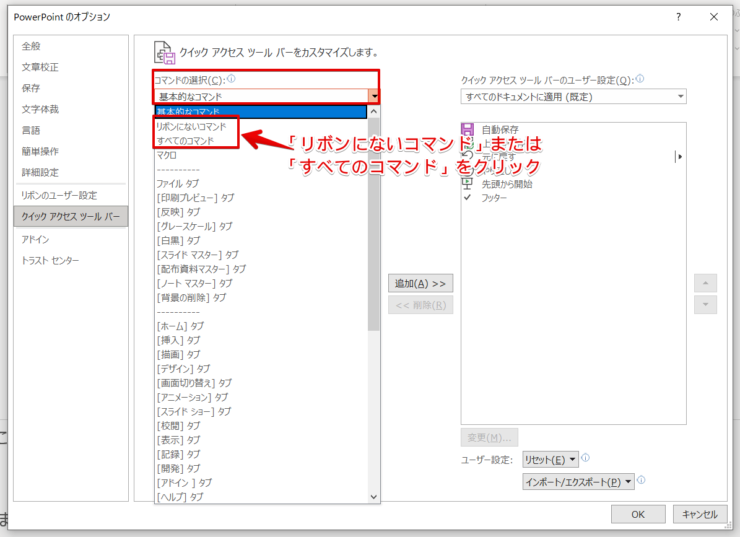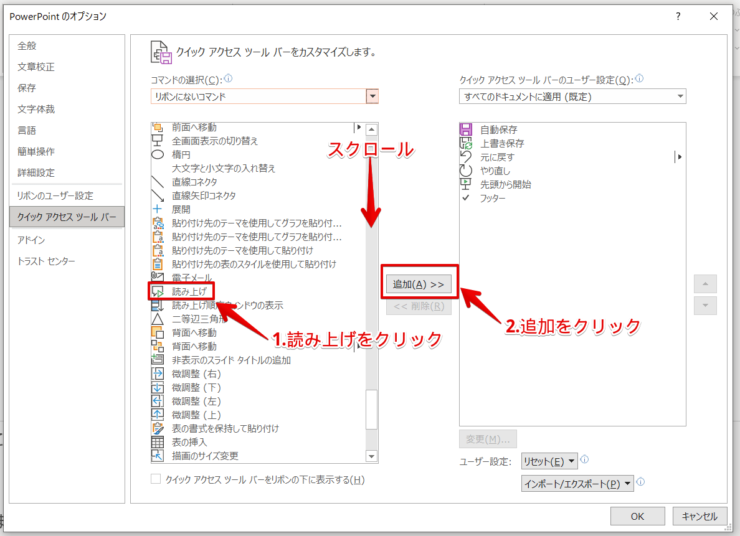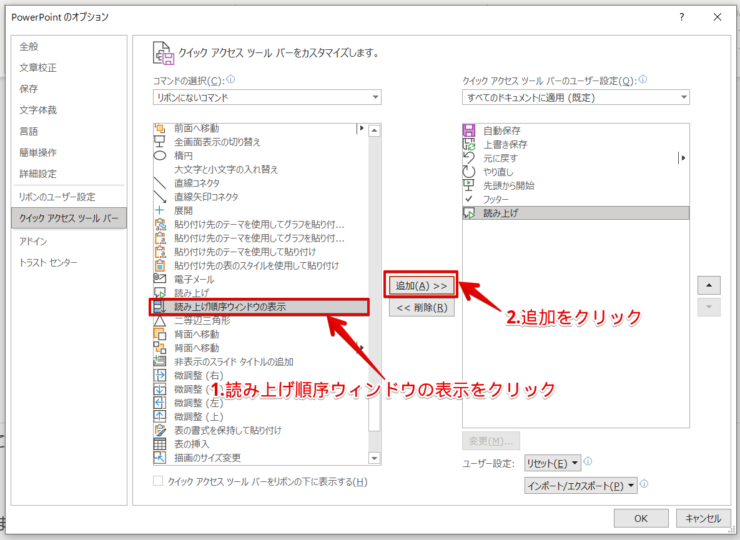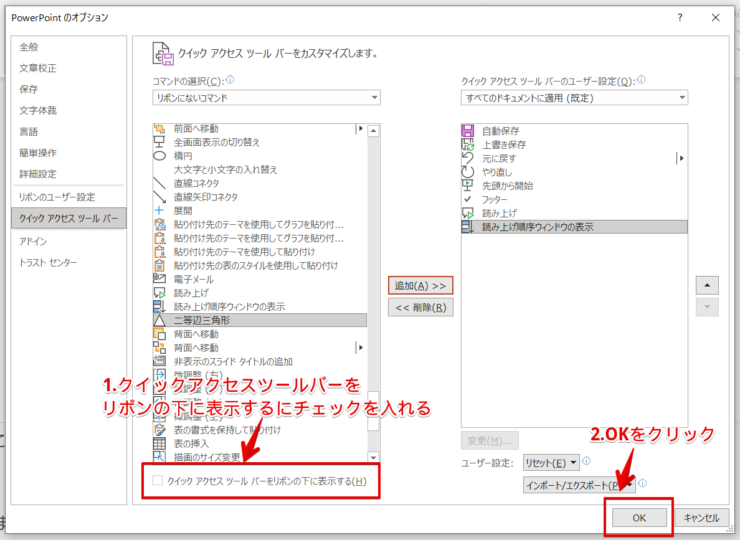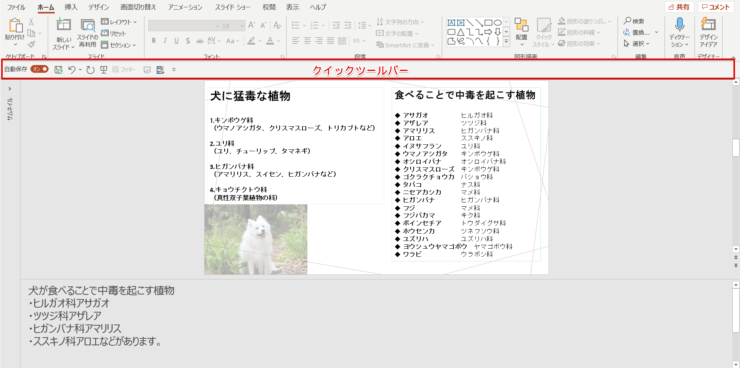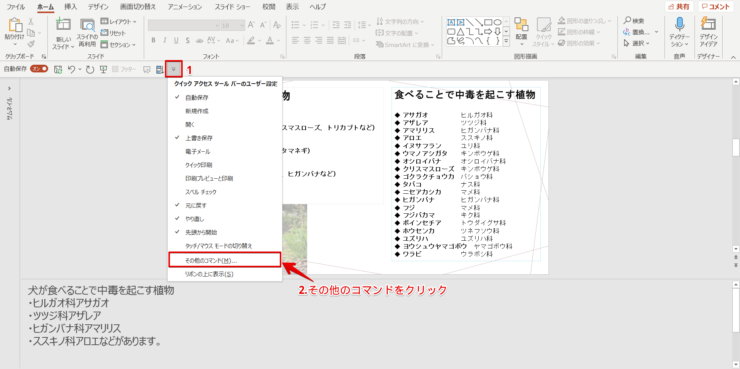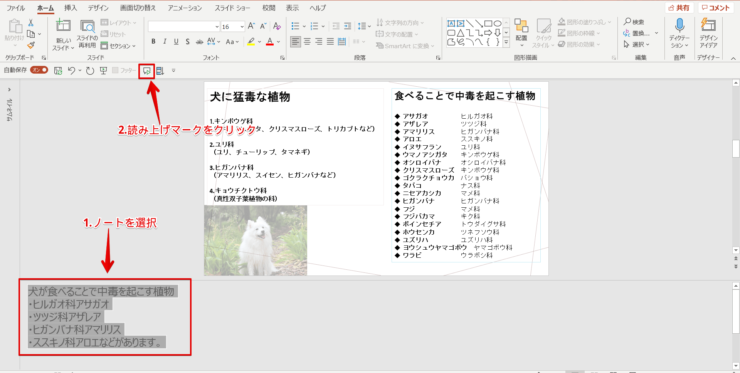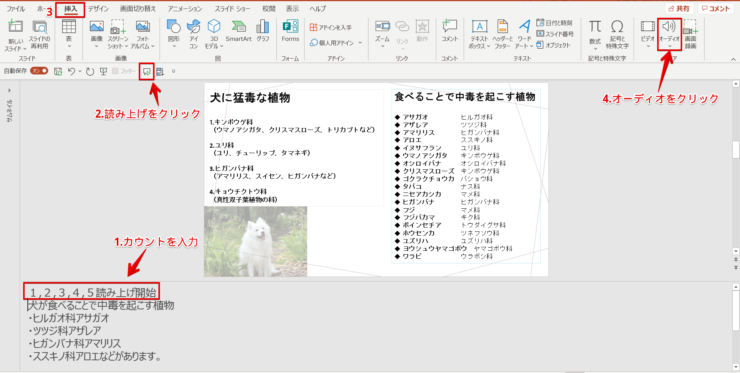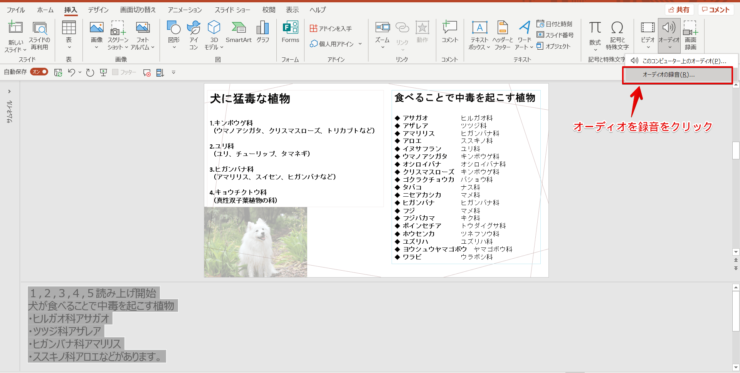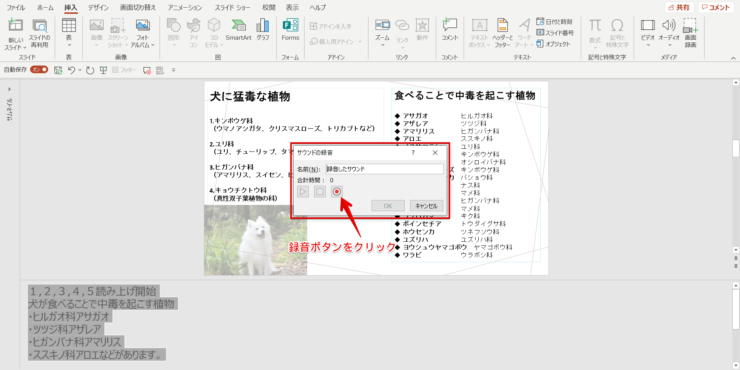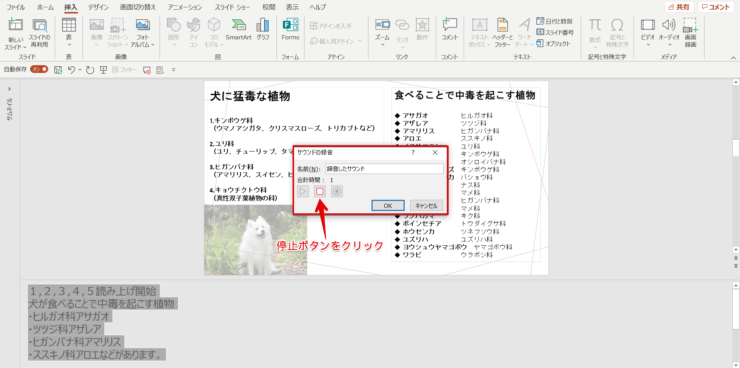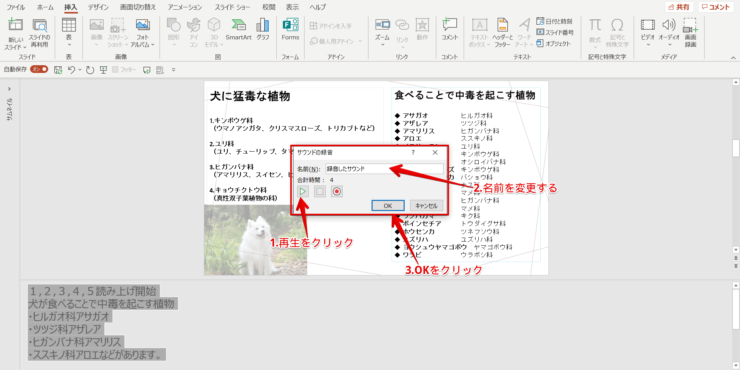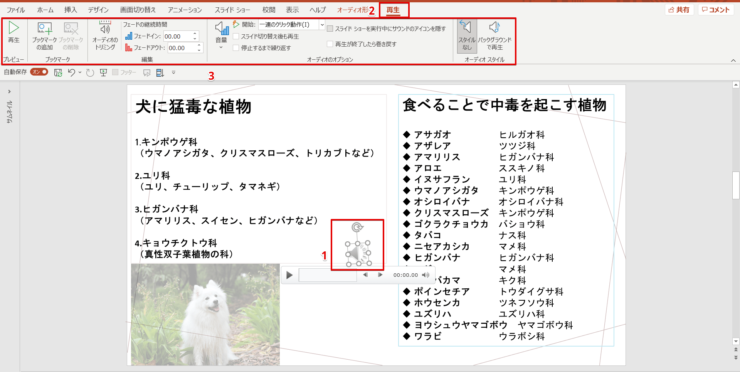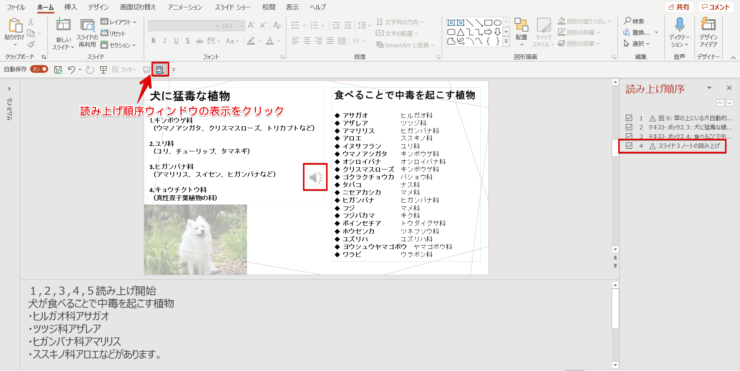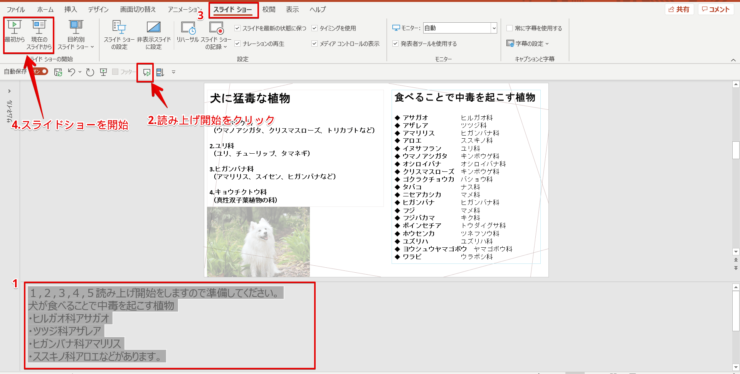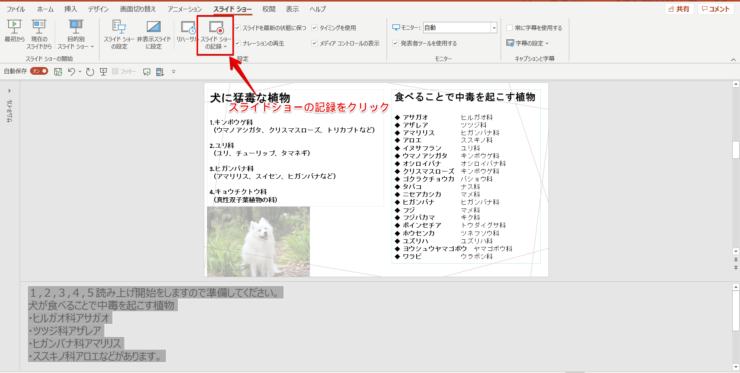パワポ初心者
パワーポイントのノートを読み上げてスライドショーで流したいけど、パワーポイントには読み上げ機能はないのかな?
パワーポイントの読み上げ機能は、初期設定だと表示されていないから追加しないとダメなんだ。読み上げ機能を追加してスライドショーで発表できる方法を説明するね!

Dr.オフィス
パワーポイントのノートを読み上げ、スライドショーで発表することができます。
パワーポイントの「読み上げ機能」は初期設定のままでは表示されていないので、クイックツールバーに「読み上げ機能」を追加しましょう。
- クイックツールバーに「読み上げ機能」を追加する
- 読み上げる文章を選択
- 「読み上げ」をクリックする
- 読み上げを録音する
事務の経験が10年以上ある私が、パワーポイントのノートを読み上げて、スライドショーで発表する方法をくわしく説明するね!

Dr.オフィス
パワーポイントで「読み上げ機能」を追加したら、ノートやスライドを音声合成で読み上げるのは簡単です。
英文表示だと英語で読み上げます。
読み上げをスライドショーで流すには、音声合成を録音しなければなりません。
自動ナレーションを録音して、プレゼンテーションを盛り上げましょう。
パワーポイントのノート機能の使い方についてはこちら≫【パワーポイント】ノート機能の使い方を初心者にもわかりやすく徹底解説!の記事でくわしく説明ししています。
ぜひ参考にしてみてください。
※本記事は『OS:Windows10』画像は『PowerPointのバージョン:Microsoft365』を使用しています。
目次
パワーポイントのノートを音声合成で読み上げるには
パワーポイントの「読み上げ機能」を活用してノートを自動で読み上げることができます。
まずは読み上げ機能を追加するところから始めましょう。
ノートペインでもノート表示モードでもどちらでも読み上げます。
ファイルタブを開きいてください。
『オプション』をクリックします。
ダイアログボックスが表示されるので、『クイックアクセスツールバー』を選択してください。
コマンドの選択の▼をクリックし、『リボンにないコマンド』または『すべてのコマンド』を選択します。
スクロールし、『読み上げ』を選択し、『追加』をクリックしましょう。
『読み上げ順序ウィンドウの表示』をクリックし『追加』をクリックしてください。
『クイックアクセスツールバーをリボンの下に表示する』にチェックマークを入れ、『OK』をクリックしましょう。
クイックツールバーが表示されます。
最初からクイックツールバーが表示されている場合は、クイックツールバーの矢印をクリックしてください。
『その他のコマンド』をクリックし『読み上げ』を追加しましょう。
ノートの読み上げる部分を選択し、『読み上げマーク』をクリックしてください。
音声合成でノートを読み上げます。
流れるように読み上げるので、間を空けたい場合は句読点などで句切ると聞き取りやすくなります。
ノートを英語表記すると英語で読み上げるよ!

Dr.オフィス
パワーポイントのノートを読み上げて録音しよう!
パワーポイントの読み上げたノートを録音することができます。
録音しているときは他の動作ができないので、最初に読み上げ機能をクリックしないといけません。
読み上げたノートををすべて録音するには、録音開始までの時間を作るためのカウントを入力しましょう。
- ノートにカウントなどを入力して尺を取ります。
- 読み上げたい場所をすべて選択し、『読み上げ』をクリックしてください。
- 読み上げが開始されたら、挿入タブを開き『オーディオ』をクリックします。
『オーディオの録音』をクリックしましょう。
ダイアログボックスの『録画ボタン』をクリックすると、3秒後に録音が開始されます。
ノートの読み上げが終了したら『停止ボタン』をクリックしてください。
再生ボタンをクリックし、きちんと読み上げされているか確認しましょう。
録音したサウンドの名前を変更したら『OK』をクリックしてください。
ノートを読み上げて録音を開始するまでの動作が多いので、慌てないようにカウントを長く取るのがポイント!後からいらない部分はカットできるから、読み上げたい部分すべて録音するために尺を長めに取ろう!

Dr.オフィス
録音が終わるとスピーカーのアイコンが表示されます。
スピーカーアイコンをクリックし、再生タブ開きましょう。
オーディオのオプションの変更や編集をして、カウント部分をカットします。
クイックツールバーの読み上げ順序ウィンドウの表示をクリックすると、ウィンドウが表示され読み上げ順序を変更し、スライドショーで再生することができます。
パワーポイントのスライドショーで音楽を再生する方法については、別記事でくわしく説明しているので参考にしてみてください。
スライドショーでノートの読み上げをする方法
パワーポイントのスライドショーでノートを読み上げるには、録音した音声を再生するのが一番です。
どうしてもその場でノートを読み上げたい場合は、タイミングよく読み上げ機能をクリックしましょう。
パワーポイントのスライドショーについては別記事でくわしく説明してるので、参考にしてみてください。
- カウントを含めたノートを選択します。
- 『読み上げ』をクリックし、スライドショータブを開きスライドショーを開始してください。
スライドショーを開始した後に「読み上げ機能」をクリックすることはできません。
先に読み上げが始まるので、スライドショー中に読み上げを合わせるのはかなり難しいです。
スライドショーで読み上げを開始するとき、カウントは数字より「今からスライドの説明をします」みたいな説明文を1文入れる方がリスクは少ないでしょう。
あらかじめ、スライドショーを記録してタイミングを計ることができます。
スライドショータブを開き『スライドショーの記録』をクリックしましょう。
「現在のスライドから記録」を選択し、録画ボタンをクリックすると、3秒後に記録がスタートします。
パワーポイントのスライドショーを記録する方法については、別記事でくわしく説明しているので参考にしてみてください。
読み上げ機能を活用してノートをナレーションしよう!
パワーポイントのノートを読み上げるには、クイックツールバーに「読み上げ機能」を追加して作業を始めましょう。
音声合成でナレーションをすることができ、よりスライドショーを盛り上げることができます。
スライドショーでノートの読み上げをするには、ノートの読み上げを録音してスライドショーで再生してください。
パワーポイントのノートを読み上げる簡単ステップのおさらいをしましょう。
- クイックツールバーに「読み上げ機能」を追加する
- 読み上げる文章を選択
- 「読み上げ」をクリックする
- 読み上げを録音する
パワーポイントのノートを読み上げるのは、「読み上げ機能」を追加できたら簡単に読み上げができます。
必要に応じて自動ナレーションを挿入し、スライドショーで再生しましょう。
パワーポイントのノート機能の使い方についてはこちら≫【パワーポイント】ノート機能の使い方を初心者にもわかりやすく徹底解説!の記事でくわしく説明ししています。
ぜひ参考にしてみてください。