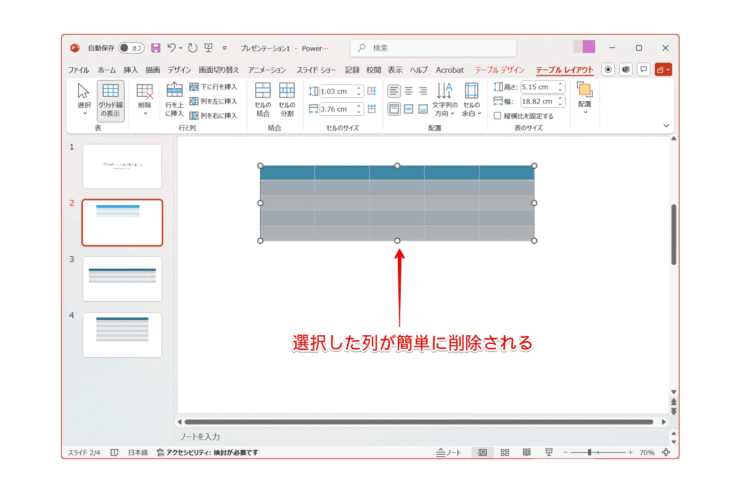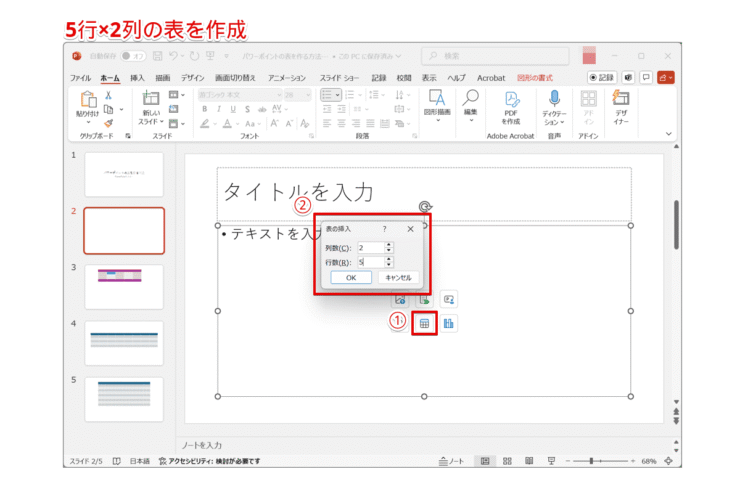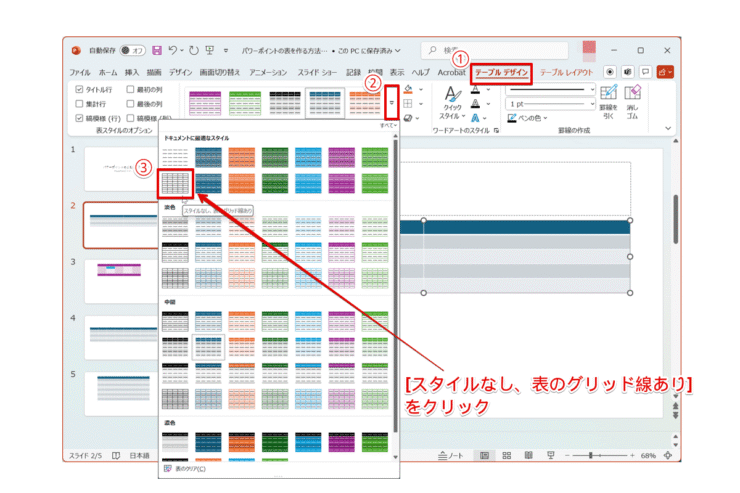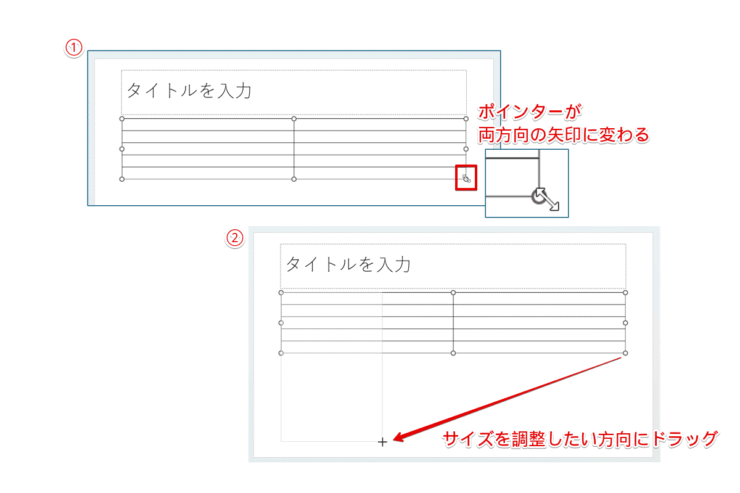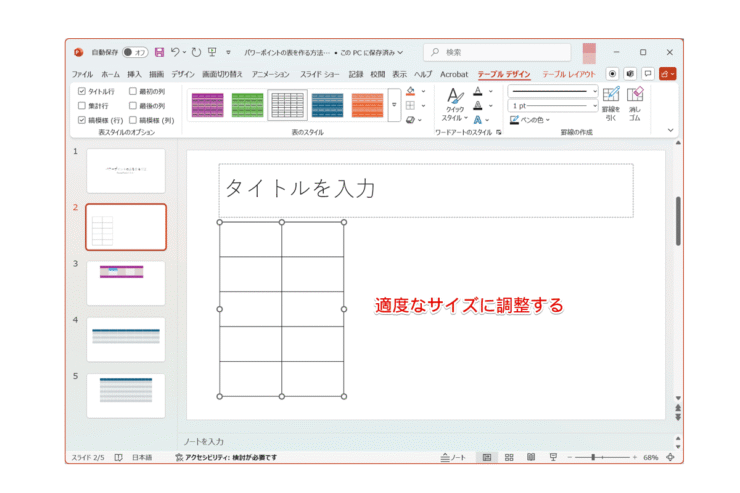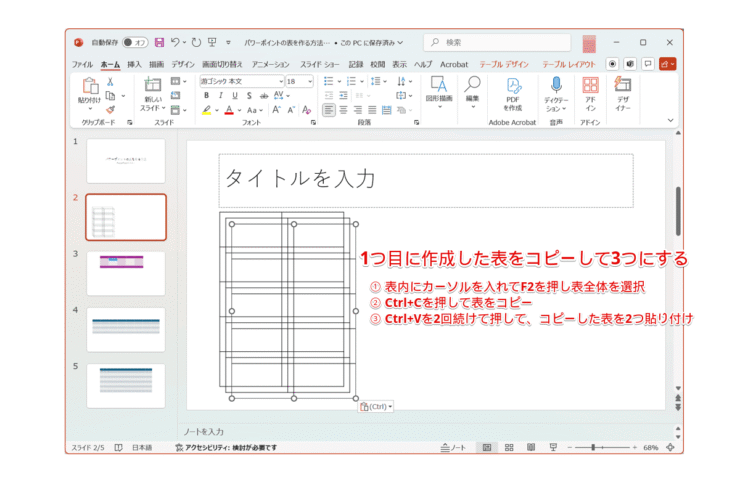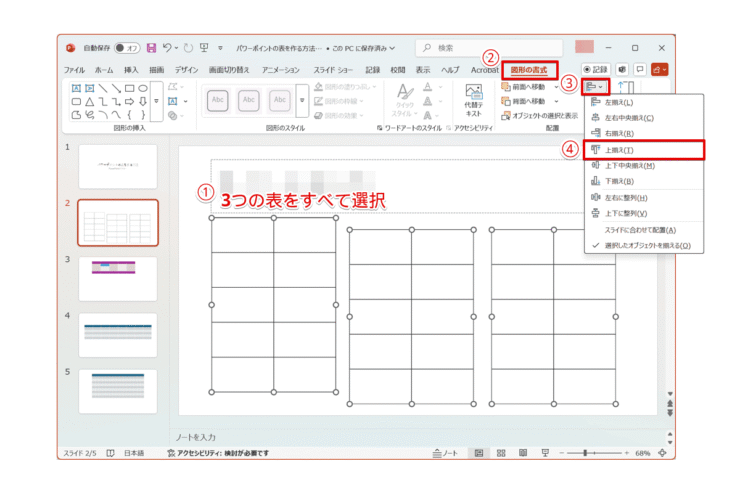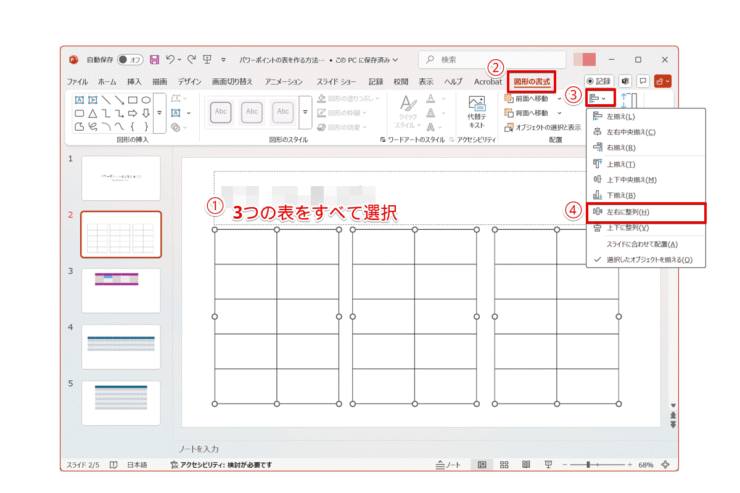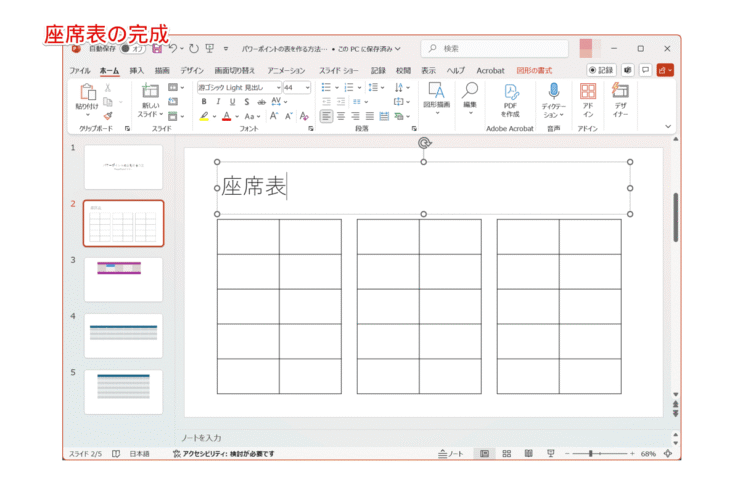パワポ初心者
パワーポイントの表の作り方を知りたいな。表のデザインを考えたり、行と列の数を指定したり、何から始めればいいのか分からないよ。
パワーポイントの表は、マウス操作で簡単に作成できるよ。作成した表のデザイン編集も一括で変更できて便利だから、これから詳しく解説するね。

Dr.オフィス
今回は、パワーポイントの表の作り方を解説します。
この記事を読むと、パワーポイントで基本的な見やすい表を作成したり、表のデザインを編集したりする方法について、理解することができます。
- 表を挿入するスライドを選択
- [挿入]タブ-[表]の順にクリック
- ドラッグして表を作成する行と列のマス目を範囲選択
PCサポート歴10年以上の私が、パワーポイントの基本的な表の作り方について、詳しく解説するよ。

Dr.オフィス
パワーポイントの表を作成するには、マウス操作で直感的に表を挿入する方法と、行と列の数を指定して挿入する方法の2種類がありますが、どちらも簡単です。
表以外に図形を使って見やすい資料作成をする方法については、詳しく画像付きで解説している記事があるのでこちらも参考にしてください。
※本記事は『OS:Windows11』画像は『PowerPointのバージョン:Microsoft365』を使用しています。
目次
パワーポイントの表を作る方法
パワーポイントで表を挿入すると、プレゼンテーションで情報をスムーズに、分かりやすく伝えることができます。
表は、情報を整理し視覚的に見せるための、便利なツールです。
ここでは、パワーポイントの表を白紙のスライドに挿入する方法と、プレースホルダーから挿入する方法を、順番に解説します。
- 白紙のスライド
- 文字や画像などのコンテンツが何もない、完全に空の状態のスライドのこと
- プレースホルダー
- スライドのレイアウトをあらかじめ設定するために配置されている枠のこと
- 初期設定でプレースホルダーが入っているスライドは10種類用意されている
白紙のスライドに表を挿入
白紙のスライドには、マウス操作で直感的に表を挿入する方法と、行と列の数を指定して挿入する方法の、2種類の表の作成方法を見ていきましょう。
マウス操作で表を挿入
マウス操作で以下の内容の表を挿入します。
- 行数:5
- 列数:6
- STEP
白紙のスライドを選択
表を挿入するスライドを選択 画面左側に表示されているサムネイルウィンドウから、白紙のスライドを選択します。
白紙のスライドを追加する方法 もし、サムネイルウィンドウに白紙のスライドが表示されていない場合は、新規に白紙のスライドを追加しましょう。
- [ホーム]タブ-[新しいスライド]の順にクリック
- [Officeテーマ]から[白紙]をクリック
- STEP
マウスで範囲選択
白紙のスライドを表示できたら、作成する表の行と列の範囲をマウスで選択しましょう。
マウスで行と列の範囲を選択 - [挿入]タブをクリック
- [表]をクリック
- 行5、列6の範囲でマス目を範囲選択し、[表(5 行 × 6 列 )]の表示を確認したら、クリックして確定
- STEP
表の作成が完了
行数が5、列数が6の表を作成できましたね。
白紙のスライドに表が挿入される サムネイルウィンドウにも、作成した表が表示されます。
列と行の数を指定して表を挿入
表の列と行の数が多い場合は、ダイアログボックスを表示して、数を入力すると便利です。
列と行の数を指定して、以下の内容の表を挿入します。
- 行数:10
- 列数:15
表を挿入するための白紙のスライドを新しく追加して、選択しておきましょう。
- STEP
ダイアログボックスを表示
表の列と行の数を入力して指定する場合は、ダイアログボックスを表示します。
表の列と行の数を入力するダイアログボックスを表示 - [挿入]タブ-[表]の順にクリック
- [表の挿入]をクリック
- STEP
列と行を指定
『表の挿入』ダイアログボックスが表示されたら、列と行を指定しましょう。
表の列と行の数を入力 - 列数:[15]を入力
- 行数:[10]を入力
- [OK]をクリック
- STEP
表の作成が完了
行数が10、列数が15の表を作成できました。
表の完成 作成した表がスライドに挿入され、サムネイルウィンドウにも表示されます。
このように、パワーポイントの表を白紙のスライドに作成することができます。
表の行と列が少ない場合は、マウス操作でサクッと作成し、数が多い場合には、ダイアログボックスで数値を指定して、使い分けるのが便利だよ。

Dr.オフィス
『プレースホルダー』から表を挿入
プレースホルダー内に表示されているボタンを使用して、以下の内容の表を挿入してみましょう。
- 行数:6
- 列数:8
- STEP
スライドを選択
サムネイルウィンドウから、プレースホルダー内に『表』ボタンが表示されているスライドを選択します。
表示されていない場合は、新規にスライドを追加しましょう。
『表』ボタンが表示されているスライドを追加する方法 - [ホーム]タブ-[新しいスライド]の順にクリック
- [Officeテーマ]から[タイトルとコンテンツ]をクリック
プレースホルダー内に『表』ボタンが表示されているスライドレイアウトの種類
- タイトルとコンテンツ
- 2つのコンテンツ
- 比較
- タイトル付きのコンテンツ
- STEP
列と行を指定
プレースホルダー内に『表』ボタンが表示されているスライドが表示されます。
表の列と行の数を指定 作成する表の行と列の数を設定しましょう。
- プレースホルダー内の『表』ボタンをクリック
- 列数:[8]を入力
- 行数:[6]を入力
- [OK]をクリック
- STEP
表の作成が完了
プレースホルダーの枠内に、行数が6、列数が8の表が作成できました。
プレースホルダー内に表が挿入される
このように、パワーポイントの表を、プレースホルダー内に表示されているボタンを使用して、作成することができます。
整ったレイアウトで表を挿入する場合は、プレースホルダーを使用するといいね。

Dr.オフィス
作成した表に行や列を追加しよう!
表を作成したところ、入力する項目が予定より多くなったということは、よくあります。
ここでは、作成した表に、行や列を追加する方法を解説します。
表に行を追加
まずは、行の追加を見ていきましょう。
- STEP
行を選択
行を追加する場所を選択します。
行を選択する方法 - 行の左側にマウスポインターを近づける
- マウスポインターが『➡』に変わったらクリック
- 行が選択される
- STEP
行を追加する位置を選択
選択行の下側に、新しく行を追加しましょう。
行を追加する位置を選択 - [テーブルレイアウト]タブをクリック
- [下に行を挿入]をクリック
- STEP
行が追加される
行の追加が完了 選択行の下側に1行が追加され、5行だった表が6行になりました。
このように、作成した表に行を追加することができます。
表に列を追加
次に、列の追加を見ていきましょう。
- STEP
列を選択
列を追加する場所を選択します。
列を選択する方法 列の上側で、マウスポインターが『➡』に変わったら、クリックします。
- STEP
列を追加する位置を選択
選択列の右側に、新しく列を追加しましょう。
列を追加する位置を選択 - [テーブルレイアウト]タブをクリック
- [右に列を挿入]をクリック
- STEP
選択列の右側に列が追加される
列の追加が完了 選択した列の右側に列が追加され、6列だった表が7列になりました。
このように、作成した表に列を追加することができます。
最初に選択した行や列の数だけ追加できるから、複数の行や列をまとめて追加することもできるよ。

Dr.オフィス
パワーポイントの表の行や列を削除する方法
作成した表の不要になった行や列は、簡単に削除することができます。
表から行を削除
まずは、行を削除してみましょう。
- STEP
行を選択
削除する行を選択します。
行を選択する方法 - 行の左側にマウスポインターを近づける
- マウスポインターが『➡』に変わったらクリック
- 行が選択される
- STEP
[行を削除]をクリック
[行を削除]をクリック 削除する行が選択できたら、下記の通りに設定しましょう。
- [テーブルレイアウト]タブをクリック
- [削除]をクリック
- [行を削除]をクリックして選択
- STEP
行の削除が完了
削除を実行すると、すぐに反映されます。
行の削除が完了 選択した行が削除され、5行だった表が4行になりました。
このように、不要になった行を削除することができます。
表から列を削除
次に、列を削除します。
- STEP
列を選択
削除する列を選択しましょう。
列を選択する方法 列の上側で、マウスポインターが『➡』に変わったら、クリックします。
- STEP
[列を削除]をクリック
[列を削除]をクリック 削除する列が選択できたら、下記の通りに設定しましょう。
- [テーブルレイアウト]タブをクリック
- [削除]をクリック
- [列を削除]をクリックして選択
- STEP
列が削除される
列が削除されると、表全体が範囲選択されます。
列の削除が完了 選択した列が削除され、6列だった表が5列になりました。
このように、表から列を削除することができます。
表全体を削除する場合は、表を選択して、[テーブルレイアウト]メニューから、[削除]-[表の削除]の順にクリックすると、削除できるよ。

Dr.オフィス
表のセルの結合と分割をする方法
近日公開予定です。
しばらくお待ちください。
パワーポイントの表の幅を揃えよう!
近日公開予定です。
しばらくお待ちください。
デザインをおしゃれに!パワーポイントの表を変更する
作成した表を見直して、『もう少しデザインを見やすくできないかな?』と、気になった経験はありませんか。
パワーポイントの表は、後からでも簡単にデザインを変更することができます。
ここでは、パワーポイントの表を変更する3つの方法について、解説します。
表のデザインをまとめて変更
表のデザイン全体をまとめて変更するには、『表のスタイル』から好きなデザインを選択するだけです。
表内のいずれかの場所にカーソルを入れて、F2を押し、表全体を選択しましょう。
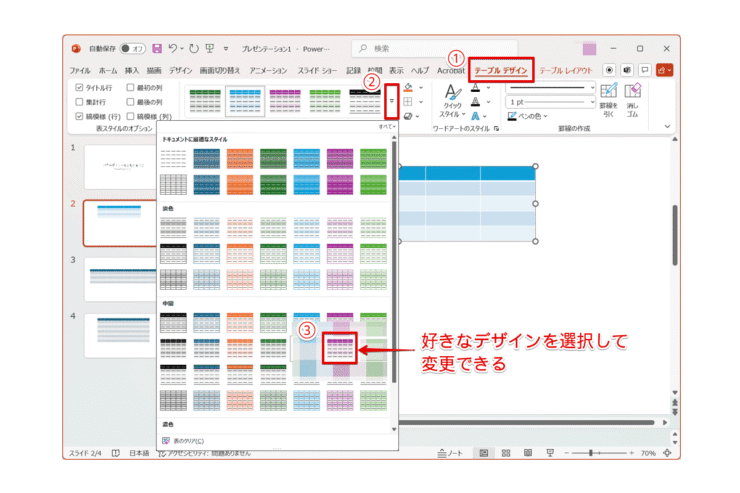
表を選択したら、下記の通りに設定します。
- [テーブルデザイン]をクリック
- 『表のスタイル』の[テーブルスタイル]プルダウンメニューをクリック
- 好きなの表のデザインをクリックして選択
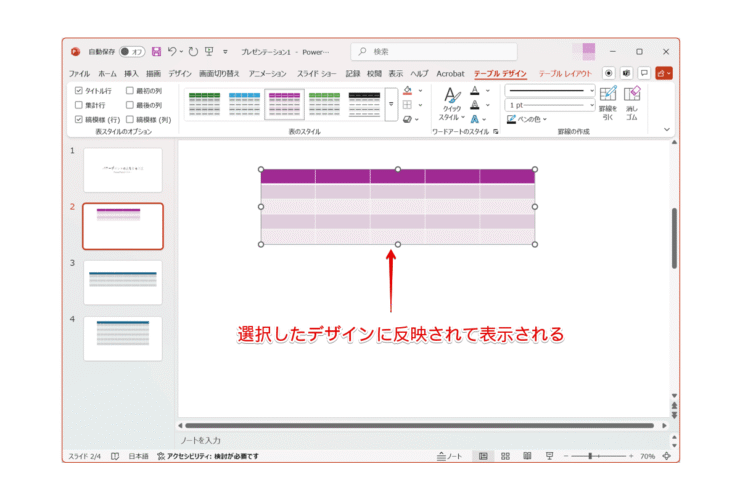
選択したデザインが、表に反映されましたね。
このように選択したデザインがすぐに反映されるため、表の見た目を簡単に変えることができます。
表の要素ごとにデザインを変更
表の要素ごとにデザインを変更するには、『表のスタイルオプション』を使用します。
表の要素の書式について、一覧にまとめました。
| 表の要素名 | 書式設定の内容 |
|---|---|
| タイトル行 | 1行目を見出しのデザインに変更 |
| 最初の列 | 1列目を見出しのデザインに変更 |
| 集計行 | 最終行を集計値が入った行と想定して、書式を変更 |
| 最後の列 | 最後の列を見出しのデザインに変更 |
| 縞模様 行 | 行ごとに背景色を変更 |
| 縞模様 列 | 列ごとに背景色を変更 |
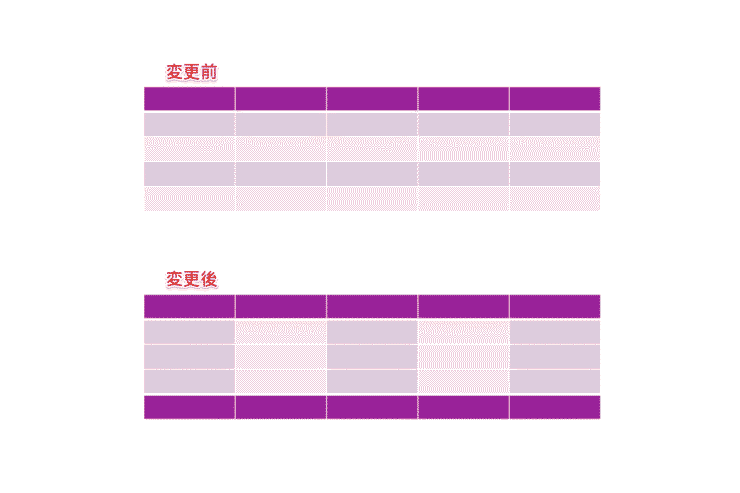
作成した表を、上記のようにデザインを変更しましょう。
表内のいずれかの場所にカーソルを入れて、F2を押し、表全体を選択します。
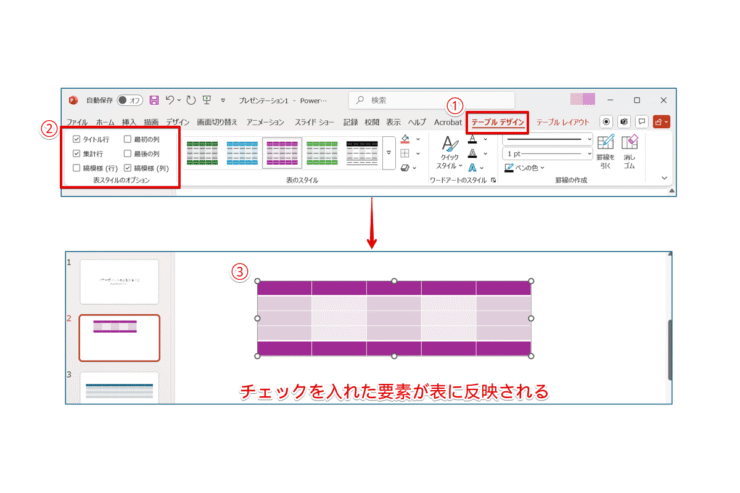
表を選択したら、下記の通りに変更する表の要素にチェックを入れましょう。
- [テーブルデザイン]タブをクリック
- 『表のスタイルオプション』の下記の要素のみにチェックを入れる
- タイトル行
- 集計行
- 縞模様(列)
- 要素ごとのデザインの変更が完了
このように、表の要素ごとにデザインを変更することができます。
セルごとにデザインを変更
表のセルごとにデザインを変更する方法は、特定したセルの背景色を個別に設定できるため、目立たせる場合などに便利です。
それでは、セルごとにデザインを変更してみましょう。
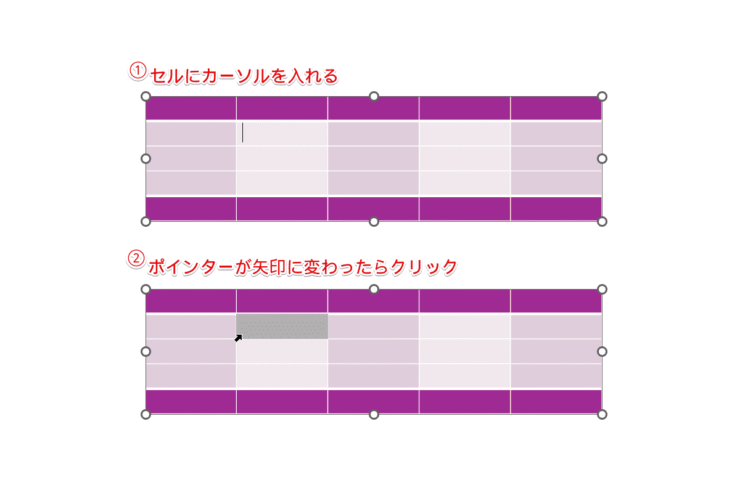
セルは、以下のいずれかの方法で選択できます。
- セルにカーソルを入れる
- マウスポインターが『➡』に変わったらクリック
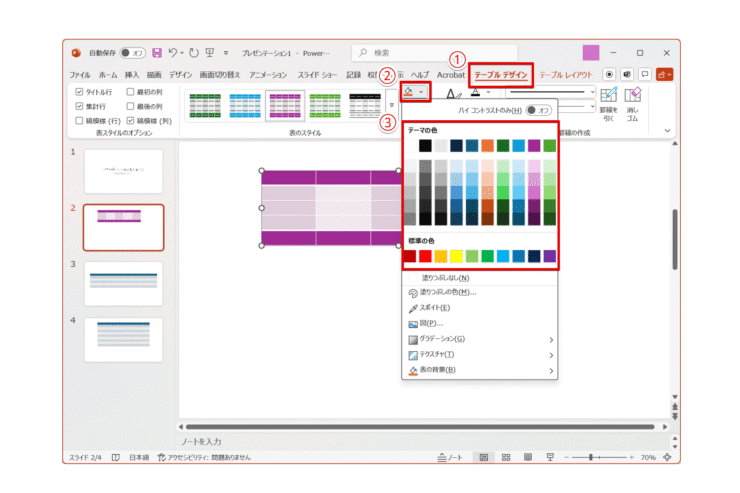
変更するセルを選択したら、下記の通りに設定しましょう。
- [テーブルデザイン]をクリック
- 『表のスタイル』の[塗りつぶし]プルダウンメニューをクリック
- 任意の色をクリックして選択
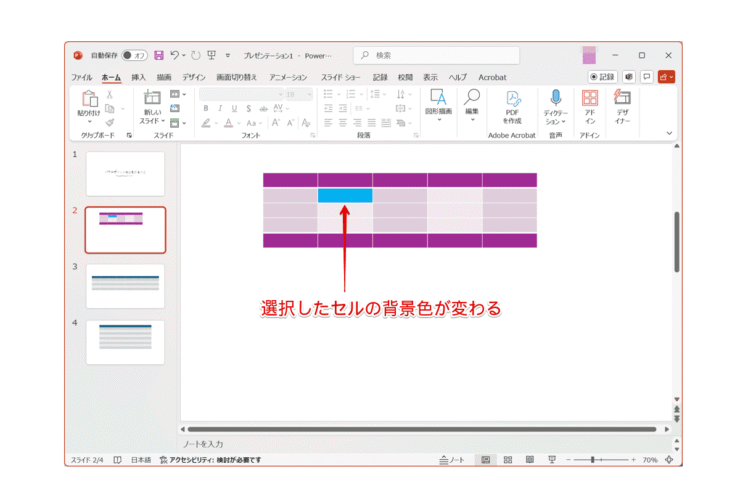
このように、セルごとにデザインを変更することができます。
表のデザインの変更は簡単にできるんだね。3つの変更方法を使い分けて、効率的に表を仕上げよう。

Dr.オフィス
パワーポイントの表を罫線機能で簡単カスタマイズ!
近日公開予定です。
しばらくお待ちください。
これは便利!エクセルの表をパワーポイントに貼り付ける方法
近日公開予定です。
しばらくお待ちください。
パワーポイントで年表を作成してみよう!
近日公開予定です。
しばらくお待ちください。
見せ方が重要!パワーポイントで比較表を作る
近日公開予定です。
しばらくお待ちください。
パワーポイントでスケジュール表を見やすく作成!
近日公開予定です。
しばらくお待ちください。
手書きから脱出!パワーポイントで簡単に座席表を作る方法
ササッと手書きもいいですが、せっかくだからパワーポイントの表を使って、座席表を作ってみませんか。
ここでは、これまでの基本的な表の作成方法をふまえて、以下の流れで座席表を作成します。
- プレースホルダー内で、行数5×列数2の表を作成
- 表のデザイン変更
- 表のサイズを調整
- ①の表を複製して3つにする
- 作成した3つの表の整列
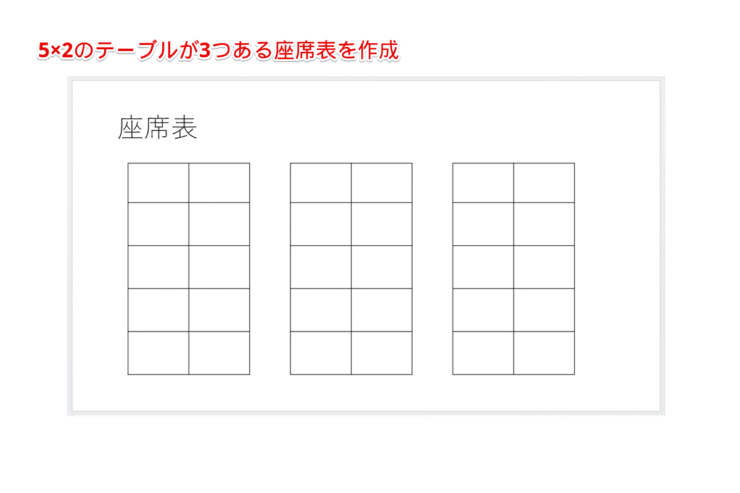
それでは、基本的な表の作成方法を思い出しながら、上記の座席表を作成してみましょう。
- STEP
5行×2列の表を作成
プレースホルダー内に『表』ボタンが表示されているスライドを追加します。
5行×2列の表を作成 - プレースホルダー内の『表』ボタンをクリック
- 『表の挿入』ダイアログボックスに下記を設定
- 列数:[2]を入力
- 行数:[5]を入力
- [OK]をクリック
- STEP
表のデザインを変更
挿入された表のデザインを変更しましょう。
表のデザインを変更 - [テーブルデザイン]をクリック
- 『表のスタイル』の[テーブルスタイル]プルダウンメニューをクリック
- [スタイルなし、表のグリッド線あり]をクリックして選択
- STEP
表のサイズを調整
見本の座席表になるように、サイズを調整します。
ドラッグして表のサイズを調整 - 表の右下隅にマウスポインターを合わせる
- 両方向の矢印に変わったら、そのまま斜め下にドラッグ
表のサイズ調整が完了 上記のように、表のサイズを調整できれば完了です。
- STEP
表の複製
作成した表をコピーしましょう。
表をコピー&ペースト 貼り付けを2回実行して、表を3つにします。
- STEP
表の整列
複製した表が元の表に重なっているため、横に移動させます。
3つの表を上揃えにする 移動させたら、1番左側の表を基準に上揃えにしましょう。
- Ctrlを押しながら、3つの表をすべて選択
- [図の書式]タブをクリック
- [配列]をクリック
- [上揃え]をクリックして選択
3つの表を座席表の並びで整列 次に、横の間隔を揃えます。
- Ctrlを押しながら、3つの表をすべて選択
- [図の書式]タブをクリック
- [配列]をクリック
- [左右に整列]をクリックして選択
- STEP
座席表の完成
5×2のテーブルが3つある座席表を作成できました。
座席表の完成 最後に、タイトル枠に『座席表』と入力すれば、完成です。
このように、パワーポイントの表を使って、座席表を作ることができます。
1つの表をしっかり作成できれば、あとはレイアウトの操作方法を覚えるだけで、座席表の作成は簡単だね。

Dr.オフィス
パワーポイントの表に関するQ&A
Q
パワーポイントの表の作り方を教えてください。
A
パワーポイントの表を作成するには、行と列の範囲をマウスで指定して作成する方法とダイアログボックスに数値を入力して作成する方法があります。詳しくは、パワーポイントの表を作る方法で解説しています。
Q
パワーポイントの表のデザイン色は変更できますか?
A
『表のスタイル』から、簡単に好きな色に変更できます。詳しくは、デザインをおしゃれに!パワーポイントの表を変更するで解説しています。
パワーポイントの表を活用して情報を整理しよう!
今回は、パワーポイントの表の作り方を解説しました。
表を作成するには、マウスでドラッグして作成する方法と、ダイアログボックスに行や列の数を指定して作成する方法と、2種類ありましたね。
表を活用すると、情報を整理し、見やすく分かりやすく伝わるため、見る側は、スムーズに内容を把握し、短時間で理解を深められます。
さらに、1度作成した表も、行や列の追加、削除、またはデザインの一括変更など、柔軟に編集できるため、とても便利です。
最後に、パワーポイントの表を作る簡単ステップについて、おさらいします。
- 表を挿入するスライドを選択
- [挿入]タブ-[表]の順にクリック
- ドラッグして表を作成する行と列のマス目を範囲選択
文章だけでは伝わりにくい情報は、表を挿入して、より説得力のある資料に仕上げてみましょう。
表以外に図形を使って見やすい資料作成をする方法については、詳しく画像付きで解説している記事があるのでこちらも参考にしてください。

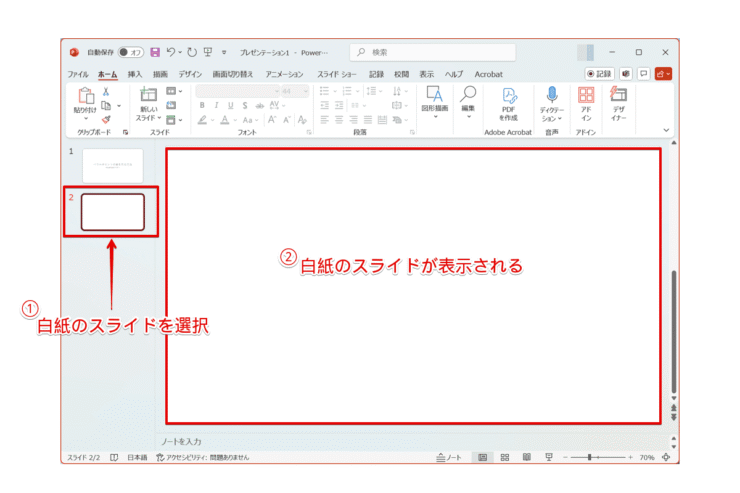
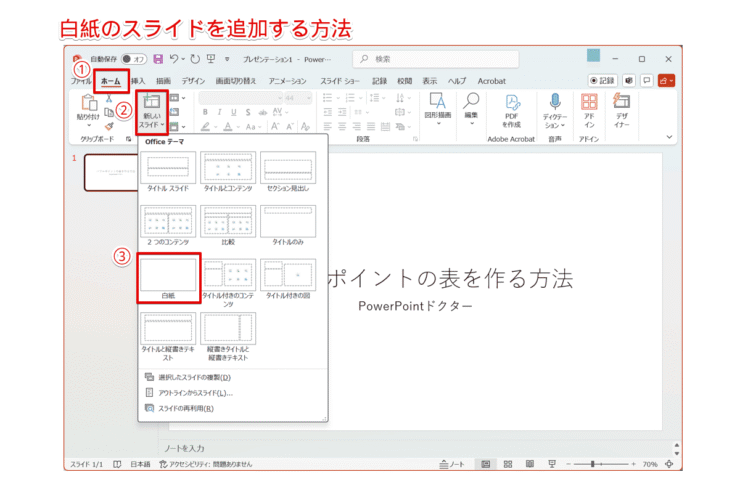
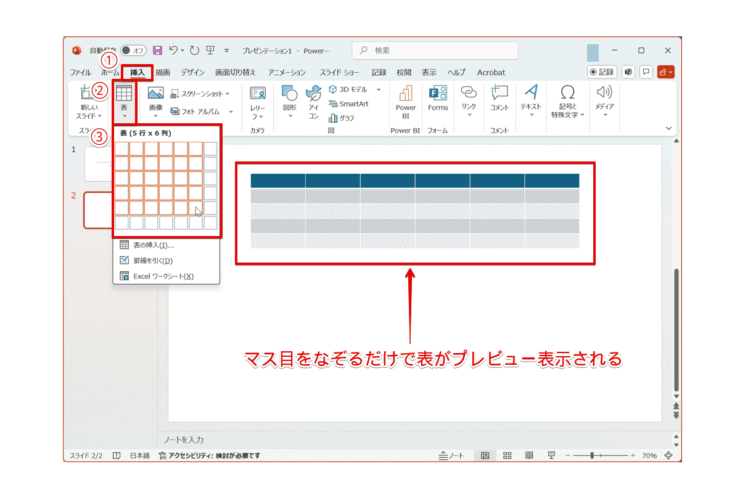
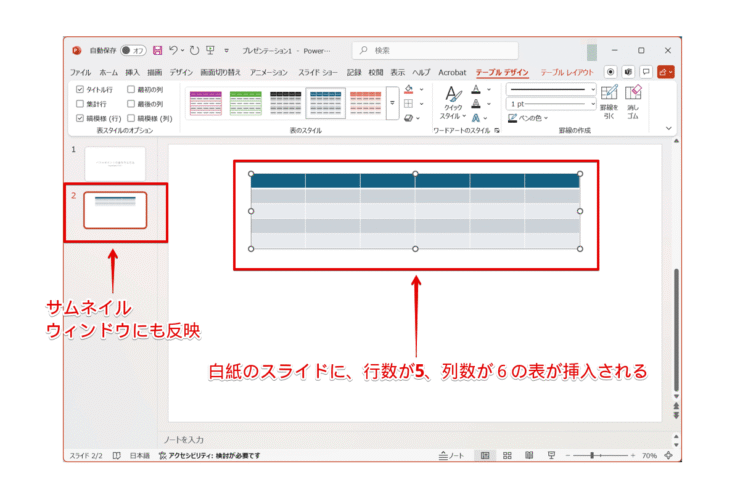
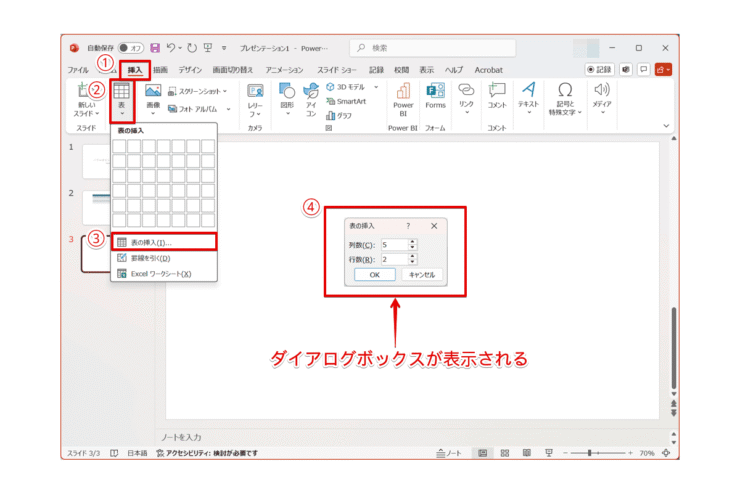
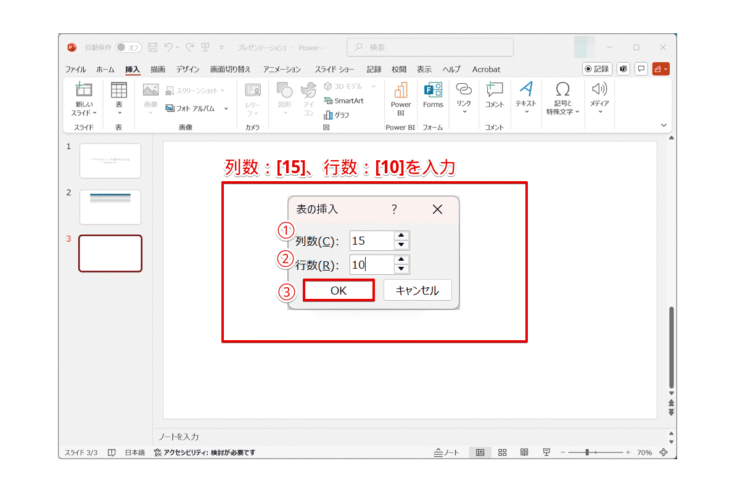
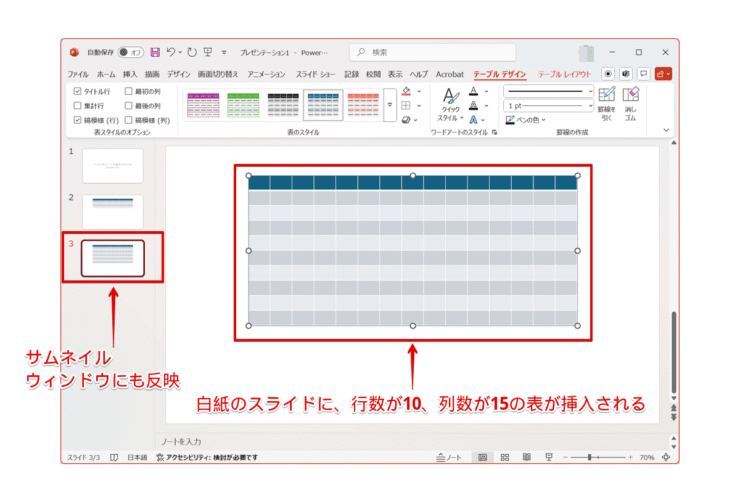
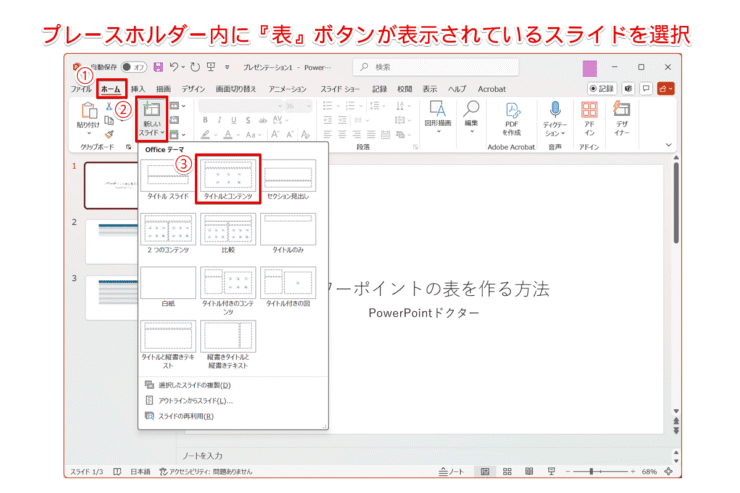
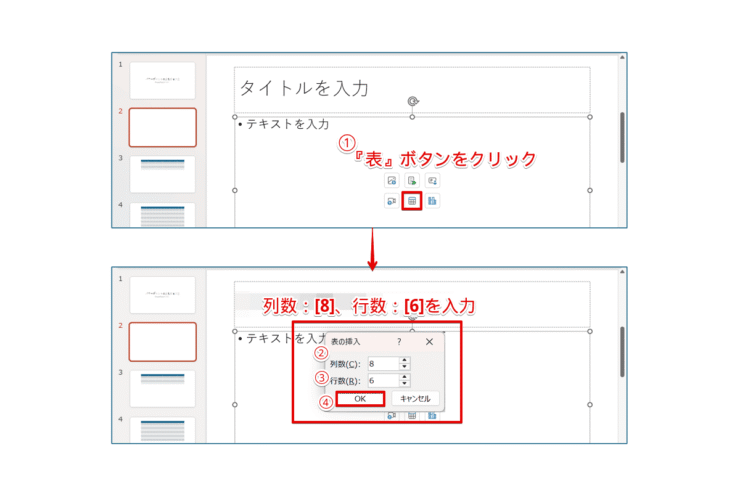
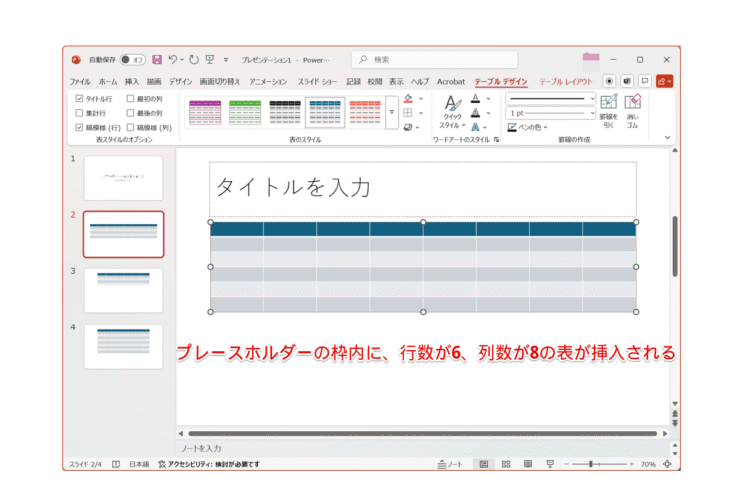
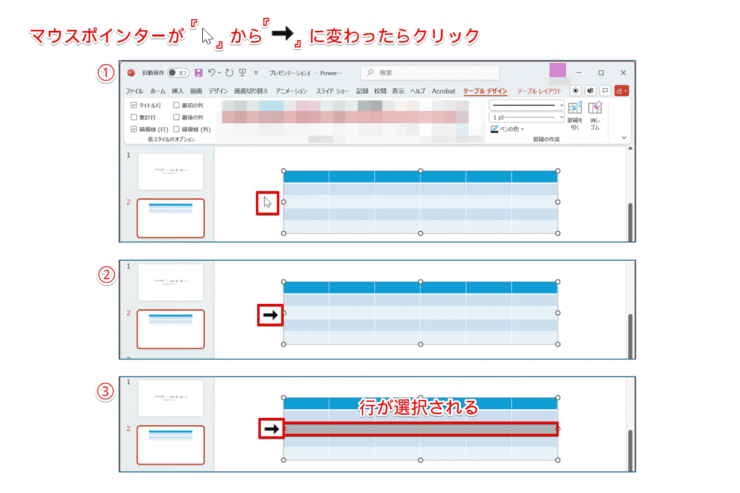
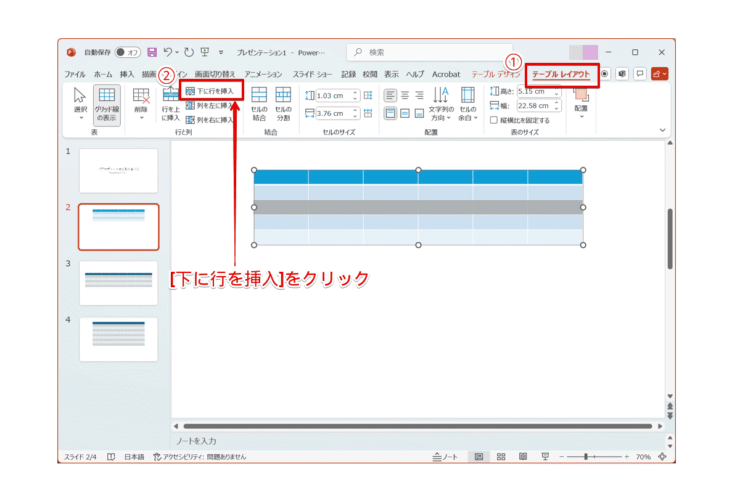
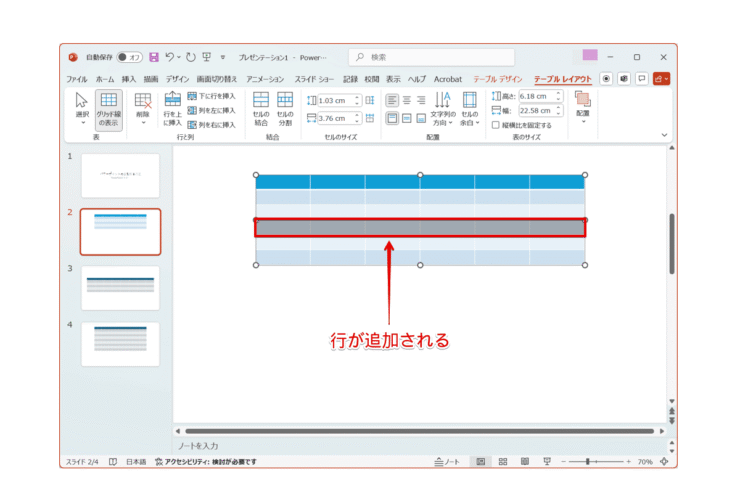
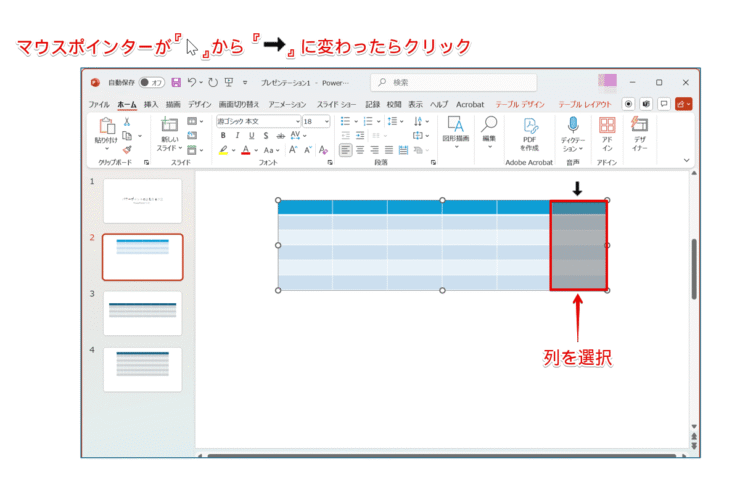
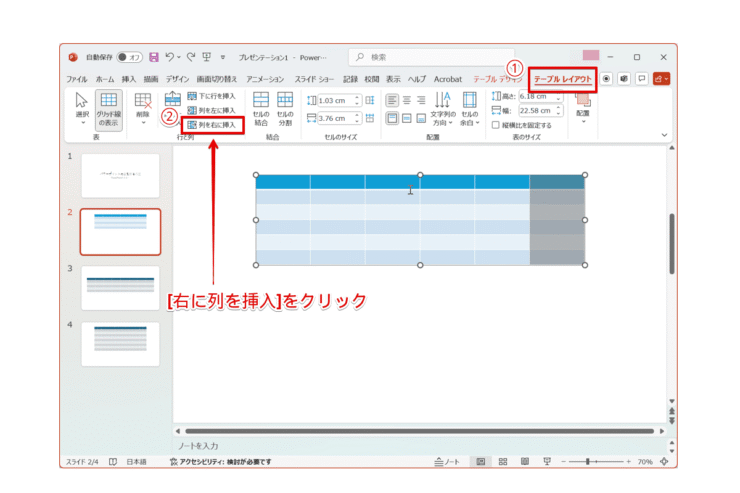
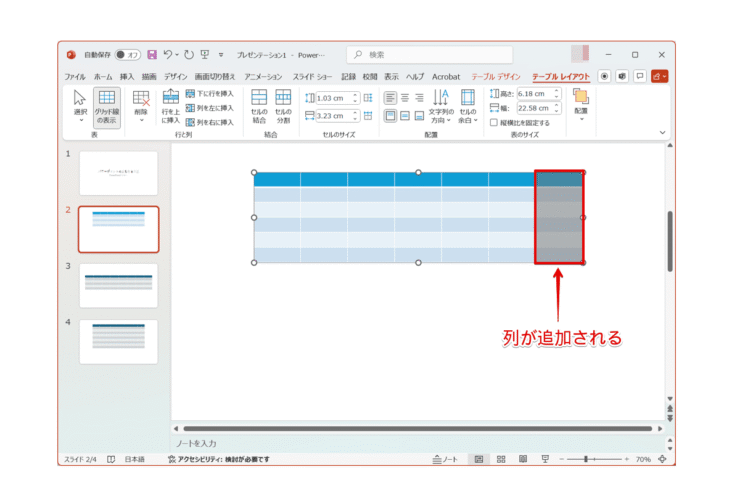
![[行を削除]をクリック](https://office-doctor.jp/powerpoint/wp-content/uploads/2025/08/table2-17-740x493.png)
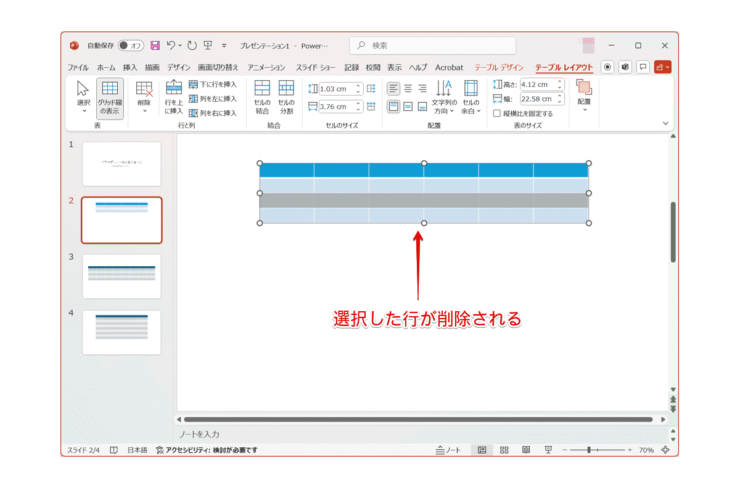
![[列を削除]をクリック](https://office-doctor.jp/powerpoint/wp-content/uploads/2025/08/table2-19-740x493.png)