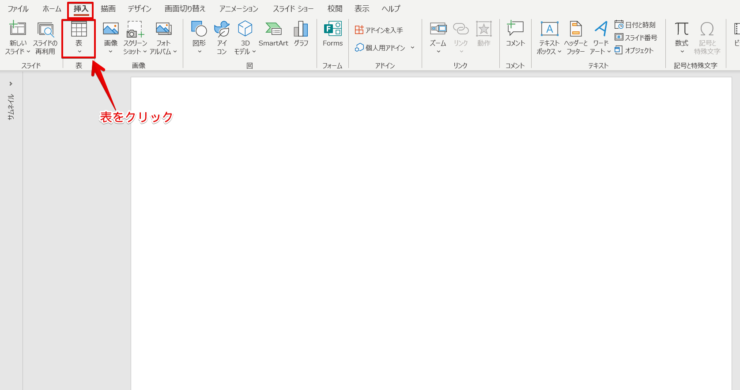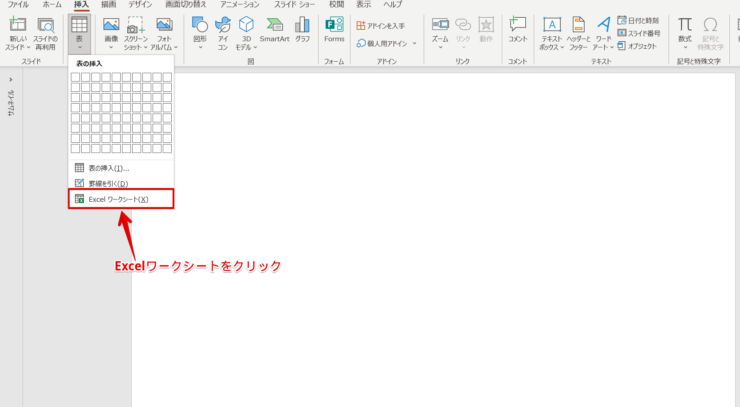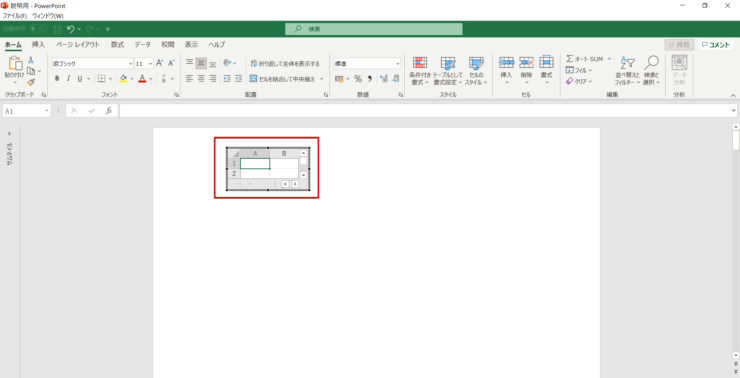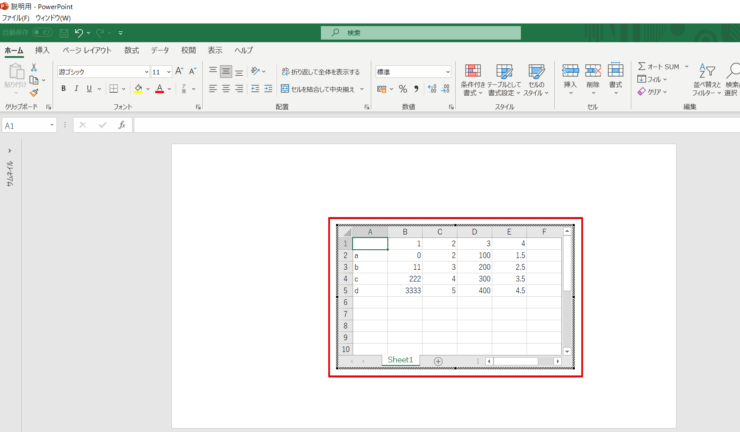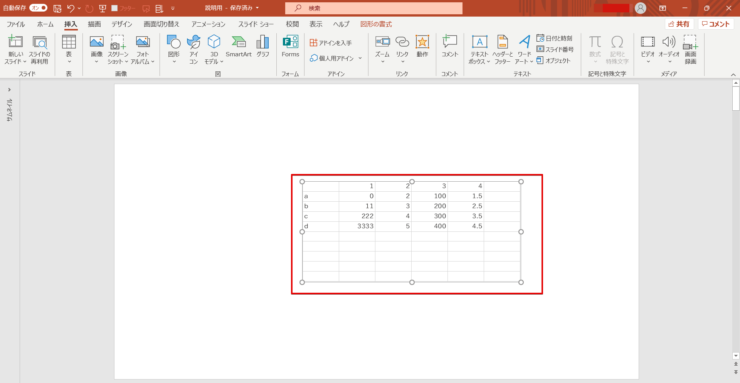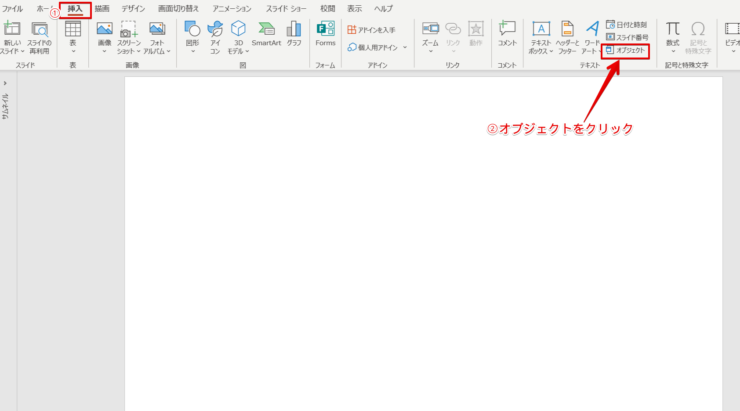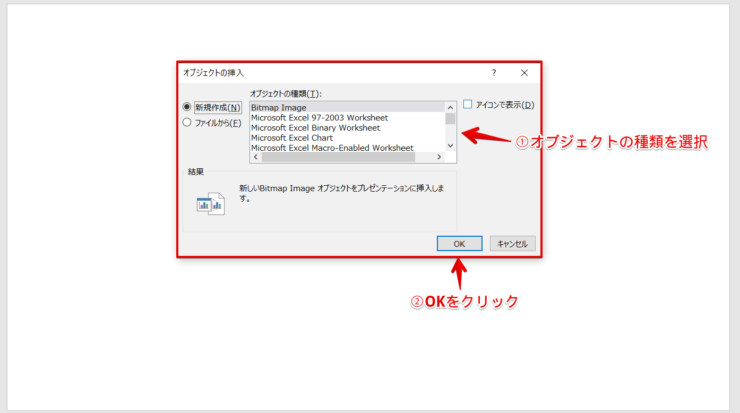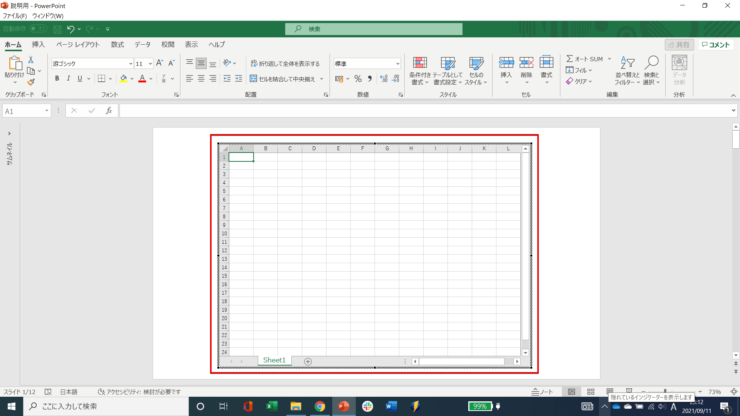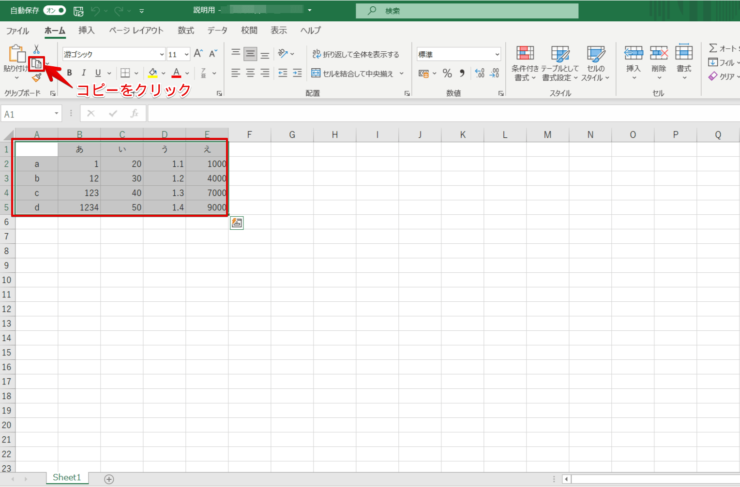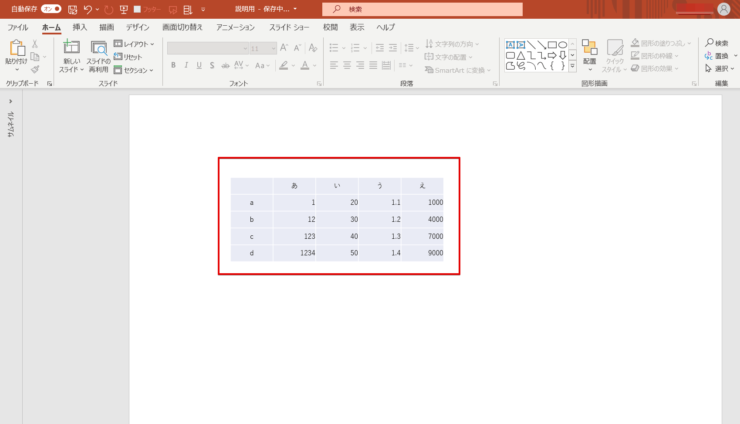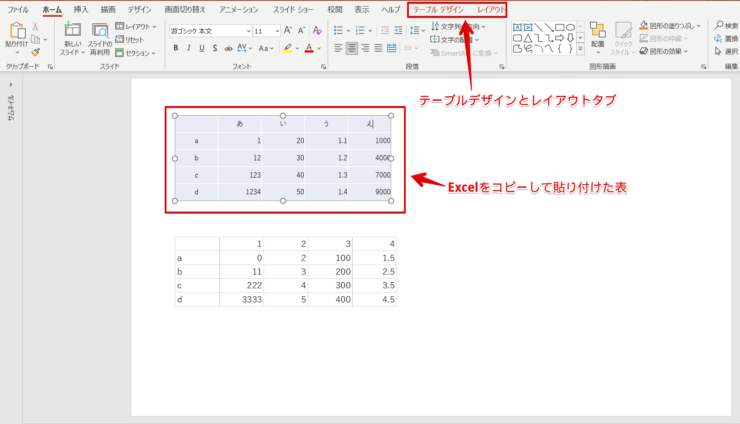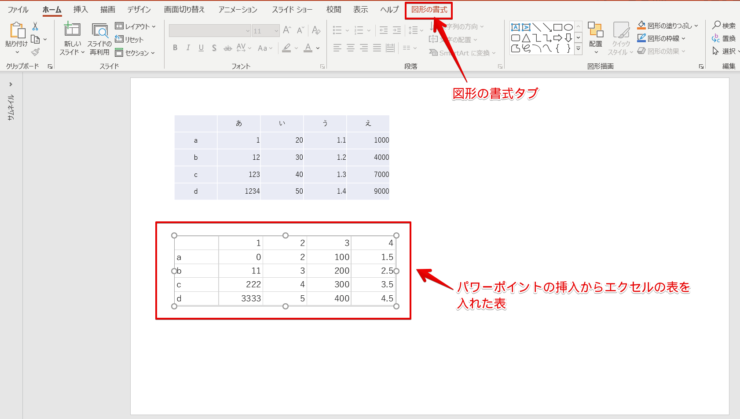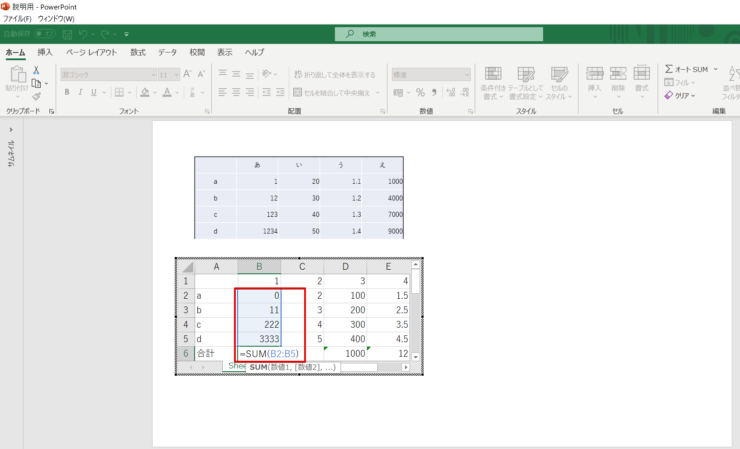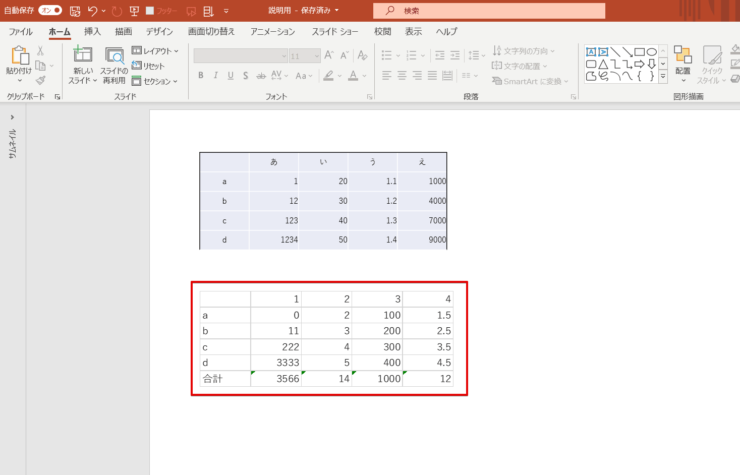パワポ初心者
パワーポイントにエクセルの表を入れることはできるのかな?
もちろんできるよ!パワーポイントにエクセルワークシートを挿入すると計算ができるようになるんだ!

Dr.オフィス
パワーポイントにエクセルワークシートを挿入することができます。
また、エクセルにある表をパワーポイントに貼り付けることもできます。
- 挿入タブの表をクリックして『Excelワークシート』をクリック
- 挿入タブのオブジェクトをクリック
- エクセルの表をコピーしてパワーポイントに貼り付ける
事務の経験が10年以上ある私が、パワーポイントの表にエクセルを挿入する方法をくわしく説明するね!

Dr.オフィス
パワーポイントにエクセルのワークシートを挿入するのはとても簡単です。
エクセルワークシートを挿入する最大のメリットは、パワーポイントで関数などを入れて計算ができます。
ちょっとした計算をしたい場合など、必要に応じてパワーポイントにエクセル表を挿入しましょう。
パワーポイントに表や罫線を入れる方法についてはこちら≫パワーポイントに表や罫線を入れる!使い方すべてを紹介!の記事でくわしく説明しています。
ぜひ参考にしてみてください。
※本記事は『OS:Windows10』画像は『PowerPointのバージョン:Microsoft365』を使用しています。
目次
パワーポイントにエクセル表を入れる3つの方法
パワーポイントのスライドにエクセル表を挿入することができます。
スライドにエクセル表を挿入する3つの方法で、エクセル表をパワーポイントに表示しましょう。
挿入タブからエクセル表を挿入する
エクセル表を挿入して1から表を作ります。
挿入タブを開き、『表の∨』をクリックしてください。
『Excelワークシート』をクリックしましょう。
パワーポイントの中にExcelワークシートが表示されます。
Excelのワークシートに文字を入力しましょう。
表を広げたり縮めたりするには、表の黒い四角の部分をクリックして好きな位置にドラッグしてください。
表の大きさがかわります。
表に文字を入力してサイズを決めたら、表以外の場所をクリックしましょう。
パワーポイントのスライドにエクセルのワークシートで作成した表が表示されます。
挿入タブからオブジェクトを表示する
オブジェクトを挿入してエクセルのワークシートを表示します。
挿入タブを開き、『オブジェクト』をクリックしてください。
オブジェクトのダイアログボックスが表示されるので、オブジェクトの種類を選択して、OKをクリックしましょう。
ここでは【Microsoft Excel 97-2003 Worksheet】を選択しています。
必要に応じてオブジェクトの種類を選択してください。
エクセルのワークシートが表示されます。
挿入タブの表からExcelワークシートを挿入するのと同様に、必要な文字や数字を入力して表のサイズを調整してください。
エクセルから表をコピーして貼り付ける
あらかじめ出来上がっているエクセルの表データをコピーしてパワーポイントに貼り付けます。
エクセルの表を『Ctrl+C』またはエクセルのコピーをクリックしてください。
パワーポイントのスライドに『Ctrl+V』または『貼り付け』をクリックしましょう。
エクセルの表がパワーポイントに表示されます。
エクセル表をパワーポイントに表示した後の編集の仕方
パワーポイントにエクセルのワークシートを表示する最大のメリットは、エクセルでできる機能をパワーポイントに挿入した表でも使えることです。
関数を入力して計算ができたり、パーセンテージに変えるなどエクセルの表編集がパワーポイントでもできます。
パワーポイントで挿入した表は計算することができないので、必要に応じてエクセルのワークシートを挿入しましょう。
エクセル表をコピーして貼り付けたとき、表を選択すると『テーブルデザイン』と『レイアウト』のタブが表示され、罫線を引いたり表のスタイルを変更するなどの表の編集が自在にできます。
ですがエクセル表をコピーして貼り付けると、関数を入れるなどの計算やエクセルでできる機能が使えません。
必要であればエクセル表をコピーする前にあらかじめ計算するなどの表の編集をしておきましょう。
表をクリックすると、『図形の書式』タブしか表示されません。
パワーポイントの挿入からエクセルのワークシートを編集するには、表をダブルクリックしてください。
エクセルでできる計算などの編集がすべてできます。
挿入のオブジェクトからエクセルのワークシートを挿入しても、同じようにエクセル表の編集ができるので、ダブルクリックしてエクセルのワークシートの編集をしましょう。
編集が終わったら表以外の場所をクリックするとパワーポイントのスライドに表示されます。
エクセルワークシートを使いこなそう!
パワーポイントで表はよく使う機能のひとつですが、ちょっとした計算を入れる場合はエクセルワークシートを挿入しましょう。
また、計算以外でも表にグラフを入れるというエクセルならではの使い方ができます。
エクセル表を挿入するのはとても簡単です。
パワーポイントにエクセル表を挿入する3つのポイントのおさらいをしましょう。
- 挿入タブの表をクリックして『Excelワークシート』をクリック
- 挿入タブのオブジェクトをクリック
- エクセルの表をコピーしてパワーポイントに貼り付ける
パワーポイントにエクセル表を挿入するのは、3つの方法で簡単にエクセル表を挿入することができます。
ただし挿入の仕方によっては、表の編集がエクセル表でできないこともあるので、注意しながらエクセル表を挿入してください。
エクセル機能については姉妹サイトの【Excelドクター】でくわしく解説しています。
ぜひ参考にしてみてください。
パワーポイントに表や罫線を入れる方法についてはこちら≫パワーポイントに表や罫線を入れる!使い方すべてを紹介!の記事でくわしく説明しています。