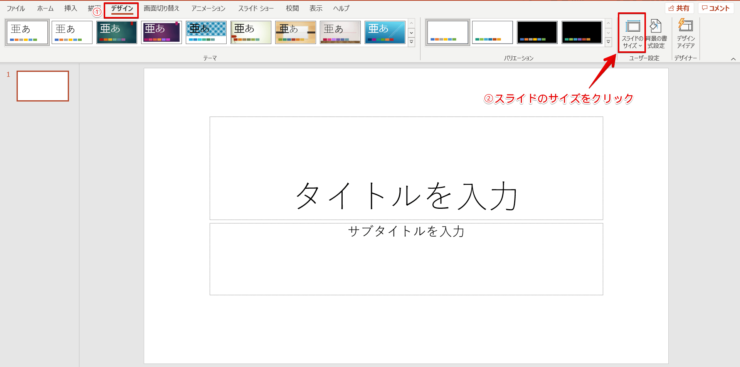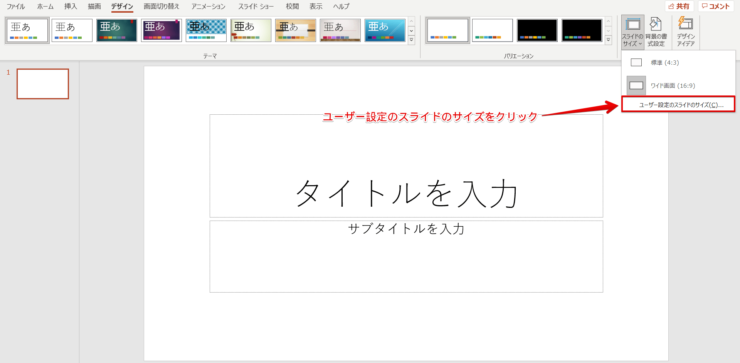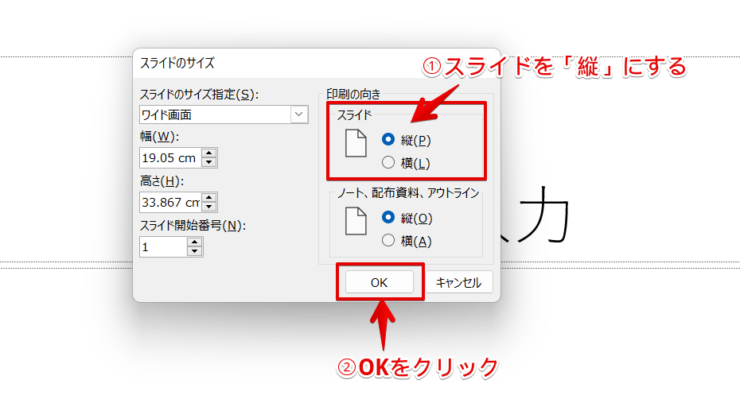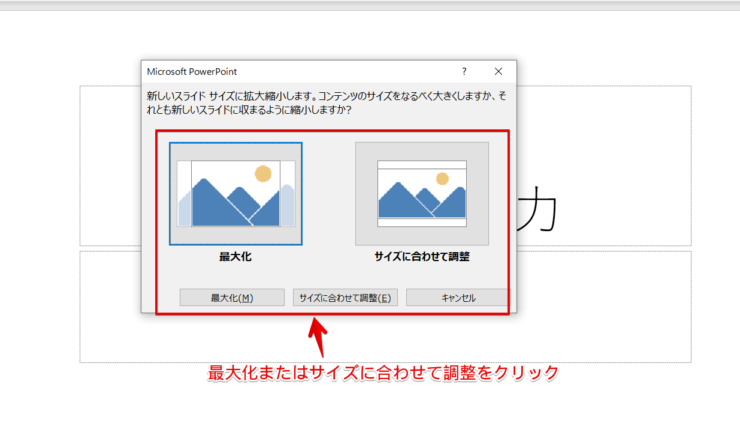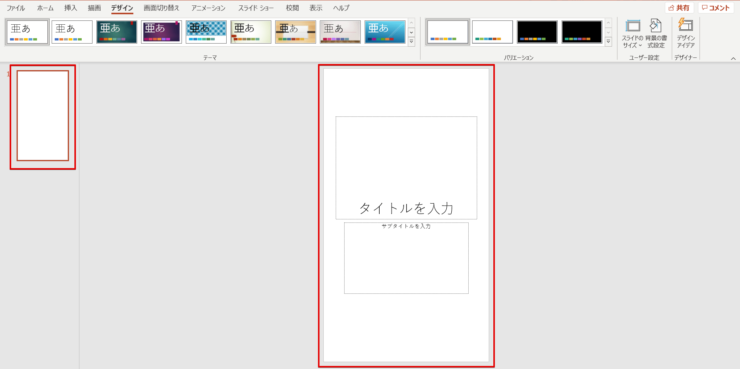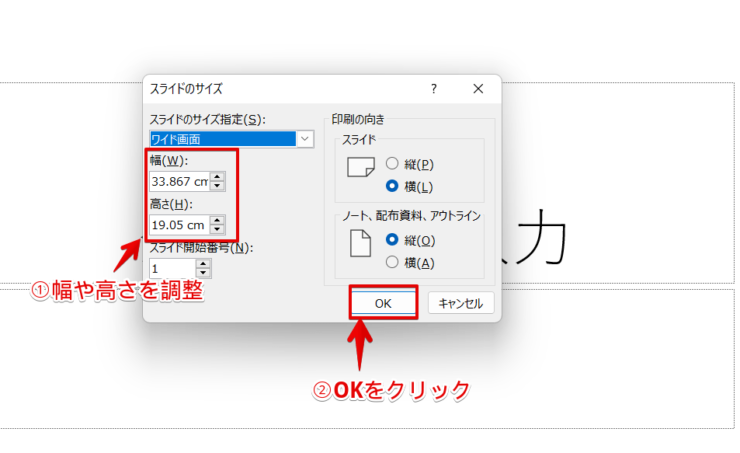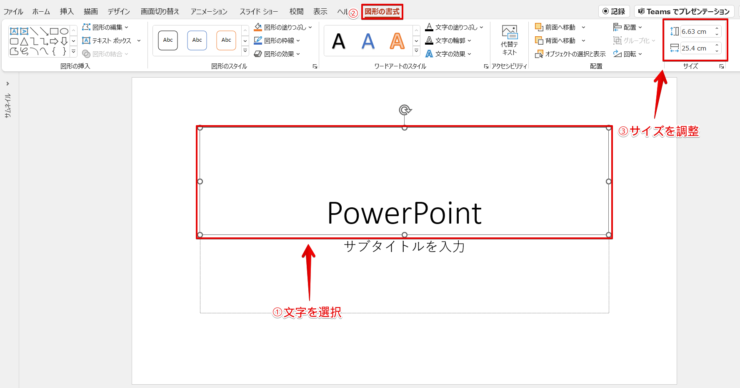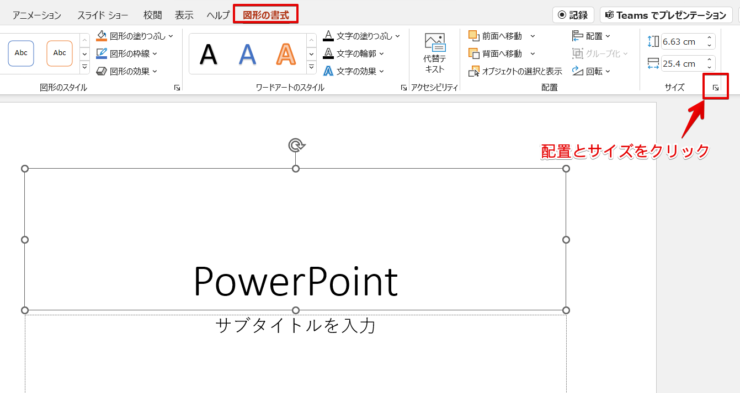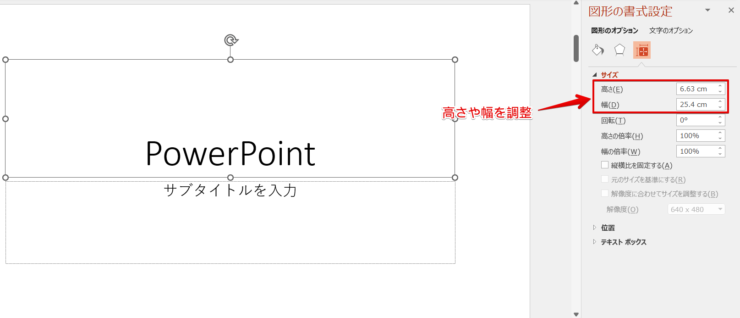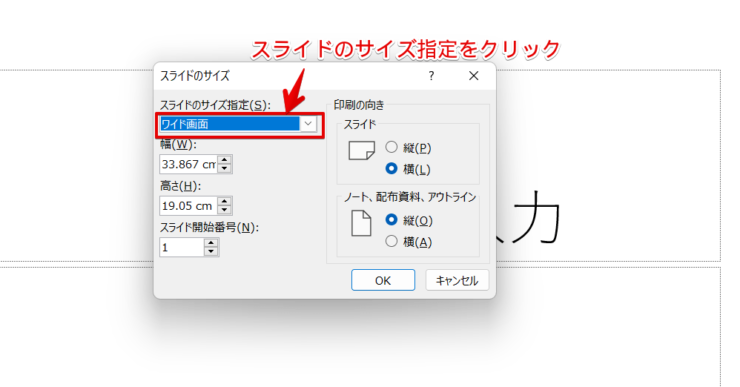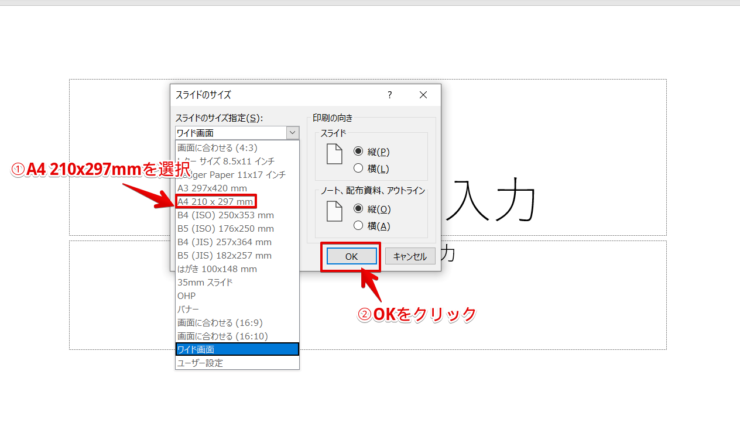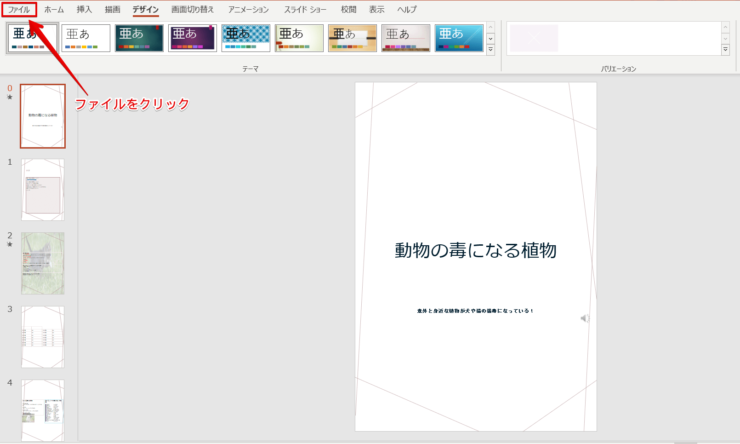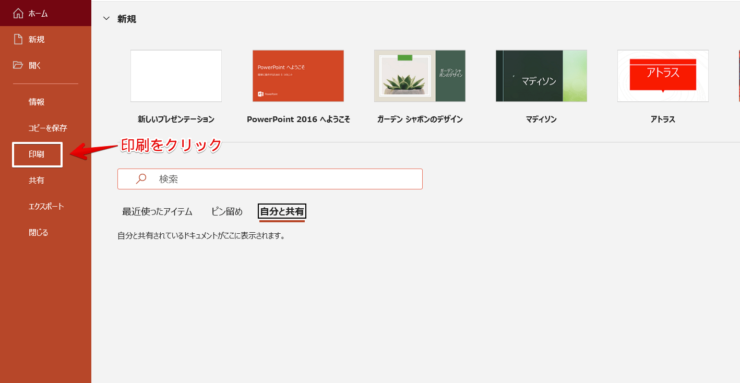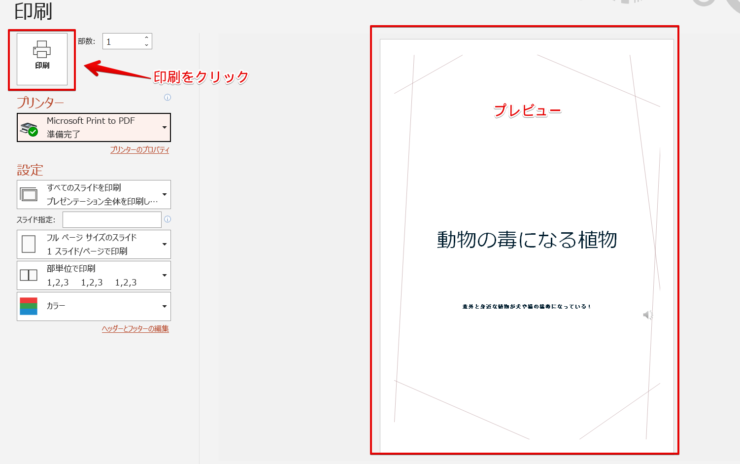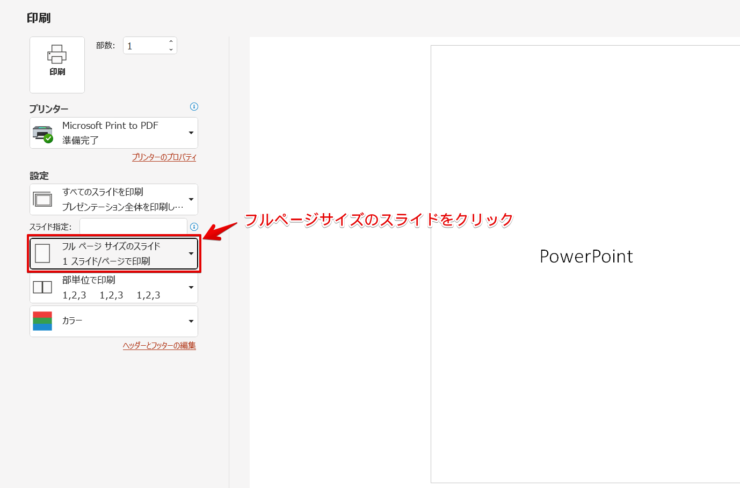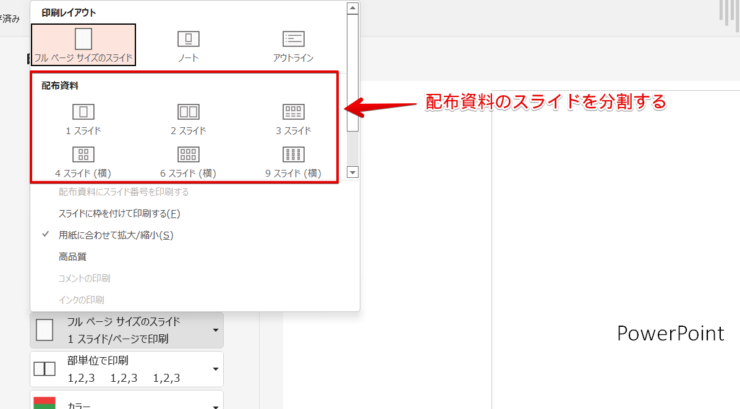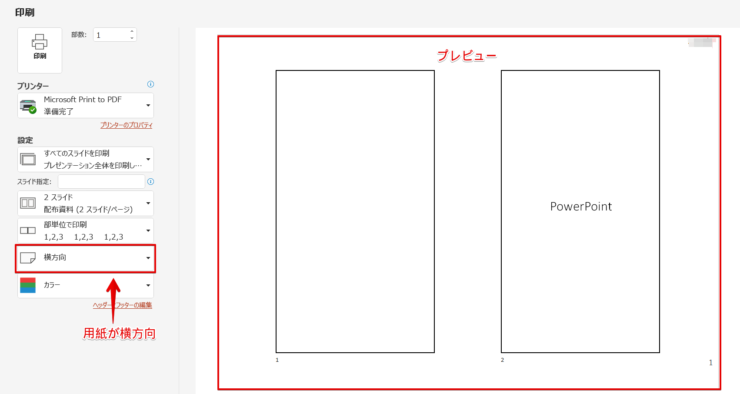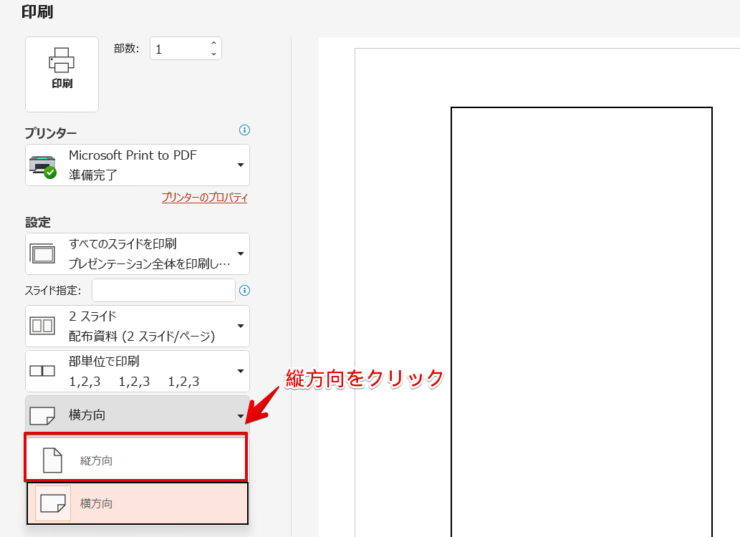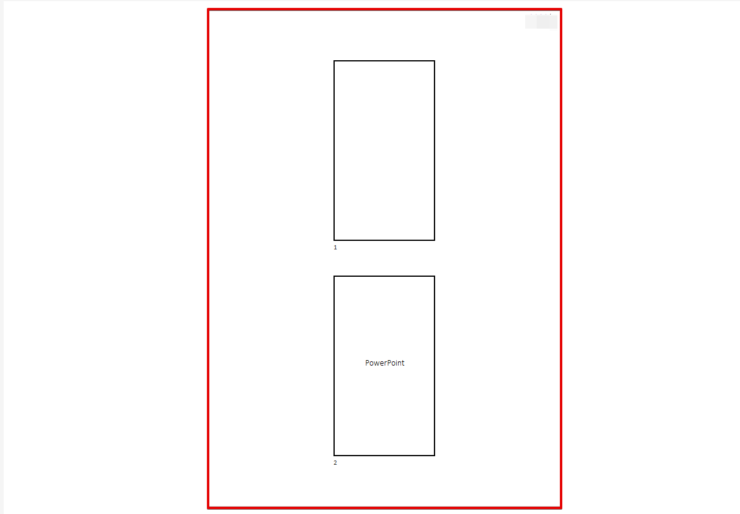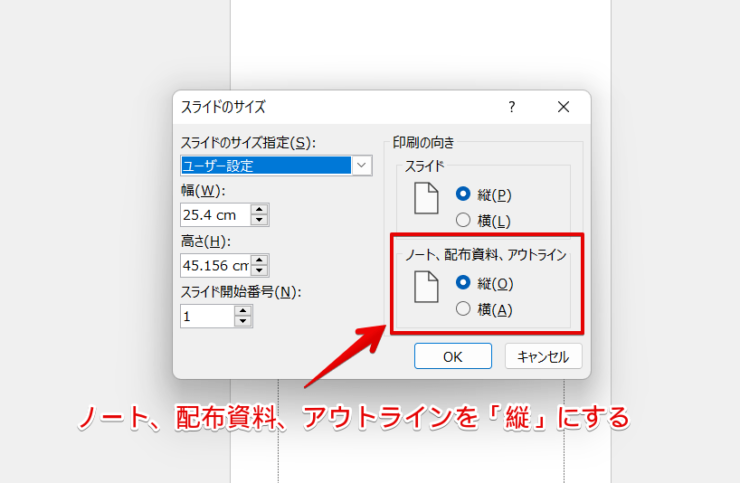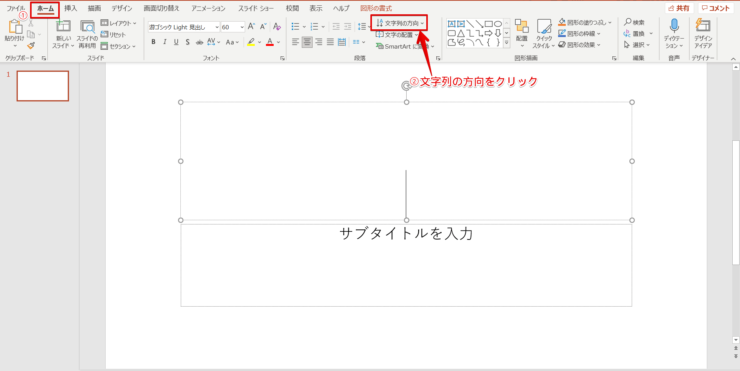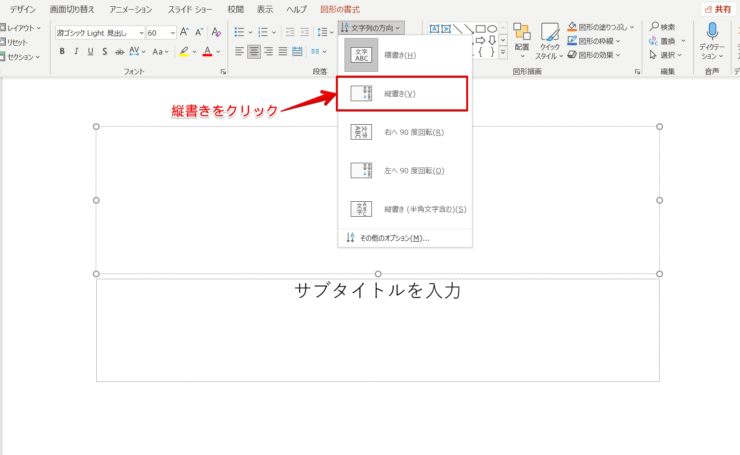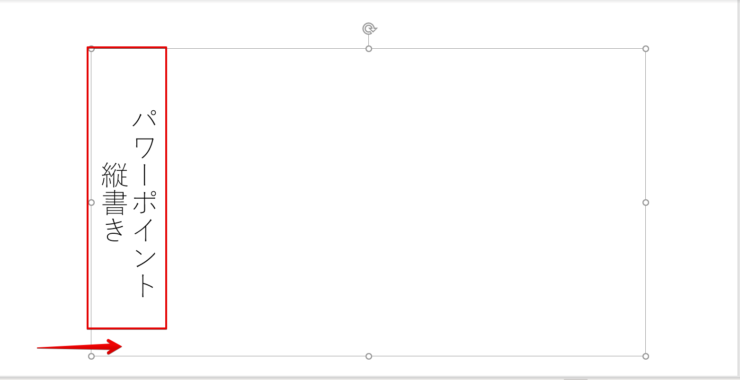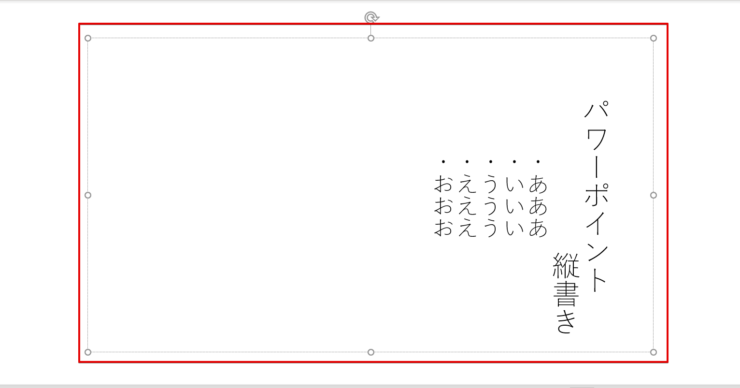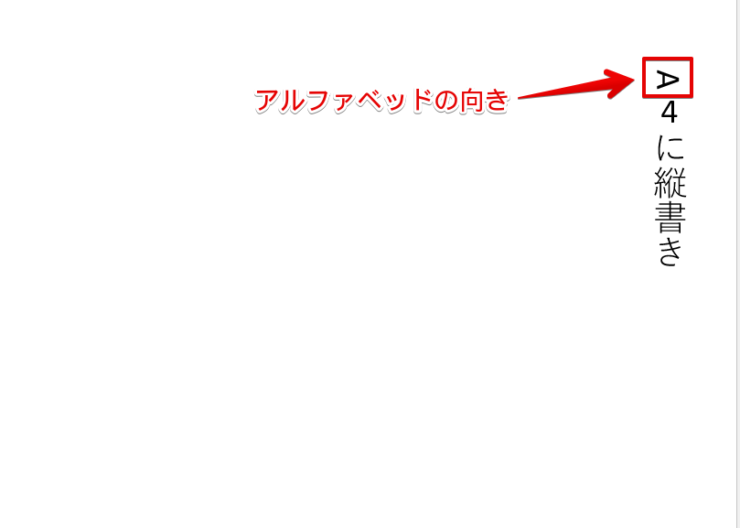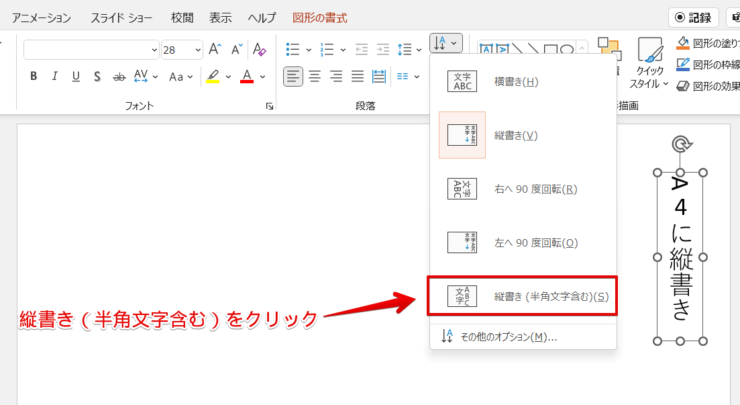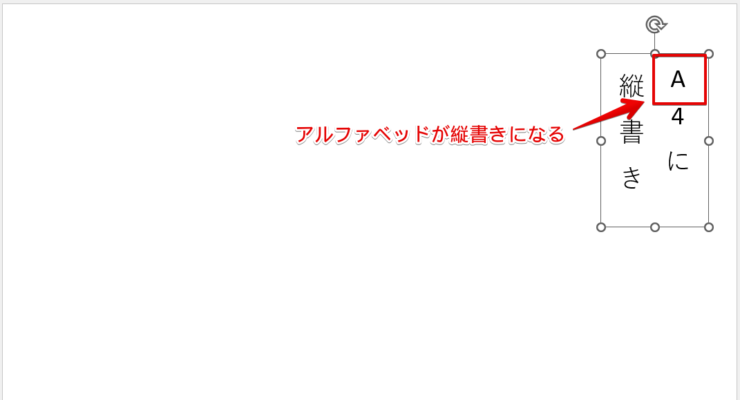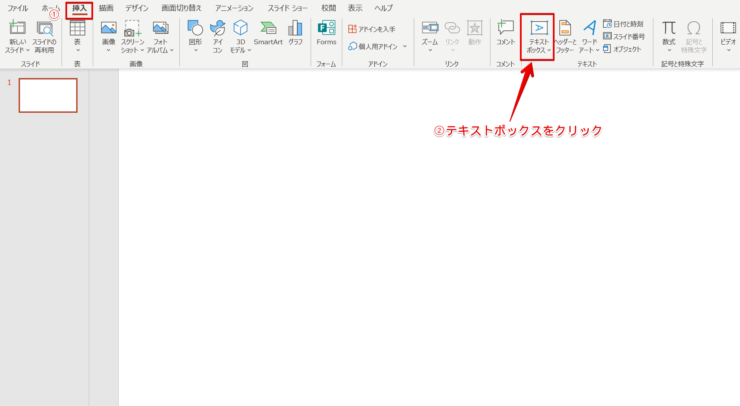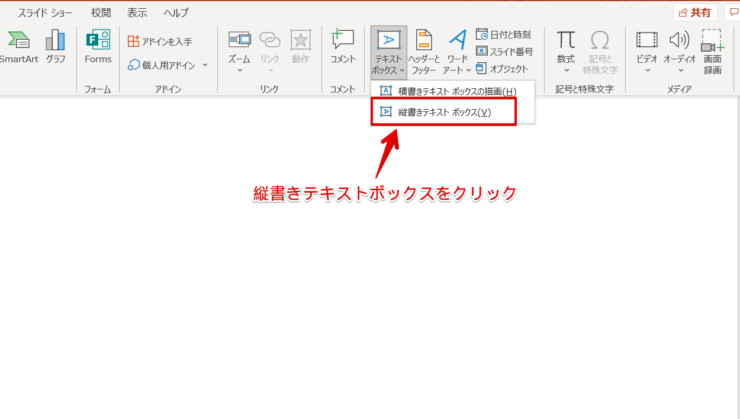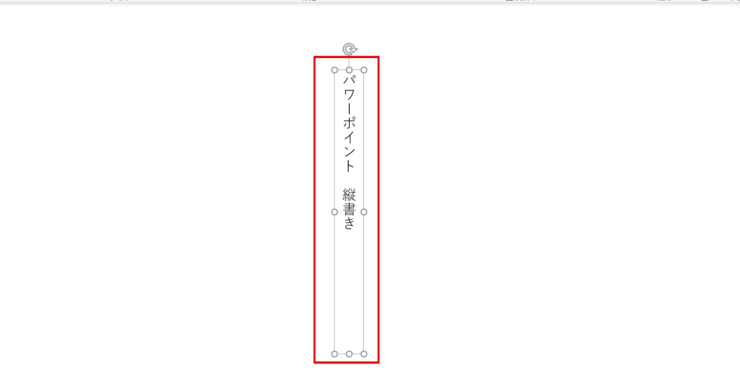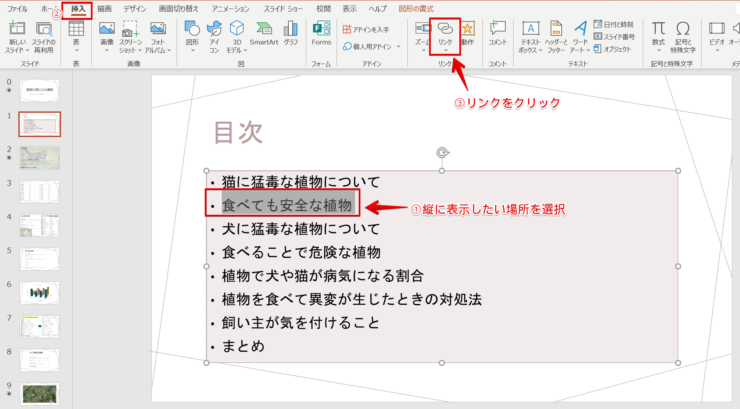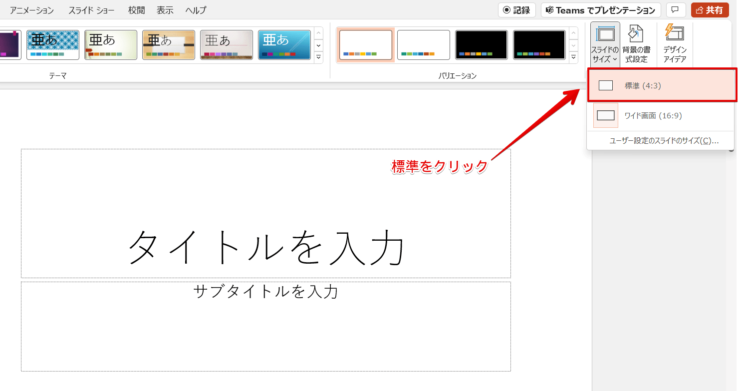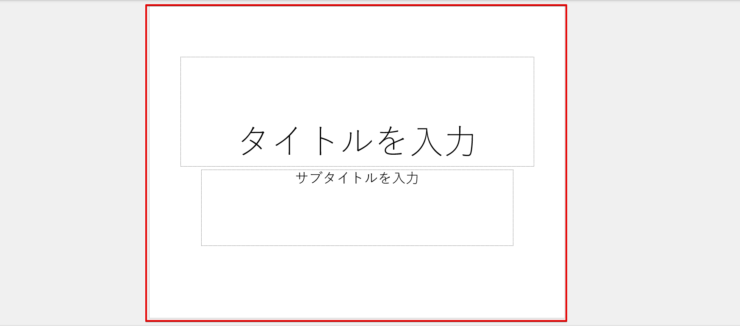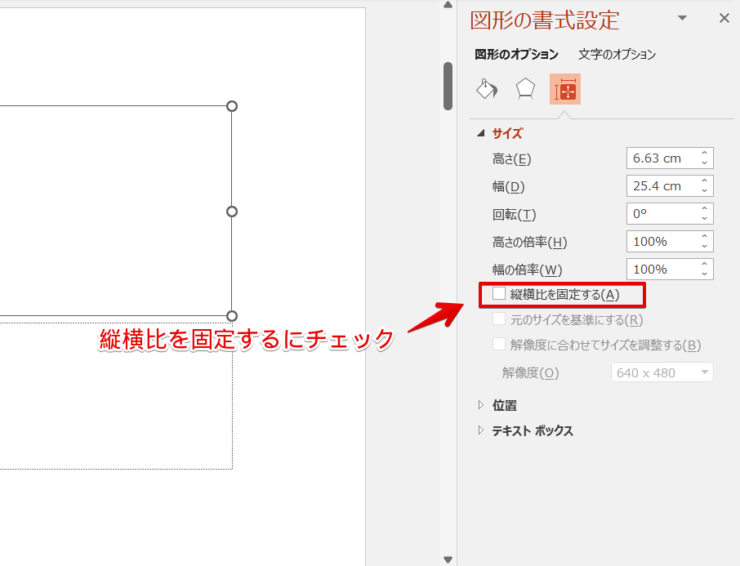パワポ初心者
パワーポイントのスライドを縦にすることってできるのかな?
もちろんできるよ!パワーポイントのスライドを縦にしたり、文字を縦書きにして表示することができるんだ!必要に応じてスライドや文字を縦にしよう!

Dr.オフィス
パワーポイントのスライドを一括で縦にすることができます。
縦横混合でスライドを表示したりすることもできるので、必要に応じて活用してみましょう。
さらに文字を縦書きにすることもできます。
- デザインタブの『スライドのサイズ』をクリック
- ユーザー設定のスライドのサイズをクリック
- 印刷の向きのスライド【縦】を選択しOKをクリック
- 「最大化」または「サイズに合わせて調整」をクリック
パワーポイントのスライドを縦にする方法を、事務の経験が10年以上ある私がくわしく説明するね!

Dr.オフィス
パワーポイントで作成したスライドを配布するときなど、スライドが横向きよりも縦向きの方が好ましい時があります。
そんな時はスライドを縦向きにしましょう。
縦向きにしたスライドをA4サイズにしたり、縦横比を設定して印刷することができます。
内容に合わせてスライドを縦向きにして見やすいスライドを作成しましょう。
※本記事は『OS:Windows10』画像は『PowerPointのバージョン:Microsoft365』を使用しています。
目次
パワーポイントのスライドを縦向きにするには
パワーポイントのスライドを縦向きにすることができます。
必要に応じてスライドを縦向きにしてスライドを作成しましょう。
リボンから縦向きにする
リボンからダイアログボックスを表示して、スライドを縦向きにする手順です。
ダイアログボックス
- デザインタブをクリック
- ユーザー設定の『スライドのサイズ』をクリック
『ユーザー設定のスライドのサイズ』をクリックしましょう。
スライドサイズダイアログボックスが表示されます。
- スライドの『縦』を選択
- 『OK』をクリック
『最大化』または『サイズに合わせて調整』をクリックしてください。
- 最大化は画面いっぱいに表示されるため、要素がスライドからはみ出ることもある
- サイズに合わせて調整は、スライドのサイズに合わせて画面内に収まるように自動調整される
新規で作成した場合は『最大化』をクリックしよう!
作成しているスライドの場合は『サイズに合わせて調整』をクリックするといいよ!

Dr.オフィス
スライドが縦向きになりました。
スライドのサイズを変更して縦にする
デザインタブの『スライドのサイズ』をクリックして『ユーザー設定のスライドのサイズ』をクリックしてください。
- 幅や高さを調整
- 『OK』をクリック
図形の書式のリボンからサイズを変えるて縦にする
- 文字を選択
- 【図形の書式タブ】をクリック
- サイズを調整
図形の書式設定ウィンドウからサイズを変えて縦向きにする
【図形の書式タブ】の『配置とサイズ』をクリックしましょう。
図形の書式設定ウィンドウのサイズの『高さ』や『幅』を調整してスライドを縦向きにします。
パワーポイントのスライドを縦A4に設定して印刷する方法
パワーポイントのスライドを【縦向きA4サイズ】にすることや、【縦向きA4】にして印刷することができます。
縦向きに作成したスライドを縦向きに印刷しましょう。
縦向きA4サイズにする
スライドを縦向きA4サイズにする手順です。
ホームタブの『スライドのサイズ』をクリックして『ユーザー設定のスライドのサイズ』をクリックします。
『スライドのサイズ指定』をクリックしてください。
- 『A4 210x297mm』を選択して
- 『OK』をクリック
スライドが縦A4になります。
縦A4サイズにして印刷する
縦A4サイズにして印刷する手順です。
フルページサイズで印刷する場合
ファイルを開きましょう。
『印刷』をクリックしてください。
プレビューで文字がはみ出ていないかなどの確認して、『印刷」をクリックすると縦向きに印刷できます。
縦向き2スライドを表示して印刷
『フルページサイズのスライド』のプルダウンをクリックしましょう。
配布資料の2スライドを選択してください。
印刷用紙が横方向で、縦スライドが2枚表示して印刷されます。
印刷用紙を縦にする場合は、『縦方向』をクリックしてください。
印刷用紙もスライドも縦になります。
縦方向に印刷できない場合
ホームタブの『スライドのサイズ』をクリックして、『ユーザー設定のスライドのサイズ』をクリックしましょう。
ダイアログボックスの『ノート、配布資料、アウトレット』を『縦』になっているのを確認してください。
パワーポイントの縦のテンプレートを紹介
パワーポイントの縦のテンプレートを無料でダウンロードすることができます。
インターネット上には無料で使えるオシャレなデザインのテンプレートがたくさんあるので、パワーポイントに活用してみてください。
縦A4の無料テンプレートがゲットできるおすすめサイト
パワポン
会員登録するだけで無料でダウンロードできます。
- 無料
- かんたん
- プロ品質
パワポンなら、ダウンロードできる無料テンプレートが1500点以上も用意されています。あなたが作りたいデザインが見つかるかも!ぜひパワポン内を検索してみてください。
パワポンのサイトは➡コチラ
素材工房
会員登録なしですべて無料でダウンロードできます。
ダウンロードし放題!ゴリラのデザインも豊富で気になるところ!
テンプレートの種類も豊富で検索しやすくなっています。チェックしてみてくださいね!
素材工房のサイトは➡コチラ
インターネットで検索して好みの縦向きA4サイズの無料テンプレートをダウンロードしてみましょう。
スライドの文字を縦書きにする簡単手順
パワーポイントのスライドの文字を縦書きにすることができます。
縦書きにする方法は2つあるので、やりやすい方で文字を縦書きにしましょう。
文字列の方向から文字を縦書きにする
プレースホルダーや表にある文字を縦書きにする手順です。
アルファベッド以外の文字
- ホームタブをクリック
- 段落の『文字列の方向』をクリック
『縦書き』をクリックしましょう。
縦書きになりました。
文字を入力していくと右側にズレていきます。
このように縦書きが出来上がります。
同じやり方で、表の文字は一部だけ縦書きにすることができるので、必要に応じて一部を縦書きにしましょう。
表以外の文字は一部だけ縦にすることはできないよ!新しくテキストボックスを挿入して縦書きと横書きを混合させよう!

Dr.オフィス
パワーポイントの表については別記事でくわしく説明しているの、参考にしてみてください。
アルファベッドを縦書きにする
アルファベッドを縦書きで入力すると、アルファベッドだけ縦書きになりません。
- ホームタブをクリック
- 『文字列の方向』をクリック
『縦書き(半角文字含む)』をクリックしてください。
アルファベッドも縦書きになりました。
テキストボックスの縦書きを選択して縦書きにする
テキストボックスの縦書きを選択する手順です
- 挿入タブクリック
- テキストの『テキストボックス』をクリック
『縦書きテキストボックス』をクリックしましょう。
好きな位置にテキストボックスを挿入して、文字を入力すると縦書きになります。
パワーポイントのスライドを縦1枚だけ表示する方法
パワーポイントのスライドを縦横混在にして表示することができます。
縦横混在して表示するには、横向きと縦向きのスライドを作成しましょう。
縦向きスライドを作成した後に、横向きスライドを開き縦に表示したいテキストを選択してください。
挿入タブの『リンク』をクリックして、作成した「縦スライド」を選択してOKをクリックします。
横スライドに「縦スライド」のリンクが貼れます。
リンク先を表示するにはスライドショーを開始してリンクをクリックしましょう。
縦のスライドが表示されます。
パワーポイントのスライドを縦横混在して表示する方法についてはこちら≫【パワーポイント】スライドを縦横混在して表示する!便利な方法を紹介!の記事でくわしく説明しています。
ぜひ参考にしてみてください。
パワーポイントの縦横比を変更するには
パワーポイントのスライドのサイズはワイド画面(16:9)となっています。
スライドのサイズを標準(4:3)にしたり縦横比を固定することができるので、必要に応じてサイズを変えたり縦横比を固定しましょう。
標準(4:3)サイズにする
標準サイズ(4:3)にする手順です。
- デザインタブをクリック
- 『スライドのサイズ』をクリック
『標準(4:3)』をクリックしましょう。
『最大化』または『サイズに合わせて調整』をクリックします。
スライドが標準(4:3)のサイズになります。
ワイドから標準にして最大化を選択すると、テキストボックスがずれたり画像が伸びたりするのでサイズに合わせて調整にするのがおすすめです。
縦横比を固定する
縦横比を固定する手順です。
文字を選択し【図形の書式タブ】の『配置とサイズ』をクリックしてください。
図形の書式設定ウィンドウの『縦横比を固定する』にチェックマークを入れましょう。
スライドの縦横比を固定できます。
パワーポイントサイズについては別記事でくわしく説明しているので参考にしてみてください。
好きな方向にスライドの向きを変えよう!
パワーポイントのスライドや文字を縦にすることができます。
スライドや文字を縦向きにするのはとても簡単です。
スライドが横向きよりも縦書きの方がいい場合は、スライドを縦向きにしましょう。
パワーポイントのスライドを縦にする簡単ステップのおさらいです。
- デザインタブの『スライドのサイズ』をクリック
- ユーザー設定のスライドのサイズをクリック
- 印刷の向きのスライド【縦】を選択しOKをクリック
- 「最大化」または「サイズに合わせて調整」をクリック
パワーポイントで作成したスライドを配布するとき、ほとんどの場合は縦向きで印刷します。
必要に応じてスライドを縦向きに変更してスライドを作成しましょう。
縦書きにするのは「エクセル」や「ワード」でも活用できます。
姉妹サイトの【Excelドクター】や【Wordドクター】で解説しているので、ぜひチェックしてみてください。