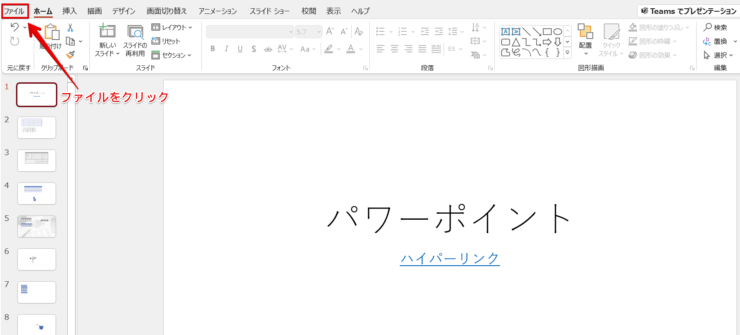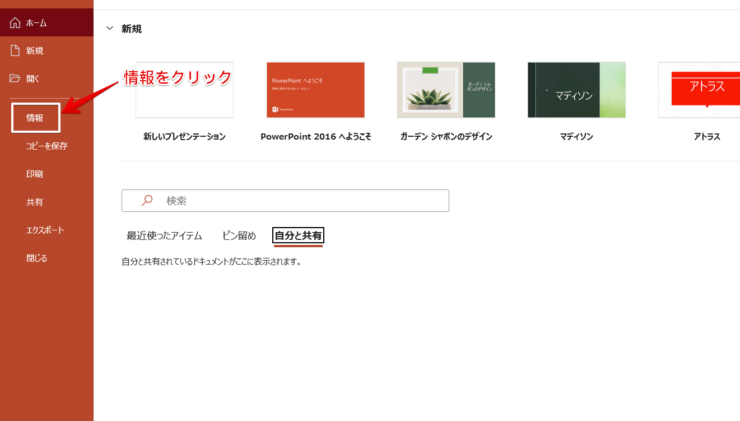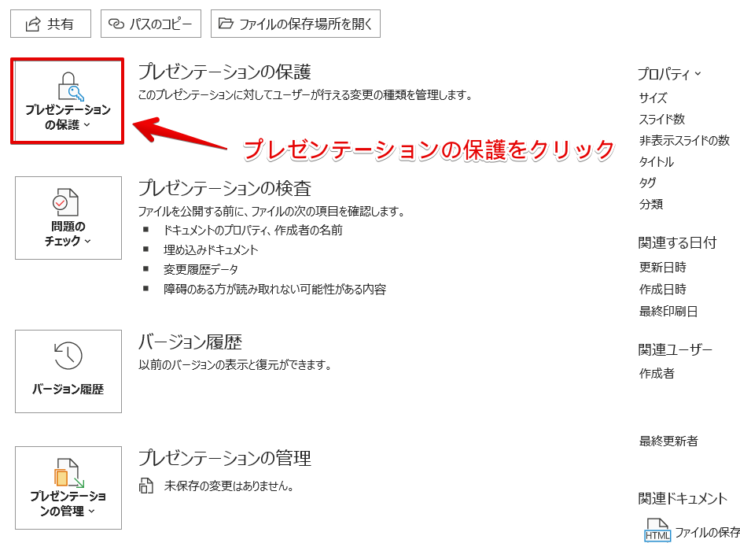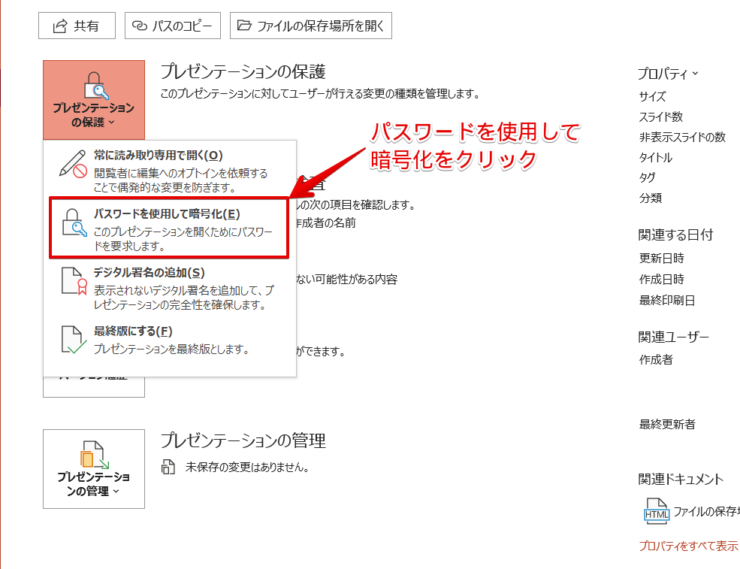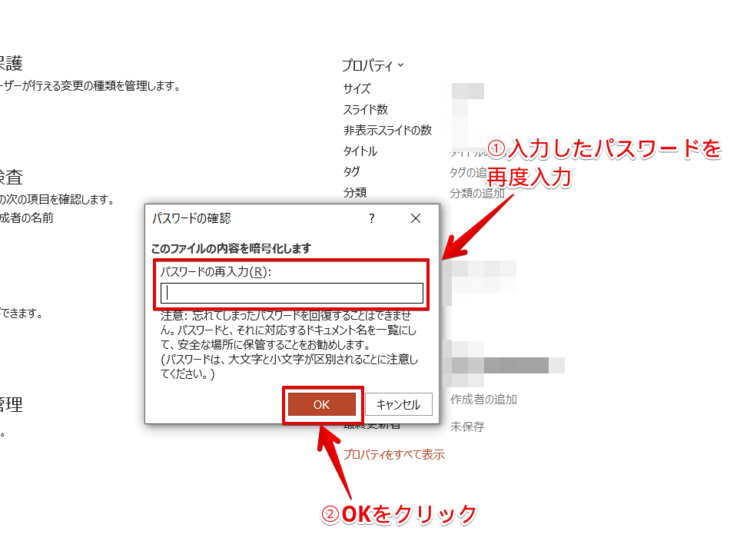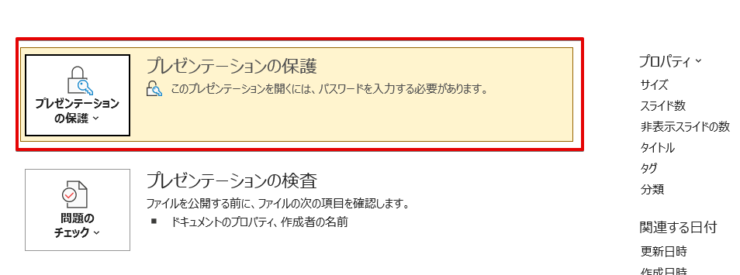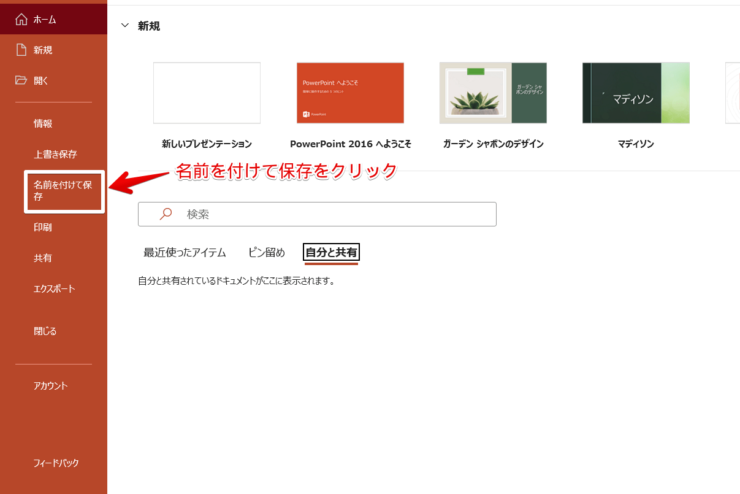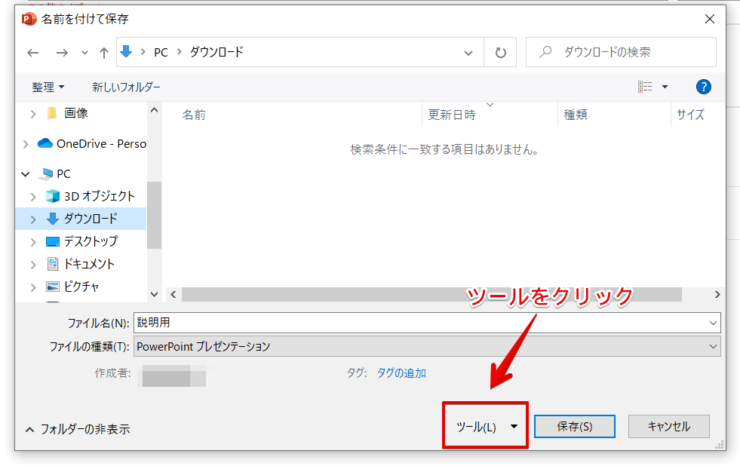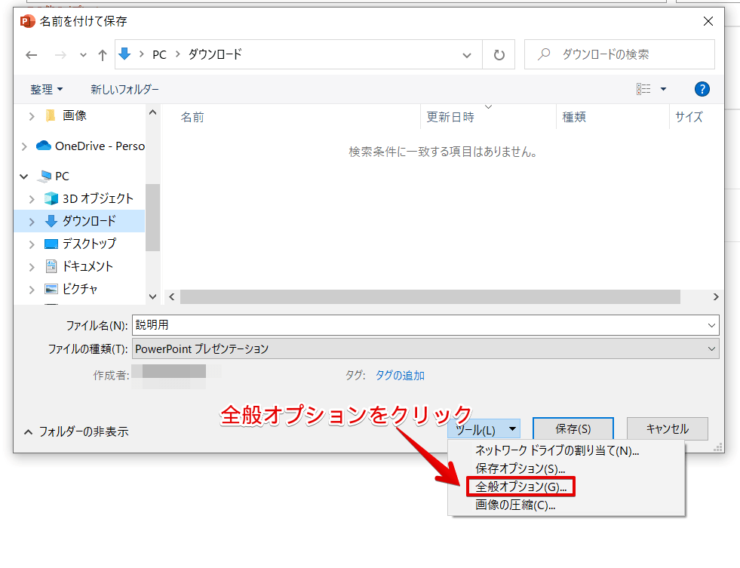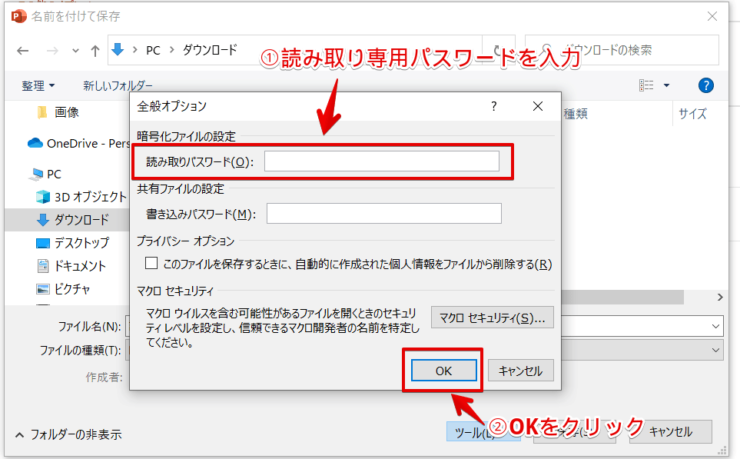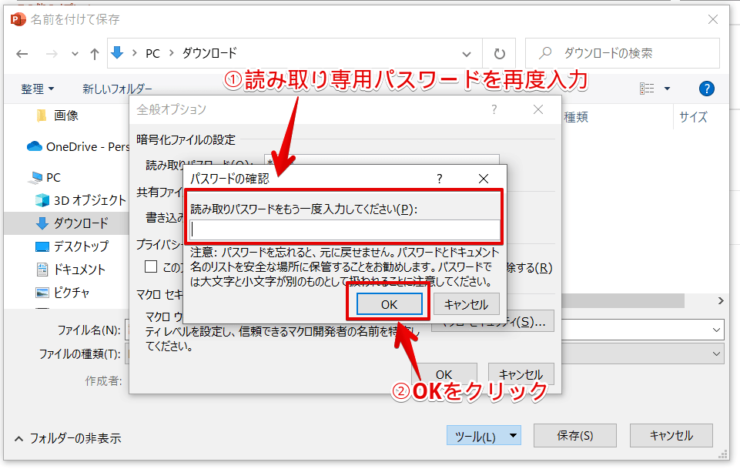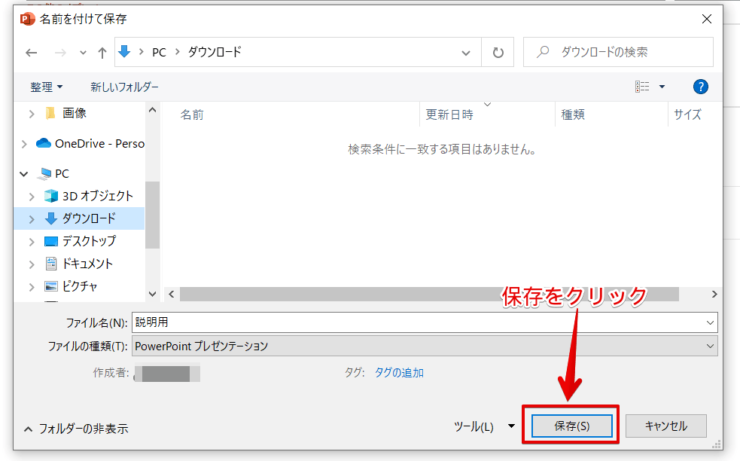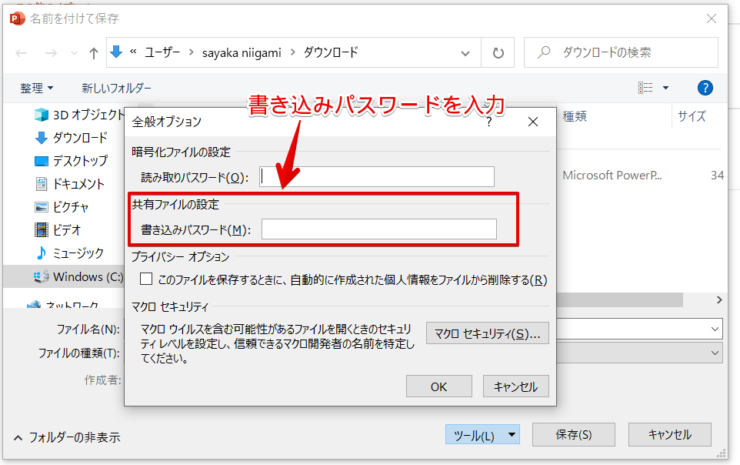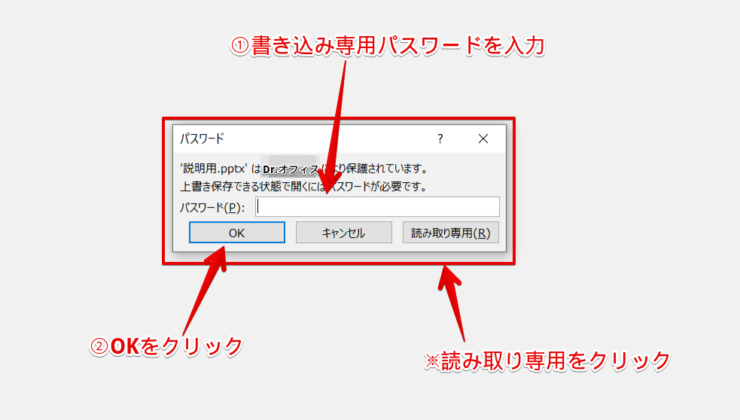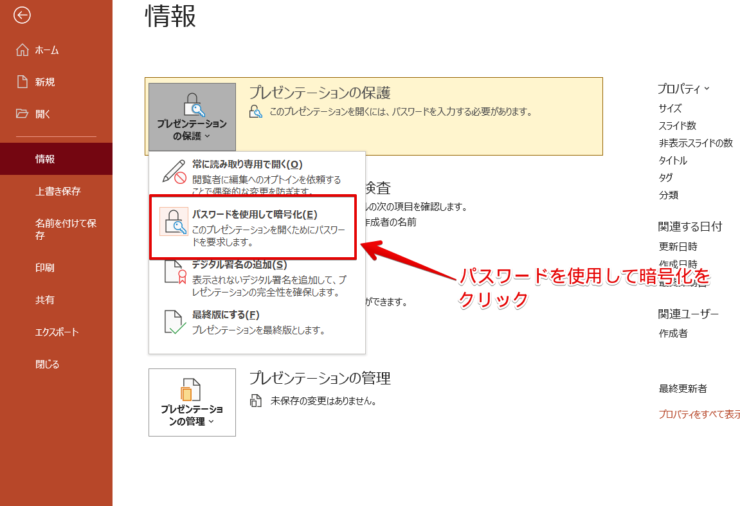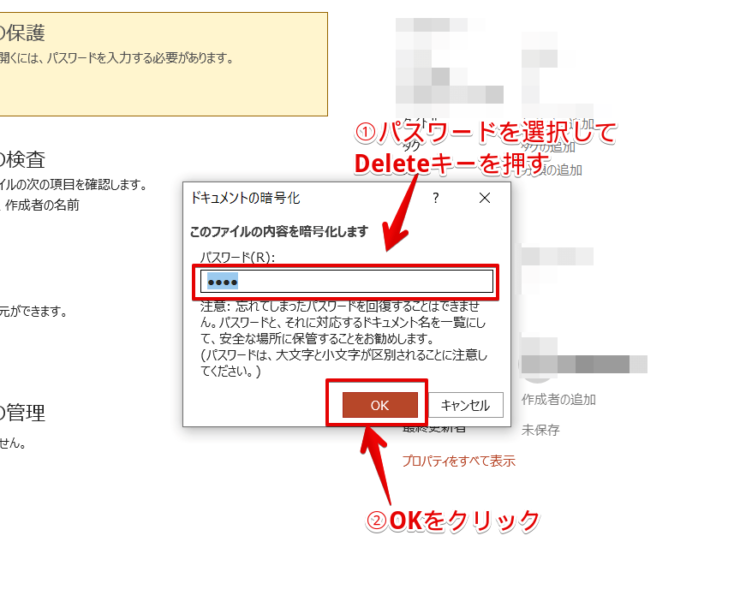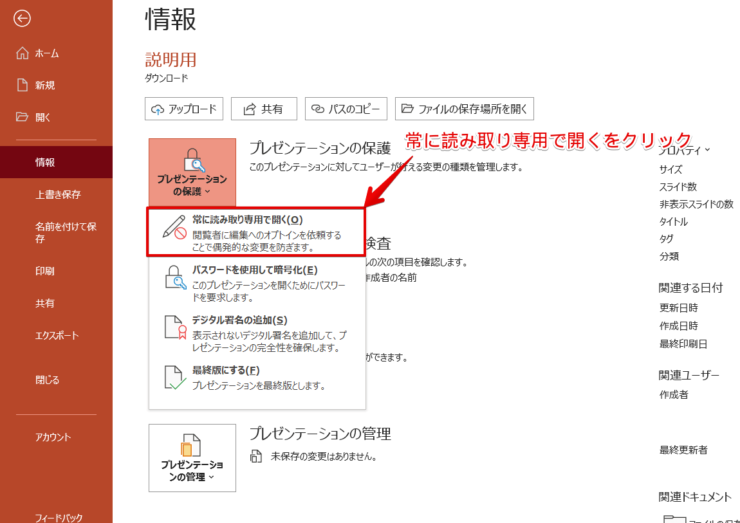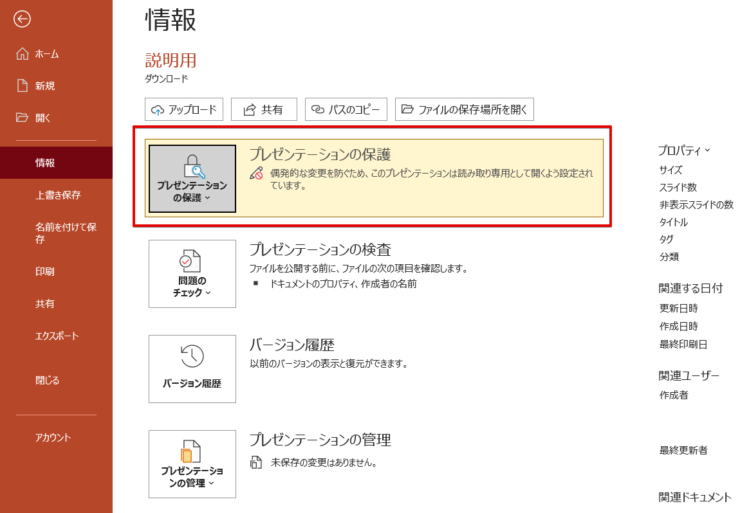パワポ初心者
パワーポイントにパスワードをかけることはできるのかな?
もちろんできるよ!パワーポイントのスライドにパスワードを設定して特定の人しか見えないようにしよう!

Dr.オフィス
パワーポイントのファイルにパスワードを設定する方法を解説します。
パスワードを設定するのは簡単ですが、パスワードを忘れた場合は復元できないのでパスワードを何かに記録しておくことが大事です。
また、パスワードを解除する方法についても解説しているので、必要に応じて活用してみてください。
- ファイルを開く
- 『情報』をクリック
- 『プレゼンテーションを保護』をクリック
- 『パスワードを使用して暗号化』をクリック
- パスワードを2回入力して『OK』をクリック
事務の経験が10年以上ある私が、パワーポイントにパスワードを設定する方法をくわしく説明するね!

Dr.オフィス
パワーポイントのファイルにパスワードをかけると、特定の人だけ閲覧することができます。
また、読み取り専用パスワードを設定すると、仕上がったファイルを勝手に書き換えたりといった編集もできないので、パワーポイントのスライドにパスワードを設定することをおすすめします。
パワーポイントのパスワードは使えない記号などなく、文字数も決まっていないので、誰でも簡単に覚えられるパスワードにしましょう。
※本記事は『OS:Windows10』画像は『PowerPointのバージョン:Microsoft365』を使用しています。
目次
パワーポイントにパスワードを設定する方法
パワーポイントのスライドを作成した後に、外部に見せたくない場合などはパスワードをかけることができます。
読み取りや書き込み専用のスライドにパスワードをかけることができるので、大事な資料にはパスワードをかけてプレゼンテーションを保護しましょう。
パスワードを設定する
大事な資料にパスワードを設定します。
パスワードを入れたいスライドを選択して、ファイルをクリックしてください。
情報をクリックしましょう。
『プレゼンテーションの保護のν』をクリックします。
『パスワードを使用して暗号化』をクリックしましょう。
パスワードのダイアログボックスが表示されるので、『パスワード』を入力してください。
パスワードはどの文字も使用可能です。
大文字と小文字は区別されます。
文字数の制限もありません。
パワーポイントのパスワードはどの文字も使用できるけど、パスワードを忘れると復元はできないので、忘れないようなパスワードを設定しよう!

Dr.オフィス
最初に入力したパスワードを再度入力してください。
『OK』をクリックしましょう。
パスワードが設定されます。
読み取り/書き込み専用のパスワードを設定する
読み取りのパスワードの設定をします。
読み取り専用にしたいスライドを選択して『ファイル』をクリックしましょう。
『名前を付けて保存』または『コピーを保存』をクリックして、その他のオプションをクリックしてください。
保存先のフォルダが表示されるので、『ツールの▼』をクリックします。
『全般オプション』をクリックしてください。
『読み取りパスワード』を入力して『OK』をクリックします。
読み取りパスワードで入力したパスワードを再度入力し『OK』をクリックしましょう。
フォルダの『保存』をクリックすると読み取り専用のパスワードがかかります。
書き込み専用のパスワードを設定する
書き込みパスワードを設定します。
フォルダを表示して、『書き込みパスワード』を入力しましょう。
後のやり方は読み取りパスワードと全く同じです。
読み取りパスワード・・・・ファイルを開くために必要なパスワード
書き込みパスワード・・・・ファイルの内容を編集するために必要なパスワード
読み取りと、書き込みのパスワードを変えて設定することもできるよ!

Dr.オフィス
書き込みパスワードを設定した後にフォルダを開くと、パスワードのダイアログボックスが表示されます。
書き込みパスワードを入力して『OK』をクリックしてください。
もしも、書き込みパスワードがわからなかったり、忘れた場合は『読み取り専用』をクリックするとファイルを開くことはできます。
ですが、読み取り専用からファイルを開くとスライドの編集はもちろん上書き保存もできません。
パスワードは忘れないようにしましょう。
パスワードを解除するには
パワーポイントのパスワードを解除することができます。
情報から入れたパスワードや、読み取り、書き込みパスワードの解除の仕方はすべて同じです。
パスワードを設定した順番通りにパスワードのダイアログボックスを表示させましょう。
情報から入れたパスワードの場合は、ファイルを開き情報をクリックし『プレゼンテーションを保護のν』をクリックしてください。
『パスワードを使用して暗号化』をクリックしましょう。
読み取りや書き込みパスワードの場合は、フォルダをクリックしてパスワードを入力して『コピーを保存』をクリックします。
『その他のオプション』からフォルダを開き、ツールの『全般オプション』をクリックしてください。
パスワードの入ったダイアログボックスを表示が表示されるので、パスワードをすべて選択して『Deleteキー』を押しパスワードが消えたら『OK』をクリックしましょう。
パスワードが解除されます。
フォルダの場合は最後に『保存』をクリックしてください。
パワーポイントのスライドを読み取り専用にする手段
パワーポイントのスライドが完成し、修正することもなくなった資料は読み取り専用にしましょう。
読み取り専用にすることで、スライドの編集などが全くできなくなります。
読み取り専用にパスワードを入れる方法は上記に記載した通りです。
ファイルを開き、情報をクリックしてください。
『プレゼンテーションの保護のν』をクリックして『常に読み取り専用で開く』をクリックしましょう。
「偶発的な変更を防ぐため、このプレゼンテーションを読み取り専用として開くよう設定しています。」と表示されてるように読み取り専用のスライドに設定できます。
パスワードを忘れたときの対処法
パワーポイントのパスワードを忘れた場合は、パスワードの復元はできません。
ただし、外部のツールを活用してパスワードの再取得や解除ができます。
もしもパスワードを忘れてしまった場合は、外部のツールを活用しましょう。
パスワードを忘れたときのおすすめツール
PassFab for PPT – パワーポイント パスワード解除
暗号化されたMicrosoftパワーポイントファイルからパスワードを回復できる専門的なパワーポイントパスワード解除ソフトです。
3つの攻撃モードで柔軟にパワーポイントロックを解除します。
最高のパスワード回復速度を実現してくれるので、パスワードを忘れた場合はPassFab for PPT – パワーポイント パスワード解除を活用してみてください。
PassFab for PPT – パワーポイント パスワード解除のサイトは➡コチラ
Lost My Pass
- 無料
- 高速
- ブルートフォース攻撃を使用したパスワード検索の成功率は100%
パソコンにソフトウェアをインストールする必要はありません。
暗号化されたファイルをサイトにドラッグアンドドロップして結果を待つだけです。
パスワードを忘れた場合は、Lost My Passを活用してみてください。
Lost My Pass のサイトは➡コチラ
基本的にはパワーポイントのパスワードを復元することはできませんが、外部のツールを活用することで忘れたパスワードを復元できるかもしれません。
パスワードは忘れないようにどこかにメモを残しておきましょう。
スライドにパスワードをかけてファイルを保護しよう!
パワーポイントのスライドにパスワードを設定して、ファイルを保護します。
パスワードを設定するのはとても簡単で、覚えやすいパスワードを考えて入力するだけです。
ただしパスワードを忘れてしまうと基本的には復元はできないので、絶対に忘れないかどこかに記録しておくことが大事になります。
また、読み取りや書き込みパスワードも設定できるので、必要に応じて読み取りや書き込み専用のパスワードを設定しましょう。
パワーポイントにパスワードを設定する簡単ステップのおさらいです。
- ファイルを開く
- 『情報』をクリック
- 『プレゼンテーションを保護』をクリック
- 『パスワードを使用して暗号化』をクリック
- パスワードを2回入力して『OK』をクリック
パワーポイントのパスワードを解除したい場合は、設定したパスワードを表示してDeleteキーを押すだけで設定したパスワードを解除することができます。
もしもパスワードを忘れてファイルを開けなくなった場合は、外部のツールを活用してパスワードの復元をしてみましょう。
資料作成は、パワーポイント以外にも「エクセル」や「ワード」があります。
姉妹サイトの【Excelドクター】や【Wordドクター】でもパスワードを設定して保護することができるので、活用してみてください。