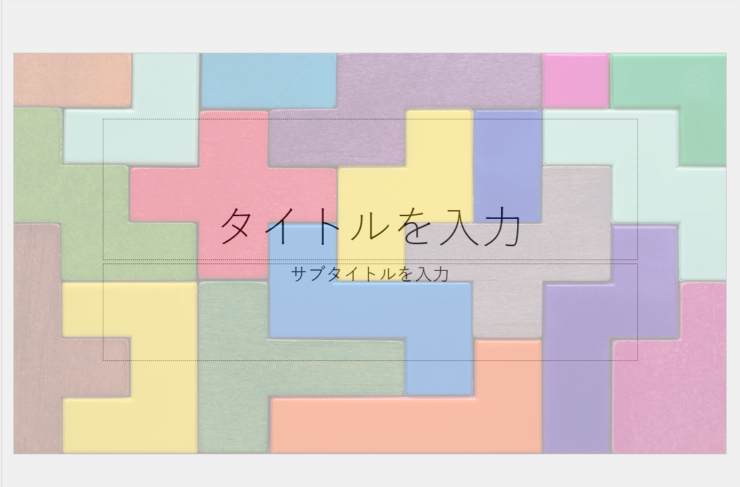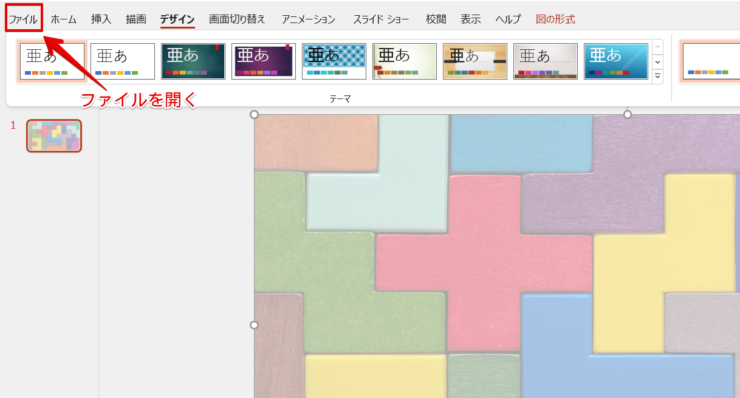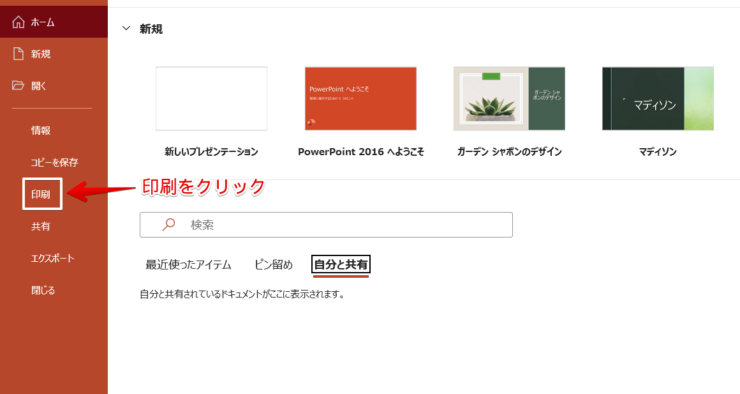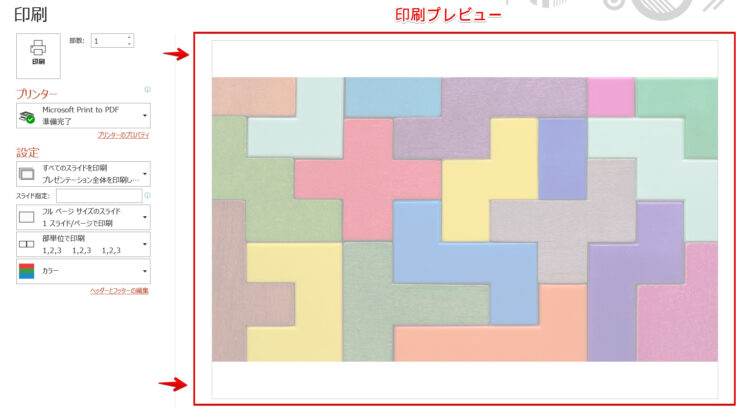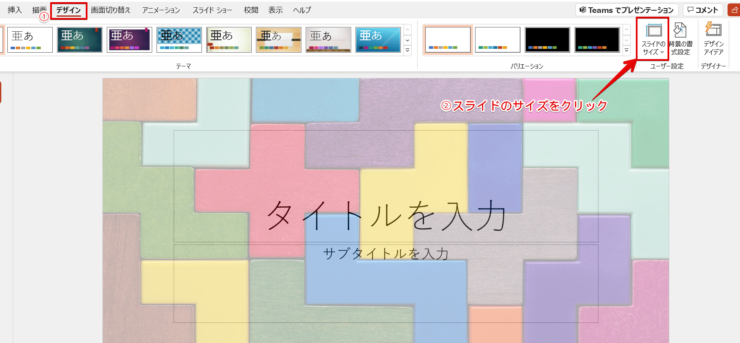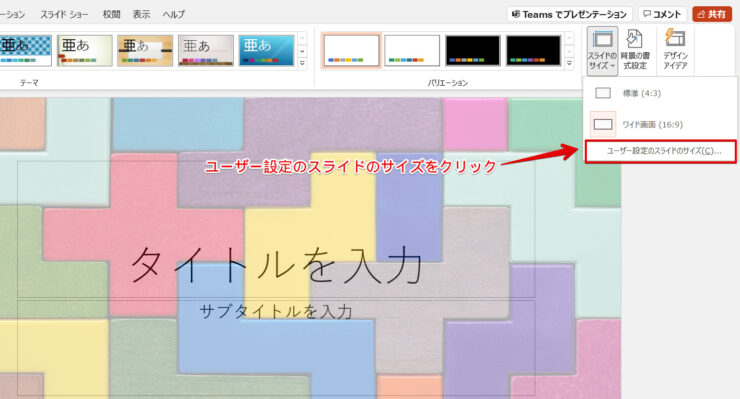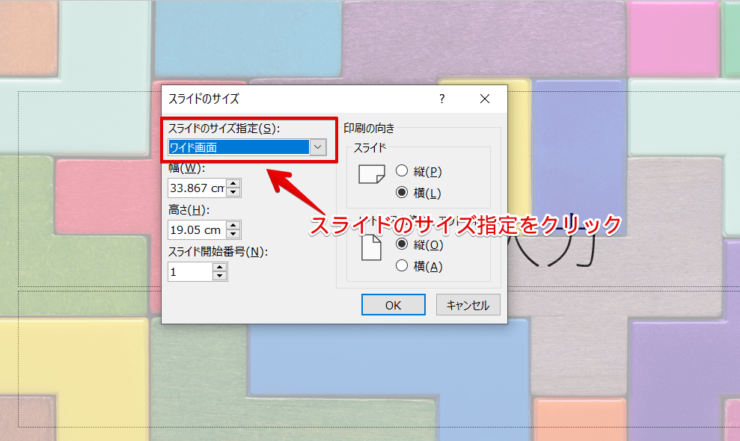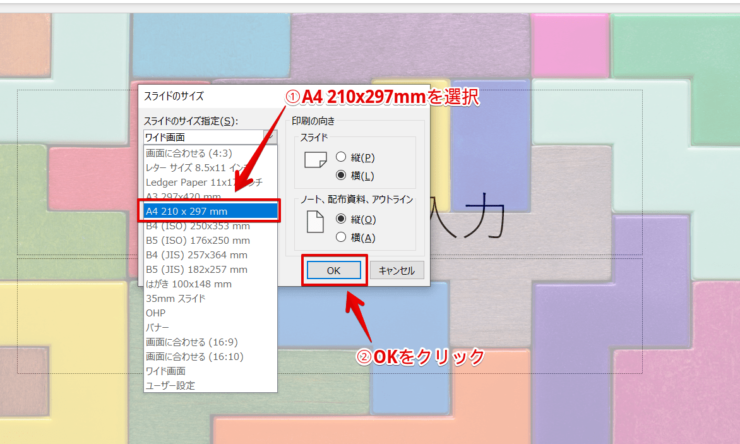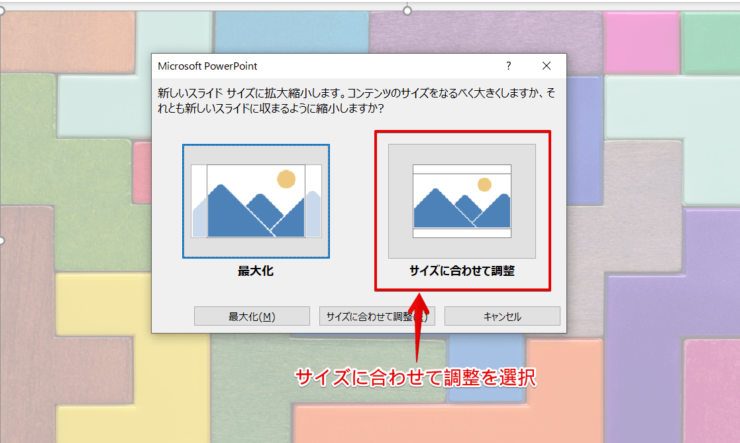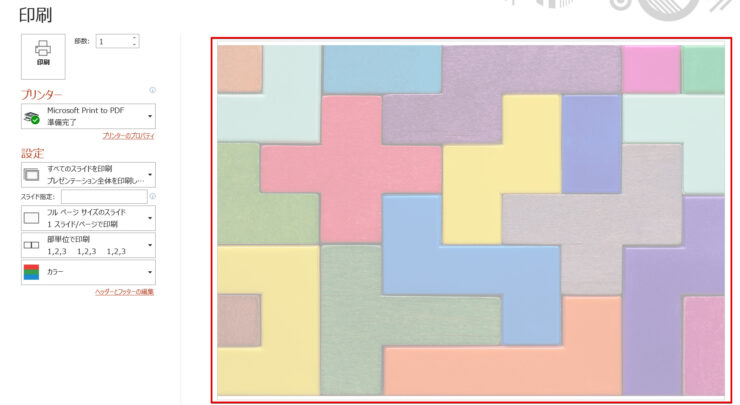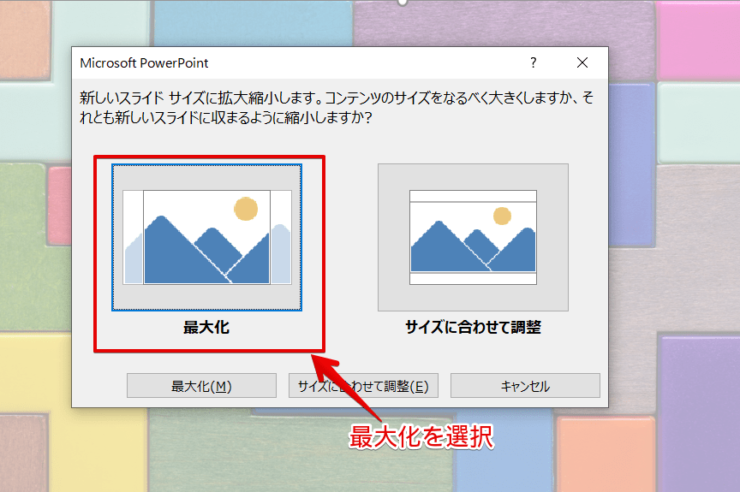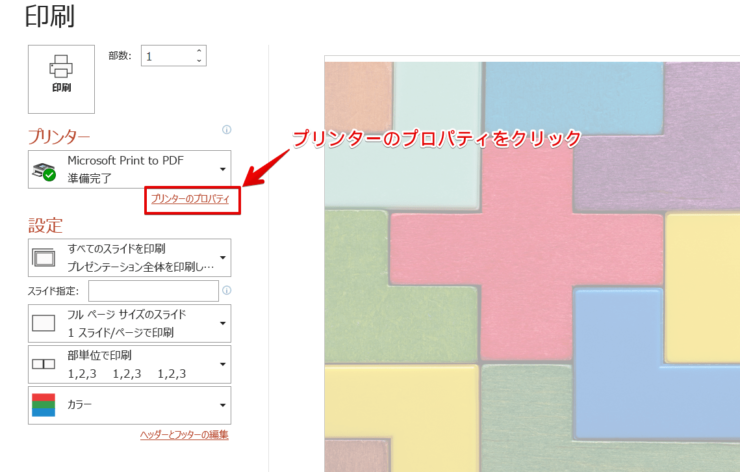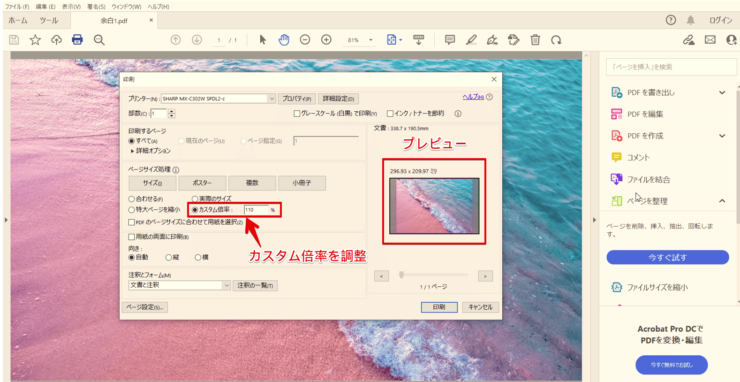パワポ初心者
パワーポイントの余白の調整はできるのかな?
もちろんできるよ!パワーポイントのスライドのサイズ指定を調整して余白の調整をしよう!

Dr.オフィス
パワーポイントの余白の調整の仕方を解説します。
画像などを挿入してスライドいっぱいに広げたとしても余白ができてたりするので、スライドのサイズを調整して余白をほぼなくしましょう。
また、プリンターによっては余白をなくして印刷することもできます。
- デザインタブの『スライドのサイズ』をクリック
- 『ユーザー設定のスライドのサイズ』をクリック
- 『スライドのサイズ指定』をクリック
- 『A4 210x297mm』を選択して『OK』をクリック
- 『サイズに合わせて調整する』を選択
事務の経験が10年以上ある私が、パワーポイントの余白についてくわしく説明するね!

Dr.オフィス
パワーポイントには基本的には「余白」という概念がありません。
プロジェクターなどに映し出すことを前提としているからです。
ExcelやWordでは余白のサイズを調整する機能はありますが、パワーポイントにはその機能がないので手動でスライドの余白を調整する必要があります。
画像などを挿入した際にはスライドのサイズの変更をして、余白の調整をしましょう。
※本記事は『OS:Windows10』画像は『PowerPointのバージョン:Microsoft365』を使用しています。
目次
パワーポイントの余白を設定する方法
パワーポイントの余白をほぼなくすように設定します。
画像やイラストを挿入したときに、スライドのサイズを調整して余白をなくしましょう。
パワーポイントの背景に画像を挿入する方法や、画像のサイズを変更する方法については、別記事でくわしく説明しているので参考にしてみてください。
画像を挿入してスライドいっぱいに広げました。
一見、余白がないように見えますが、余白はあります。
余白を確認する方法は、ファイルタブをクリックしましょう。
『印刷』をクリックしてください。
印刷プレビューが表示されよく見ると、上と下の部分に余白があります。
余白の確認が終わったら、左矢印の戻るをクリックし元の画面に戻ってください。
デザインタブの『スライドのサイズ』をクリックしましょう。
『ユーザー設定のスライドのサイズ』をクリックしてください。
スライドのサイズダイアログボックスが表示されるので、『スライドのサイズ指定』をクリックします。
『A4 210x297mm』を選択して『OK』をクリックしましょう。
ここでは「A4」サイズを選択していますが、「A3」や「はがき」など用途に合ったサイズを選択してください。
『サイズに合わせて調整する』を選択しましょう。
ファイルタブの印刷プレビューで確認すると余白がほぼなくなりました。
ここでは印刷プレビューを見たときにあまり余白の幅の違いが分かりにくかったので、わかりやすいように「最大化」を選択してプレビューを表示しています。
ただ、「最大化」を選択すると文字の位置がずれたり、画像が歪んだりはみ出したりすることがあるので「サイズに合わせて調整する」の方を選択するようにしてください。
パワーポイントのスライドのサイズを変更する方法については別記事でくわしく説明しています。
パワーポイントの余白をなくして印刷する手段
パワーポイントの印刷のプロパティから、ほぼ余白なしで印刷をすることができます。
ほぼ余白をなくして見栄えのいいスライドを印刷しましょう。
ファイルタブをクリックしてください。
『印刷』をクリックします。
プリンターを選択し『プリンターのプロパティ』をクリックしてください。
クイック設定、基本設定、ページ設定、ユーティリティなどのダイアログボックスが表示されます。
その中に『フチなし』という項目がある場合は、『フチなし』『フチなし全面印刷』『全面印刷』などの項目にチェックマークを入れて『OK』をクリックしてください。
余白をなくして印刷することができます。
プリンターによっては『フチなし』という項目がない場合もあるので、しっかり確認して活用しましょう。
PDF化して余白をなくし印刷するには
パワーポイントのスライドをPDF化して、余白をほぼなくし印刷することができます。
PDFファイルを開き、『印刷』をクリックしましょう。
ページサイズ処理の『カスタム倍率』を調整してください。
余白を増やしたり、なくしたりすることができます。
余白の調整ができたら『印刷』をクリックしましょう。
PDFファイルの余白をほぼなくして印刷することができます。
また、PDFファイルの余白をなくし分割して印刷することもできるので、必要に応じて活用してみてください。
パワーポイントのPDFの余白をなくし分割して印刷する方法についてはこちら≫【パワーポイント】PDFの余白をなくして印刷しよう!簡単操作を紹介!の記事でくわしく説明しています。
ぜひ参考にしてみてください。
パワーポイントの余白は手動で調整する!
パワーポイントには余白を調整する機能はないので、手動でスライドのサイズを変更して余白の幅を狭めます。
余白の幅を狭めることで、ほぼ余白がなくなり印刷することができます。
また、プリンターによってはフチなしで印刷することができるので、プリンターを確認して余白なしで印刷しましょう。
パワーポイントの余白を設定する簡単ステップのおさらいです。
- デザインタブの『スライドのサイズ』をクリック
- 『ユーザー設定のスライドのサイズ』をクリック
- 『スライドのサイズ指定』をクリック
- 『A4 210x297mm』を選択して『OK』をクリック
- 『サイズに合わせて調整する』を選択
少しでも余白がない方が、スライド全体が見やすくなります。
それぞれの用途に合わせたスライドサイズに調整し、余白の幅を狭めましょう。
資料作成と言えば、パワーポイント以外にも、「エクセル」や「ワード」があります。
姉妹サイトの【Excelドクター】と【Wordドクター】でも資料作成の活用方法をくわしく説明しているので、ぜひ参考にしてみてください。