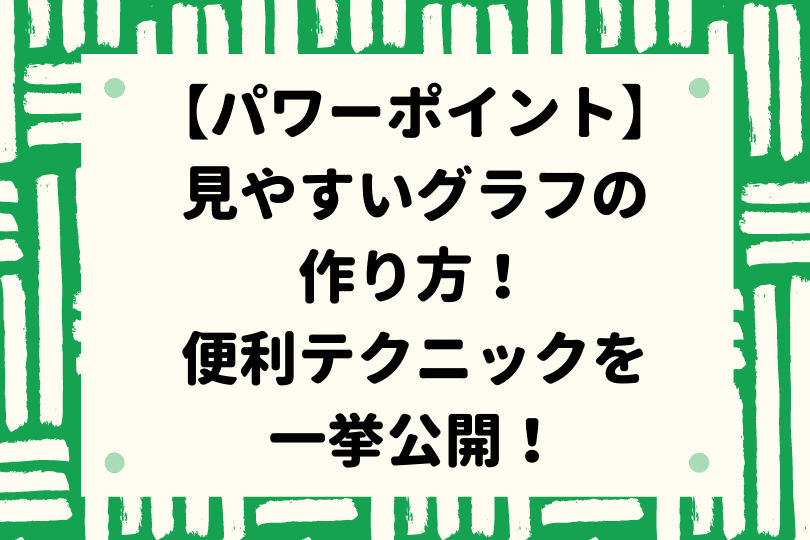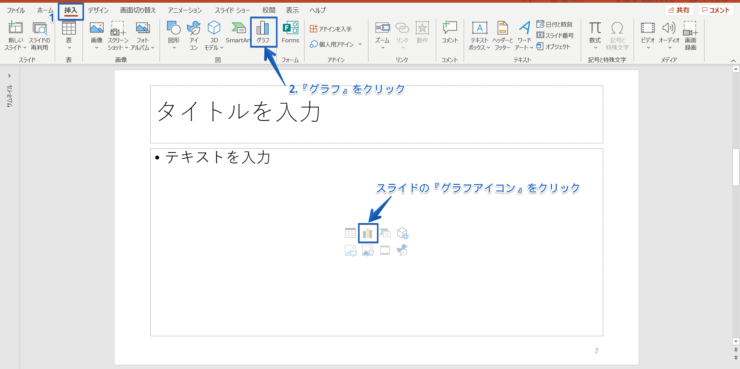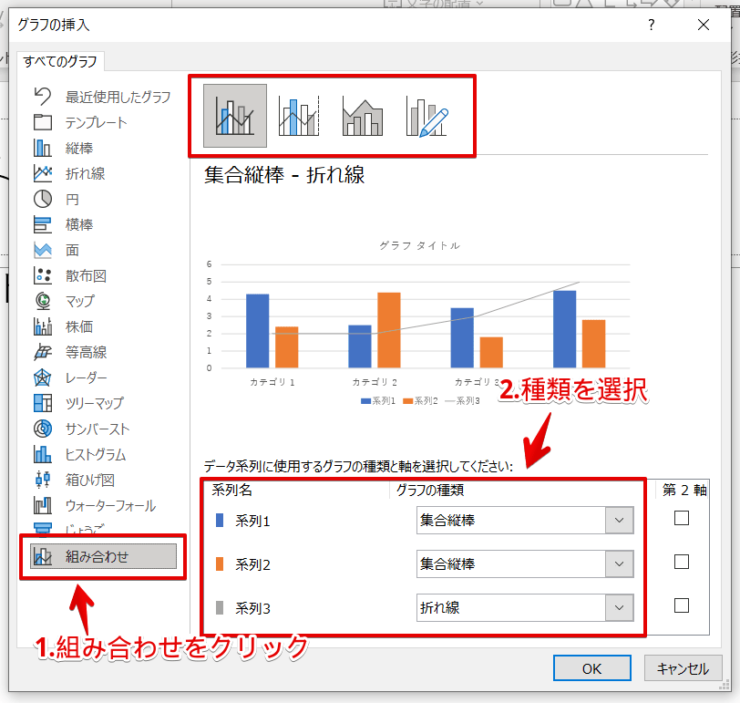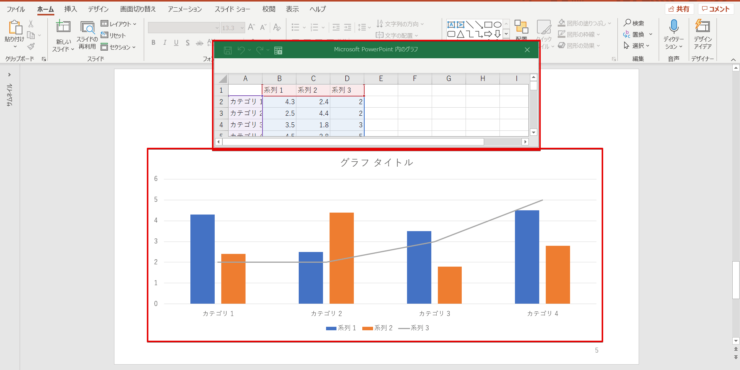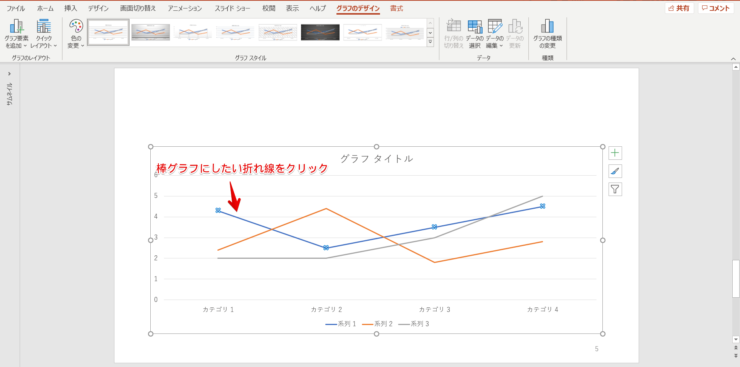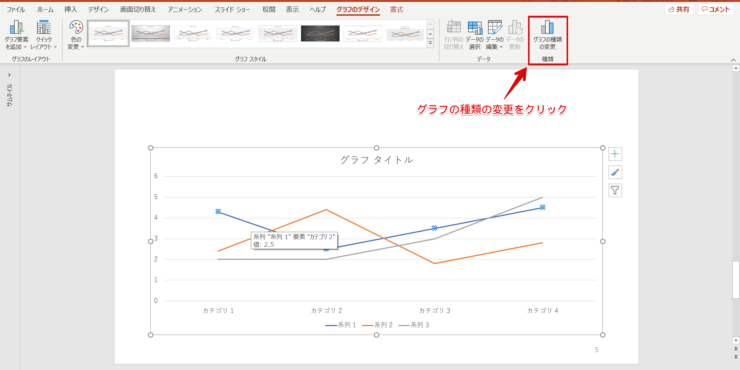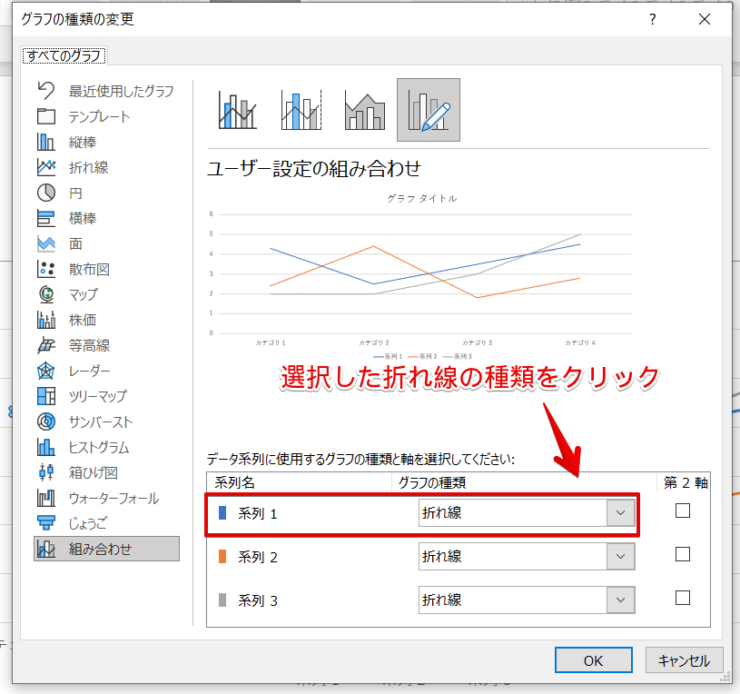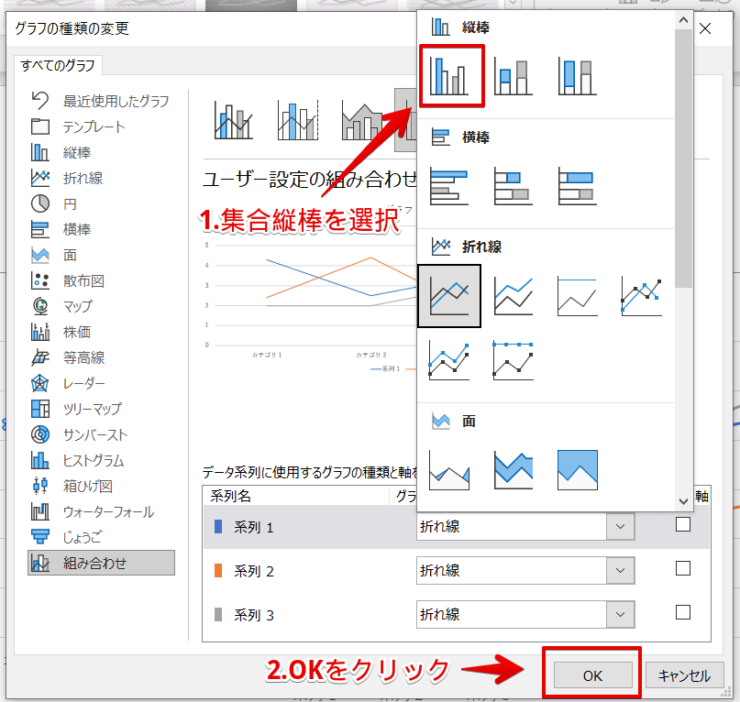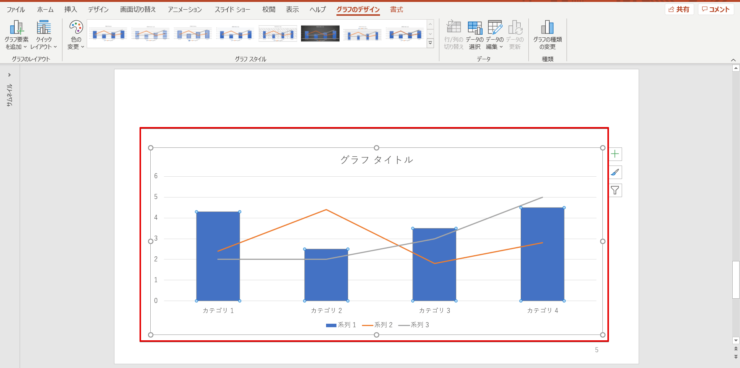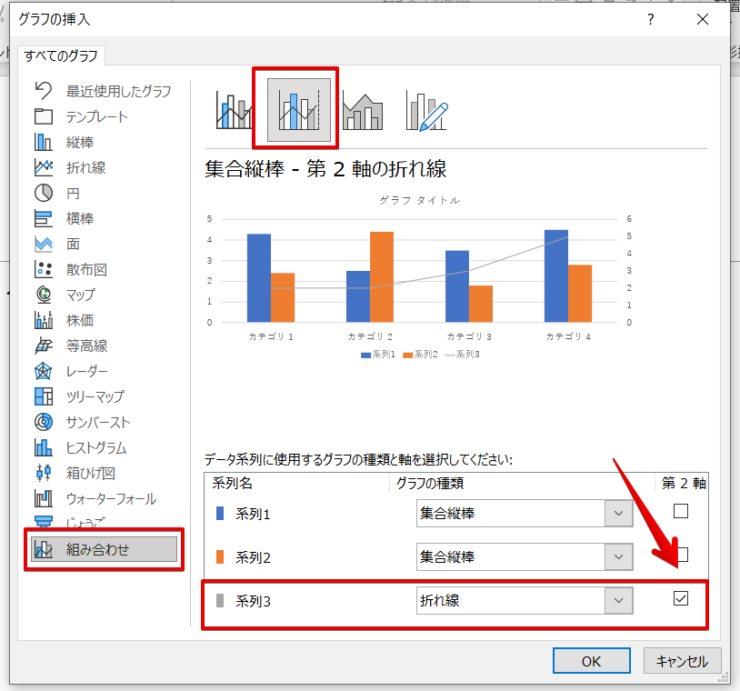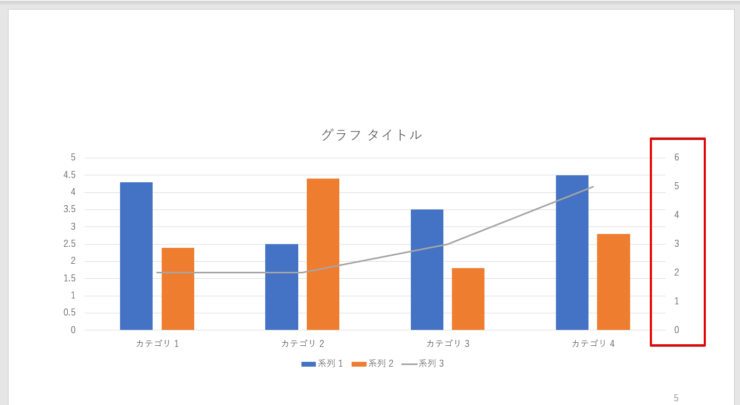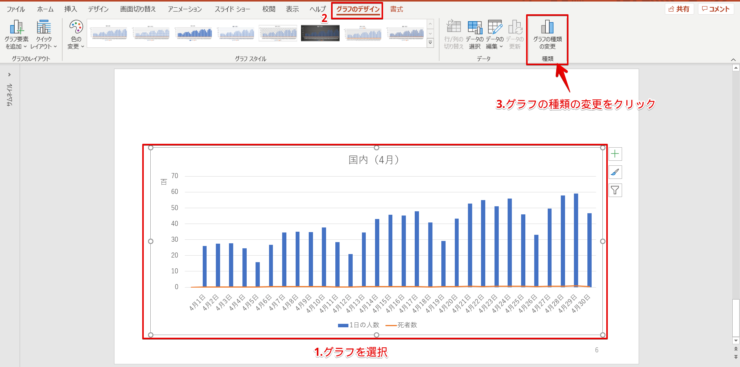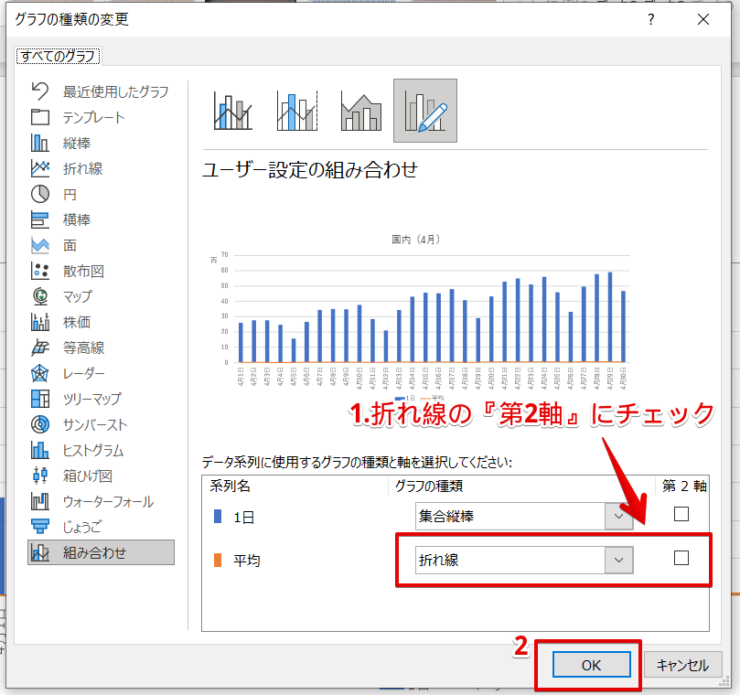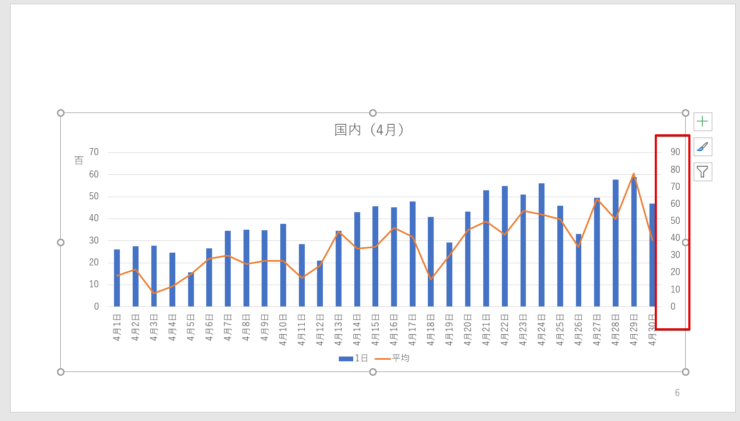パワポ初心者
パワーポイントのグラフを2軸にしたいけど、軸を増やすことはできるのかな?
もちろんできるよ!1つのグラフに異なる種類のグラフを組み合わせるグラフのことを複合グラフと言うよ!複合グラフを作成したら単位や数値がわかりやすくなるように、軸を追加して2軸にしよう!

Dr.オフィス
パワーポイントで2軸の複合グラフにすることができます。
2軸の複合グラフは、異なる種類のグラフを組み合わせたグラフで2軸で表示できます。
- グラフの選択を『組み合わせ』にしてグラフの種類を変更する
- 『第2軸』にチェックマークを入れる
- 『組み合わせ』の集合縦棒-第2軸の折れ線を選択する
事務の経験が10年以上ある私が、パワーポイントのグラフを複合する方法や、2軸にして表示する方法をくわしく説明するね!

Dr.オフィス
パワーポイントの1つのグラフに「縦棒グラフ」と「折れ線グラフ」を組み合わせた、複合グラフを作成することができます。
複合グラフは数値の差が大きいときや、単位が異なるときなど2つ以上のデータの違いを強調すためのグラフです。
組み合わせただけだと数値や単位がわかりにくいので、よりわかりやすいグラフにするために軸を追加して2軸にしましょう。
パワーポイントの見やすいグラフの作り方についてはこちら≫【パワーポイント】見やすいグラフの作り方!便利テクニックを一挙公開!の記事でくわしく説明しています。
ぜひ参考にしてみてください。
※本記事は『OS:Windows10』画像は『PowerPointのバージョン:Microsoft365』を使用しています。
目次
パワーポイントで2軸の複合グラフを作成しよう!
1つのグラフの中に「縦棒グラフ」と「折れ線グラフ」といった異なる種類のグラフを組み合わせたグラフのことを複合グラフといいます。
複合グラフを作成する方法は2つです。
- グラフの中から「組み合わせ」を選択する
- 折れ線グラフ(棒グラフ)の一部を選択してグラフの種類を変更して複合にする
この2つで数値の差が大きすぎたり、カテゴリの単位が異なる場合などは複合グラフにすると見やすくなります。
複合グラフを挿入する
複合グラフを挿入する手順です。
挿入タブを開き『グラフ』をクリックしましょう。
- 『組み合わせ』を選択
- 系列名を確認し、グラフの種類を変更
『OK』をクリックします。
「棒グラフ」と「折れ線グラフ」の複合グラフが挿入されました。
必要なデーターを入力してください。
折れ線グラフを複合グラフに変更する
数値の差が大きすぎて関係性がわかりにくくなった場合は1つを「棒グラフ」にします。
「棒グラフ」にしたい折れ線を選択してください。
『グラフの種類を変更』をクリックしましょう。
選択した折れ線の系列名を確認し、『グラフの種類』の矢印をクリックします。
- 『集合縦棒』を選択
- 『OK』をクリック
「折れ線グラフ」が「複合グラフ」になりました。
ここでは「折れ線グラフ」で説明したけど「棒グラフ」でも同じ手順で操作すると複合グラフにすることができるよ!

Dr.オフィス
複合グラフを2軸にするにはチェックマークを入れるだけ!
複合グラフを表示しただけだと縦軸が1つしかなくわかりにくいので、軸を追加して2軸にします。
軸を追加する方法は2つです。
- 『第2軸』にチェックマークが入っているグラフを選択する
- 軸を追加したいグラフの種類の『第2軸』にチェックマークを入れる
この2つの方法で簡単に軸を追加することができます。
組み合わせの集合縦棒-第2軸の折れ線を選択する
集合縦棒ー第2軸の折れ線を選択する手順です。
グラフの挿入ダイアログボックスの『組み合わせ』をクリックし、『集合縦棒-第2軸の折れ線』を選択してください。
自動的に『第2軸』にチェックマークが入ります。
グラフの右側に軸が追加されました。
複合したグラフの第2軸にチェックマークを入れる
複合したグラフの第2軸にチェックを入れる手順です。
- 複合したグラフを選択
- 『グラフのデザインタブ』をクリック
- 『グラフの種類の変更』をクリック
縦軸にない方のグラフの種類「折れ線」を選択しています。
- 折れ線の『第2軸』にチェックマークを入れる
- 『OK』をクリック
グラフの右側に軸が追加され「折れ線」が見やすくなりました。
このように数値に差があるときや単位が異なる場合は2軸にすると、とても見やすくなるね!ただしパワーポイントで『3軸』の表示することはできないから注意しよう!

Dr.オフィス
パワーポイントで2軸複合グラフを活用しよう!
プレゼンテーションで欠かせないグラフをよりわかりやすくするために、「縦棒グラフ」と「折れ線グラフ」といった異なる種類のグラフを組み合わせて複合グラフを作成します。
組み合わせるだけでは単位や数値がわかりにくいので、軸を追加して2軸にしましょう。
パワーポイントのグラフを複合2軸にする簡単ポイントのおさらいです。
- グラフの選択を『組み合わせ』にしてグラフの種類を変更する
- 『第2軸』にチェックマークを入れる
- 『組み合わせ』の集合縦棒-第2軸の折れ線を選択する
2軸複合グラフにする方法は簡単ですが、パワーポイントで『3軸』の表示をすることはできません。
グラフの種類の変更や軸の変更は何度でもできるので、間違えたときやグラフに違和感がある場合はグラフの変更をしましょう。
グラフやデータの編集などについては別記事でくわしく説明しています。
ぜひ参考にしてみてください。
パワーポイントの見やすいグラフの作り方についてはこちら≫【パワーポイント】見やすいグラフの作り方!便利テクニックを一挙公開!の記事でくわしく説明しています。