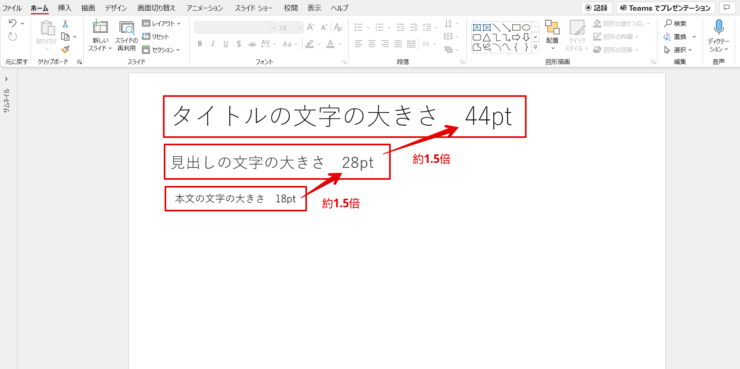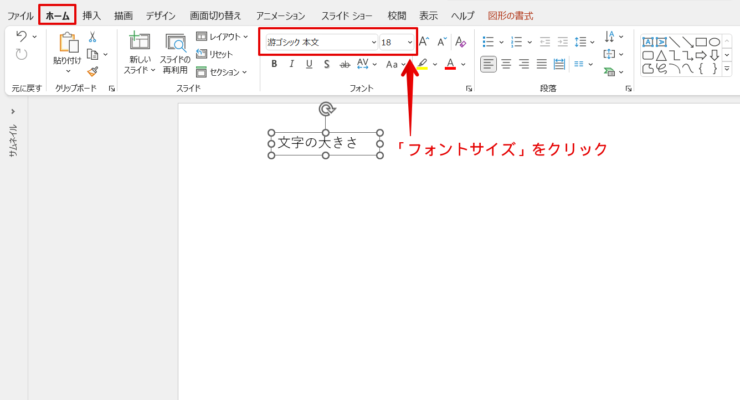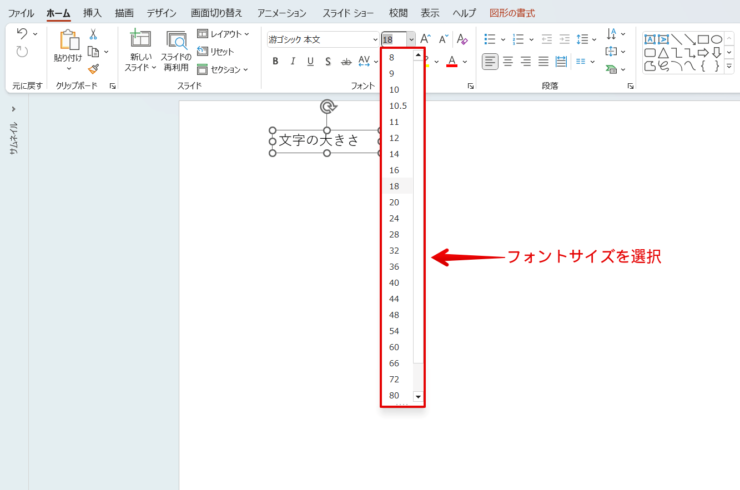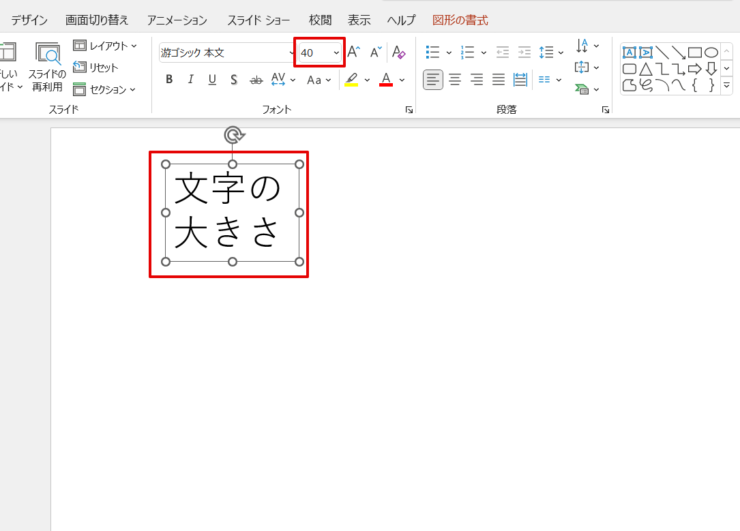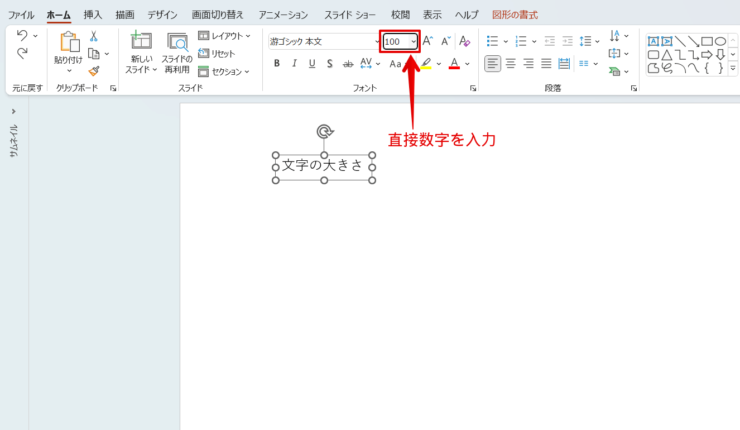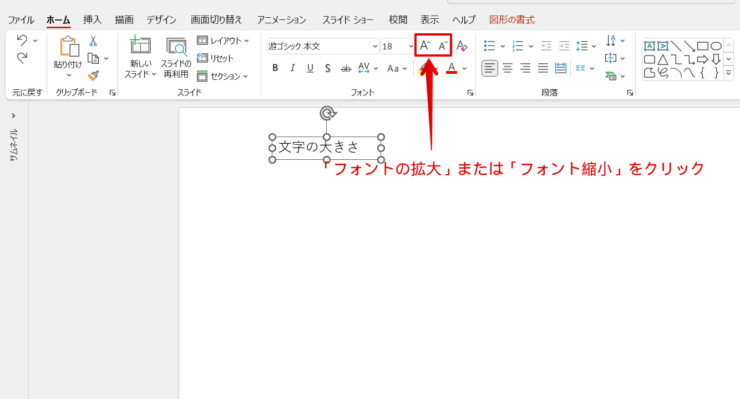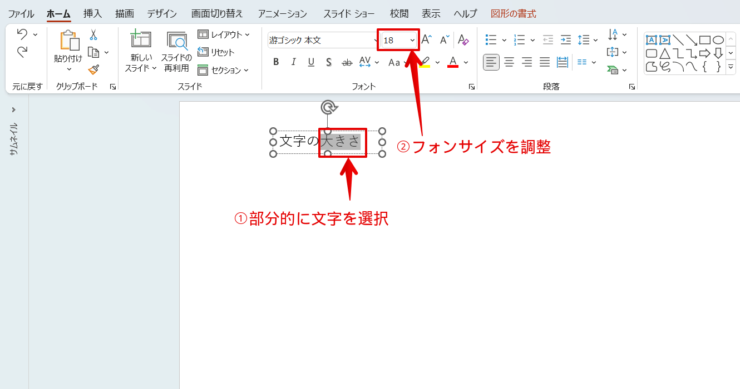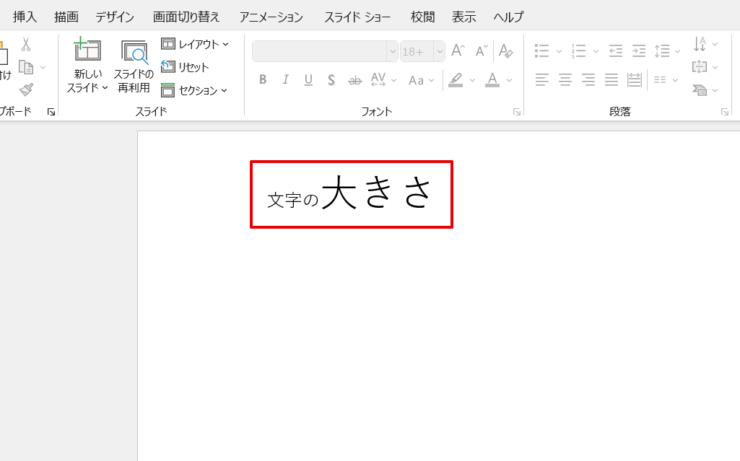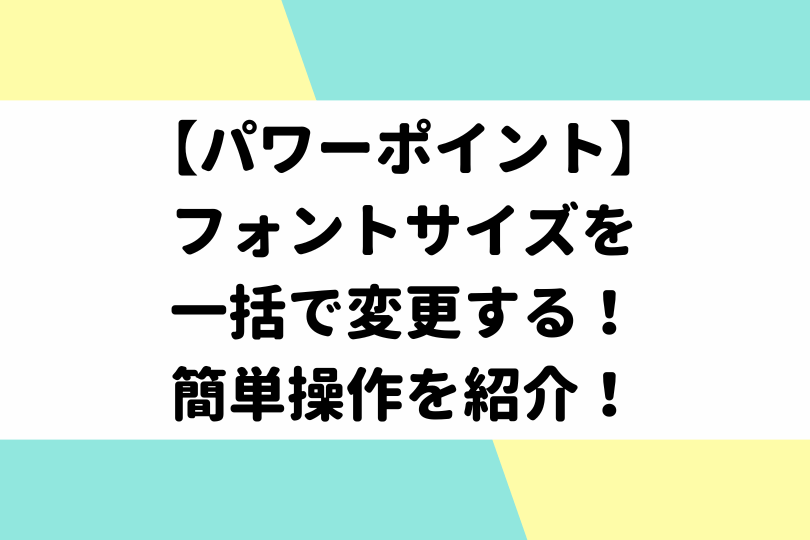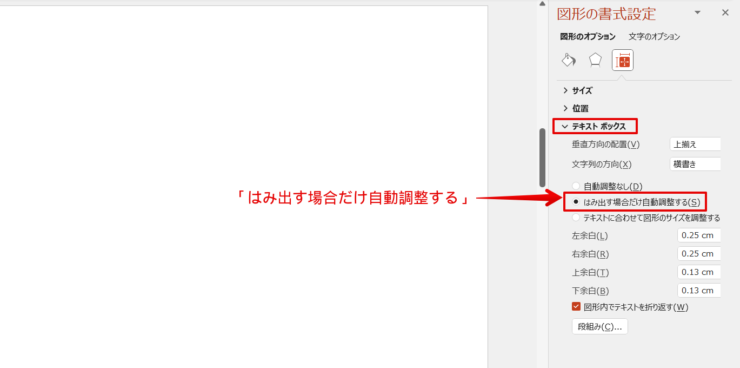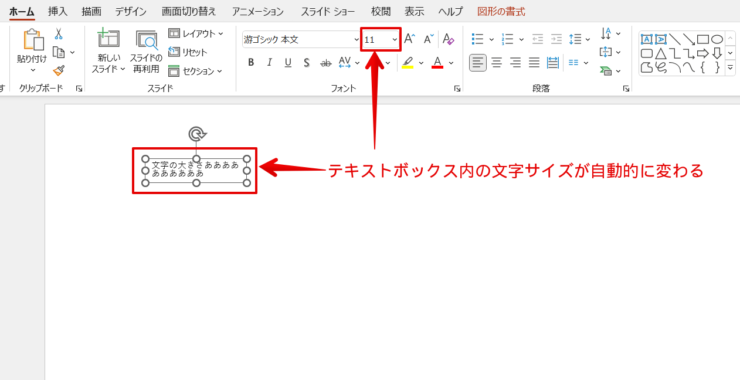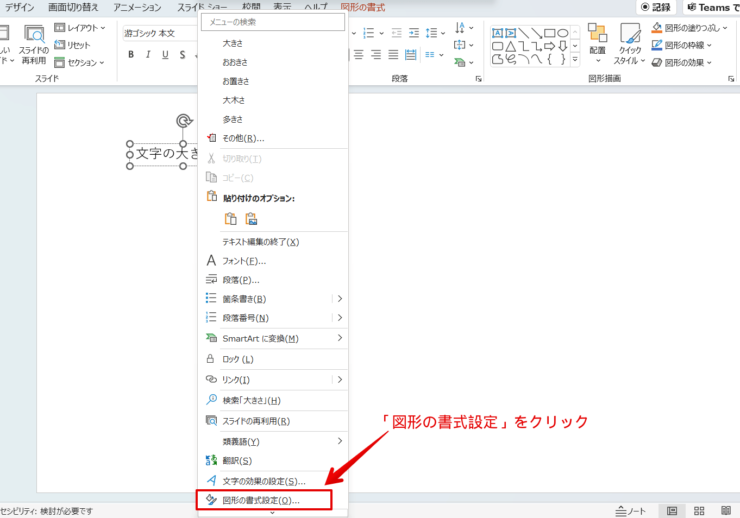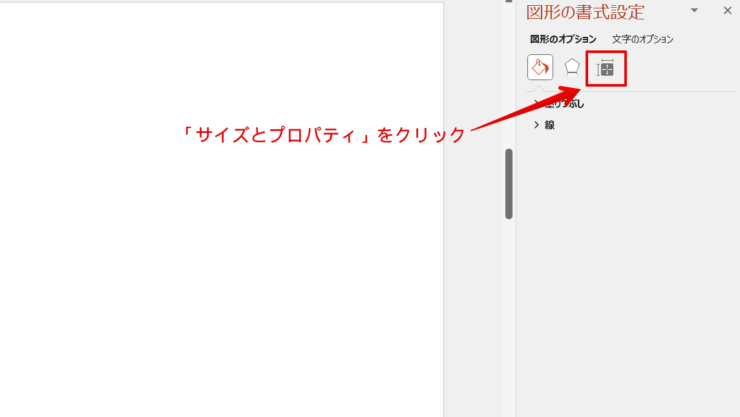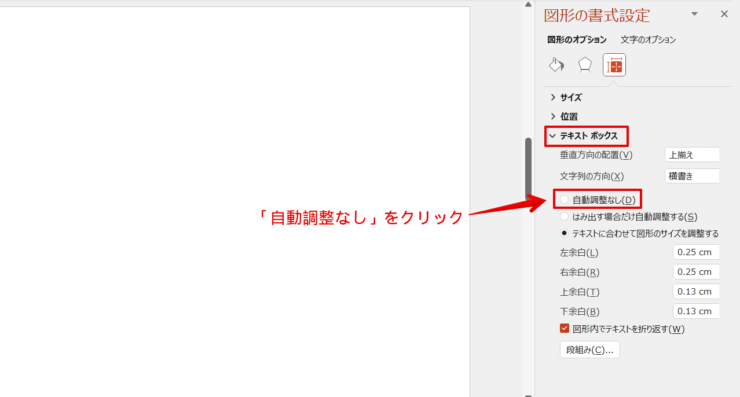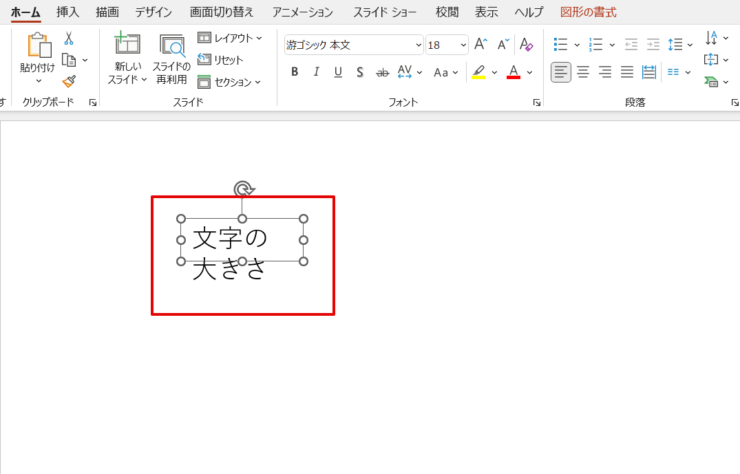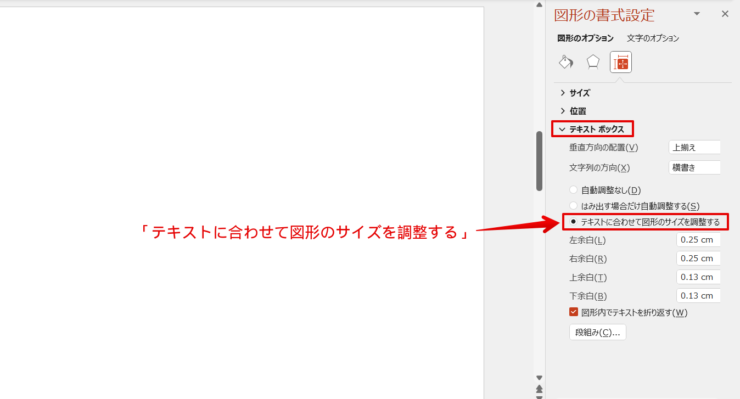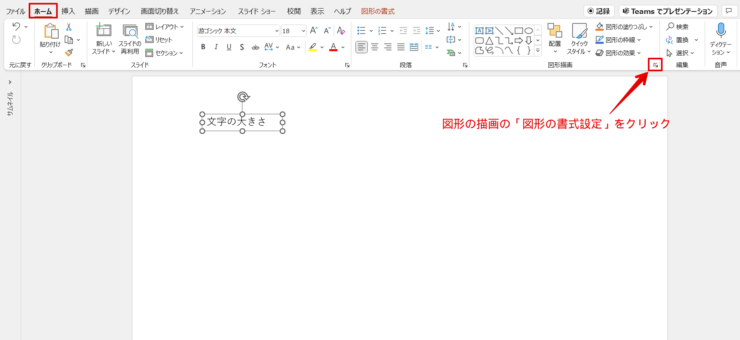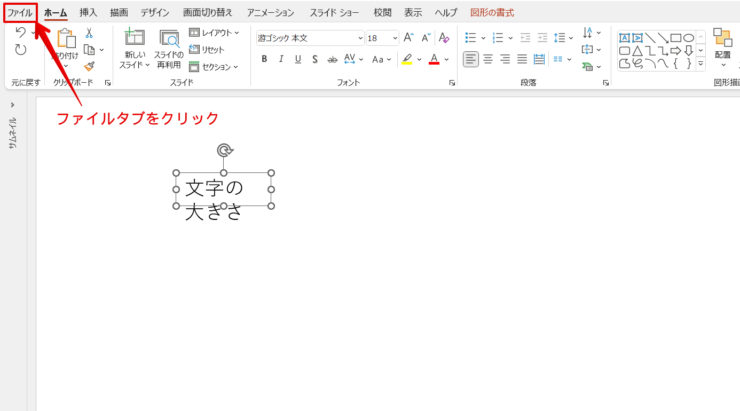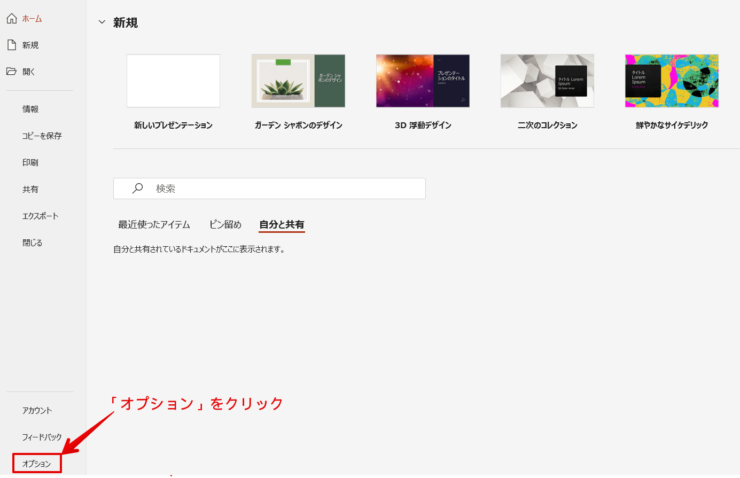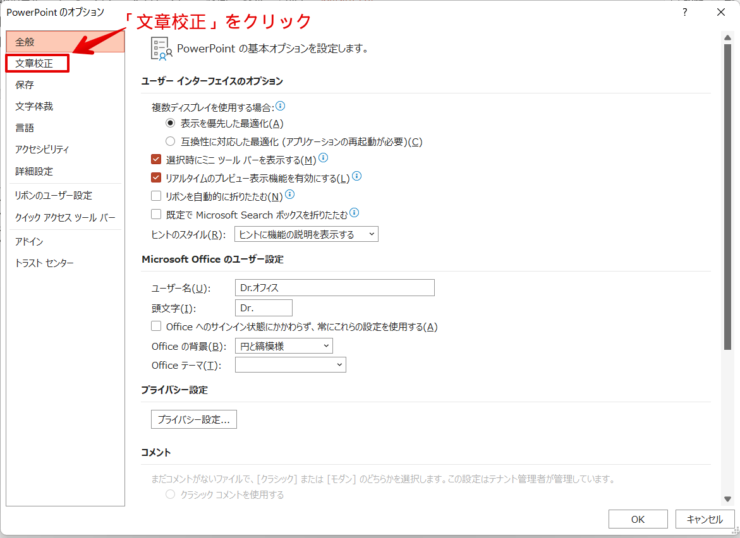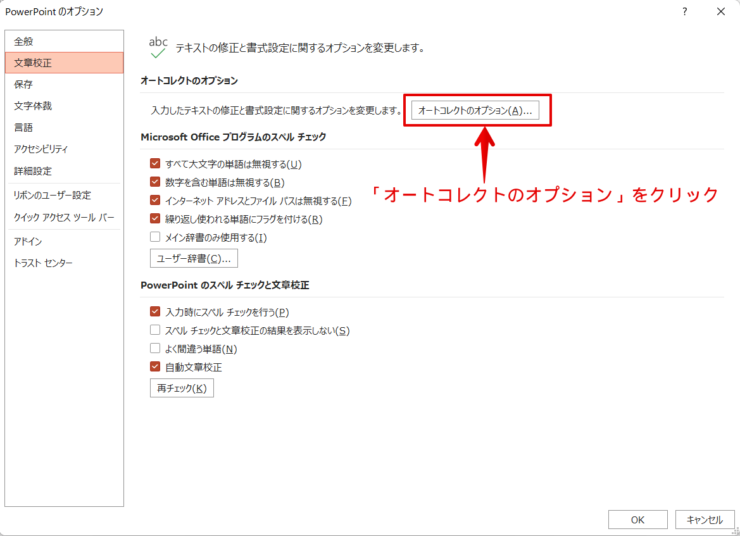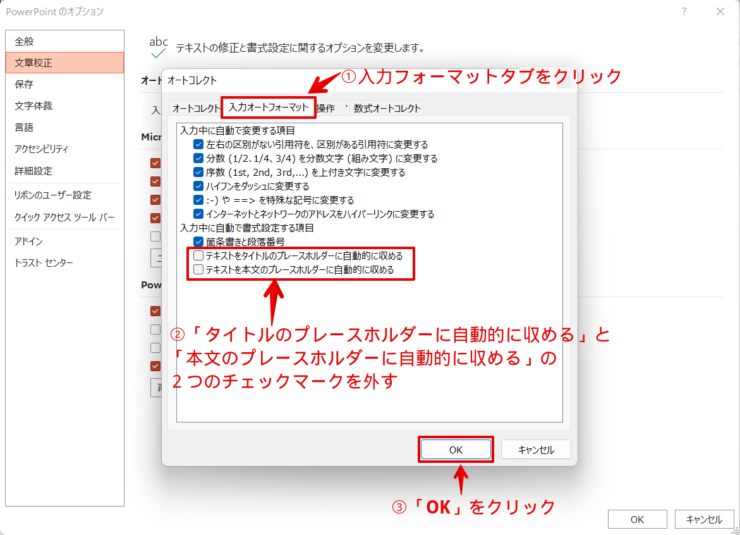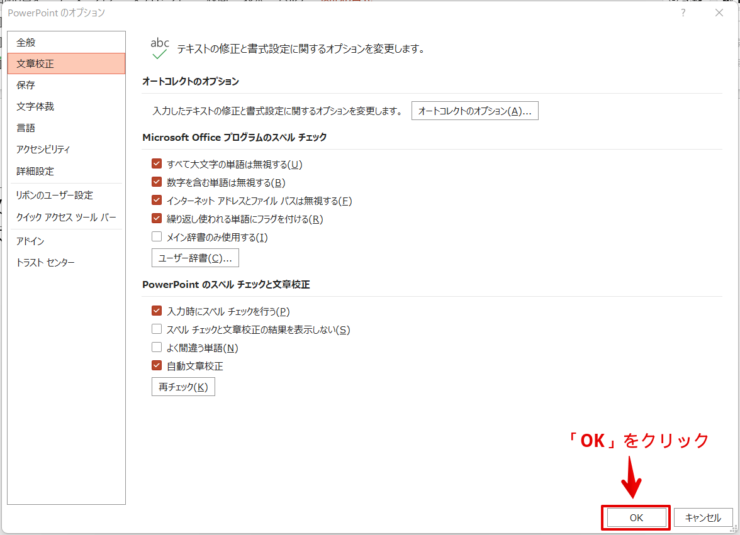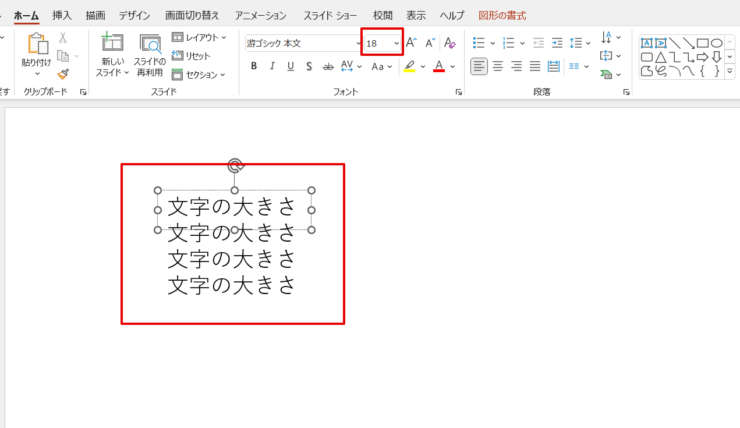パワポ初心者
パワーポイントで文字の適切な大きさってあるのかな?
文字が勝手に小さくなるんだけど、文字のサイズが変わらない方法を教えて!
パワーポイントの文字の大きさを変更する方法と、文字の大きさが自動的に変わらないように、文字を固定する方法をくわしく説明するね!

Dr.オフィス
パワーポイントで文字の大きさはとても重要です。
プレゼンテーションで、見やすいスライドにするために文字の大きさを変更しましょう。
文字の大きさを変更する方法はとても簡単です。
- タイトルの文字の大きさ
- 見出しや強調したい文字の大きさ
- 本文
パワーポイントでは文字の大きさが見やすさのポイントになるよ。事務経験10年以上の私が実際に使用してみて、見やすいと思う文字の大きさなどを解説するね!

Dr.オフィス
プレゼンテーションをする場所によって、文字の適切なサイズが変わります。
パソコンだったりスクリーンだったりで適切なサイズは異なるので、プレゼンをする場所により文字の大きさを適切なサイズに設定しましょう。
文字のサイズは見やすいことが重要なので、文字の大きさを変更してプレゼンテーションで最も見やすい文字の大きさにすることが大事です。
パワーポイントで文字を入力する方法についてはこちら≫パワーポイントで文字を入力する5つの方法を紹介!基礎から応用まで徹底解説!でくわしく説明しています。
ぜひ参考にしてみてください。
※本記事は『OS:Windows10』画像は『PowerPointのバージョン:Microsoft365』を使用しています。
目次
パワーポイントの適切な文字の大きさは?
パワーポイントでは、プレゼンテーションの方法で文字の適切な大きさは異なってきます。
大きな会場や会議室でプロジェクターに映し出す場合や、パソコンやタブレットでプレゼンテーションをする場合、印刷して紙面で配布する場合など人によってプレゼンテーションの仕方が違います。
また、スクリーンや画面の大きさも人によって違うので、必要に応じて文字の大きさを調整しましょう。
パワーポイントで使用する文字の大きさは「タイトル・見出しや強調したい文字・本文」の3種類程度に抑えるとスライドが見やすくなります。
本文の文字サイズを基準として、1.5倍~2倍ずつのジャンプ率で文字の大きさを設定しましょう。
ここでは本文にテキストボックスを見出しとタイトルにプレースホルダーを使用しました。
文字の大きさを変えずに入力すると本文が18pt、見出しが28pt、タイトルが44ptになっていて約1.5倍ずつ大きくなっています。
必要に応じて文字の大きさは変えられますが、小さすぎるとスクリーンに映し出したとき後ろの方の人は見えなくなるので、小さくなりすぎないように注意しましょう。
資料作成が終わったらスクリーンや画面に映し出し、自分の目で見て、見やすい文字の大きさか確認することをお勧めします。
スライドによっては同じ倍率が難しい時もあるので、文字の大きさを変えるときは大体同じ倍率で大きくするとデコボコしてなくてスッキリときれいに見えるよ!

Dr.オフィス
パワーポイントのスライドのサイズについては別記事でくわしく解説しているので、参考にしてみてください。
パワーポイントの文字の大きさを変更する方法
パワーポイントの文字の大きさを変えて文字を強調することができます。
タイトルと本文のように文字の大きさを変えて、スライド全体を見やすくしましょう。
フォントサイズから文字の大きさを変える
フォントサイズから文字の大きさを変える手順です。
大きくしたい文字を選択し、ホームタブの『フォントサイズ』をクリックしてください。
任意の文字サイズから大きさを変える
任意の大きさが表示されるので、変更したいフォントサイズのポイントをクリックしましょう。
任意の文字の大きさに変わりました。
フォントサイズに直接入力する
ホームタブのフォントサイズに直接数字を入力しましょう。
直接入力すると任意の最高ポンドである96以上の文字サイズにすることができます。
フォントサイズの拡大/縮小から文字サイズを変える
フォントサイズの横にある『フォントの拡大』や『フォントの縮小』をクリックしてください。
文字の大きさを変えることができます。
部分的に文字の大きさを変える
テキストボックス内の文字を部分的に大きくする手順です。
一部分の文字を大きくして協調したいときに活用します。
- 部分的に文字を選択
- フォントサイズを調整
一部分だけ文字の大きさが変わりました。
パワーポイントの文字の大きさを一括で変える方法については、別記事でくわしく解説しています。
ぜひ参考にしてみてください。
文字の大きさを固定するには
パワーポイントでは「自動調整機能」というのがあり、枠に応じて自動的に文字が小さくなります。
小さくなりすぎると、スライドが見にくいので自動で調整できないように文字を固定しましょう。
図形の書式設定ウィンドウの『はみ出す場合だけ自動調整にする』が選択されている場合に起こる現象です。
画像のように自動調整機能により、文字を入力していくと自動的に文字のサイズが小さくなります。
図形の書式設定から文字の大きさを固定する
図形の書式設定ウィンドウから文字のサイズを固定する手順です。
右クリックから図形の書式設定ウィンドウを表示
文字を選択して右クリックしてください。
ダイアログボックスの『図形の書式設定』をクリックします。
図形の書式設定ウィンドウの『サイズとプロパティ』をクリックしてください。
テキストボックスの『自動調整なし』を選択します。
テキストボックスのサイズは変わらないまま文字を固定することができます。
また文字を固定したままテキストボックスのサイズを自動的に変えることもできます。
図形の書式設定ウィンドウの『テキストに合わせて図形もサイズを調整する』を選択してください。
文字の大きさは固定されたまま、テキストボックスのサイズが自動的に変わります。
リボンから図形の書式設定ウィンドウを表示
ホームタブの図形の描画の『図形の書式設定』をクリックしてください。
図形の書式設定ウィンドウが表示されます。
オプションから文字の大きさを固定する
パワーポイントのオプションを変更して文字を固定する手順です。
ファイルタブをクリックします。
『オプション』をクリックしてください。
オプションの『文章校正』をクリックします。
文章校正の『オートコレクトのオプション』をクリックしましょう。
- オートコレクトダイアログボックスの「入力フォーマットタブ」をクリック
- 『テキストをタイトルのプレースホルダーに自動的に収める』と『テキストを本文のプレースホルダーに自動的に収める』のチェックマークを外す
- 『OK』をクリック
PowerPointのオプションダイアログボックスの『OK』をクリックしてください。
文字が小さくならずに元のサイズのまま固定されました。
文字の大きさが変わらない場合は、文字を固定している可能性があるよ!文字を固定していないか確認してみよう!

Dr.オフィス
パワーポイントの文字の大きさは『見えやすさ』が重要!
プレゼンテーションの資料など、伝えたいことを一目で伝えるには『見えやすさ』はとても重要です。
ただひたすらに文字が並んでるだけでは、読む気にならないし、何が言いたいのかわからなくなります。
文字の大きさを調整して、わかりやすく強調しましょう。
パワーポイントの文字の大きさを3種類程度に抑えるポイントのおさらいです。
- タイトルの文字の大きさ
- 見出しや強調したい文字の大きさ
- 本文
パワーポイントで使用する文字の大きさは、3種類程度に抑えるのがいいでしょう。
本文を基準に、見出し、タイトルを1.5倍~2倍のジャンプ率で文字の大きさを設定すると、整った見やすいスライドに仕上がります。
プレゼンテーションの場所によって文字の大きさを調整して、見やすいくわかりやすいスライドを作成しましょう。
パワーポイントで文字を入力する方法についてはこちら≫パワーポイントで文字を入力する5つの方法を紹介!基礎から応用まで徹底解説!でくわしく説明しています。
ぜひ参考にしてみてください。