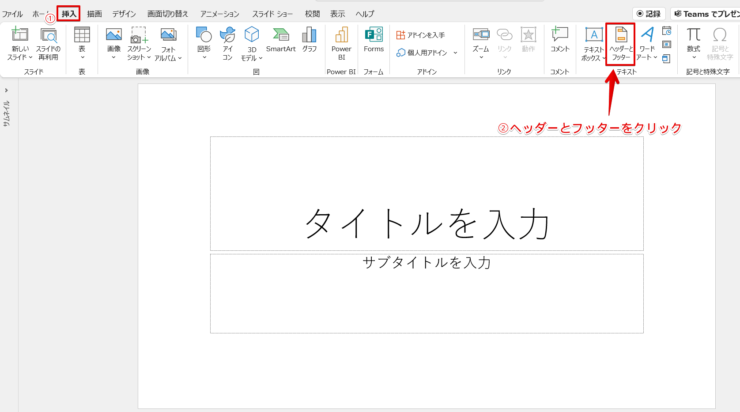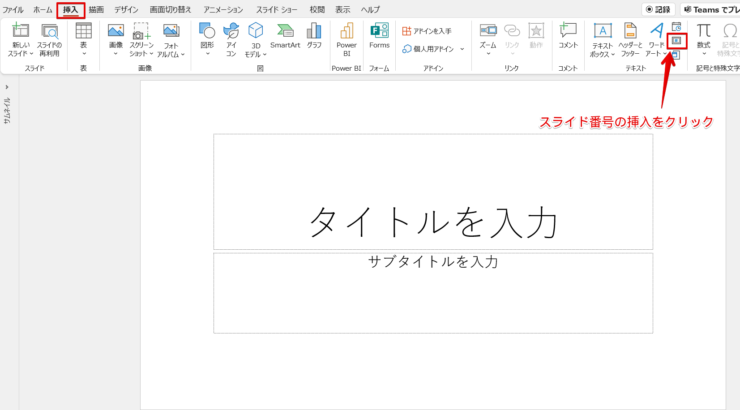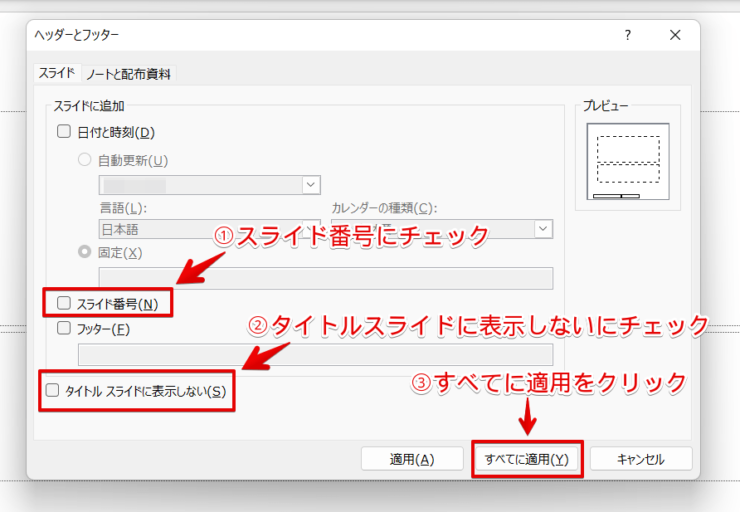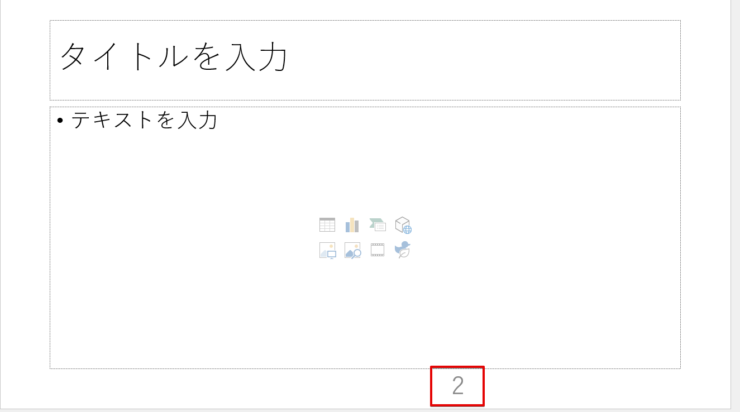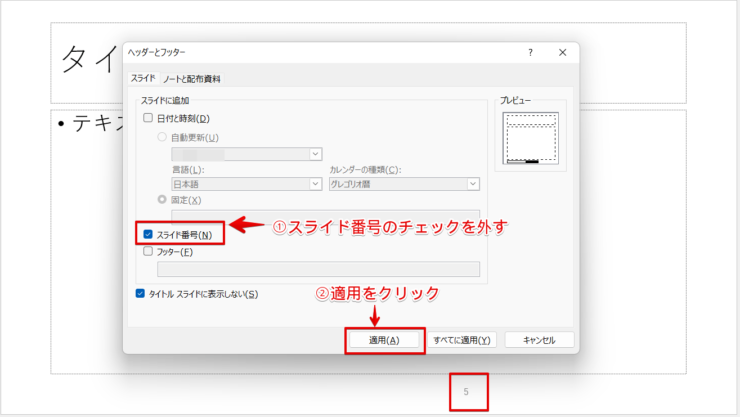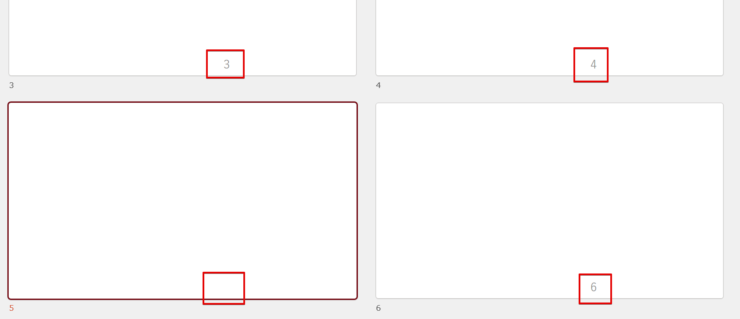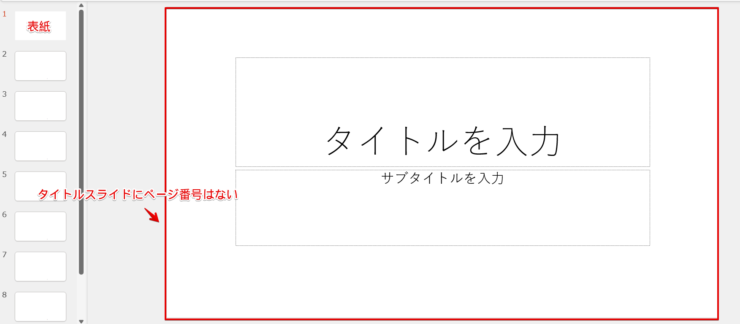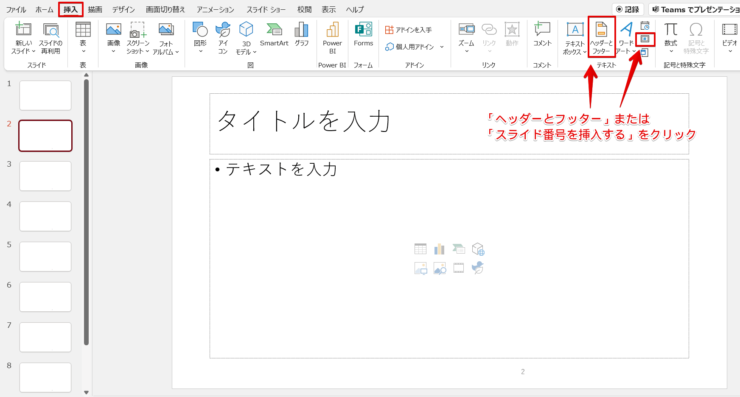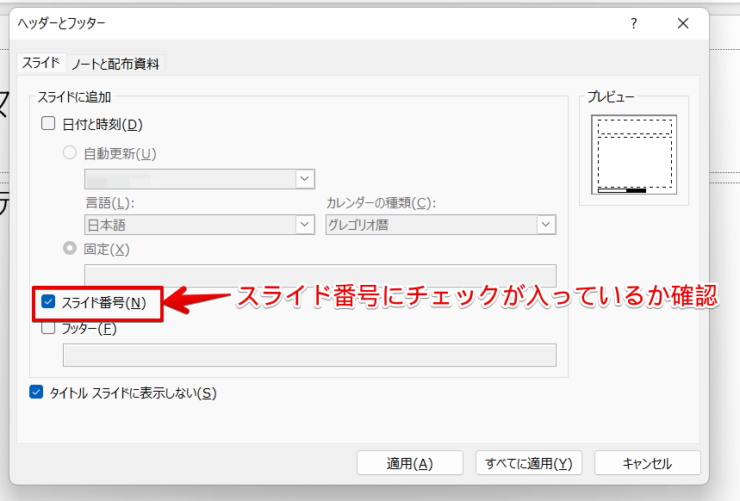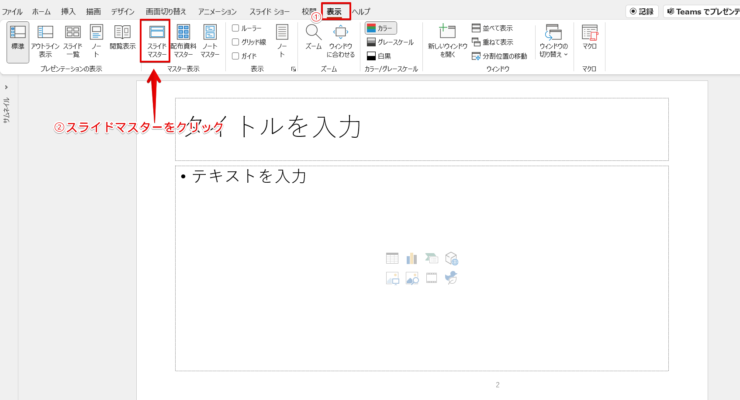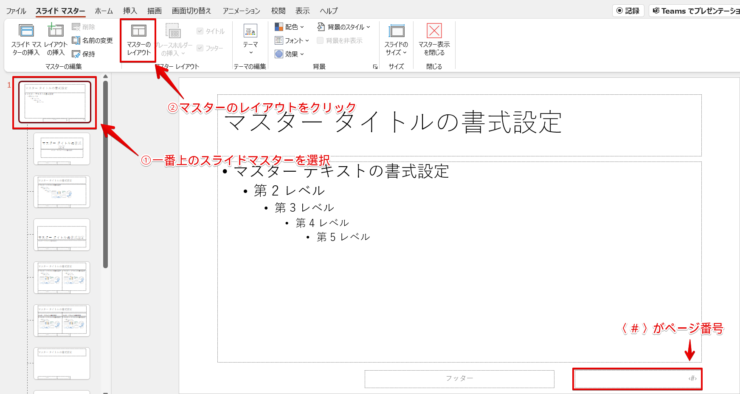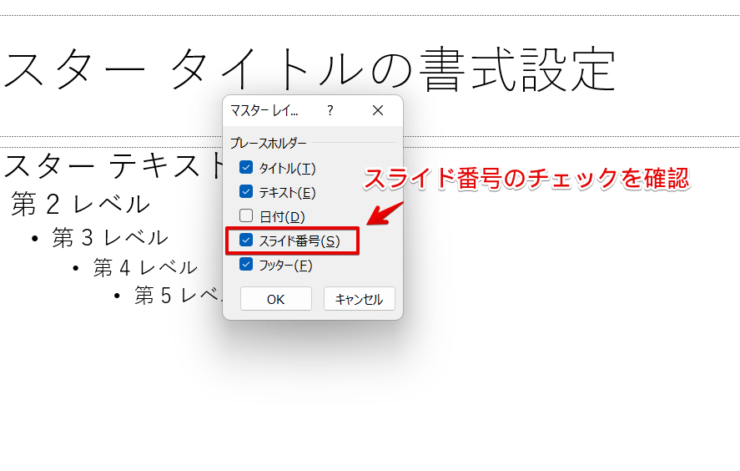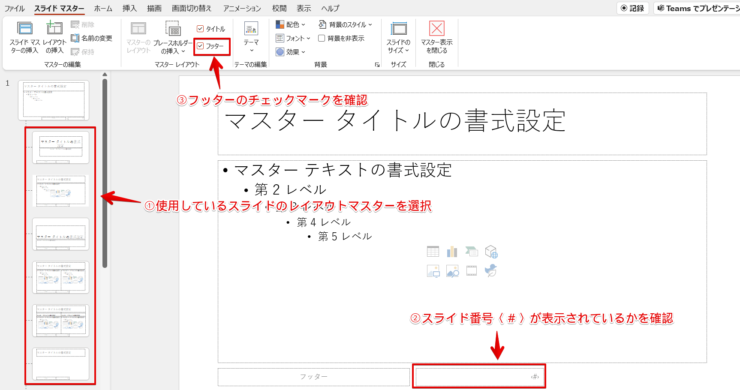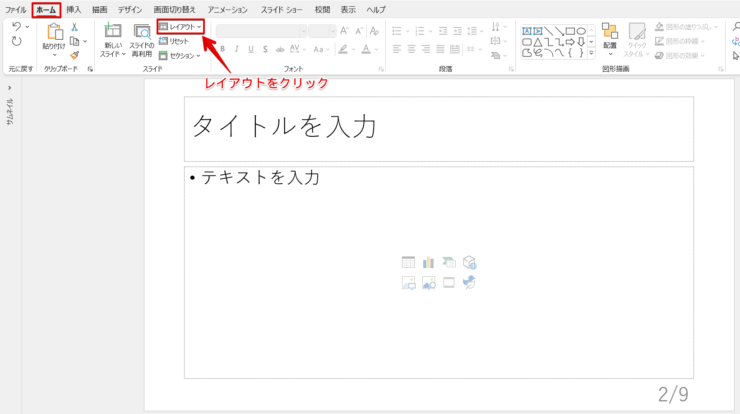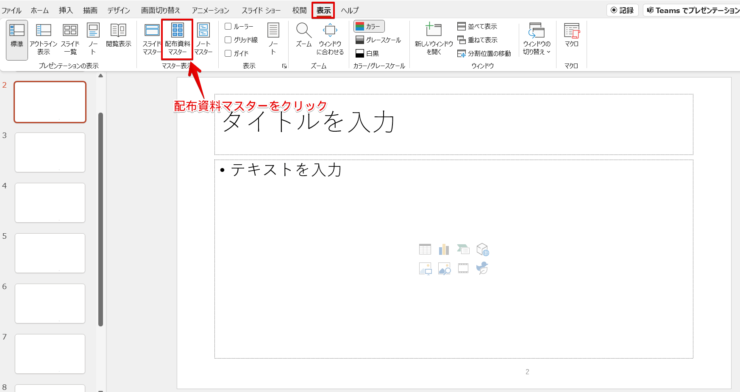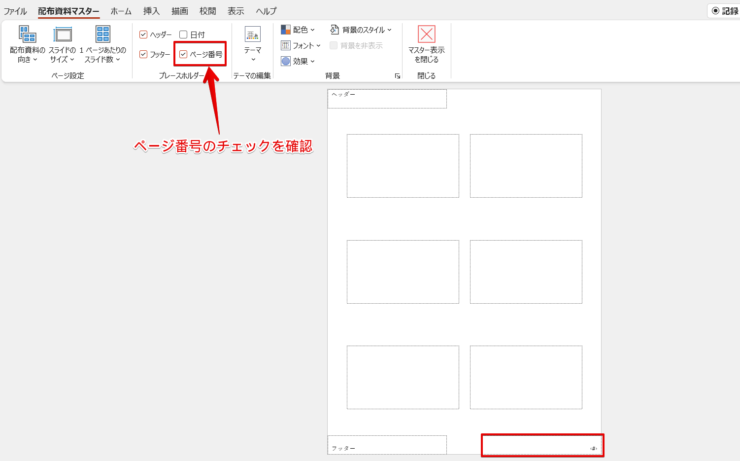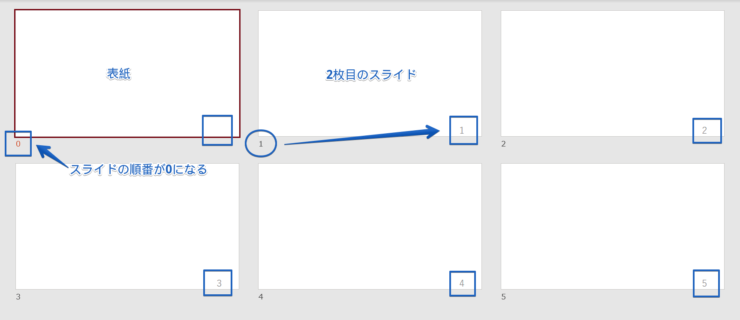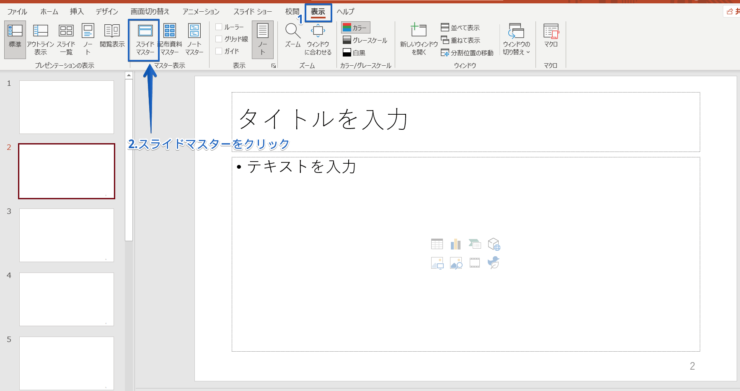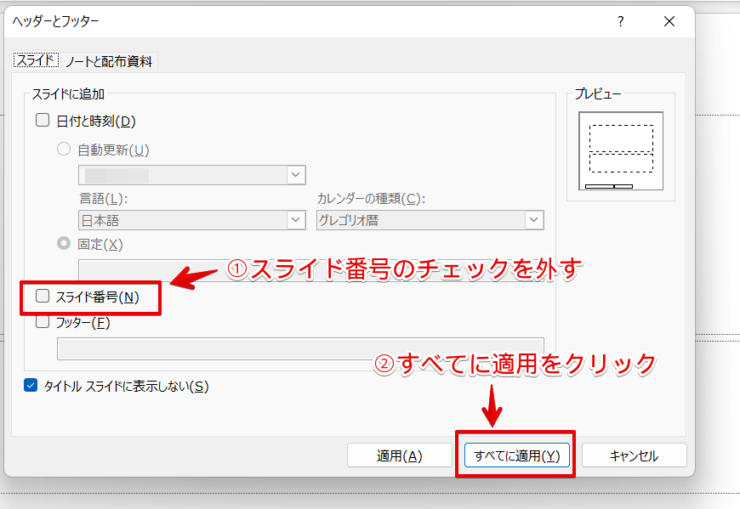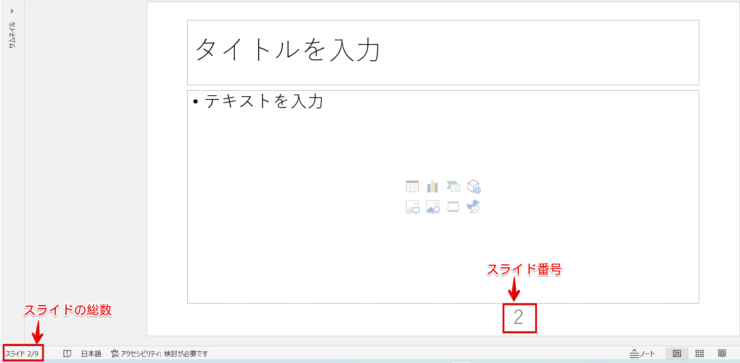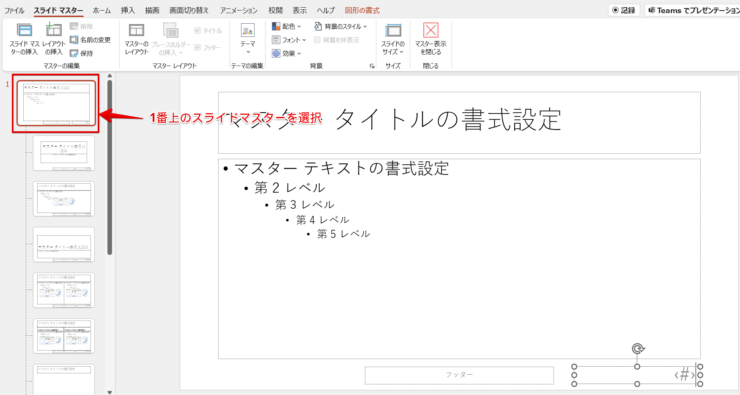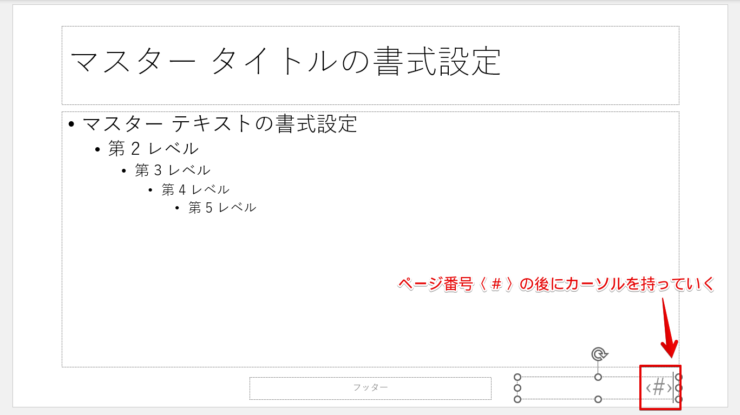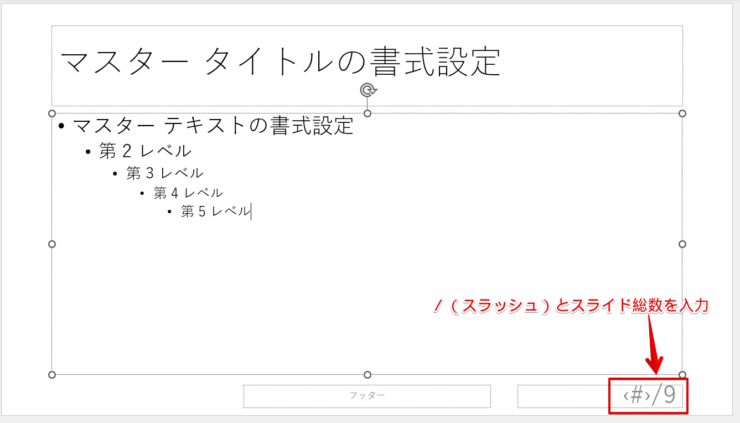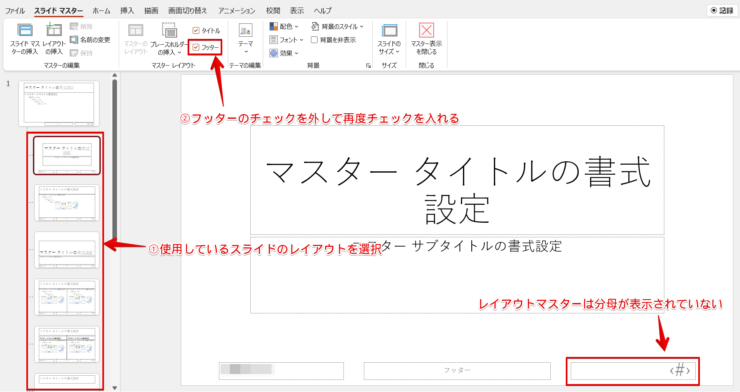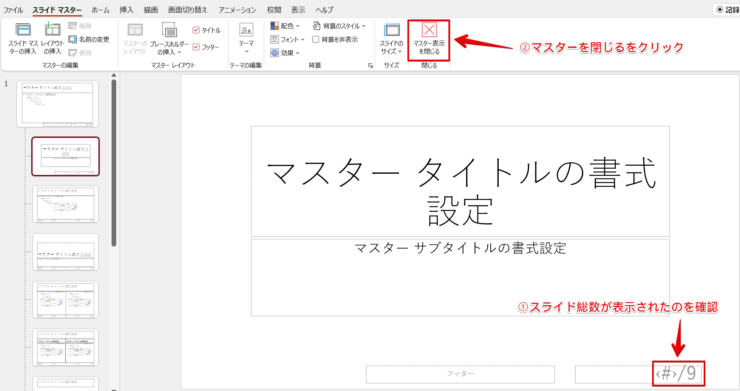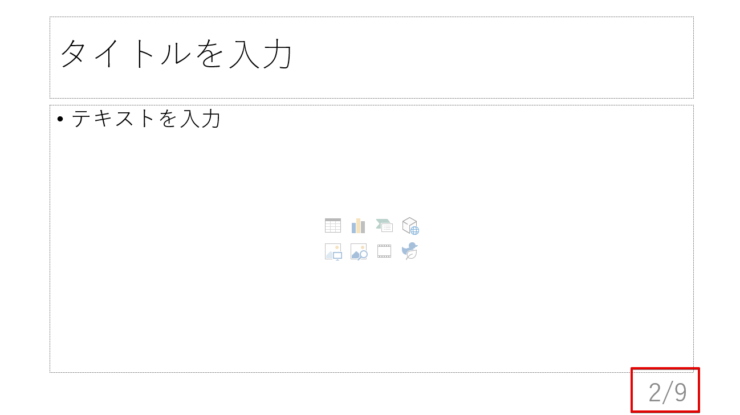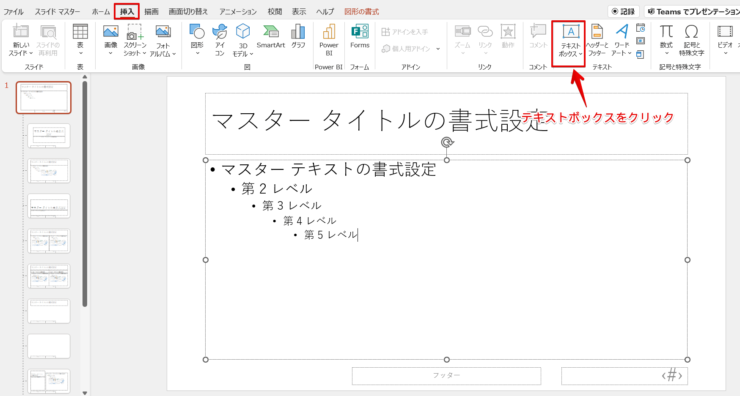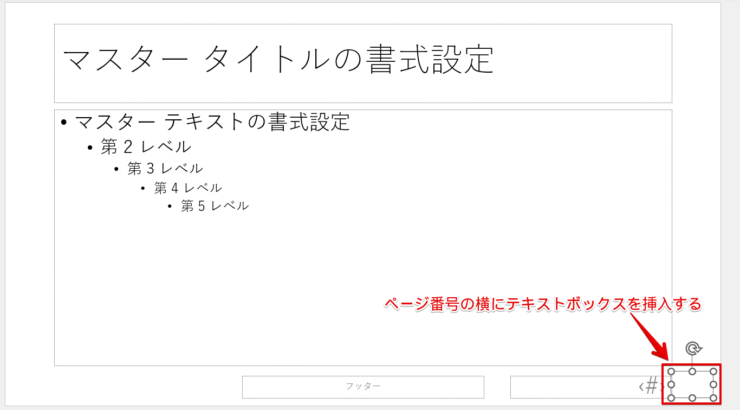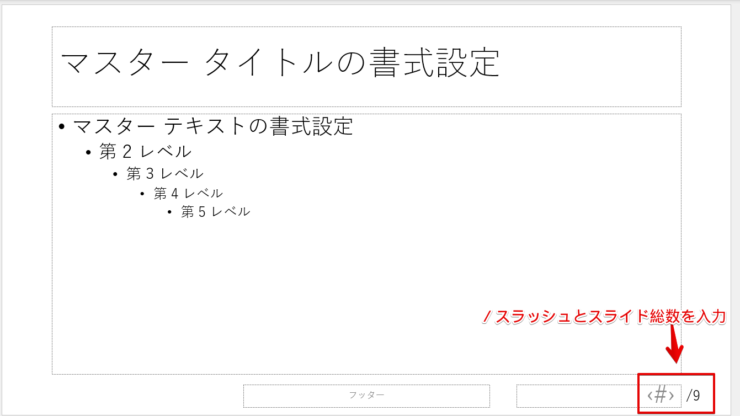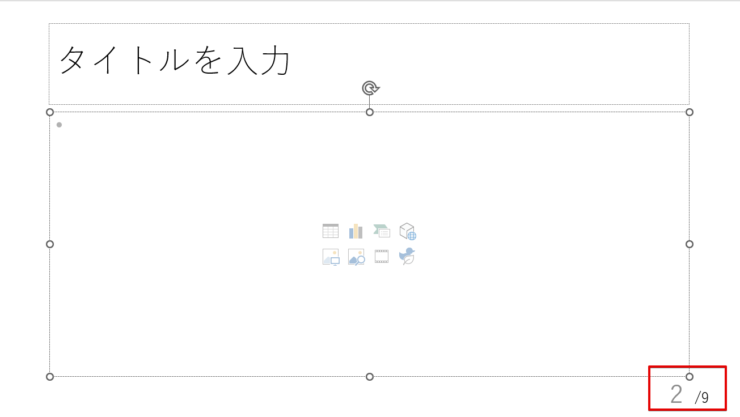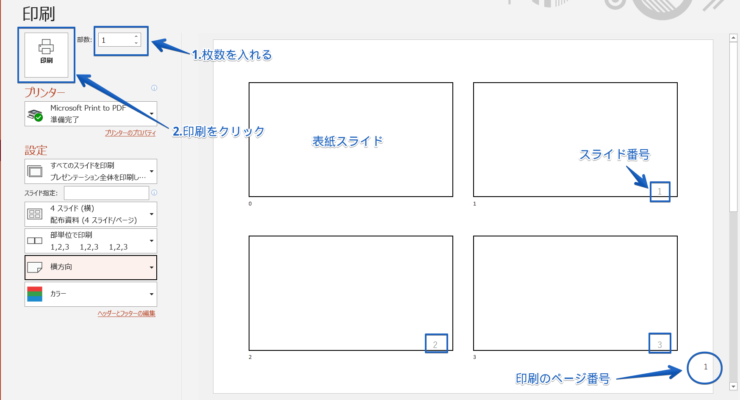パワポ初心者
パワーポイントのスライドに番号をつけて表示したいけど、ページ番号をつけることはできるのかな?
もちろんできるよ!ページ番号(スライド番号)をつけると「何ページをご覧ください」という風に説明しやすくなるね!

Dr.オフィス
パワーポイントのスライドにページ番号(スライド番号)を挿入することができます。
ページ番号(スライド番号)を表示してプレゼンテーションで活用しましょう。
- 挿入タブを開き『ヘッダーとフッター』または『スライド番号』のどちらかをクリック
- ダイアログボックスの『スライド番号』にチェックマークを入れる
- 『タイトルスライドに表示しない』にチェックマークを入れる
- 『すべてに適用』をクリック
事務の経験が10年以上ある私が、パワーポイントのページ番号(スライド番号)を挿入する方法や編集する方法をくわしく説明するよ!

Dr.オフィス
パワーポイントのスライドにページ番号(スライド番号)を挿入することで、ページ指定でプレゼンテーションの発表がしやすくなったり、質疑応答が便利になります。
ページ番号の大きさや色、位置を変えるなどの編集をすることもできるので、目立ちすぎないように内容に合わせてページ番号を編集しましょう。
スライド作成の仕上げとしてページ番号(スライド番号)を挿入しましょう。
※本記事は『OS:Windows10』画像は『PowerPointのバージョン:Microsoft365』を使用しています。
目次
パワーポイントのページ番号(スライド番号)を表示する方法
パワーポイントのスライドにページ番号(スライド番号)を設定することができます。
スライド番号を表示してスライドを作成することで、プレゼンテーションで何ページ目の説明をしているのかがわかる便利な機能です。
パワーポイントのスライド番号を活用してみましょう。
ヘッダーとフッターを活用してページ番号を挿入する
リボンのヘッダーとフッターを活用してページ番号を表示する手順です。
- 挿入タブをクリック
- 『ヘッダーとフッター』をクリック
ダイアログボックスが表示されます。
- ヘッダーはスライドの上部の領域のこと
- フッターはスライドの下部の領域のこと
ヘッダーとフッターには会社名や実施日、スライド番号などの情報を設定しましょう。
設定した情報がすべてのスライドの同じ位置に表示されます。
スライド番号を挿入するを活用してページ番号を入れる
リボンの「スライド番号を挿入する」を活用する手順です。
挿入タブをの『スライド番号を挿入する』をクリックしましょう。
フッダーとヘッダーダイアログボックスが表示されます。
- スライドタブの『スライド番号』にチェックマークを入れる
- 『タイトルスライドに表示しない』にチェックマークを入れる
- 『すべてに適用』をクリック
一般的には表紙や目次にスライド番号をつけないので、「タイトルスライドに表示しない」にチェックを入れてください。
スライドにページ番号(スライド番号)がつきました。
スライドを挿入したり削除したときは自動的にページ番号(スライド番号)が変わるよ!

Dr.オフィス
特定のスライドだけページ番号を非表示にする
特定のスライド番号だけを非表示にする手順です。
ページ番号を非表示にしたいスライドを選択して、ヘッダーとフッターのダイアログボックスを表示してください。
- 『スライド番号』のチェックマークを外す
- 『適用』をクリック
特定のページ番号を非表示にできます。
ページ番号(スライド番号)が表示されないときに確認するポイント
パワーポイントのスライド番号が表示されないときは原因を探すことが大事です。
原因はいくつかあり、ひとつずつ確認して解決していきましょう。
すべての確認するポイントに問題がないのにページ番号が表示されない場合は、一度チェックマークを外して再度チェックマークを入れてください。
タイトルスライド
ページ番号が表示されていないスライドは、タイトルスライドではありませんか?
タイトルスライドにはページ番号(スライド番号)は表示されません。
ダイアログボックスのチェックマークを確認
挿入タブの『ヘッダーとフッター』または『スライド番号を挿入する』をクリックしてください。
『スライド番号』にチェックマークが入っているか確認しましょう。
入っていない場合はチェックマークを入れてください。
チェックマークが入っているときは、毎回1度チェックマークを外して「すべてに適用」をクリックして、再度『スライド番号』にチェックマークを入れ「すべてに適用」をクリックしよう!

Dr.オフィス
スライドマスターのマスターのレイアウトを確認する
スライドマスター
- 表示タブをクリック
- 『スライドマスター』をクリック
画面の右下に<#>の表示があるか確認しましょう。
- スライドマスターの一番上を選択
- 『マスターのレイアウト』をクリック
マイスターレイアウトのダイアログボックスが表示されます。
『スライド番号』にチェックマークが入っているか確認しましょう。
レイアウトマスター
- 使用しているスライドのレイアウトマスターを選択
- <#>スライド番号が表示されているか確認
- 表示されていない場合は『フッター』にチェックマークを入れる
フッターにチェックマークが入っているのを確認しましょう。
レイアウトを確認する方法
使用しているスライドを確認したいときは、ホームタブの『レイアウト』をクリックしてください。
選択しているスライドのレイアウトの色が変わって表示されます。
配布資料のページ番号が表示されない場合
配布資料のページ番号が表示されない場合に確認するポイントです。
表示タブの『配布資料マスター』をクリックしてください。
『ページ番号』にチェックマークが入っているのを確認しましょう。
チェックマークボックスにチェックが入っているのに表示されない場合は、1度外してみることで不思議と反映されるのがポイントだね!

Dr.オフィス
パワーポイントのページ番号(スライド番号)を途中から表示するには
パワーポイントのページ番号(スライド番号)を途中から表示することができます。
表紙や目次にスライド番号を表示させないため、2枚目のスライド番号は2となったままです。
そのままではわかりにくいので、画像のように表紙や目次を0にして2枚目のスライドを1から表示させましょう。
デザインタブを開き『スライドのサイズ▼』をクリックして『ユーザー設定のスライドサイズ』をクリックします。
ダイアログボックスの『スライド開始番号』を『0』にするだけで2枚目のスライド番号が1から表示されます。
1枚目2枚目のスライド番号を非表示にして、3枚目からスライド番号を表示する方法についてはこちら≫パワーポイントのページ番号(スライド番号)を途中から表示させる方法をわかりやすく解説!の記事でくわしく説明しています。
ぜひ参考にしてみてください。
ページ番号の位置や大きさを編集する手順
パワーポイントのページ番号(スライド番号)の位置や大きさを自在に変更することができます。
表示タブを開き『スライドマスター』をクリックしてください。
スライドマスターの一番上を選択します。
位置を動かしたいときは『スライド番号ボックス』をクリックして真ん中や右上に移動させてください。
大きさを変更したいときはスライド番号を選択して『フォントオプション』を調整しましょう。
スライド番号を見やすい位置に移動したり、見やすい大きさに変更してください。
パワーポイントのページ番号(スライド番号)の位置や大きさを変更する手順についてはこちら≫【パワーポイント】ページ番号(スライド番号)の位置や大きさを変更する簡単手順!の記事でくわしく説明しています。
ぜひ参考にしてみてください。
パワーポイントのページ番号(スライド番号)を消す簡単方法
パワーポイントのページ番号(スライド番号)は「削除する」という項目は無く、Deleteキーを押しても消えません。
ページ番号(スライド番号)を消すには設定する方法と逆の操作をしましょう。
挿入タブを開き、『ヘッダーとフッター』または『スライド番号』をクリックしてください。
- 『スライド番号』のチェックマークを外す
- 『すべてに適用』をクリック
すべてのスライドのページ番号(スライド番号)が一括で消えます。
パワーポイントのページ番号(スライド番号)に分母を入れるには
パワーポイントのページ番号にスライドの総数(分母)は自動では表示されません。
「スライド番号/スライドの総数」と表示させたい場合は分母を入力しましょう。
スライド番号を設定するとこのように表示されます。
左下にはスライドの総数が表示されるので枚数を数える必要はありません。
スライドマスターのスライド番号ボックスに直接入力する
スライドマスターのスライド番号ボックスに分母を入力する手順です。
- 表示タブをクリック
- 『スライドマスター』をクリック
スライドマスターの一番上を選択してください。
画面右下にある<#>がスライド番号です。
<#>スライド番号の後にカーソルを持っていきます。
/(スラッシュ)9(スライドの総数)を入力しましょう。
- 2枚目以降は使用しているスライドのレイアウトマスターを選択
- 『フッター』のチェックマークを1度外して再度チェックマークを入れる
- スライドマスターに入力した文字が馴染むのを確認
- 『マスター表示を閉じる』をクリック
使用しているスライドのすべてのレイアウトマスターに繰り返してください。
『フッター』のチェックがクリックできないときは、使用しているすべてのレイアウトマスターに直接「/スライド総数」を入力しよう!最終手段だよ!

Dr.オフィス
分母を入力し終わったら、挿入タブを開き『ヘッダーとフッター』または『スライド番号』をクリックしましょう。
- 『スライド番号』にチェックマークを入れる
- 『タイトルスライドに表示しない』にチェックマークを入れる
- 『すべてに適用』をクリック
スライド番号にチェックマークが入っている場合は、1度チェックマークを外してすべてに適用をクリックした後に再度チェックマークを入れよう!

Dr.オフィス
スライドの表示に分母が挿入されました。
スライドマスターにテキストボックスを挿入して入力する
スライドマスターにテキストボックスを挿入する手順です。
表示タブのスライドマスターをクリックして、スライドマスターの一番上を選択します。
挿入タブを開き『テキストボックス』をクリックしましょう。
『横書きのテキストボックス』を選択してください。
スライドマスターのスライド番号の横のスペースにテキストボックスを挿入します。
テキストボックスに/(スラッシュ)9(スライドの総数)と入力してください。
テキストボックスのフォントの色は初期設定では黒です。
スライド番号のフォントカラーに合わせましょう。
パワーポイントのページ番号の色を変える方法については別記事でくわしく説明しているので参考にしてみてください。
すべてのスライドに分母が挿入されて「スライド番号/スライド総数」が表示されました。
ページ番号(スライド番号)を印刷する方法
パワーポイントのページ番号(スライド番号)を印刷することができます。
スライド番号を表示して印刷する方法は、ファイルタブを開き『印刷』をクリックしてください。
フルページサイズのスライドをクリックして『配布資料』から印刷の表示を選択しましょう。
印刷の方向を選択し、印刷をクリックするだけで簡単に印刷ができます。
ページ番号(スライド番号)が印刷されないときの対処法はこちら≫パワーポイントのページ番号(スライド番号)を印刷する簡単手順を紹介!の記事でくわしく説明しています。
ぜひ参考にしてみてください。
ページ番号を挿入して相互にわかりやすいスライドにする!
パワーポイントのページ番号(スライド番号)を挿入することで、プレゼンテーションの発表者がページを指定して説明したり、聞き手が質問などをするときに簡単にできるようになります。
また印刷した後に順番がわからなくなることもありません。
ページ番号(スライド番号)を挿入する方法はとても簡単です。
パワーポイントのページ番号(スライド番号)を挿入する簡単ステップのおさらいをしましょう。
- 挿入タブを開き『ヘッダーとフッター』または『スライド番号』のどちらかをクリック
- ダイアログボックスの『スライド番号』にチェックマークを入れる
- 『タイトルスライドに表示しない』にチェックマークを入れる
- 『すべてに適用』をクリック
挿入した後にページ番号(スライド番号)が見にくくなったときは、大きさや色を変更したり、位置を変えるなどの編集をすることもできます。
スライド作成の仕上げとしてページ番号(スライド番号)をわかりやすく設定しましょう。
『ページ番号』は、ExcelやWordでも使える機能になります。
姉妹サイトの【Excelドクター】や【Wordドクター】でも解説しているので、ぜひチェックしてみてください。