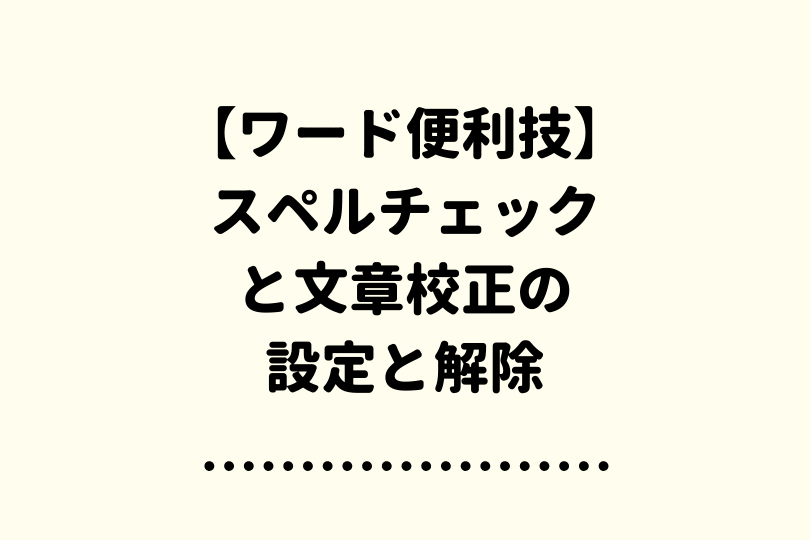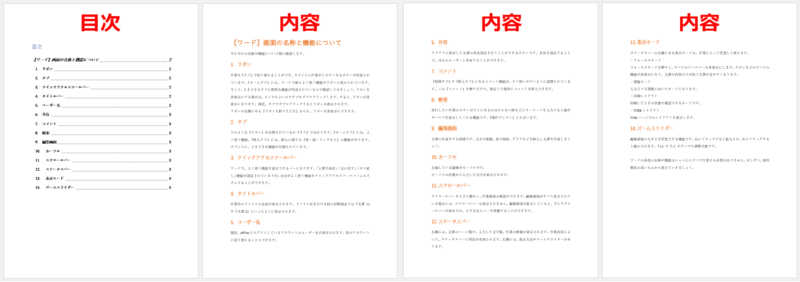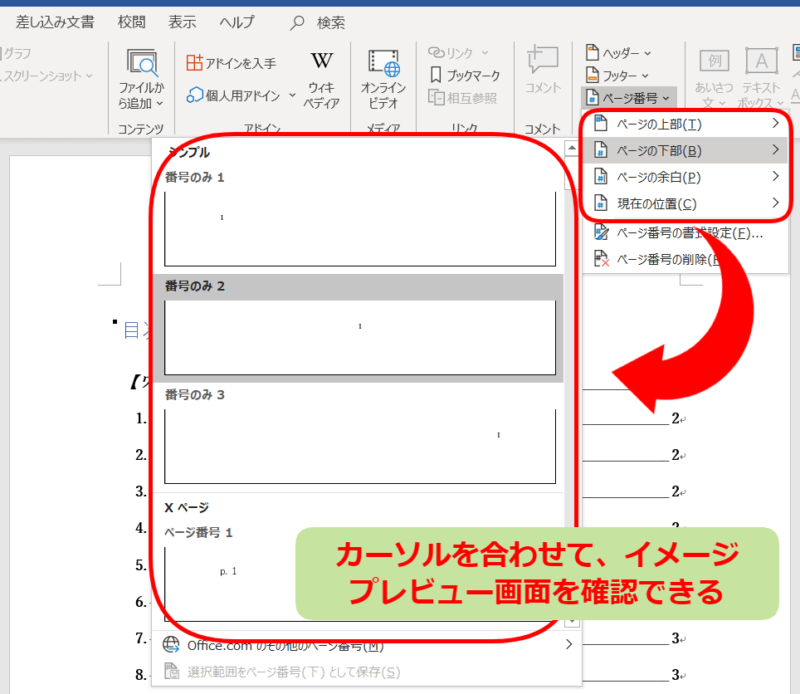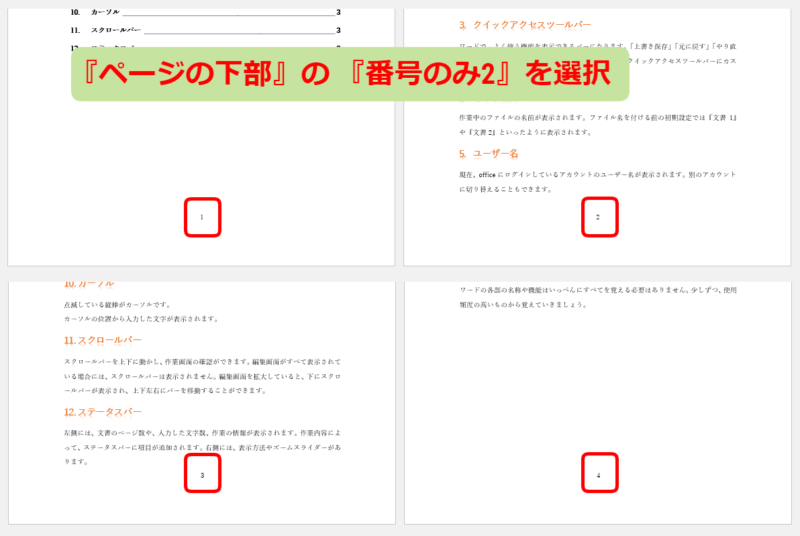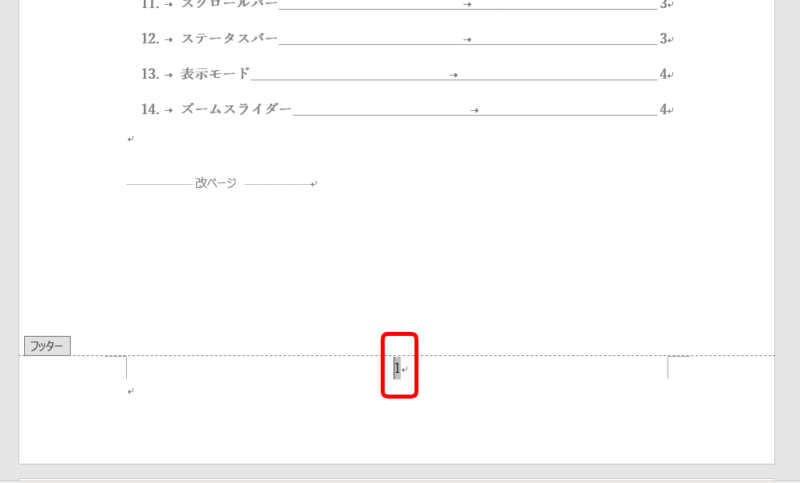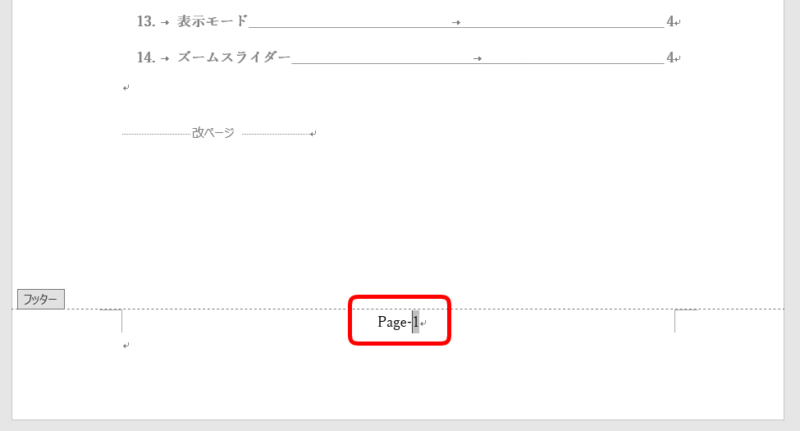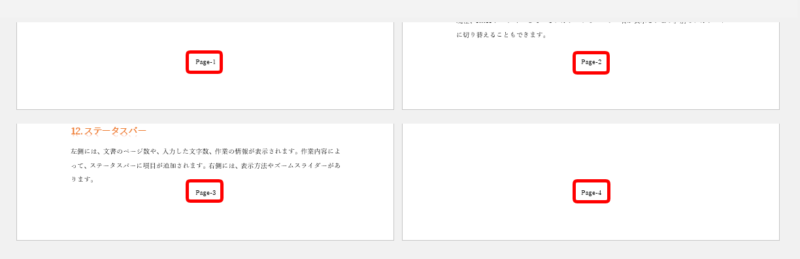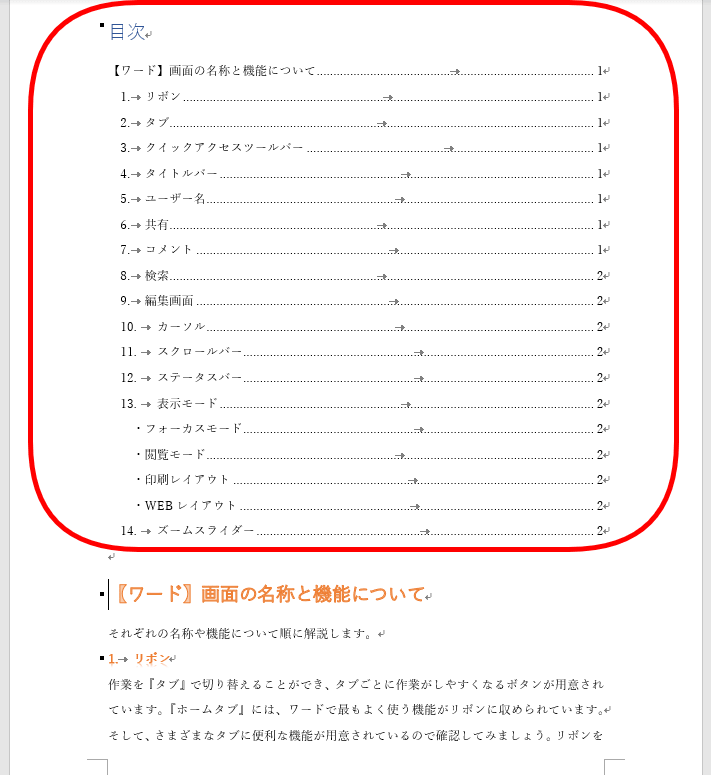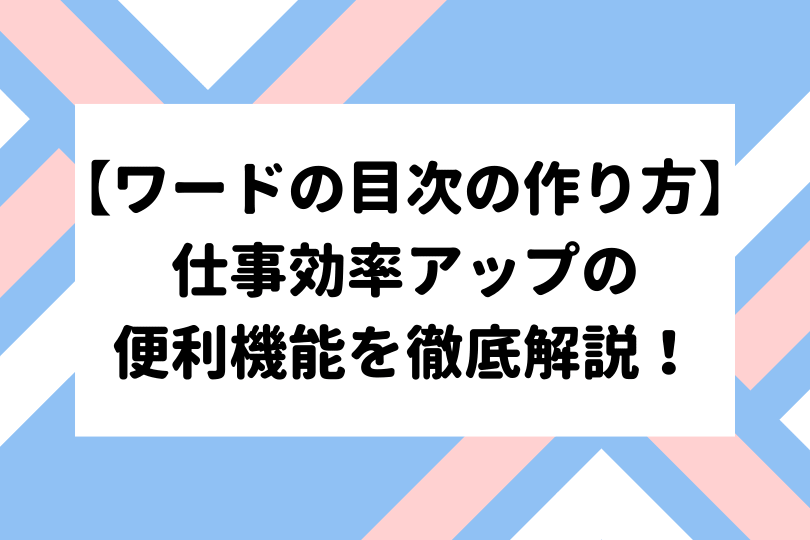ワード初心者
ワードの長文文書にはページ番号が設定してあると見やすくて便利だと思うよ!ワードのページ番号の設定方法が知りたいな。
ページ番号があれば見やすいし便利だよね!ワードにページ番号を設定する方法や基本から応用までをくわしく解説していくね!

Dr.オフィス
今回は、ワードのページ番号を設定する方法を解説します。
長文の文書や、短文の資料など、ページ番号があると見やすくなります。
上部や下部や左右にページ番号を設定して、見やすい文書を作成しましょう。
- 『挿入』タブを押す。
- 「ヘッダーとフッター」の中から『ページ番号』を押す。
- プルダウンメニューから設置する場所などを選ぶ。
ページ番号を設定する方法や、基本から応用までの便利技の紹介などは、次の項目の本文から解説するのでぜひ参考にしてみてください。
複数ページに渡る文書を作成した際は、誤字や脱字の確認をするのが大変だと感じるかたも多いと思います。
そんな時は「スペルチェックと文章校正」という機能を活用すると、誤字や脱字だけでなく文法的に不自然と思われる箇所を一度に指摘してくれます。
詳しくはこちら≫「スペルチェックと文章校正」についての記事内で設定方法などを解説しています。
※本記事は『OS:Windows10』画像は『Wordのバージョン:Office365』を使用しています。
目次
ワードにページ番号を設定する方法
さっそくワードにページ番号を設定する方法を紹介します。
まず全4ページの文書に、ページ番号を設定してみましょう。
↑1枚目は『目次』、2枚目から4枚目は『内容』になっています。
↑挿入タブを開きます。
右側に『ヘッダーとフッター』があり、その中に『ページ番号』があるので選択しましょう。
↑ページ番号は、4個から設置する場所を選ぶことができます。
- ページの上部
- ページの下部
- ページの余白
- 現在の位置
今回は、『ページの下部』の 『番号のみ2』を選択しました。
4個の設置個所それぞれにカーソルを合わせると、イメージプレビュー画面が確認できるよ!

Dr.オフィス
↑すべてのページのフッター部分に『1~4』のページ番号が設定されました。
↑ページ番号の挿入直後は、1ページ目の『1』にカーソルがあります。
↑『1』の前に『 Page- 』を入力してみましょう。
↑2ページ目以降にも『 Page- 』が挿入されています。
ページ番号を挿入した時点で、編集が可能になります。
これでワードにページ番号を設定する基本操作は完了です。
ページ番号を途中から設定する
ワードはページ番号を簡単に設定することができます。
しかし、よく見てみると『目次』にページ番号は必要でしょうか?
『目次』や『表紙』などはページ番号が無くてもいいですね。
なので『目次ページ』にはページ番号を設定せずに、『内容』の2枚目からにページ番号を設定してみましょう。
2ページ目からページ番号を設定する方法
2ページ目からページ番号を付ける方法を紹介します。
不要なページ番号は表示させずに、必要な2ページ目からだけにページ番号を付けてみましょう。
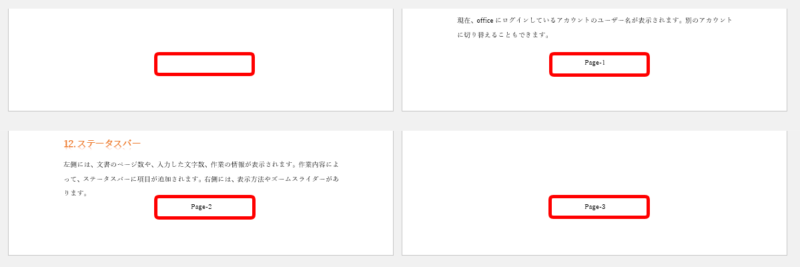
くわしくはこちら≫ワードの2ページ目からページ番号をつけるには?で解説しているので参考にしてみてください。
3ページ目からページ番号を設定する方法
セクション区切りを使って、3ページ目からページ番号を設定する方法を紹介します。
3ページ目とだけに限らず、好きなページからページ番号を設定できます。
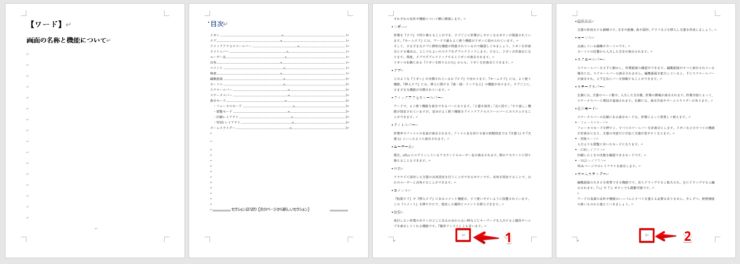
くわしい手順はこちら≫ワードの3ページ目からページ番号をつけるには?の記事で紹介します。
ぜひ参考にしてみてください。
ページ番号を上下左右の余白に設定する
ページ番号を『ヘッダー』や『フッター』などの上下左右の余白に設定する方法を紹介します。
ページ番号をどこに設置するか自分で自由に選ぶことができるので、文書によって見やすい位置などに変えてみましょう。
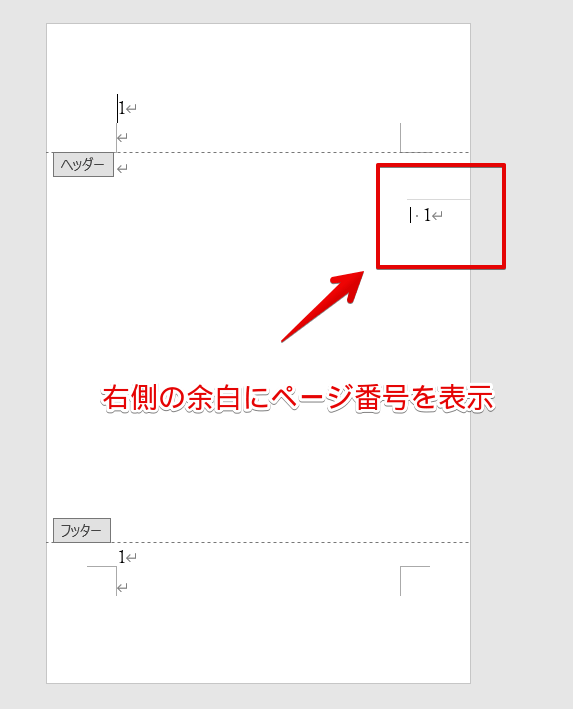
ページ番号をヘッダーやフッターに設置する方法は、こちら≫【ワード】ヘッダーなど上下左右の余白にページ番号は自由につけれる!の記事で紹介します。
ページ番号がおかしいときの対処法
ページ番号がおかしい?ということが起こった場合の対処法を紹介します。
『ページ番号が同じになってしまった』や『なぜか偶数ページが表示されない』といった声をよく聞きます。
そのような場合の対処法は、こちら≫ワードのページ番号がおかしいと思ったら試す方法を紹介!の記事で紹介します。
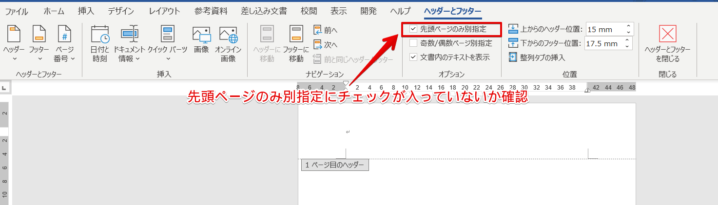
上記のように確認方法を画像でわかりやすく解説しているので、ぜひ参考にしてみてください。
ページ番号を削除するには
ページ番号を設定したならば、削除する方法も把握しておきましょう。
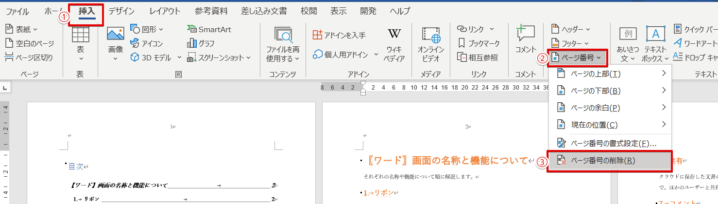
削除する手順は、こちら≫ワードのページ番号を削除する方法を解説!の記事で紹介します。
ぜひ参考にしてみてください。
ページ番号のまとめ
今回は、ワードのページ番号の設定について解説しました。
基本から応用までの便利技も紹介しているので、ぜひ活用してみてください。
今回『ワードの目次』も出てきました。
↑このようにワードの目次設定をする場合は、こちら≫【ワードの目次】作成や編集や更新を覚えて仕事効率アップを参考にしてみてください。
目次を設定すると、文章の追加や削除があった場合にも『更新』をするだけで、新しい目次に更新できます。
目次を手入力で修正する時間を省けるので仕事効率アップになります。
ページ番号を設定するのは、とても簡単でした。
長文の際にはぜひ活用してみてください。