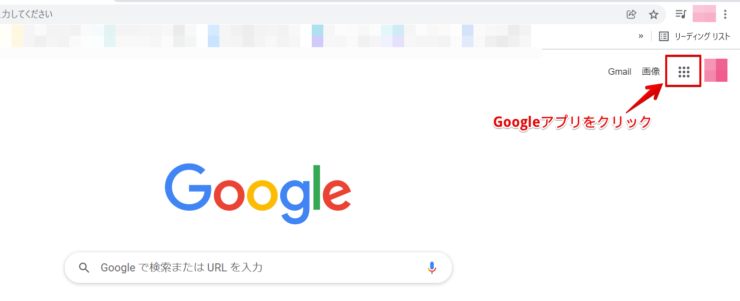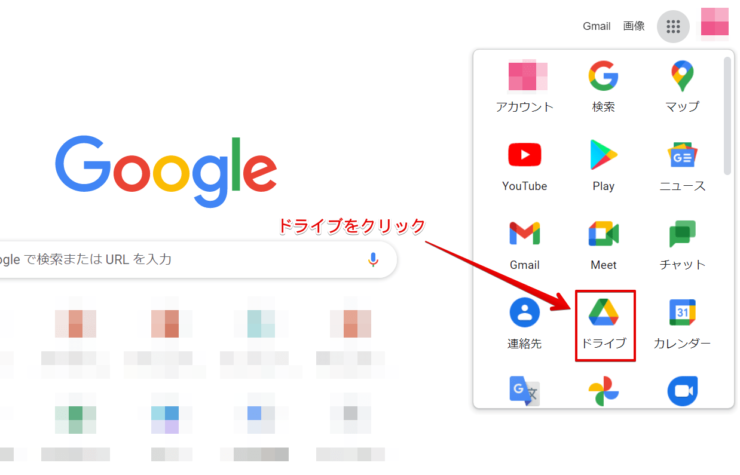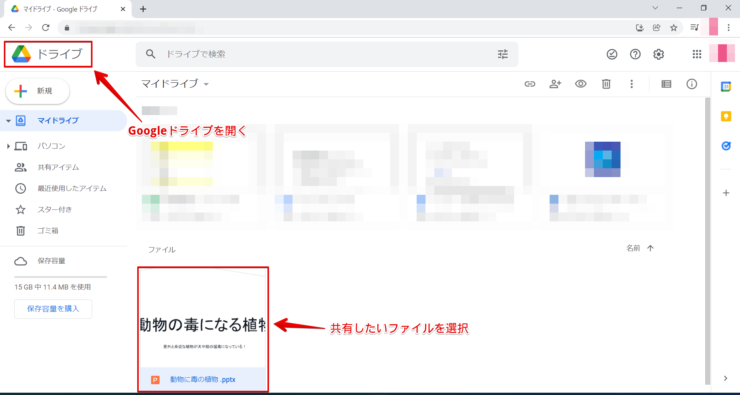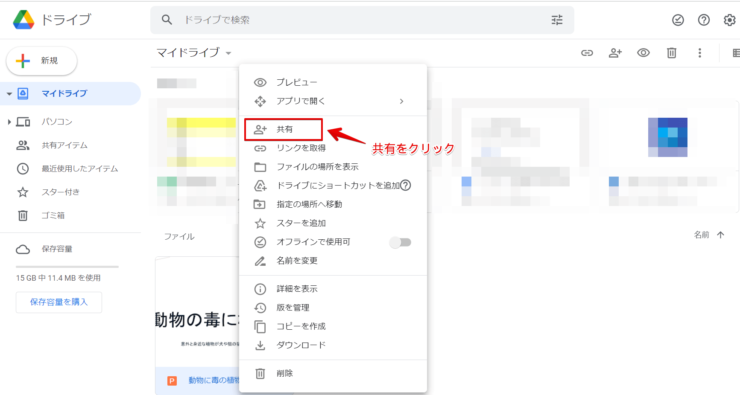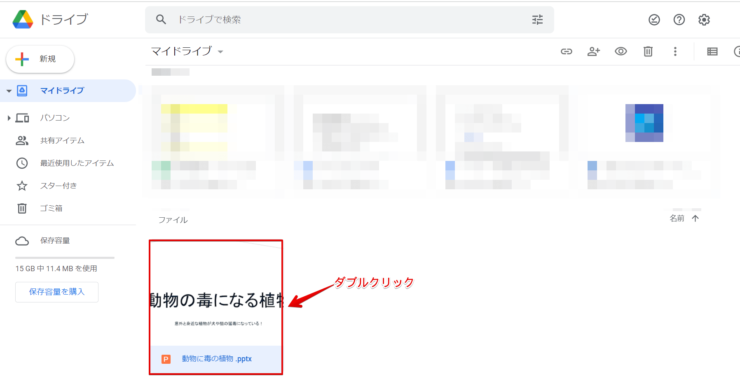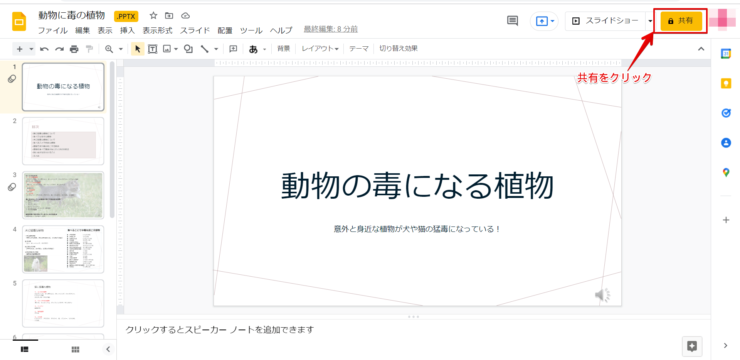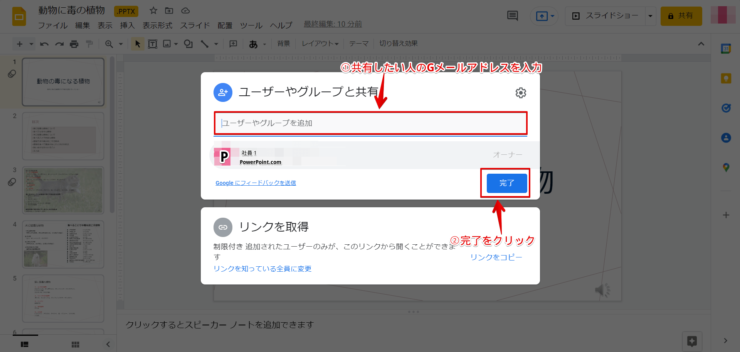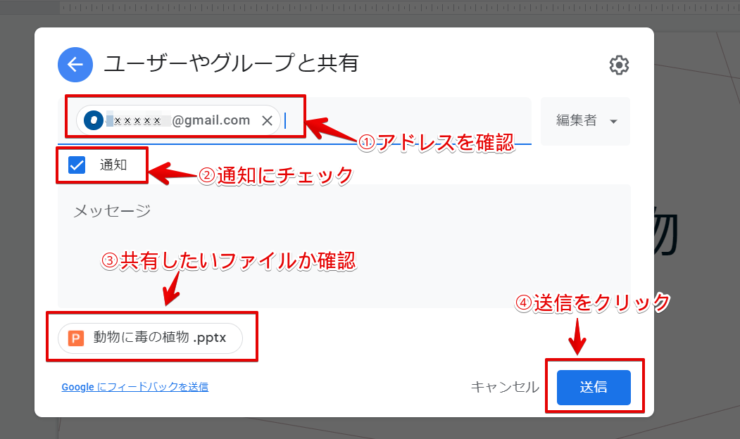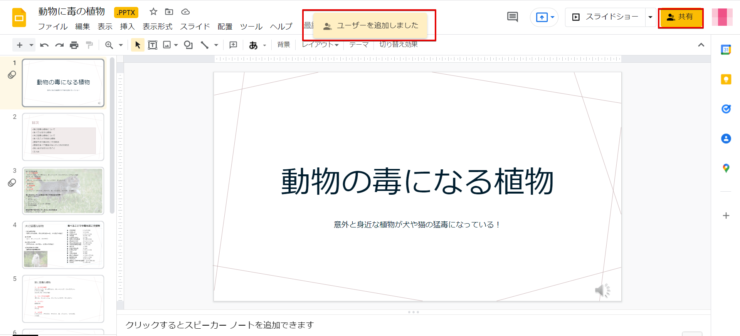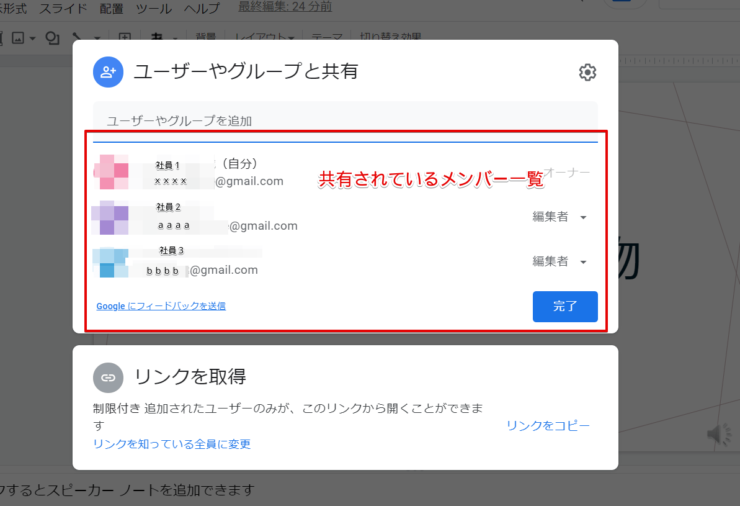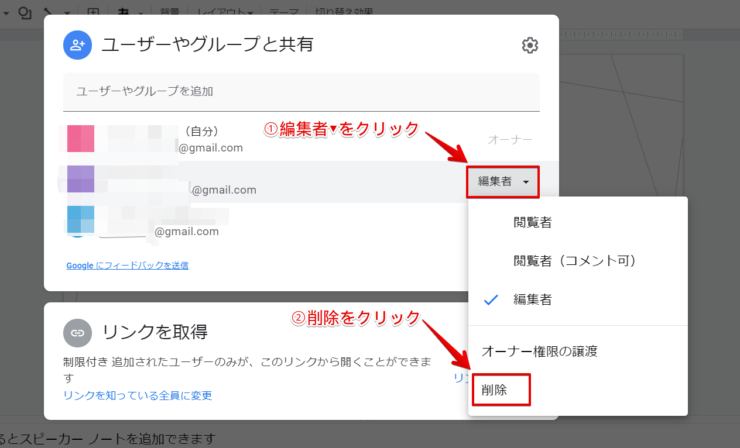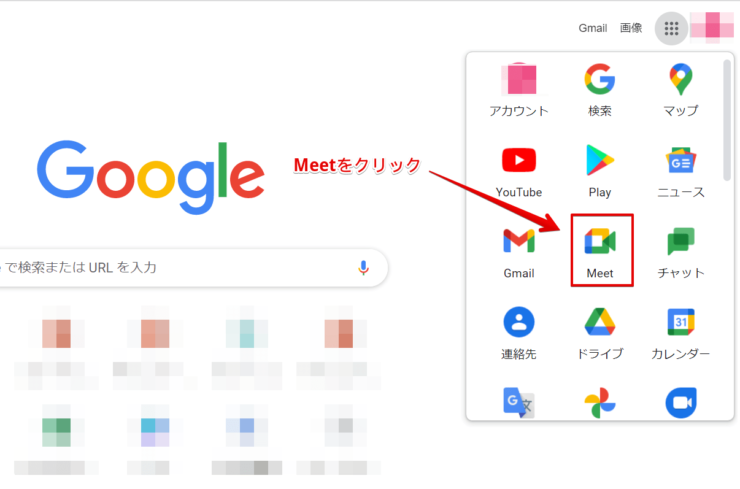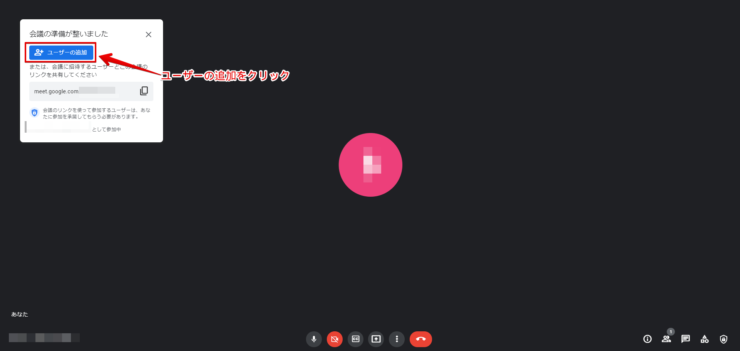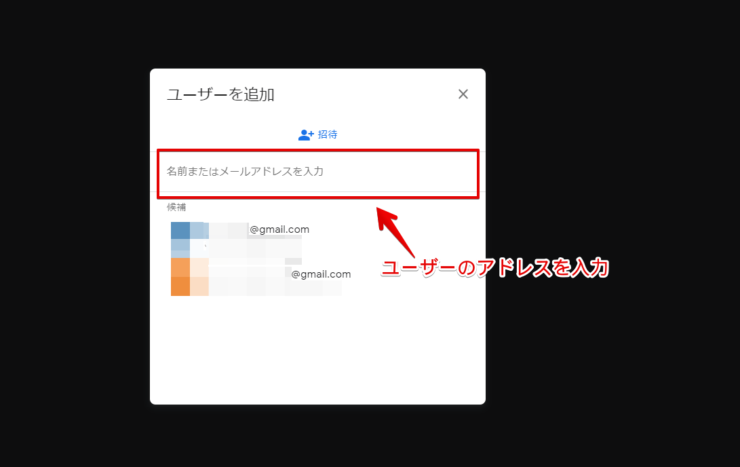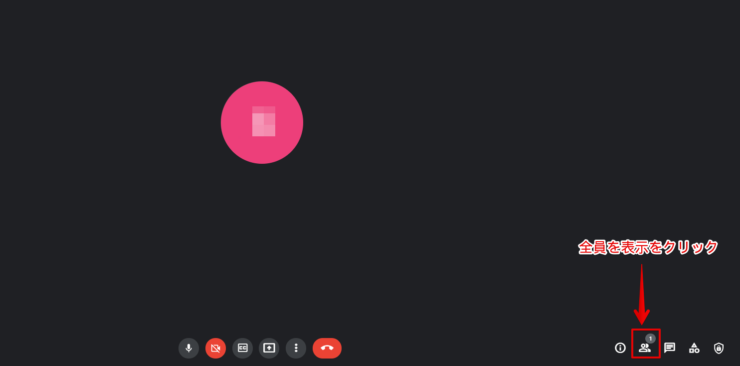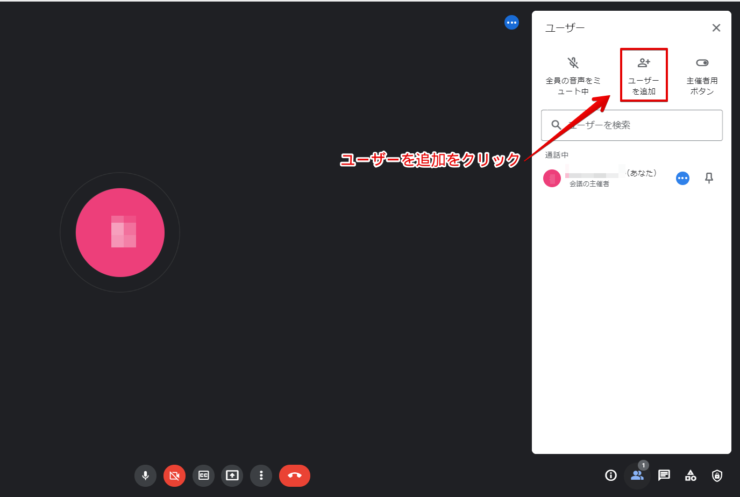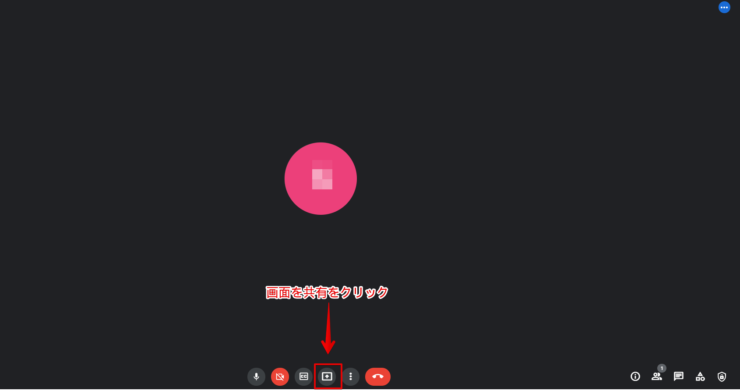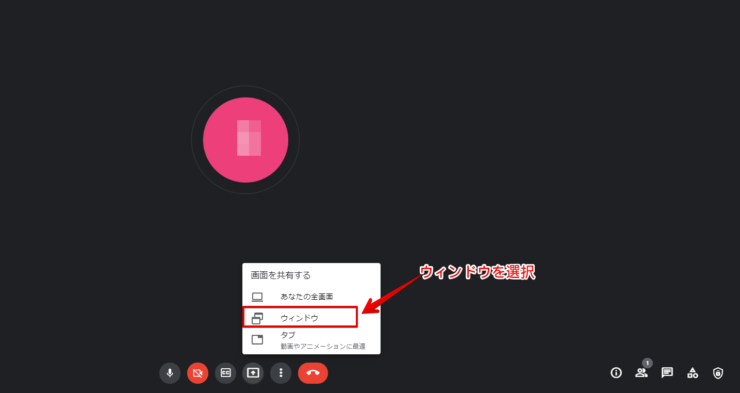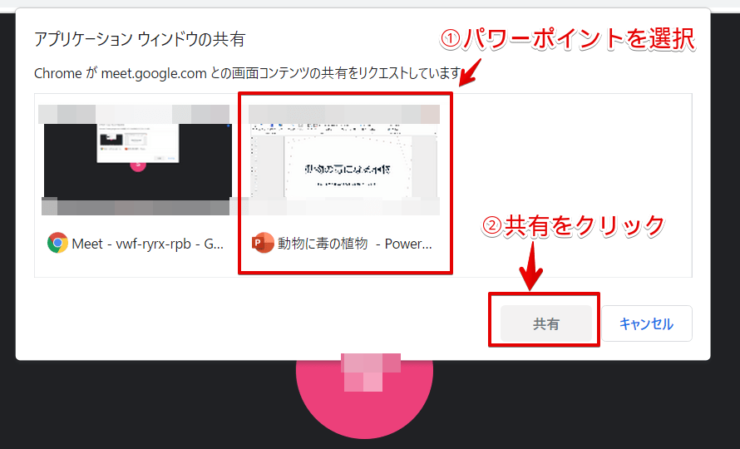パワポ初心者
パワーポイントをGoogleアプリを使って共有することはできるのかな?
もちろんできるよ!Googleアカウントを持っている人ならだれでも簡単にパワーポイントを共有することができるんだ!

Dr.オフィス
Googleアプリのドライブやmeetを活用して、パワーポイントを共有する方法を解説します。
Googleドライブでは、ファイルを共有してパワーポイントの編集ができるので、離れた場所からでも作業ができ効率が上がります。
Google meetは会議ツールで、パワーポイントを共有してプレゼンテーションができるので、上手に活用してファイルの共有をしましょう。
- Googleドライブを開く
- 共有したいファイルを右クリック。またはダブルクリック
- 『共有』をクリック
- ユーザーのGメールアドレスを入力して送信
事務の経験が10年以上ある私が、パワーポイントをGoogleで共有する方法をくわしく説明するね!

Dr.オフィス
Googleアカウントを持っている人は誰でもパワーポイントを共有することができます。
パワーポイントを共有して、スライドの作成や編集をしたり、プレゼンテーションを開始することができるので、共有アプリを活用して作業効率を上げてください。
アドレスの間違いやファイルの間違いに注意してパワーポイントファイルを共有しましょう。
パワーポイントを共有する方法については、こちら≫パワーポイントを【共有】して仕事の効率を上げよう!会議ツールでの活用方法まで徹底解説!の記事でくわしく説明しています。
ぜひ参考にしてみてください。
※本記事は『OS:Windows10』画像は『PowerPointのバージョン:Microsoft365』を使用しています。
目次
Googleドライブからパワーポイントを共有する方法
Googleドライブを活用してパワーポイントを共有することができます。
Googleアカウントがある人は誰でも共有することができるので、パワーポイントなど共有したい場合はぜひ活用してみてください。
『Googleアプリ』をクリックしましょう。
『ドライブ』をクリックしてください。
右クリックから共有する
共有したいファイルを右クリックして共有します。
Googleドライブの共有したいパワーポイントファイルを選択してください。
共有したいパワーポイントファイルを右クリックします。
『共有』をクリックしてください。
ユーザーやグループと共有画面が表示されるので、共有したい人のアドレスを入力しましょう。
ダブルクリックで共有する
共有したいファイルをダブルクリックして共有します。
共有したいパワーポイントファイルをダブルクリックしてください。
パワーポイントが表示されるので、右上の『共有』をクリックしましょう。
ユーザーやグループと共有画面が表示されるので、共有したい人のGメールアドレスを入力してください。
『完了』をクリックします。
アドレスを確認して『通知』にチェックマークを入れましょう。
共有したいファイルが正しいか確認して『送信』をクリックしてください。
『ユーザーを追加しました』と表示され、右上の『共有』の表記が変わります。
共有した相手は、ファイルが受信されるので『開く』をクリックしてください。
Googleドライブでパワーポイントが共有され、編集などができるようになります。
共有している相手を確認するには、右上の『共有』をクリックするとメンバー一覧が表示されます。
Googleドライブの共有を解除する
共有している相手を解除するにはメンバー一覧を表示してください。
メンバー一覧の編集者と表示されている隣の『▼』をクリックしましょう。
『削除』をクリックすると共有が解除されます。
パワーポイントをGoogle Meetで共有するには
Google meetアプリを活用して、パワーポイントを共有することができます。
Googleアカウントがある人は誰でも使えるミーティングツールなので、Google meetを活用してパワーポイントを共有しましょう。
『Googleアプリ』をクリックしてください。
『Meet』をクリックします。
会議を作成または参加してください。
会議に参加する前に共有するパワーポイントは表示しておきましょう。
会議が作成されたら『ユーザーの追加』をクリックしてください。
ユーザーを追加ダイアログボックスが表示されるので、ユーザーのアドレスを入力して送信をクリックします。
受信した人は「通話に参加」をクリックして「参加」をクリックしましょう。
meetアプリで会議が始まった後に、右下の人のアイコンをクリックしてもユーザーを追加したり会議に参加している人を見ることができます。
『全員を表示』をクリックしてください。
『ユーザーを追加』をクリックします。
ユーザーのアドレスを入力して送信してください。
会議に参加している人は通話中の下に名前が表示されます。
会議に参加できたらmeetアプリの『画面を共有』をクリックしてください。
『ウィンドウ』をクリックします。
あらかじめ表示しておいたパワーポイントを選択して『共有』をクリックしましょう。
共有できたらスライドショーを開始してください。
Google meetでパワーポイントが共有されます。
パワーポイントのスライドショーについては、別記事でくわしく説明しているので参考にしてみてください。
Googleアプリを活用しよう!
Googleアプリを活用してパワーポイントなどのファイルを共有することができます。
Googleアプリを活用するには、Googleアカウントを作成してください。
グーグルドライブや、meetを使用してファイルの共有が簡単にできるようになります。
パワーポイントのファイルを共有して、離れた場所から会議を開催し作業効率を上げましょう。
Googleドライブを活用してパワーポイントを共有する簡単ステップのおさらいです。
- Googleドライブを開く
- 共有したいファイルを右クリック。またはダブルクリック
- 『共有』をクリック
- ユーザーのGメールアドレスを入力して送信
共有する相手のアドレスや、共有するファイルの表示を間違わないように注意しましょう。
会議に参加する前に、見られたら嫌なファイルなどは閉じておくことをおすすめします。
パワーポイントを共有する方法については、こちら≫パワーポイントを【共有】して仕事の効率を上げよう!会議ツールでの活用方法まで徹底解説!の記事でくわしく説明しています。
ぜひ参考にしてみてください。