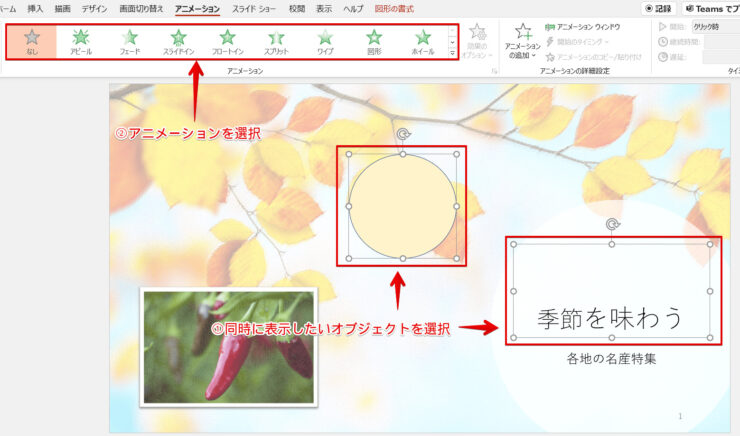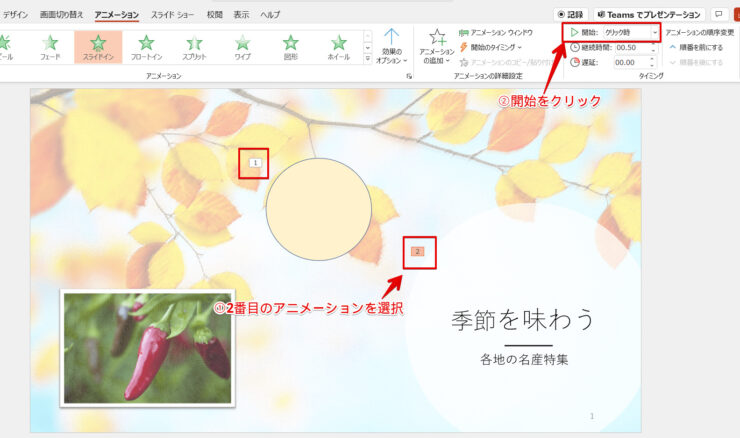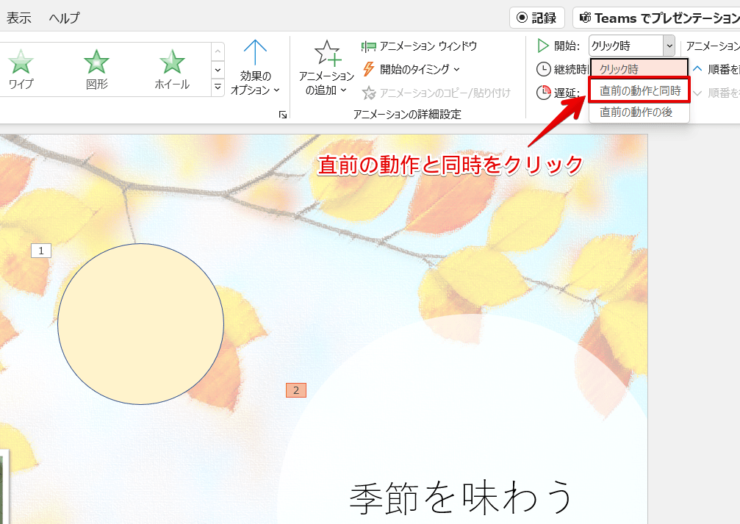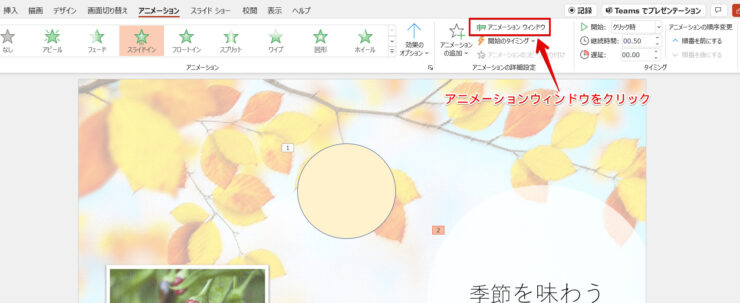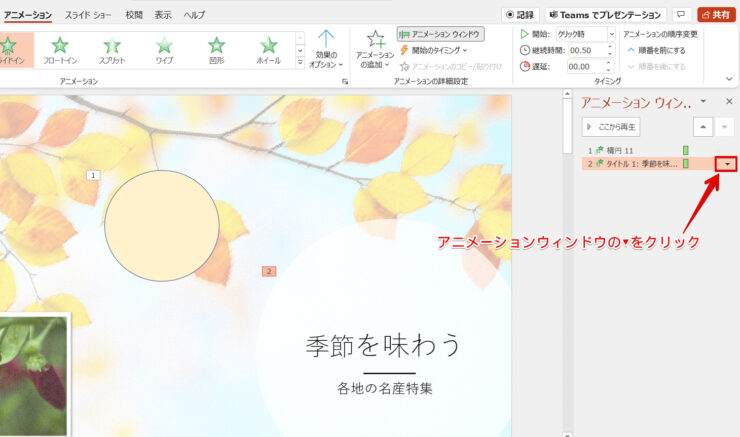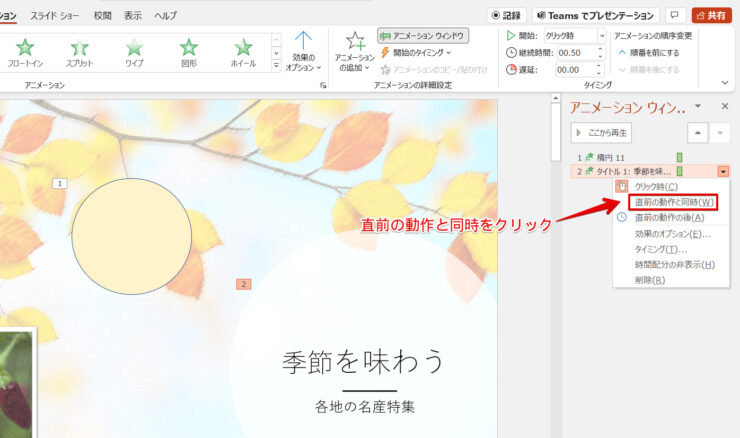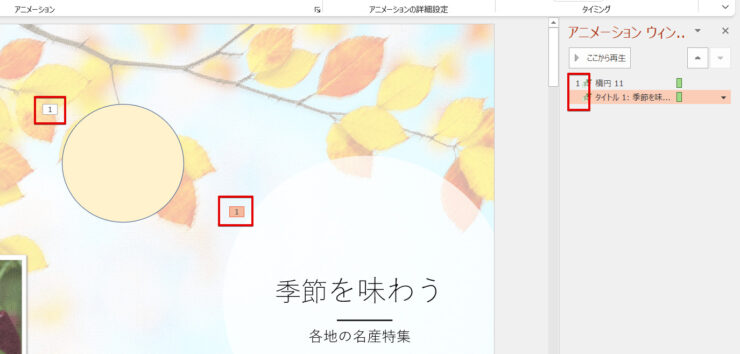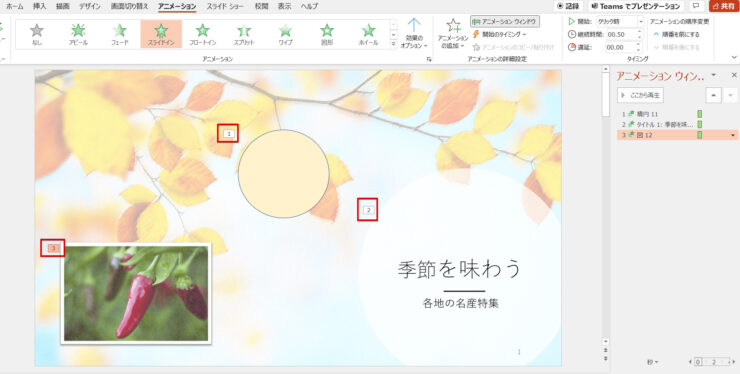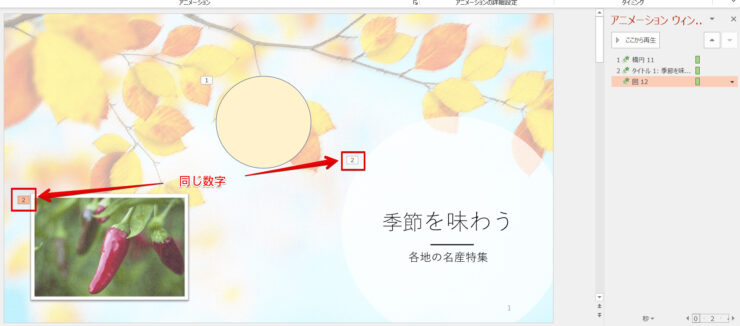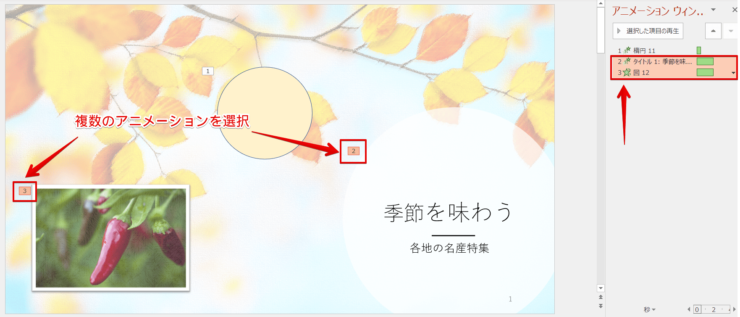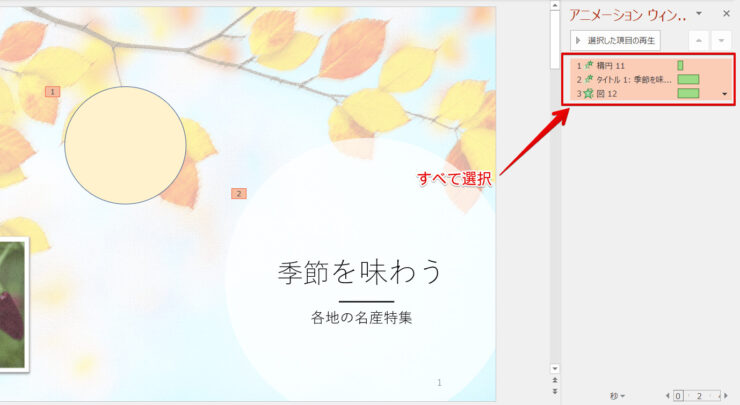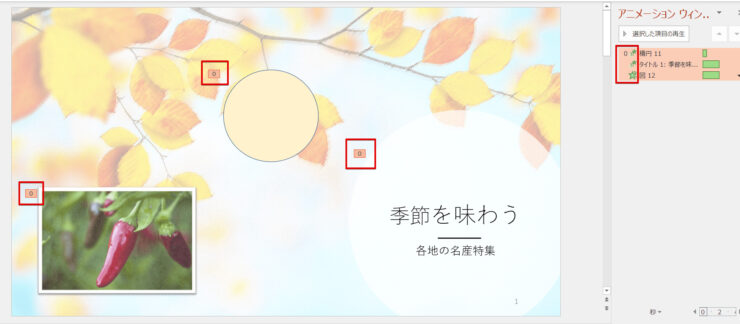パワポ初心者
パワーポイントの複数のアニメーションを同じタイミングで表示させたいけど、同時に表示することはできるのかな?
もちろんできるよ!パワーポイントのアニメーションは複数を同時に表示することができるんだ!

Dr.オフィス
パワーポイントの複数のアニメーションを同時に表示することができます。
動画のようにアニメーションの種類が違う複数のアニメーションを同時に表示したり、すべてのアニメーションの種類を同じにして同時に表示することができます。
2つ同時もしくは、複数のアニメーションを同時に表示させてスライドに動きを出しましょう。
アニメーションを同時に表示する方法はとても簡単です。
- アニメーションの種類をすべて同じにして同時に表示
- 連続して並んでいる数字のひとつ前のアニメーションと同時に表示
事務の経験が10年以上ある私が、パワーポイントのアニメーションを同時に表示する方法をくわしく説明するね!

Dr.オフィス
パワーポイントのアニメーションを同時に表示させるには、同時に表示させたい図形や画像をクリックしてアニメーションを選択するだけです。
同時に表示させたいアニメーションが複数あるときは、アニメーションの種類が違ってもタイミングを『直前の動作と同時』に変えるだけで簡単にアニメーションを同時に表示することができます。
複数のアニメーションを同時に表示させるときは、アニメーションの動きをあべこべに設定しないように注意しましょう。
動きがあべこべだと見るほうも疲れます。
タイミングを調整して見やすいアニメーションを設定しましょう。
パワーポイントのアニメーションの使い方についてはこちら≫パワーポイントのアニメーションはすごい!使い方を基礎から徹底解説!でくわしく説明しています。
ぜひ参考にしてみてください。
※本記事は『OS:Windows10』画像は『PowerPointのバージョン:Microsoft365』を使用しています。
目次
パワーポイントのアニメーションを同時に表示する方法
パワーポイントのアニメーションを同時に表示することができます。
アニメーションを同時に表示するには、2つの意味があります。
- 選択した複数のアニメーションをすべて同じにして同時に表示する
- アニメーションの種類を変えて直前の動作と同時に表示する
選択したオブジェクトのすべてのアニメーションを同じにするのか、アニメーションの種類は別々にしたまま直前の動作と同時に表示したいのかよく考えてアニメーションを同時に表示しましょう。
同じ種類のアニメーションを設定して同時に表示する
アニメーションの種類をすべて同じにして、同時に表示します。
選択したすべてのオブジェクトのアニメーションを同じ種類にして、同時に表示することもできるので必要に応じて活用してみてください。
アニメーションを設定すると順番に数字が付きます。
数字の順番にアニメーションは再生されます。
同時に表示したいオブジェクトを選択してアニメーションを選択してください。
オブジェクトを複数選択するにはShiftを押しながら他のオブジェクトを選択しましょう。
同じアニメーションが設定され、同時に表示されます。
動画だとこのように表示されます。
このやり方は、アニメーションの種類がすべて同じになるよ!複数のオブジェクトのアニメーションを同じにしたいときは一括で変更できて便利だね!

Dr.オフィス
アニメーションの順番を変えて同時に表示する
アニメーションのタイミングを変えて同時に表示します。
リボンからタイミングを変える
アニメーションの種類がバラバラでも問題はありません。
順番が2番目のアニメーションを選択して、アニメーションタブの『開始』をクリックしましょう。
『直前の動作と同時』をクリックしてください。
数字が同じになります。
直前の動作(数字のひとつ前)と同時に出すことができます。
アニメーションウィンドウからタイミングを変える
『アニメーションウィンドウ』をクリックしてください。
アニメーションウィンドウの2つ目のアニメーションを選択して、『▼』をクリックしましょう。
『直前の動作と同時』をクリックします。
数字が同じになります。
アニメーションをウィンドウの表示は「2」の数字が消えました。
アニメーションが2つ同時に表示されます。
複数のオブジェクトにアニメーションを設定していても同じです。
例えば3のアニメーションを選択して『直前の動作と同じ』をクリックします。
ひとつ前の数字と同じタイミングで表示されます。
複数のアニメーションをすべて同時に動かす場合は、Shiftを押しながら他のアニメーションを選択しましょう。
数字がすべて同じになり、すべてのアニメーションが同時に表示されます。
また、アニメーションが多い場合にすべてを同時に表示するにはアニメーションウィンドウ内でCtrl+Aを押してください。
アニメーションをすべて選択することができます。
すべてを選択して『直前の動作と同時』をクリックしましょう。
数字が同じになり、同時に表示されます。
数字が「0」となってますが問題はありません。
動画のように種類別の複数のアニメーションが同時に表示されます。
アニメーションの種類を変えて同時に表示するときは、動きがバラバラにならないように気を付けよう!

Dr.オフィス
アニメーションを同時に表示するのを戻す
同時に表示するのを戻すには、タイミングを『直前の動作と同時』に設定したアニメーションを『クリック時』にしましょう。
元に戻ります。
パワーポイントのアニメーションを使いこなす!
パワーポイントのアニメーションを同時に表示するには、下記のポイントを押さえましょう!
- 2つ以上の図形や画像などのオブジェクトを選択してアニメーションを選択する
- またはタイミングを『直前の動作と同時』に変える
2つ以上のオブジェクトを選択してアニメーションを選択すると、選択したオブジェクトのアニメーションの種類はすべて同じになります。
『直前の動作と同時』は、もともと設定しているアニメーションの連続している数字の後を選択して、選択した数字のひとつ前のアニメーションと同時に表示されます。
アニメーションの種類が異なっていても大丈夫です。
アニメーションを同時に表示する2つの簡単操作のおさらいをしましょう。
- アニメーションの種類をすべて同じにして同時に表示
- 連続して並んでいる数字のひとつ前のアニメーションと同時に表示
複数のアニメーションを同時に表示する方法はとても簡単ですが、同時に表示するアニメーションがあべこべにならないように注意してください。
プレゼンテーションではアニメーションが主役ではないので、内容が伝わるように見やすく、わかりやすいスライドにすることが大事です。
目を引くスライドを作成しましょう。
パワーポイントのアニメーションの使い方についてはこちら≫パワーポイントのアニメーションはすごい!使い方を基礎から徹底解説!でくわしく説明しています。
ぜひ参考にしてみてください。