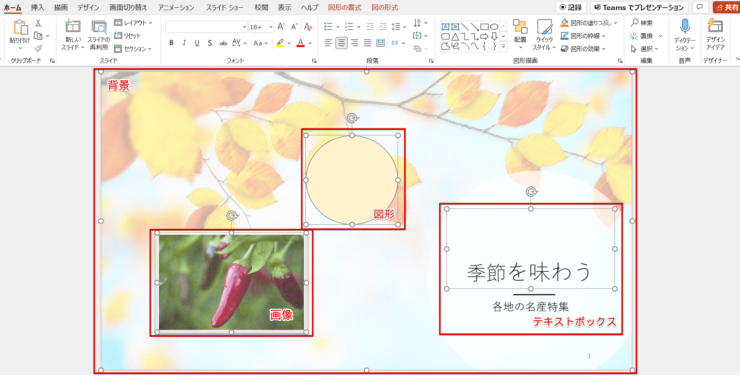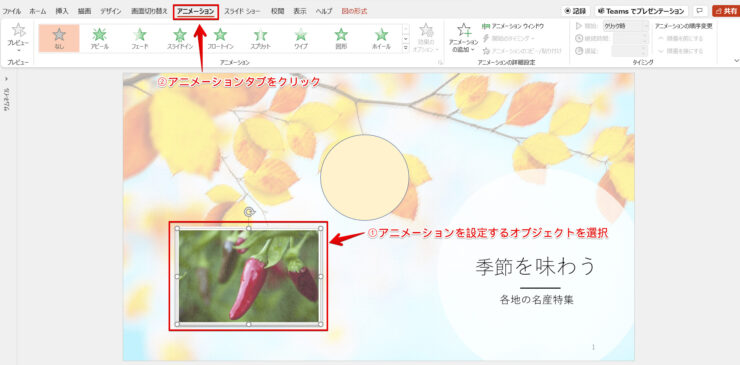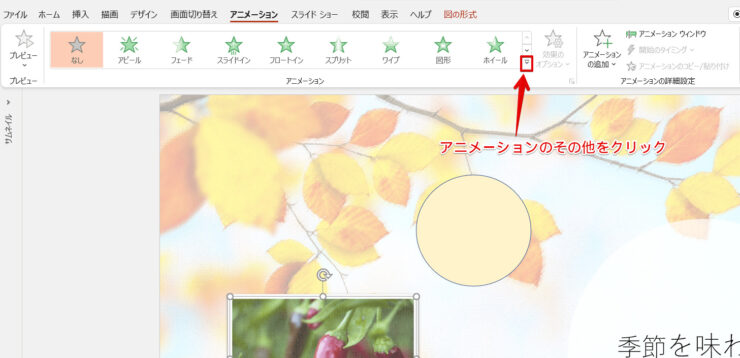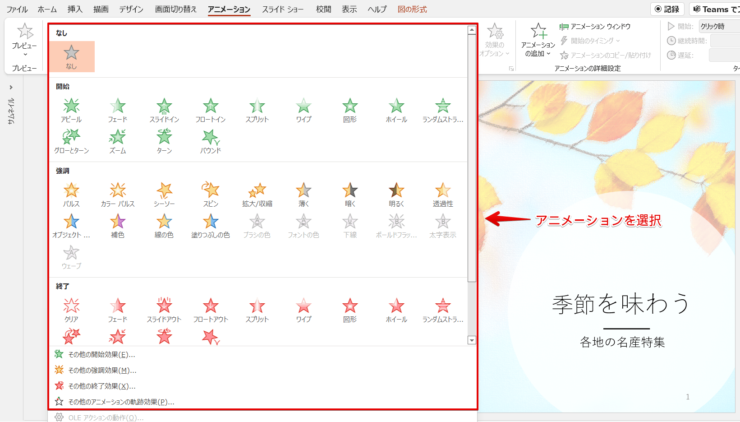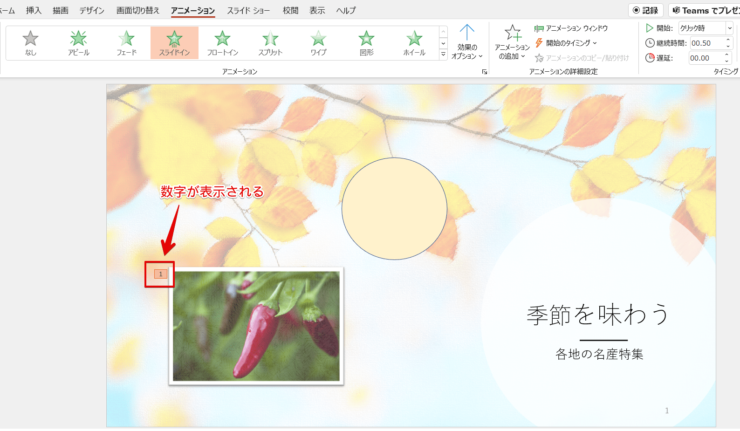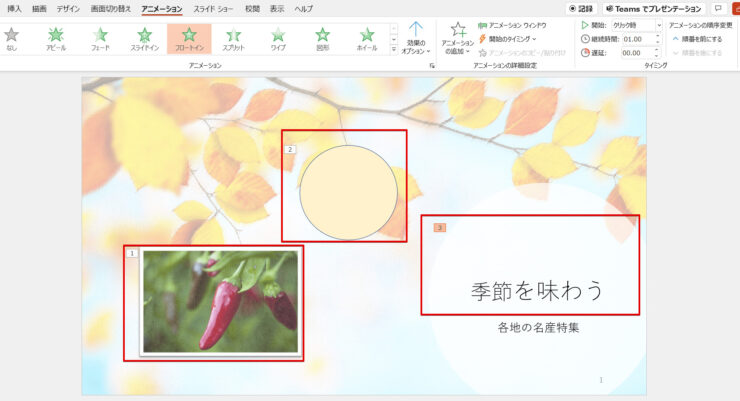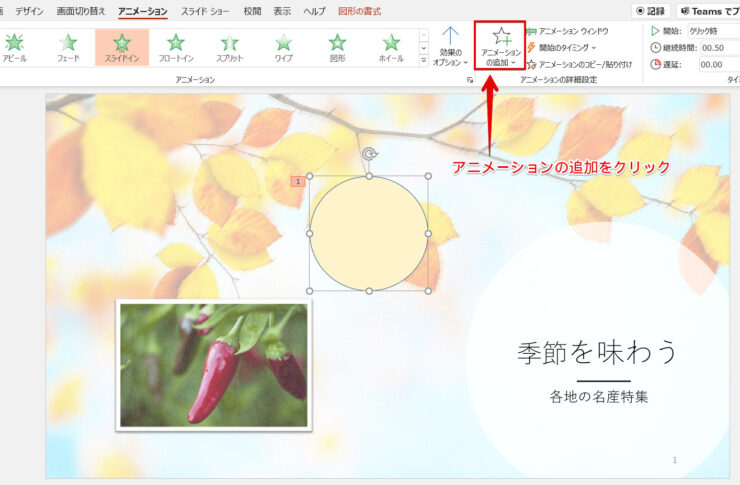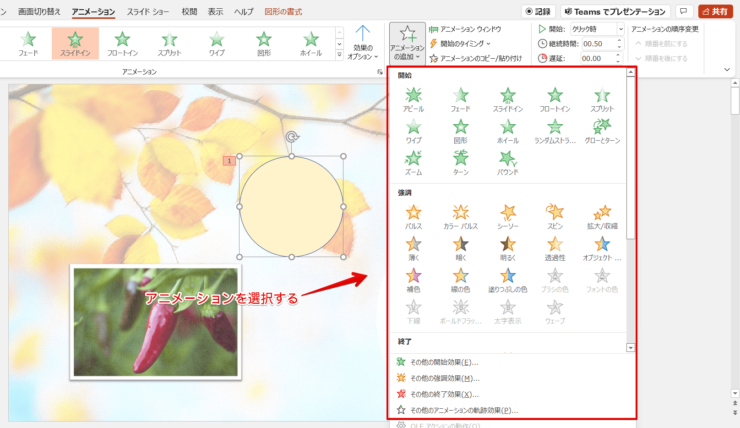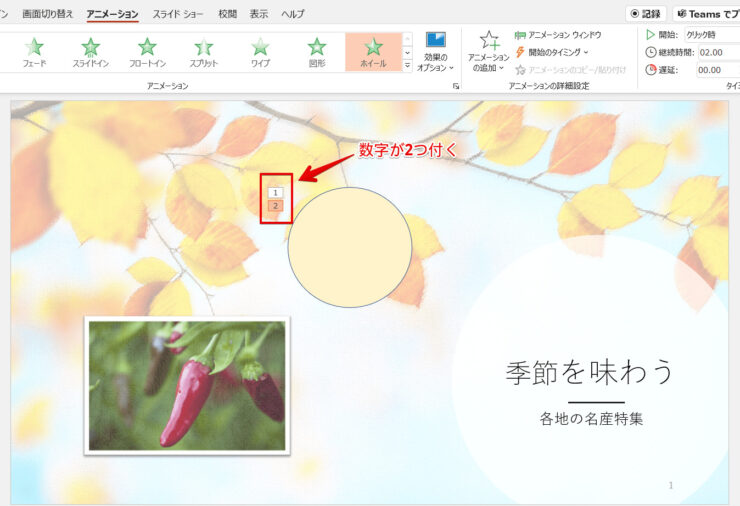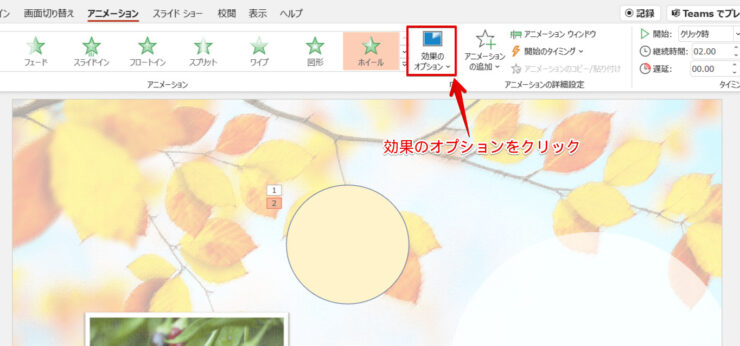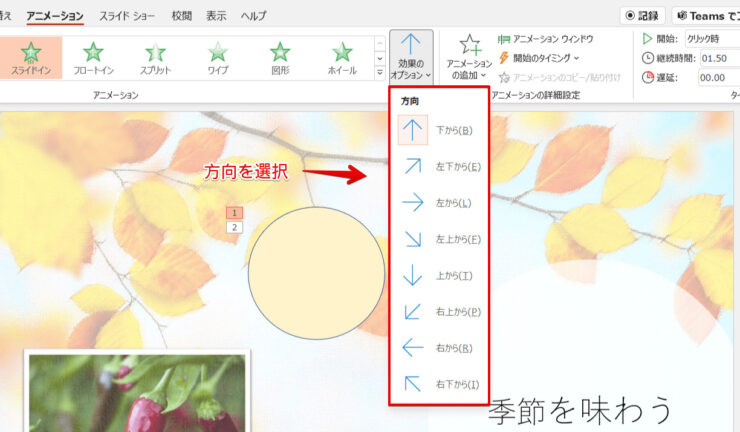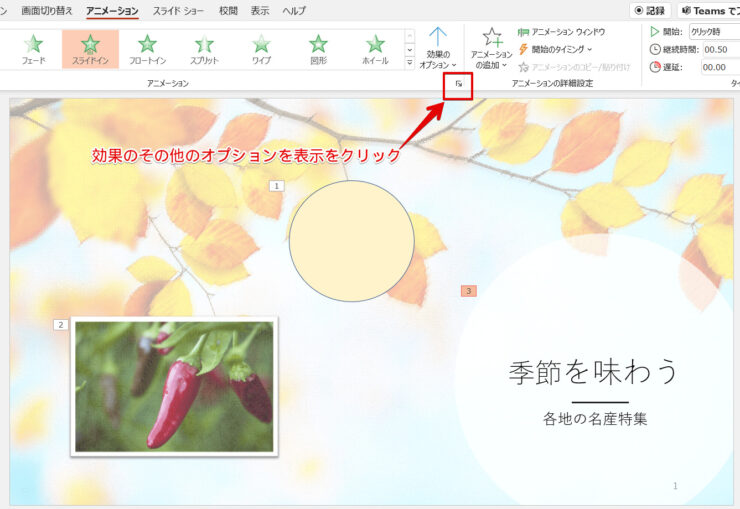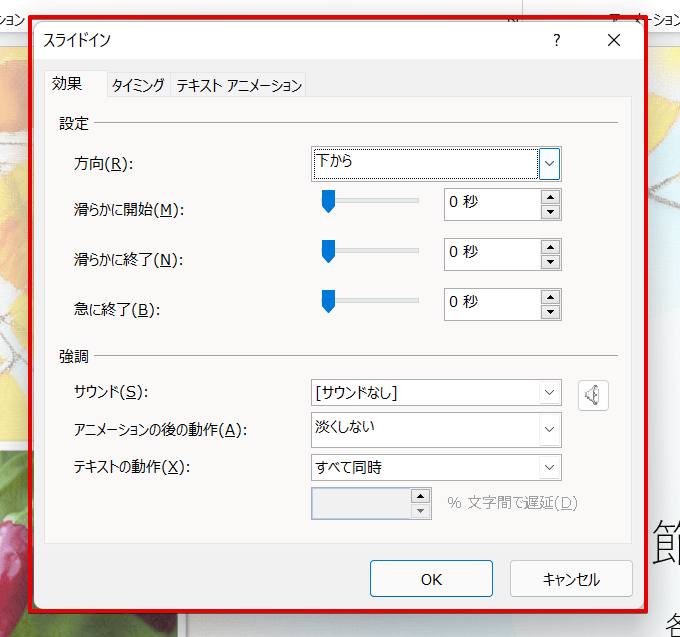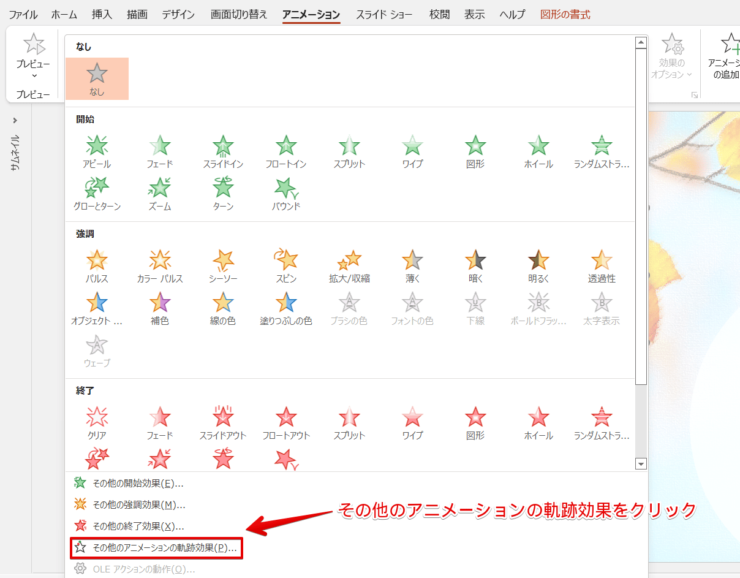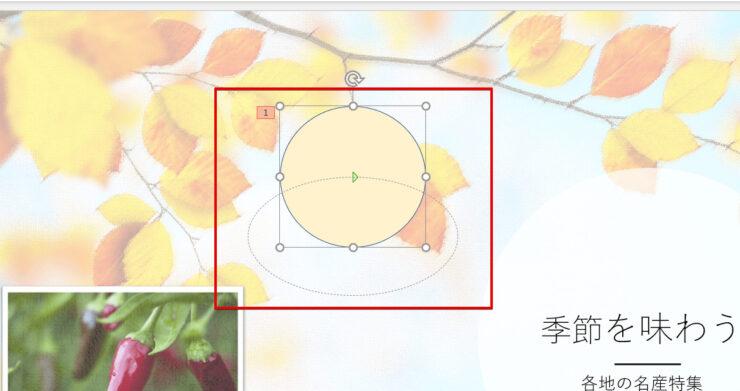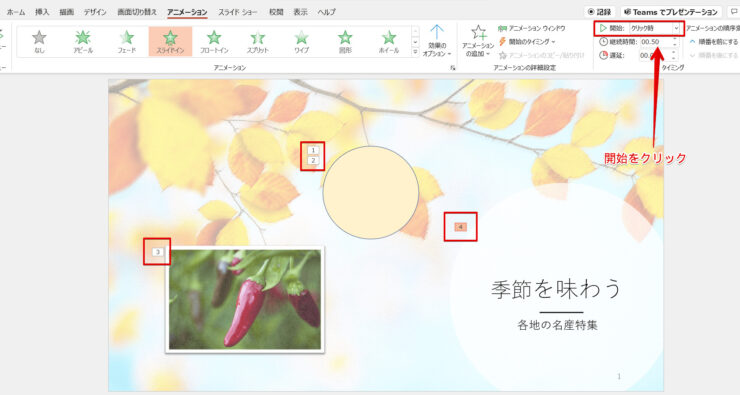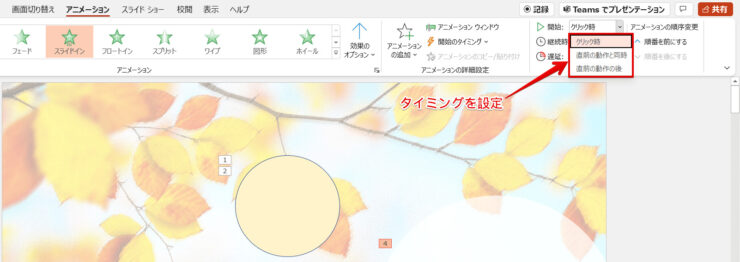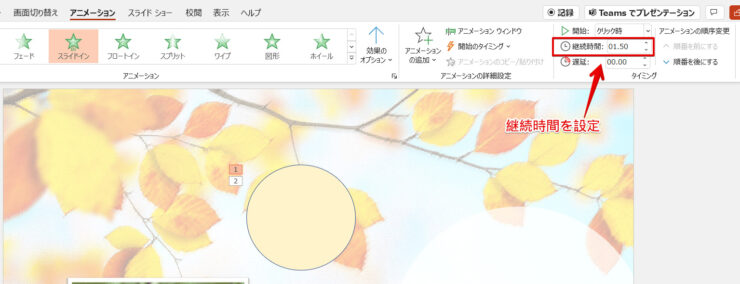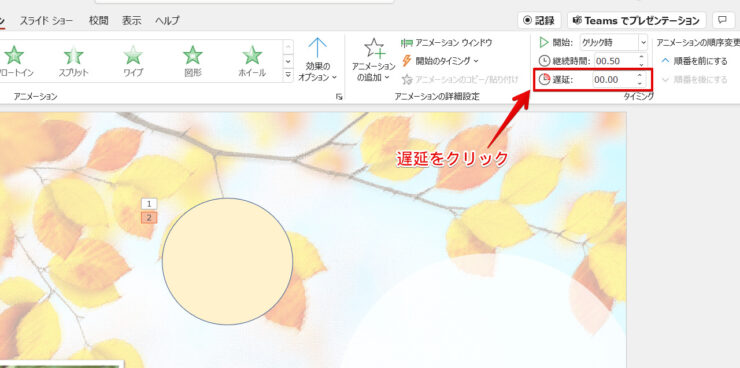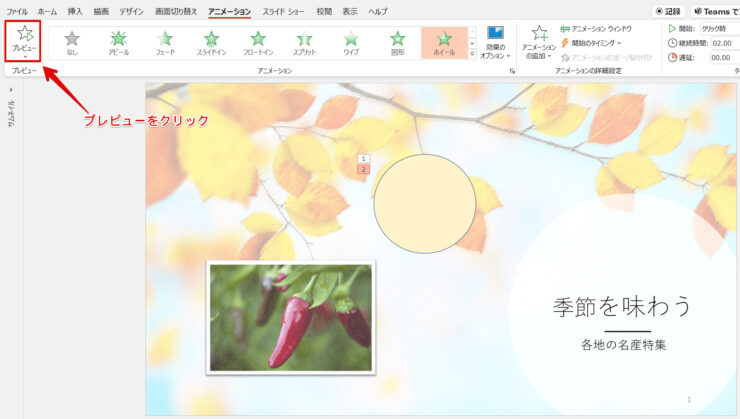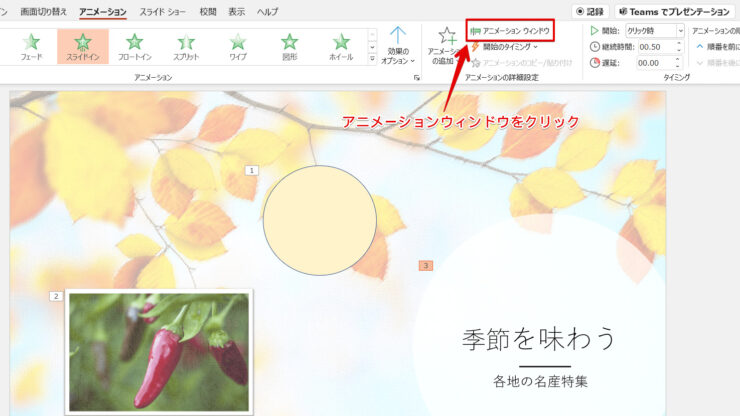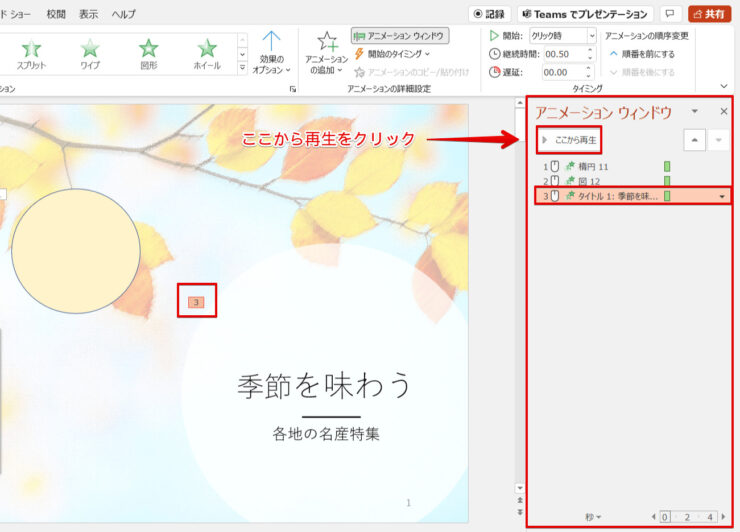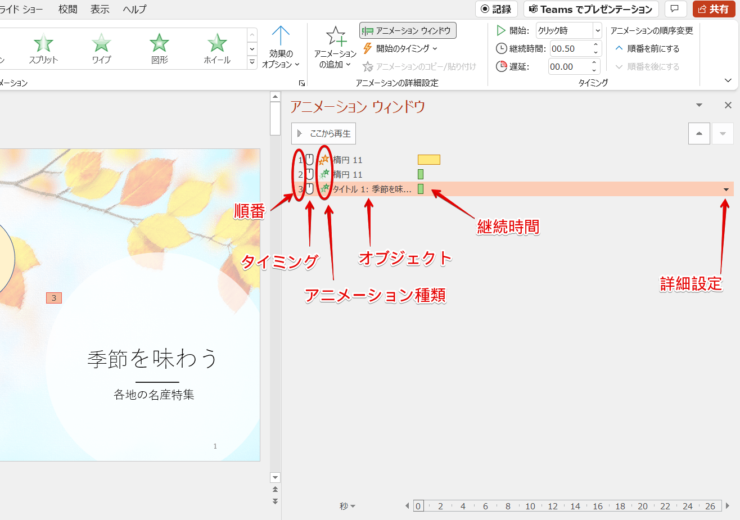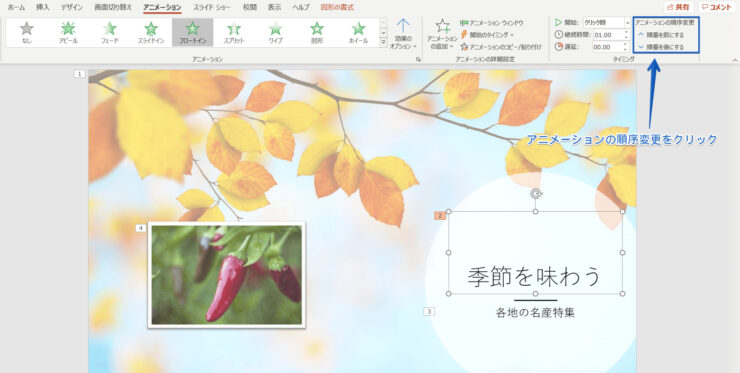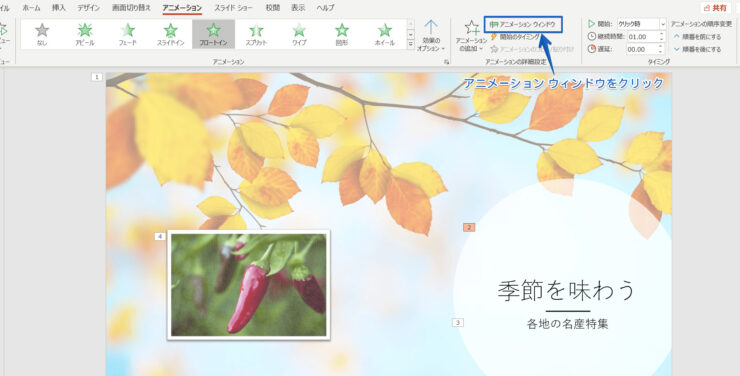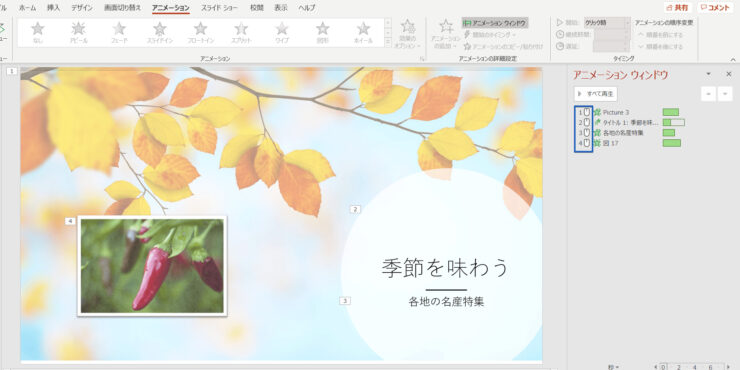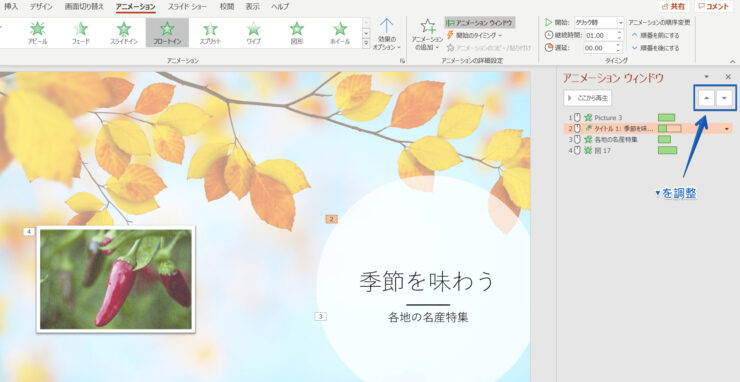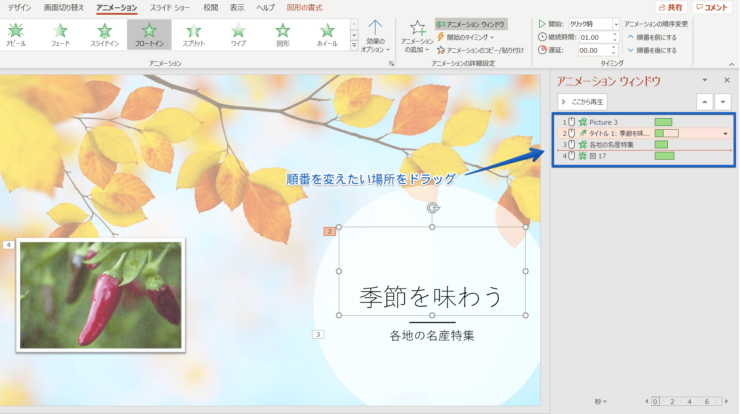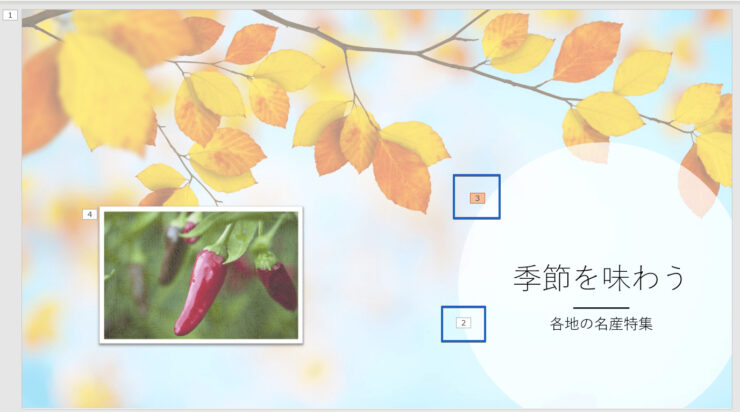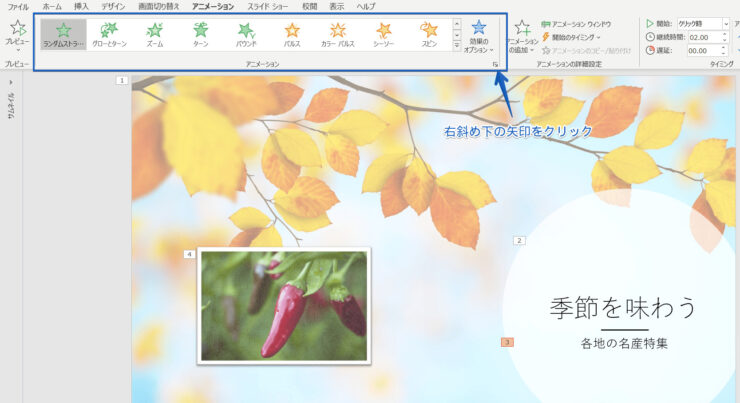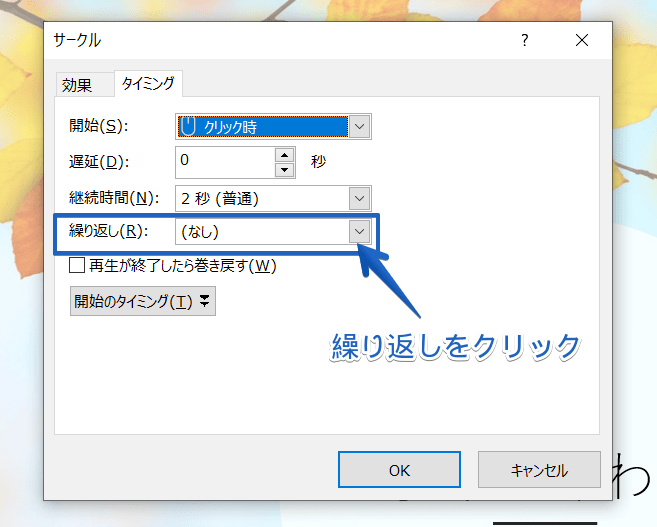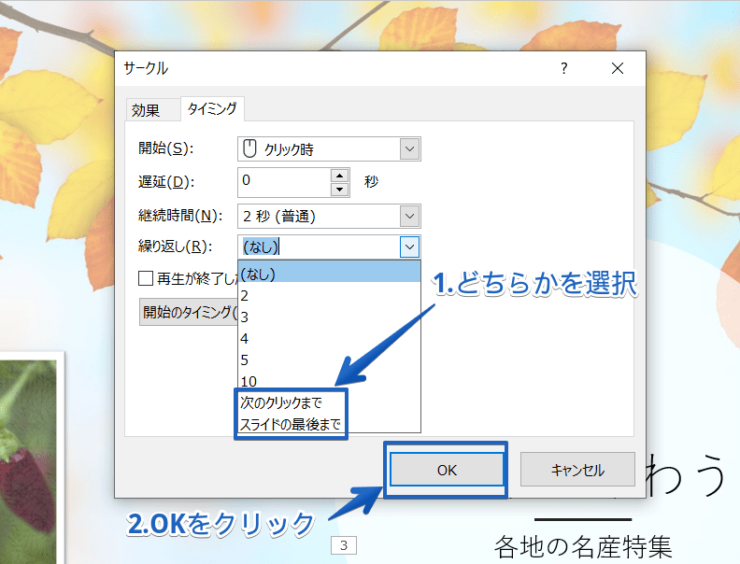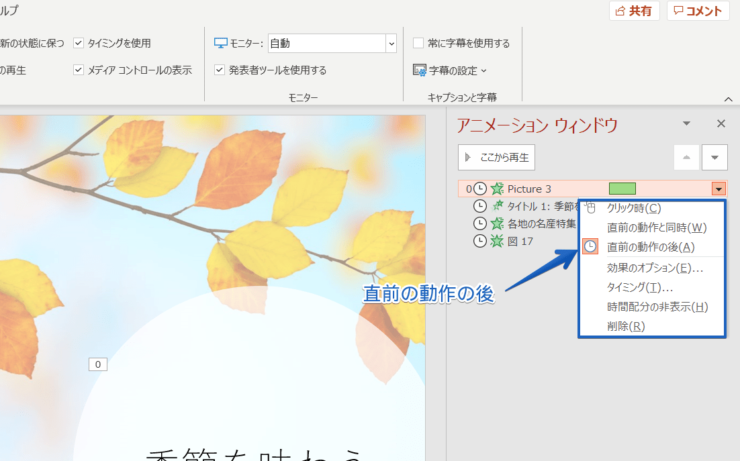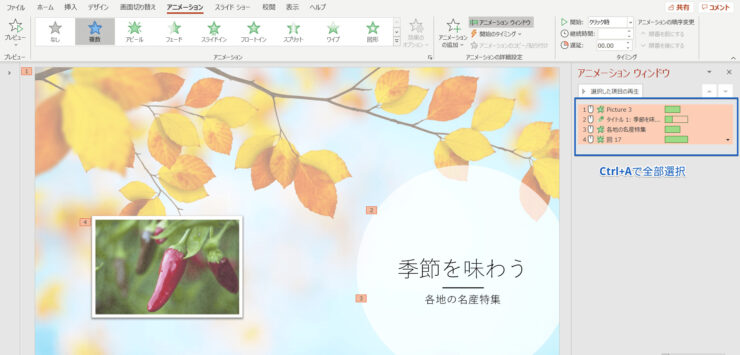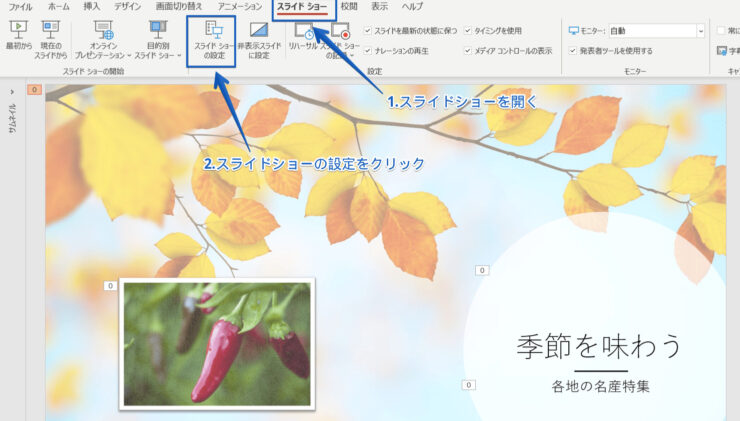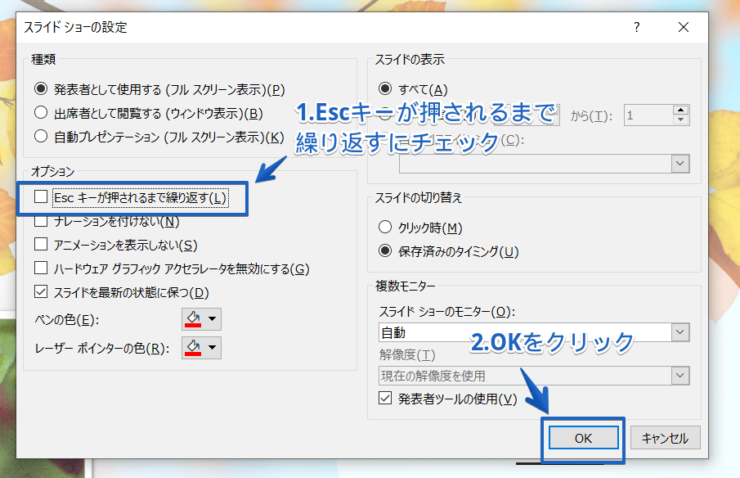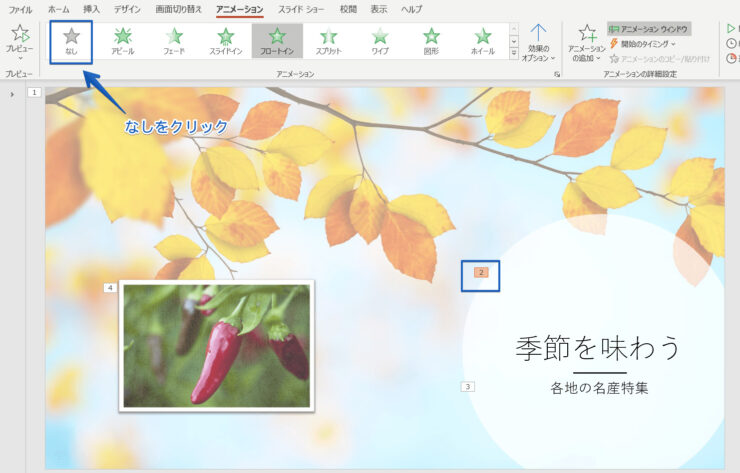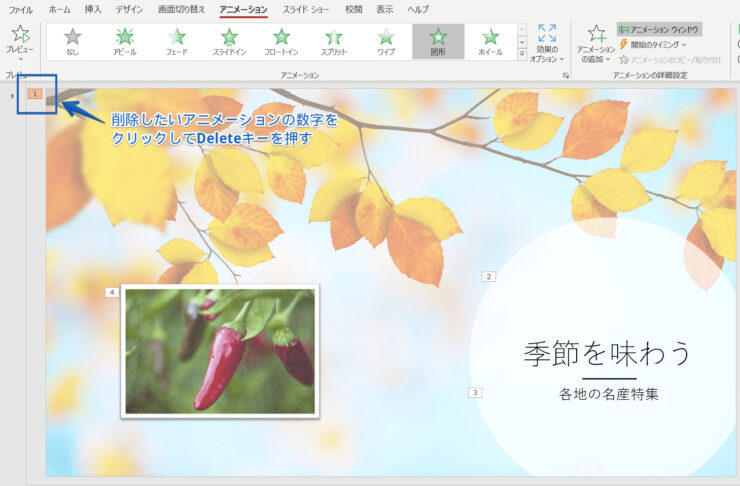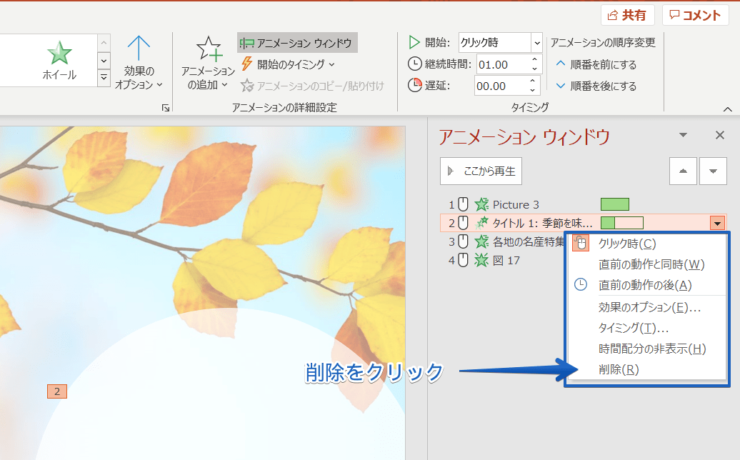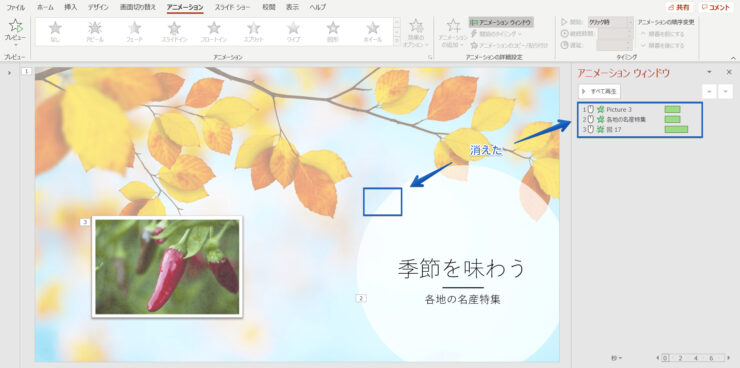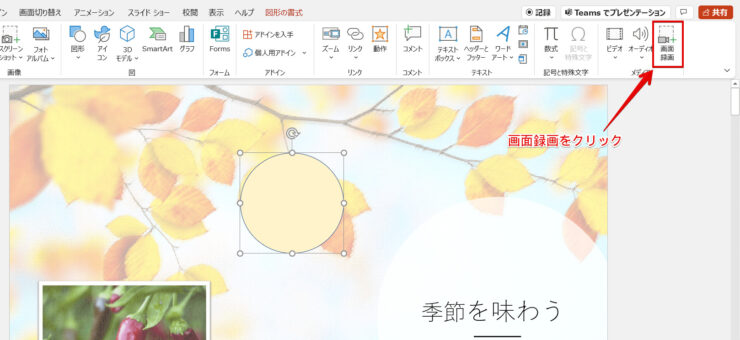パワポ初心者
パワーポイントで画像や図形に動きをつけて表示させたいけど、動かすことはできるのかな?
もちろんできるよ!アニメーション機能を使用して文字や画像などのオブジェクトを動かすことができるよ!

Dr.オフィス
パワーポイントのアニメーション機能を使用して、スライドに動きを出すことができます。
このようにテキストボックスや画像など複数のオブジェクトにアニメーションを設定することができます。
アニメーションを設定する方法はとても簡単です。
- 動きをつけたいオブジェクトを選択
- アニメーションタブをクリック
- アニメーションの矢印をクリックしてアニメーションを選択
パワーポイントのアニメーションを設定する方法を、事務経験10年以上の私がくわしく説明するよ。パワーポイントのアニメーションはとにかくすごいんだ!

Dr.オフィス
パワーポイントのアニメーション機能は、選択できるすべての図形や表、文字や画像アイコン、背景まですべてアニメーションを設定してすることができます。
スライドに動きを出してプレゼンテーションを盛り上げましょう。
内容が伝わるように、特に印象付けたい場所にアニメーションを設定すると効果的です。
文字や画像に合ったアニメーションを設定しましょう。
※本記事は『OS:Windows10』画像は『PowerPointのバージョン:Microsoft365』を使用しています。
目次
パワーポイントのアニメーションを設定する方法
パワーポイントでは、アニメーション機能を設定して動きを出すことができます。
アニメーションを設定すると、プレゼンテーションで目を引くこと間違いなし!
多用しすぎないようにアニメーションを設定して注目するスライドを作成しましょう。
背景や画像、図形やテキストボックスなどのオブジェクトにアニメーションを設定できます。
動きを出したいオブジェクトを選択してアニメーションタブをクリックしてください。
『アニメーションのその他』をクリックしましょう。
アニメーションの種類が表示されるので、アニメーションを選択してください。
- [開始]アニメーションが動きながら登場する
- [強調]説明しているときに「ここを説明している」と強調する
- [終了]アニメーションが動きながら消える(退場する)
アニメーションを選択するときの注意点は、文字や画像など内容に合ったアニメーションを選ぶようにしよう!強調したい場所を、「小さくなる」または「消えていく」アニメーションを設定するのは間違ってるね!

Dr.オフィス
アニメーションが設定されます。
アニメーションを設定したオブジェクトには数字が表示されます。
ただし、アニメーションタブをクリックしていないときは、数字は表示されません。
アニメーションを複数設定する
パワーポイントのアニメーション機能は、1枚のスライドに複数のアニメーションを設定したり、1つのオブジェクトに複数のアニメーションを設定できます。
1枚のスライドにアニメーションを複数設定
オブジェクトを選択して、アニメーションを選択しましょう。
選択した複数のオブジェクトにアニメーションが設定できました。
アニメーションの種類は変えられます。
複数設定する場合は、ゴチャゴチャしないようにアニメーションを選択するのがポイントです。
1つのオブジェクトに複数のアニメーションを設定
オブジェクトを選択してアニメーションを設定してください。
『アニメーションを追加』をクリックします。
アニメーションを選択しましょう。
1つのオブジェクトに2つ数字が表示されます。
動画のようにアニメーションが2つ設定されそれぞれの動きをします。
2つ目以降のアニメーションを設定する場合、動きがちぐはぐにならないように気を付けましょう。
効果を適用する
アニメーションの効果を活用して方向を変更することができます。
リボンから効果を変更
方向を変えたい場合は、『効果のオプション』をクリックしましょう。
方向を選択してください。
ダイアログボックスから効果を変更
『効果のその他のオプションを表示』をクリックしましょう。
ダイアログボックスが表示されます。
「効果」で方向などの設定をして『OK』をクリックしてください。
このダイアログボックスは効果以外にもタイミングや、テキストアニメーションも設定できます。
便利なので活用してみましょう。
アニメーションを移動する
アニメーション機能の軌跡効果を活用して、オブジェクトを移動するアニメーションを設定することができます。
『アニメーションのその他』をクリックしてください。
『その他のアニメーションの軌跡効果』をクリックします。
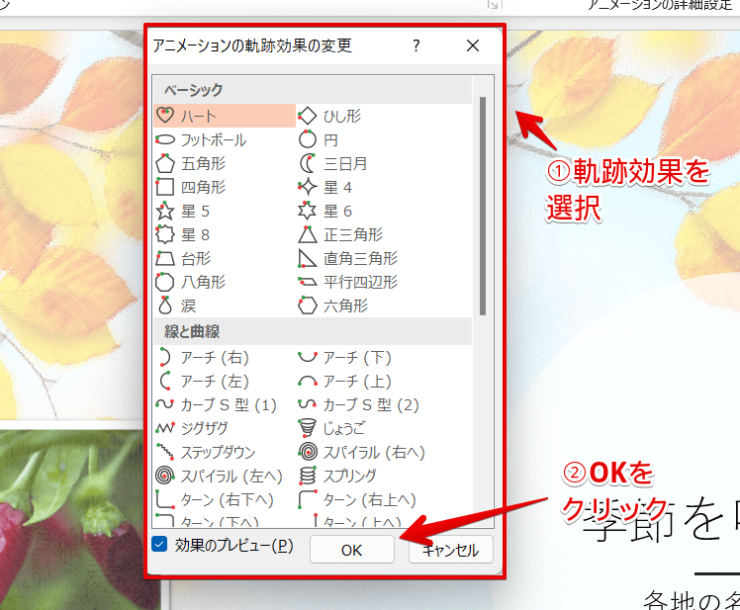
アニメーションの軌跡効果の変更ダイアログボックスから、「軌跡」を選択してください。
『OK』をクリックしましょう。
オブジェクトに軌跡が付きます。
動画のように図形が移動します。
アニメーションを複数設定しても軌跡効果を活用することができるので、自由自在に軌跡効果を活用してみましょう。
アニメーションの設定次第でいろんな動きをつけられるのがパワーポイントのアニメーションのすごさだよ!

Dr.オフィス
タイミングを設定する
アニメーションにはタイミグを設定することができます。
開始のタイミング
アニメーションの開始のタイミングを変更するには、『開始』をクリックしてください。
「クリック時」「直前の動作と同時」「直前の動作の後」と選択することができるので、どのタイミングで表示するか選択しましょう。
継続時間
アニメーションが表示されてる時間を変えるには、『継続時間』を調整してください。
遅延
アニメーションの表示を遅くしたい場合は、『遅延』を調整しましょう。
アニメーションを再生する
設定したアニメーションを確認するには、再生を押します。
リボンから再生
『プレビュー』を押してください。
アニメーションを再生することができます。
アニメーション ウィンドウから再生
アニメーションウィンドウをクリックしてください。
『ここから再生』をクリックしましょう。
選択しているアニメーションから再生できます。
選択されているアニメーションはオレンジ色に表示されます。
アニメーションウィンドウの説明
アニメーションウィンドウはとても便利です。
この先も活用できるので使い方を覚えましょう。
左からアニメションの順番、タイミング、アニメーションの種類、オブジェクト名、継続時間が表示されています。
右にある「▼」は詳細設定ができます。
アニメーションウィンドウ内をクリックして順番を変更するなど、アニメーションの設定を変更することができてとても便利なのでどんどん活用していきましょう。
アニメーションの順番を変更する簡単手順
アニメーションの順番を変更する方法を紹介します。
アニメーションを設定した順番に数字が付くので、スライドが見やすくなるようにアニメーションの順番を入れ替えてみましょう。
リボンから順番を変更する
リボンにあるアニメーションの順序変更を活用します。
順番を変更したいオブジェクトをクリックして、リボンの『アニメーションの順序変更』の「順番を前にする」または「順番を後にする」のいずれかをクリックしてください。
順番が変わります。
アニメーションウィンドウから順番を入れ替える
アニメーションウィンドウから順番を入れ替えることができます。
『アニメーションウィンドウ』をクリックしましょう。
アニメーションウィンドウが表示されます。
青で囲った場所が表示される順番です。
1から順番に表示されます。
『▼▲』クリックして順番を変更しましょう。
アニメーションウィンドウの中の項目をドラッグしても順番を変えられます。
順番が変更されました。
プレゼンテーションで発表者が説明しやすい順番に変えるのは当然だけど、見てる方にも見やすい順番にするのが大切だよ!

Dr.オフィス
アニメーションを同時に表示するには
複数のアニメーションを同時に表示することができます。
複数のアニメーションを同時に表示する方法は2つあります。
- 同時に表示したい図形や画像などをクリックし、アニメーションを選択
- 同時に表示したいアニメーションを選択して、タイミングを『直前の動作と同時』に変更する
この2つで、アニメーションを同時に表示する方法はとても簡単です。
パワーポイントのアニメーションを同時に表示する方法についてはこちら≫【パワーポイント】複数のアニメーションを同時に表示する!簡単すぎる便利技を紹介!の記事でくわしく説明しています。
ぜひ参考にしてみてください。
パワーポイントのアニメーションを消す方法
アニメーションの表示の設定をして、1度表示したアニメーションを一時的に消すことができます。
一時的に非表示にするだけで削除するわけではありません。
また、だんだん消えていくアニメーションの設定もできます。
必要に応じて活用してみてください。
アニメーションを1度表示して消す(非表示にする)とこのように表示されます。
パワーポイントのアニメーションを消す方法は2つです。
- 『終了アニメーション』を選択し、動きながら消えるアニメーションを設定する
- ダイアログボックスを表示して『アニメーションの後で非表示にする』に設定する
自分が好きなようにアニメーションを出したり消したりできるので、内容が伝わるように自由に表示しましょう。
パワーポイントのアニメーションを出して消す方法についてはこちら≫【パワーポイント】アニメーションを出して消す!手順をわかりやすく解説!の記事でくわしく説明しています。
ぜひ参考にしてみてください。
アニメーションを繰り返し表示する手段
アニメーションを繰り返し表示することができます。
簡単にアニメーションを繰り返すことができるので、プレゼンテーションのいいタイミングでアニメーションを繰り返し表示しましょう。
スライドの複数のアニメーションの繰り返し
1枚のスライドのアニメーションを繰り返します。
アニメーションタブの、『効果のその他のオプションを表示』をクリックしましょう。
ダイアログボックスが表示されるので、『繰り返し』をクリックしてください。
『次のクリックまで』または、『スライドの最後まで』のどちらかを選択し『OK』を押しましょう。
アニメーションが繰り返し表示されます。
全スライドのアニメーションの繰り返し
すべてのスライドに設定したアニメーションを繰り返し表示します。
アニメーションタブの『アニメーションウィンドウ』をクリックしましょう。
アニメーションウィンドウの『▼(詳細設定)』をクリックします。
最初の設定では「クイック時」になっているので、繰り返したいアニメーションすべてタイミングを『直前の動作の後』に設定してください。
ひとつずつ設定するのは大変なので、アニメーションウィンドウの中でショートカットキーCtrl+Aを押してまとめて選択しましょう。
設定が終わったら表示画面のアニメーションの数字が0になっているのを確認してください。
スライドショータブを開き、『スライドショーの設定』をクリックします。
パワーポイントのスライドショーについては別記事でくわしく説明しているので、参考にしてみてください。
オプションの『Escキーが押されるまで繰り返す』にチェックマークをいれ『OK』をクリックしましょう。
すべてのスライドのアニメーションがEscを押すまで繰り返されます。
スライドとスライドの切り替え時はクリックが必要です。
文字にアニメーションを設定する簡単操作
パワーポイントの文字にアニメーションを設定することができます。
文字を1文字ずつ表示するには、アニメーションの効果のオプションの矢印をクリックしてダイアログボックスを表示してください。
テキストの動作を『文字単位で表示』に設定するだけで、文字が1文字ずつ表示されます。
アニメーションで1行ずつ表示する方法や、文字を入れ替えて表示する方法についてはこちら≫【パワーポイント】アニメーションで1文字ずつ表示する方法を徹底解説!の記事でくわしく説明しています。
ぜひ参考にしてみてください。
パワーポイントのアニメーションを削除するには
設定したアニメーションを間違えたり、必要なくなったアニメーションを削除することができます。
リボンから削除する
アニメーションをリボンから削除します。
削除したいアニメーションを選択し、リボンの『アニメーション なし』を選択しましょう。
アニメーションが消えます。
Deleteキーで削除する
Deleteで削除します。
削除したいアニメーションの数字をクリックしDeleteを押しましょう。
アニメーションを削除できます。
アニメーションウィンドウから削除する
アニメーションウィンドウから削除します。
アニメーションタブの『アニメーションウィンドウ』をクリックしましょう。
一括削除する
まとめて削除する場合は、アニメーションウィンドウの中でCtrl+Aを押し、Deleteキーを押してください。
すべてのアニメーションが削除されます。
ひとつずつ削除する
アニメーションウィンドウの『▼』をクリックしてください。
項目から『削除』をクリックします。
アニメーションウィンドウから消えて、数字も消えました。
アニメーションを削除できない場合
アニメーションは表示されているのに削除できないとなった場合、スライドマスターにアニメーションを設定していることがあります。
そんな時はスライドマスターを表示して、スライドマスターのアニメーションを削除しましょう。
パワーポイントのスライドマスターについては別記事でくわしく説明しているので、ぜひ参考にしてみてください。
パワーポイントのアニメーションを動画にする方法
パワーポイントのアニメーションを動画にすることができます。
アニメーションを設定したスライドを記録して動画にしましょう。
アニメーションを設定したら、挿入タブの『画面録画』をクリックしてください。
録画する領域を選択して録画をクリックした後にプレビューをクリックします。
プレビューが終わったら停止をクリックしましょう。
アニメーションを設定したスライドが動画になります。
とても簡単にアニメーションを動画にすることができるのでぜひ活用してみましょう。
すべてのスライドにアニメーションを設定した場合は、すべてのスライドを動画にして保存することができます。
すべてのスライドを動画にする方法についてはこちら≫【パワーポイント】アニメーションを動画にする!初心者にもわかりやすい解説!でくわしく説明しています。
ぜひ活用してみてください。
パワーポイントのアニメーションは使い方次第ですごいスライドができる!
パワーポイントのアニメーション機能は、選択できるすべての図形や表、文字や画像アイコン、背景やグラフ、表まですべてアニメーションを設定して動かすことができます。
どのアニメーションをつけても面白いです。
複数のアニメーションを設定して細かく表示時間を調整したり方向を変えたりといった、凝った分だけすごいスライドが出来上がります。
アニメーションを設定する簡単操作のおさらいです。
- 動きをつけたいところを選択
- アニメーションタブをクリック
- アニメーションの矢印をクリックしてアニメーションを選択
アニメーションを設定してオリジナルティあふれる目を引くスライドを作成しましょう。
ただしアニメーションはプレゼンテーションの主役ではないので、アニメーションを多用するのはよくありません。
内容が伝わるように、特に印象付けたい場所にアニメーションを設定しましょう。
パワーポイント以外にも資料作成に活躍する『エクセル』や『ワード』があります。
姉妹サイト【Excelドクター】や【Wordドクター】では、様々な活用方法を基本操作から応用までくわしく説明しています。
ぜひこちらも参考にしてみてください。