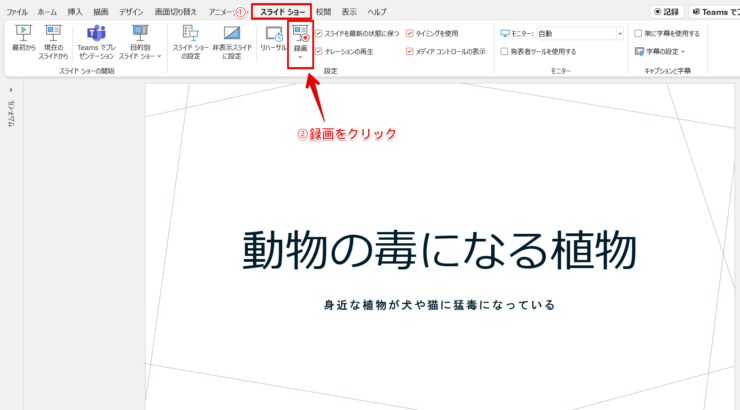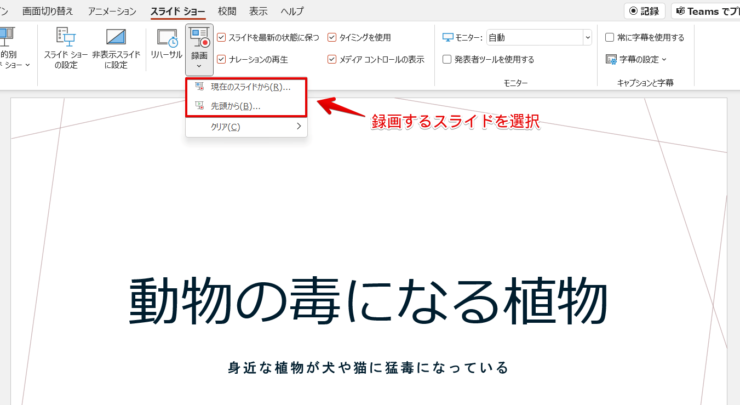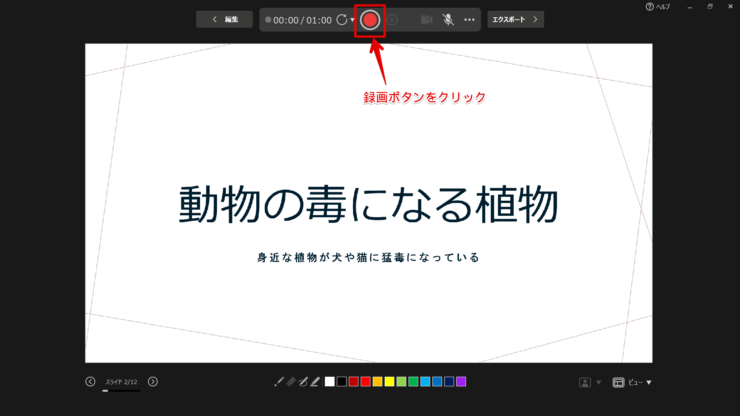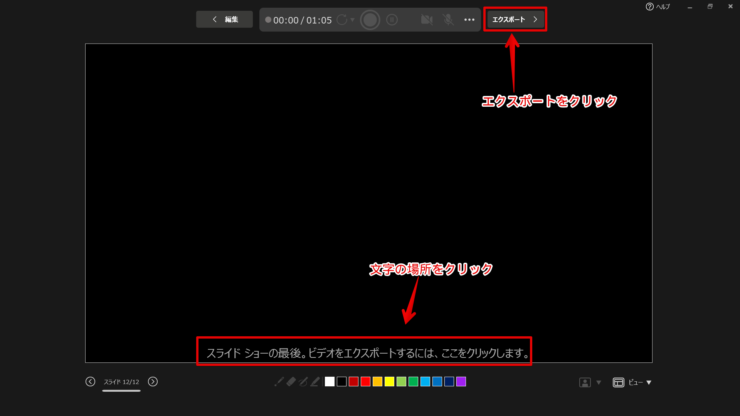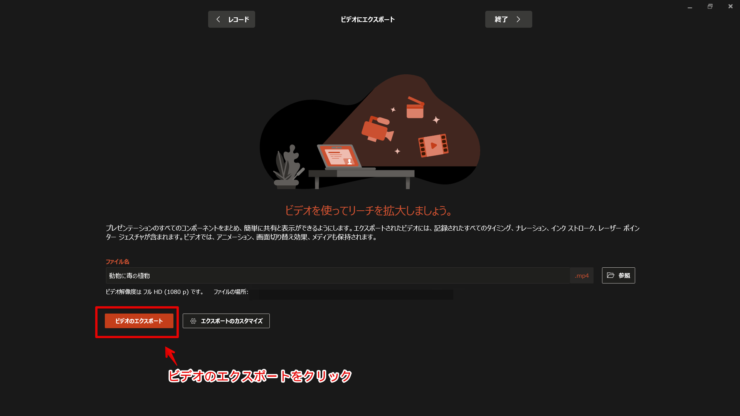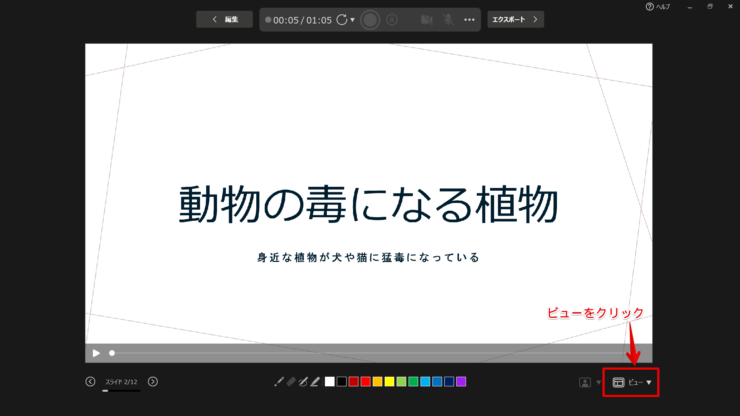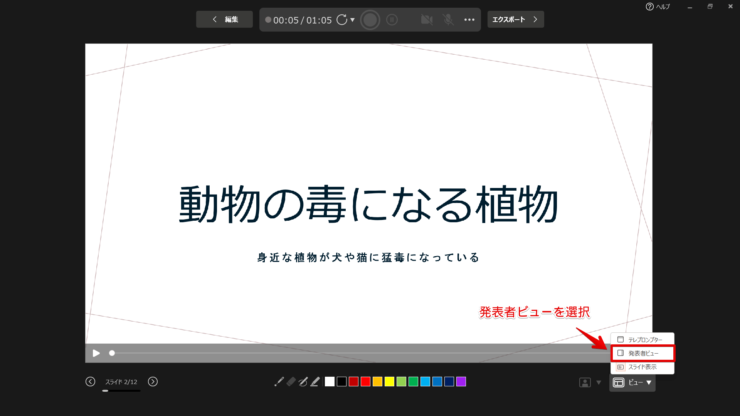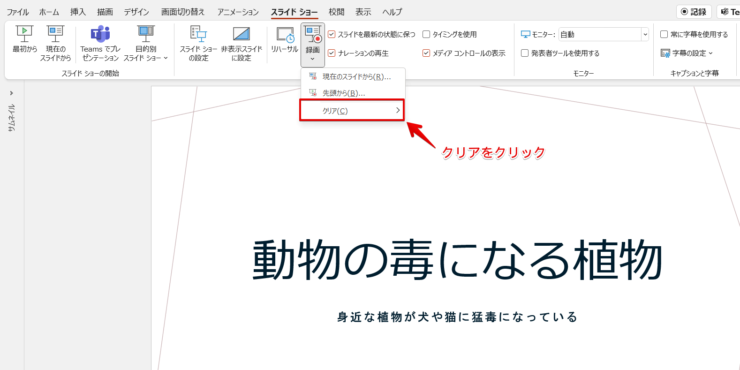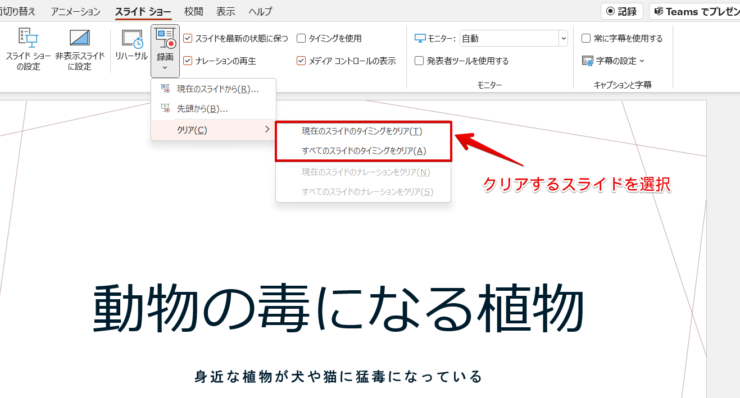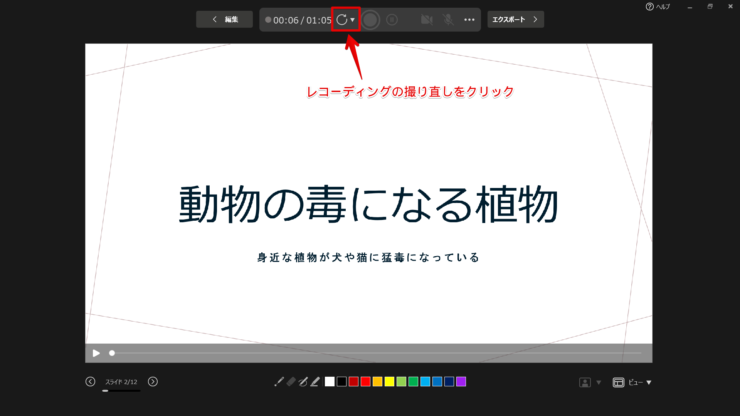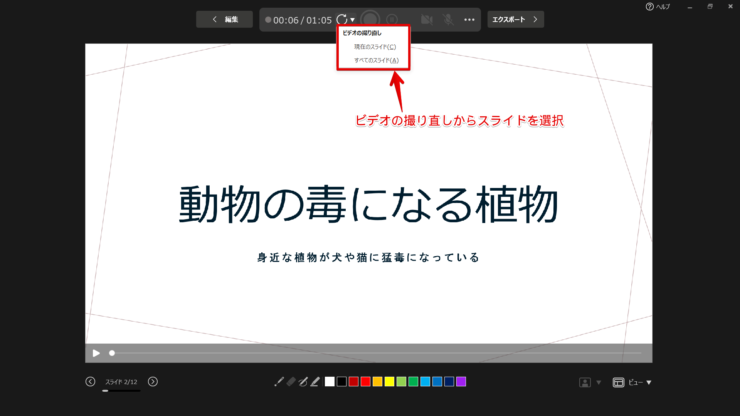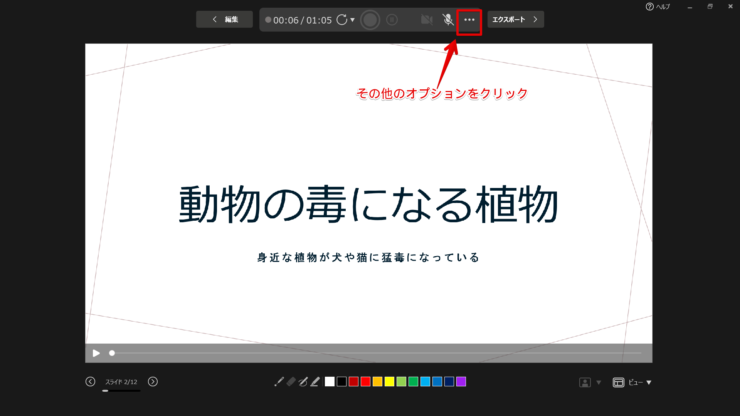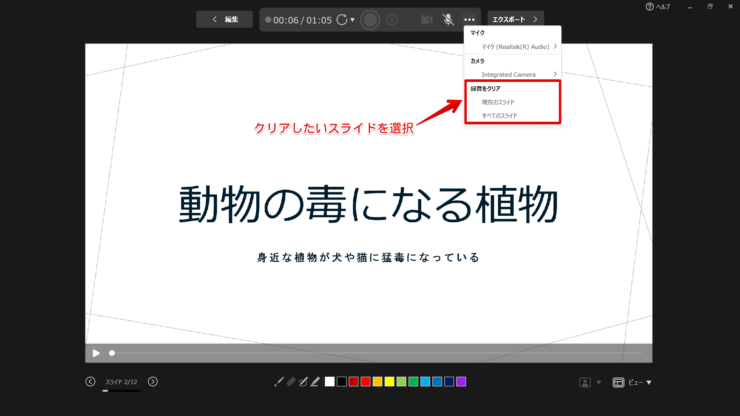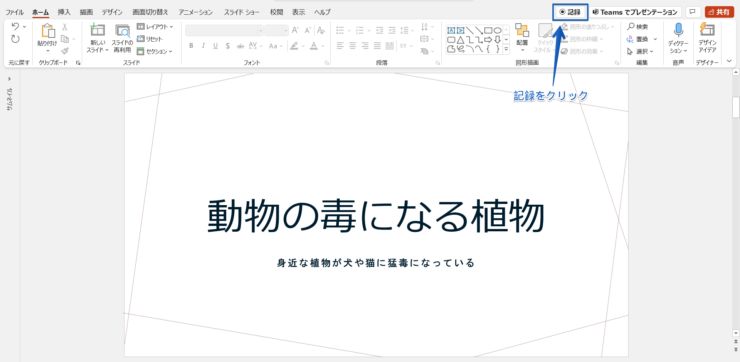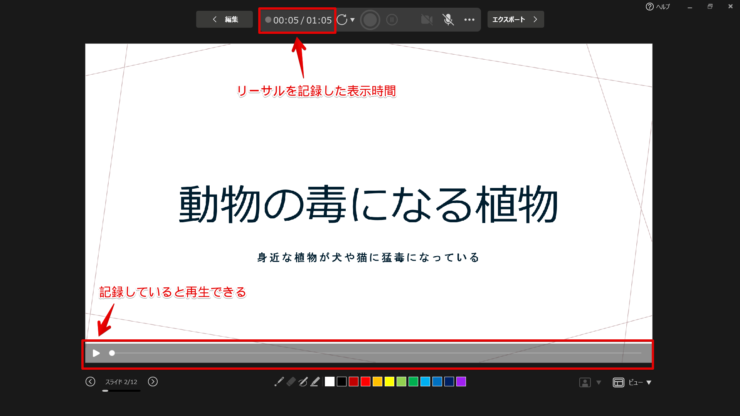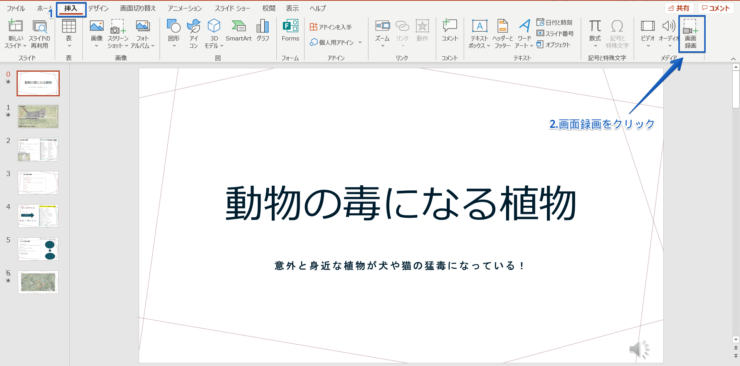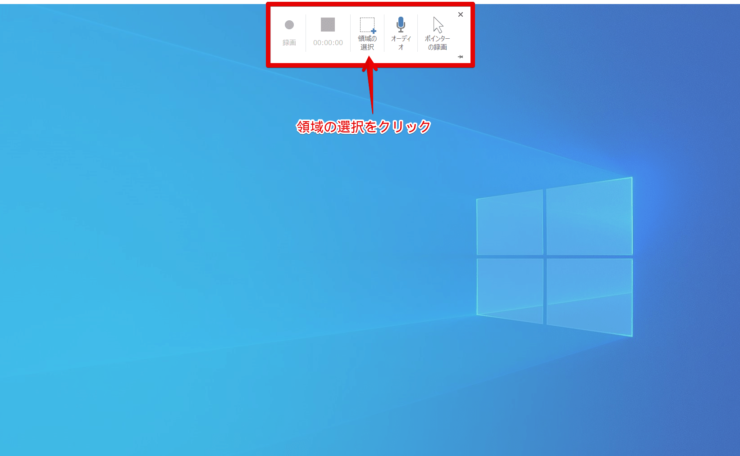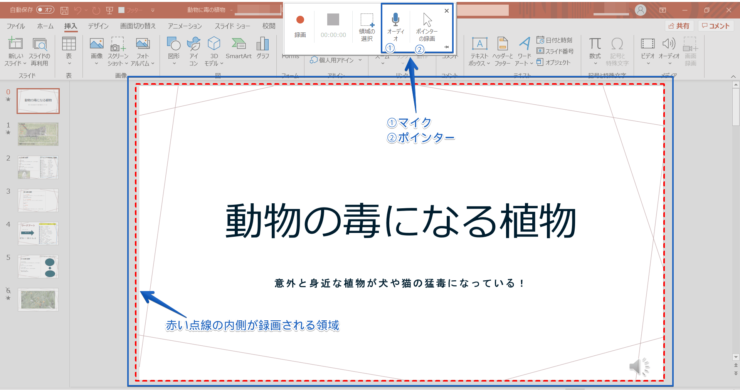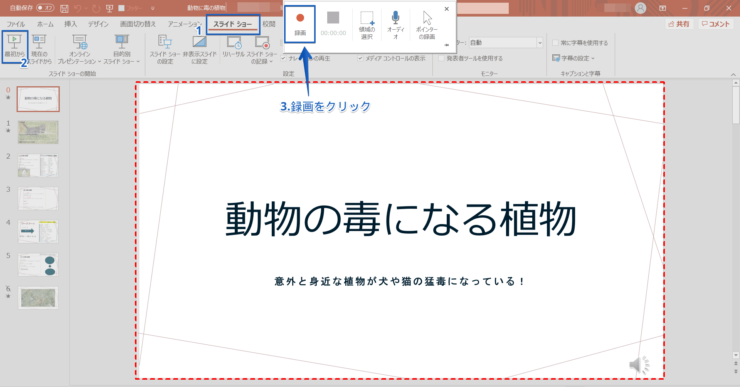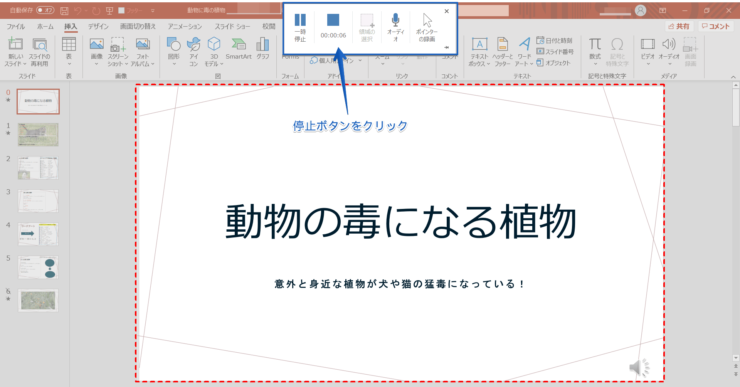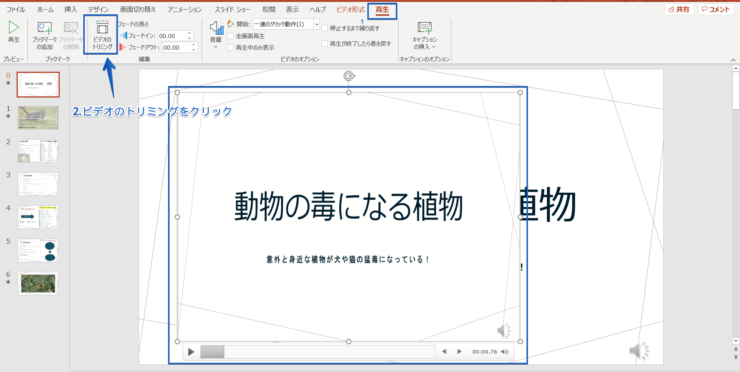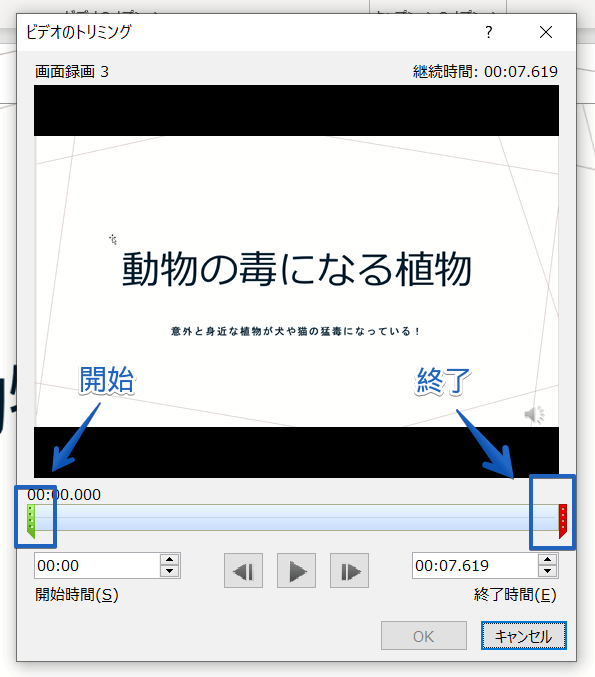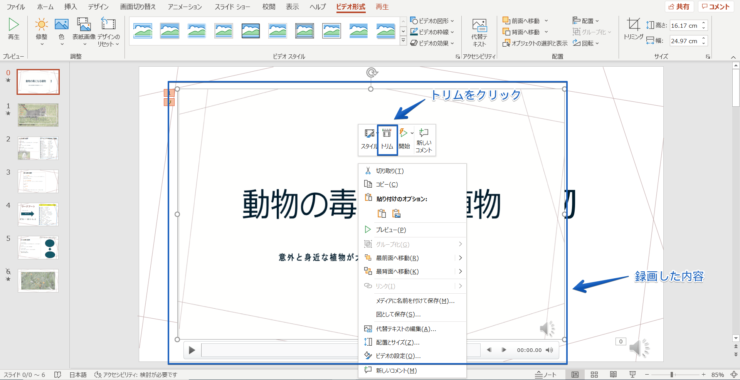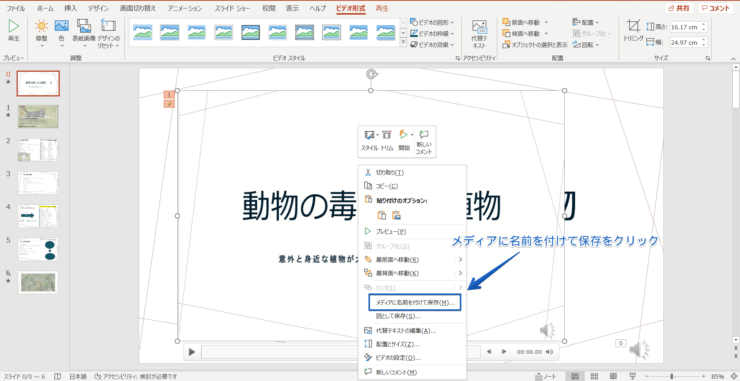パワポ初心者
パワーポイントのスライドショーを録画することはできるのかな?
もちろんできるよ!パワーポイントの録画機能を活用してスライドショーを録画しよう!

Dr.オフィス
パワーポイントの録画機能を活用してスライドショーを録画することができます。
スライドショーを録画する方法はとても簡単です。
スライドショーを録画して記録として残しましょう。
- 挿入タブを開き『画面録画』をクリック
- 『領域の選択』をクリックすると十字マークが表示されるので適当に領域を選択
- タスクバーにあるパワーポイントを開く
- もう一度『領域の選択』をクリックし画面全体を選択
- 『録画』をクリック
事務の経験が10年以上ある私が、パワーポイントの録画機能を使いスライドショーを録画する方法をくわしく説明するね!

Dr.オフィス
パワーポイントのスライドショーを「録画」するには2つの方法があります。
パワーポイントの録画(記録)機能を活用する方法と、画面録画機能を活用して画面全体を録画する機能です。
どちらの機能を活用してもスライドショーを録画でき、内蔵されているマイクやカメラを活用することができます。
カメラやマイクが内蔵されていない場合は、マイクなどを準備してスライドショーの録画をしてください。
パワーポイントのスライドショーの操作や作り方についてはこちら≫【パワーポイント】スライドショーの操作や作り方!重要ポイントもくわしく紹介!の記事でくわしく説明しています。
ぜひ参考にしてみてください。
※本記事は『OS:Windows10』画像は『PowerPointのバージョン:Microsoft365』を使用しています。
目次
パワーポイントのスライドショーを録画する方法
パワーポイントのスライドショーを録画することができます。
録画をすることでスライドショーを記録として残すことができるので、スライドショーを録画して保存しておきましょう。
スライドショーを録画する2つの方法を紹介します。
録画機能を活用する
パワーポイントの録画機能を活用して、スライドショーを録画(記録)する方法です。
- スライドショータブをクリック
- 『録画』をクリック
またはアクセスキーAlt→S→Nを押しましょう。
パワーポイントがアップデートされて表示が変わりました。
アップデート前は【録画】と表示されている場所が「記録」となっています。
録画するスライド『現在のスライドから』または『先頭から』を選択してください。
録画(記録)画面になるので、録画ボタンをくっリックして自分のタイミングで録画を開始しましょう。
録画ボタンをクリックして3秒後に録画が開始されるよ!

Dr.オフィス
録画したいスライドを録画(記録)し終わったら画面右上の 『エクスポート』または画面下の『文字』をクリックしてください。
『ビデオのエクスポート』をクリックして保存します。
ノートを表示する
ノートを表示して録画したい場合は、画面右下の『ビュー』をクリックしてください。
『発表者ビュー』を選択しましょう。
ノートを表示して録画することができます。
パワーポイントのスライドショーのノートについては別記事でくわしく説明しているので参考にしてみてください。
録画(記録)をクリアする
録画は何度でも取り直すことができます。
記録したスライドをクリアして録画をやり直しましょう。
リボンから
スライドショータブの『録画』をクリックして『クリア』を選択します。
クリアにするスライドを選択してください。
録画画面から
録画ボタンの左隣の『撮り直し』をクリックします。
ビデオの撮り直しから『現在のスライド』または『すべてのスライド』を選択しましょう。
録画(記録)したスライドを撮り直すことができます。
録画画面の右上の『・・・(その他のオプション)』をクリックします。
「録音をクリア」の『現在のスライド』または『すべてのスライド』を選択して記録(録画)をクリアしてください。
記録
記録やリハーサルをしているスライドの録画画面です。
リハーサルの記録は録画(記録)画面に残ります。
スライドの
右上にある「記録」と同じです。
スライドの右上にある『記録』をクリックしましょう。
またはアクセスキーAlt→Z→Eを押してください。
リハーサルをしていたり、1度記録を取っていると「撮り直しボタン」の左隣に記録したスライドの表示時間と記録した総表示時間が表示されます。
再生ボタンで再生できるので良ければエクスポートし、撮り直す場合は撮り直しをクリックして録画を撮り直しましょう。
パワーポイントの記録については、別記事でくわしく解説しているので参考にしてみてください。
画面録画をする
画面録画機能を活用してスライドショーを録画します。
- 挿入タブクリック
- 『画面録画』をクリック
パワーポイントが1度最小化されトップ画面(表示している画面)に「録画」の項目が表示されます。
『領域の選択』をクリックして適当に領域を選択してください。
タスクバーなどにある最小化されたパワーポイントを表示します。
もう1度『領域の選択』をクリックしてパワーポイントの「録画」をしたい領域を選択しましょう。
赤い点線の内側が録画される領域です。
ここでは録画する領域をわかりやすくスライドだけにしているけど、スライドショーを開始するとフル画面でスライドが表示されるよ!録画する領域をフル画面にしよう!

Dr.オフィス
マイクをオンにすると読み上げなどができます。
周りの小さな音も拾うので「録画」するときは周りの音がしないところで録画しましょう。
領域などの設定をして『録画』をクリックします。
録画ボタンをクリックすると3秒後に録画が開始されますが、バタバタしないように録画ボタンを押す前にスライドショーを開始できるようにしておきましょう。
- 領域を選択した後にスライドショータブをクリック
- スライドショーを開始/録画ボタンをクリック
- 録画ボタンをクリック/スライドショーを開始
録画ボタンをクリックして3秒後に録画開始です。
スライドショーのリハーサルなどでタイトル画面の表示を長く取っている場合は、スライドショーを開始して録画ボタンをクリックします。
録画ボタンをクリックして3秒の間にスライドショーを開始することもできます。
やりやすい方でスライドショーを録画しましょう。
録画中メニューは上に消えているので録画を終了するときは、マウスポインターを画面の上の方にスライドさせてメニューを表示させてから『停止』をクリックしてください。
録画したスライドショーを編集する
画面録画するとビデオになります。
ビデオの編集方法です。
- 再生タブをクリック
- 『ビデオのトリミング』をクリック
ビデオのトリミング画面が表示されるので、開始や終了をドラッグして録画の内容を調整してください。
録画画面を右クリックして『トリム』をクリックしても録画した内容を変することができます。
画面録画を保存する
録画を保存するには右クリックして『メディアに名前をつけて保存』をクリックしましょう。
画面録画を削除する場合はDeleteで削除することができます。
録画機能を活用してスライドショーを録画しよう!
パワーポイントのスライドショーを録画機能を活用して録画します。
スライドショーを録画するには録画機能を活用するまたは、画面録画を活用して画面内のスライドショーを録画する方法の2つです。
自分のやりやすい方法でスライドショーを録画しましょう。
パワーポイントのスライドショーを画面録画する簡単操作のおさらいです。
- 挿入タブを開き『画面録画』をクリック
- 『領域の選択』をクリックすると十字マークが表示されるので適当に領域を選択
- タスクバーにあるパワーポイントを開く
- もう一度『領域の選択』をクリックし画面全体を選択
- 『録画』をクリック
パワーポイントの録画機能と画面録画は簡単なので誰でもすぐにスライドショーを録画できます。
スライドショーを録画して記録として残しましょう。
パワーポイントのスライドショーを『録画』する以外に、『動画にして保存』する方法があるので参考にしてみてください。
パワーポイントのスライドショーの操作や作り方についてはこちら≫【パワーポイント】スライドショーの操作や作り方!重要ポイントもくわしく紹介!の記事でくわしく説明しています。
ぜひ参考にしてみてください。