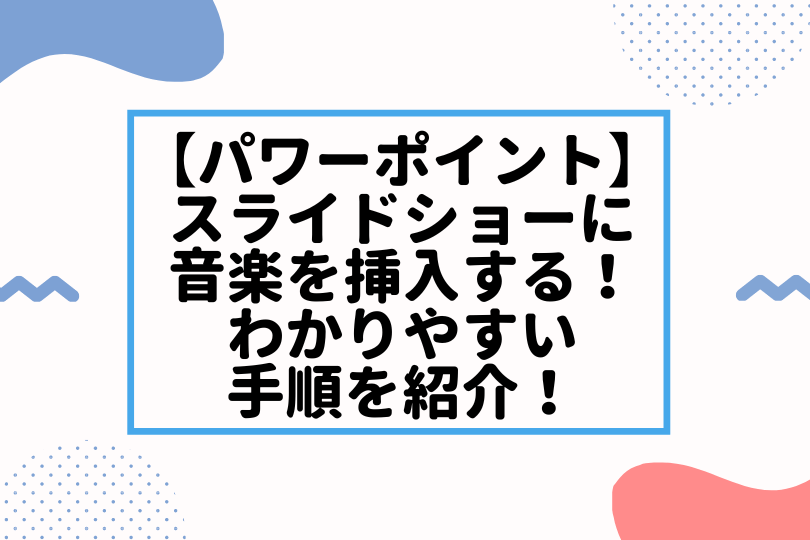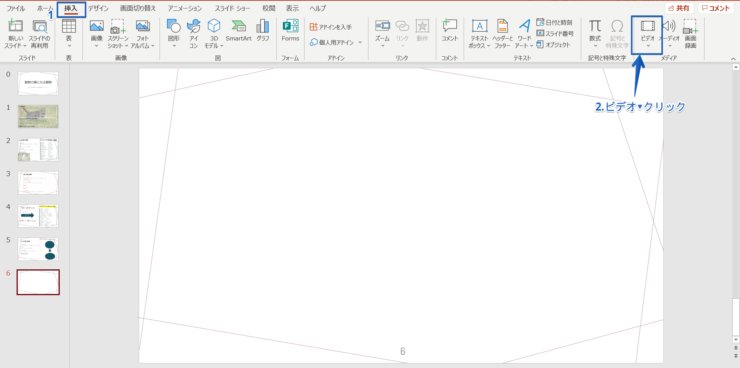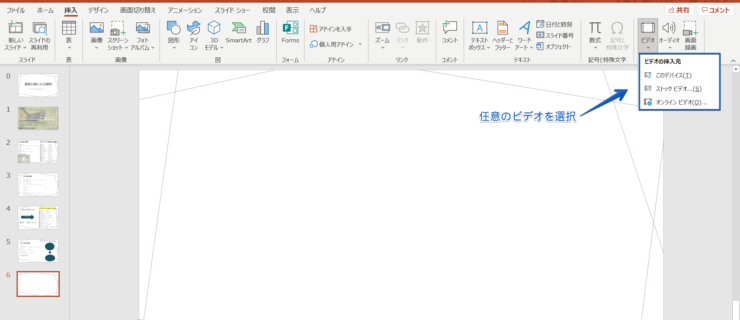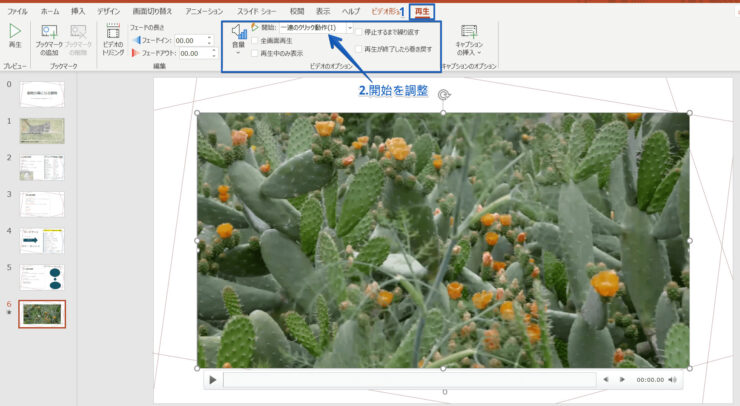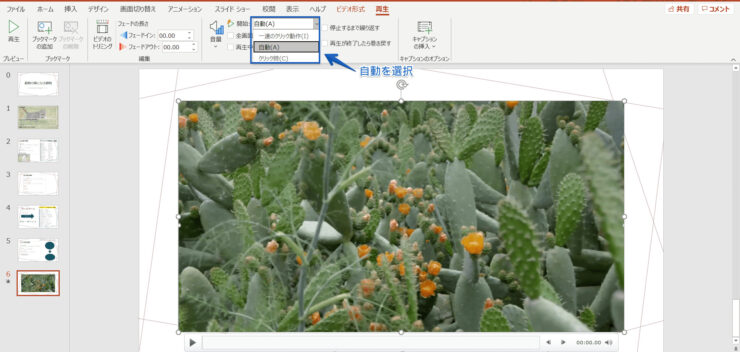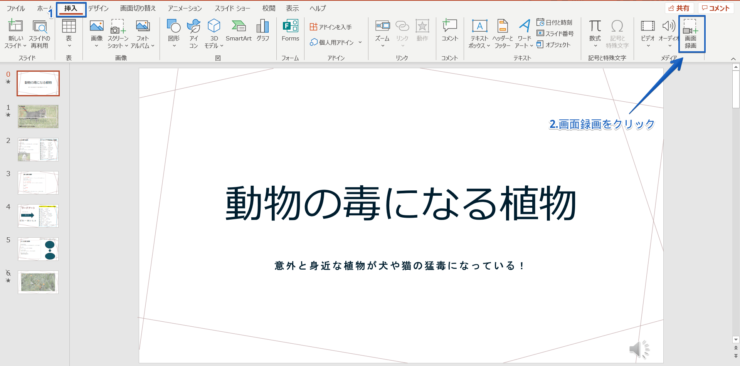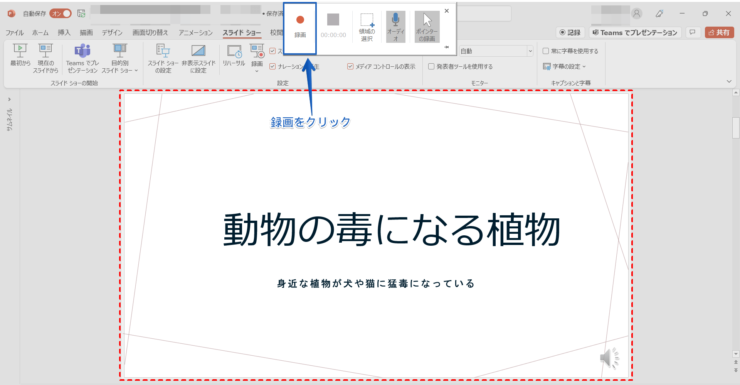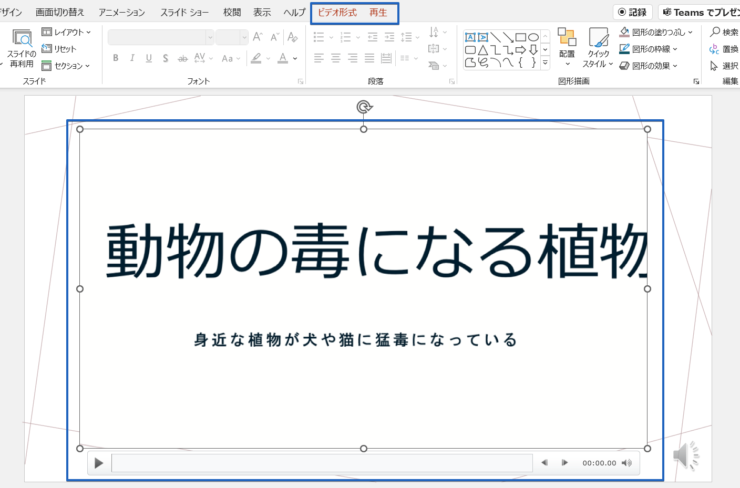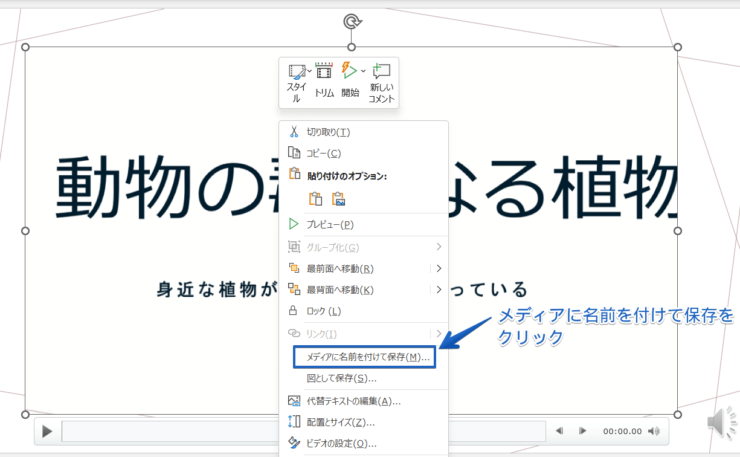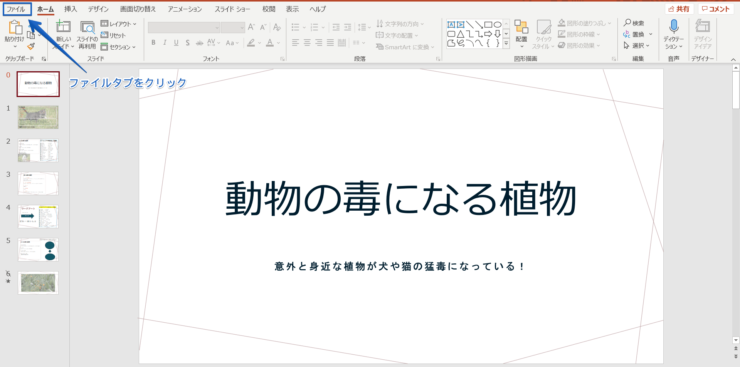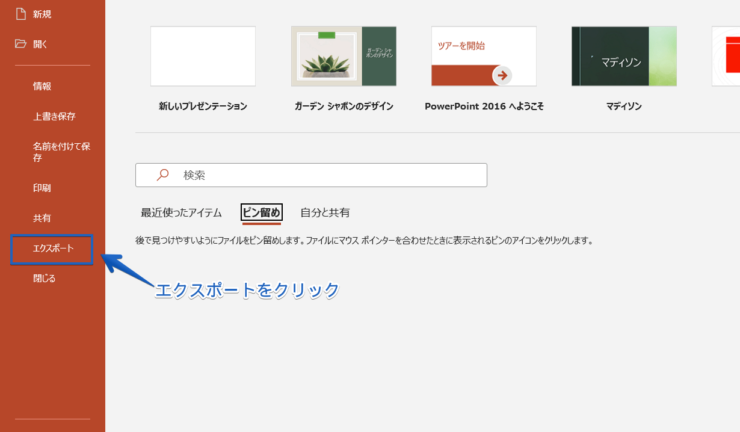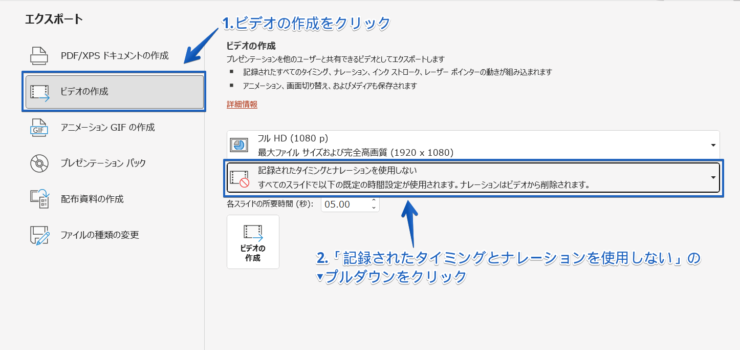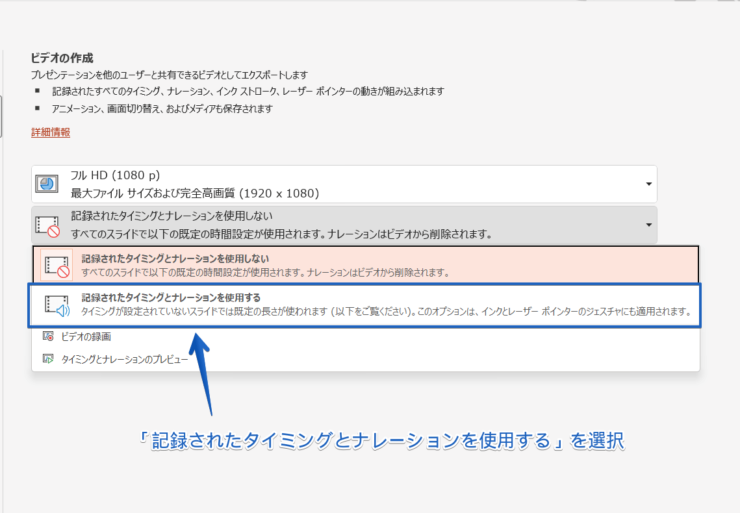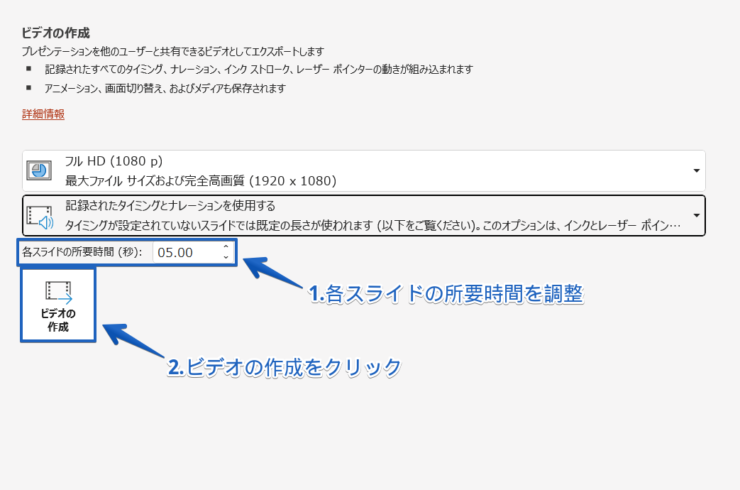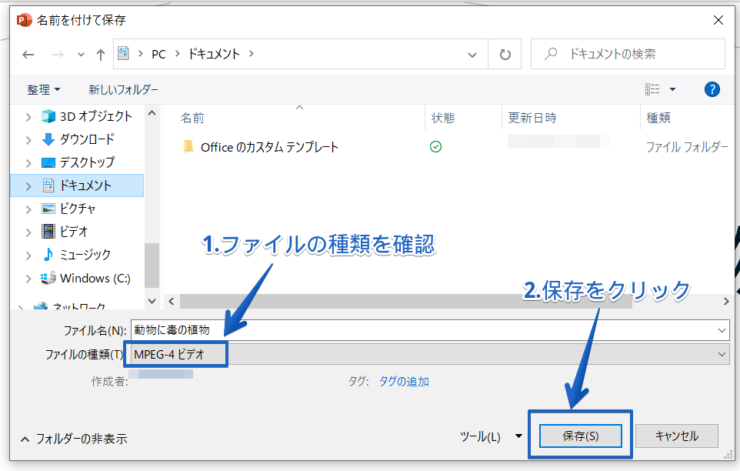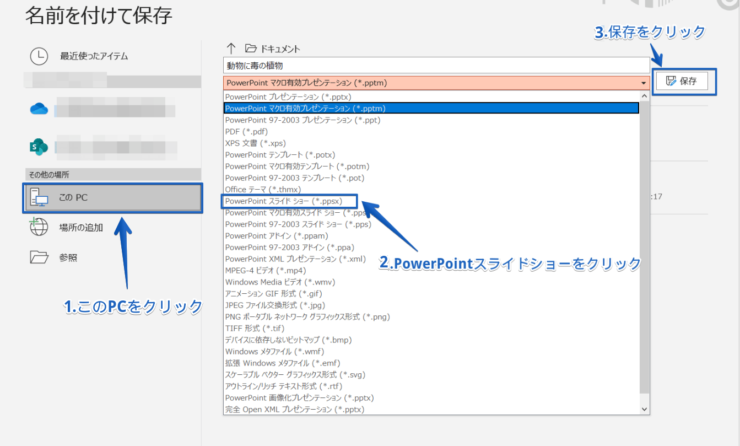パワポ初心者
パワーポイントのスライドショーを動画にしたいけどできるのかな?
もちろんできるよ!パワーポイントのスライドショーを動画にして保存したり、画面録画をしてスライドショーを動画にすることができるよ!

Dr.オフィス
パワーポイントで動画を挿入してスライドショーで流すことや、スライドショーを動画として保存することができます。
また画面録画機能を活用してスライドショーをビデオ(動画)にすることもできるので、自由に音声や音楽を挿入してスライドショーを動画にしましょう。
スライドを動画にして保存する操作はとても簡単です。
- ファイルタブを開く
- 『エクスポート』を選択
- 項目の『ビデオの作成』をクリック
- 各スライドの『所要時間を調整』
- 『ビデオの作成』をクリック
- 保存先を選択
- ファイルの種類が『mp4』形式になっているのを確認して『保存』をクリック
事務の経験が10年以上ある私が、パワーポイントのスライドショーを動画にする方法をくわしく説明するよ!

Dr.オフィス
パワーポイントのスライドにスポーツなどの動きのある動画を挿入すると、スライドショーで注目を集め印象を変えることができます。
またパワーポイントには「作成したスライドを動画にして保存する」という便利な機能があるので、動画にしてDVDに焼いたり自由に活用してください。
スライドに動画を挿入してより注目されるスライドショーを開始しましょう。
パワーポイントのスライドショーの操作や作り方についてはこちら≫【パワーポイント】スライドショーの操作や作り方!重要ポイントもくわしく紹介!の記事でくわしく説明しています。
※本記事は『OS:Windows10』画像は『PowerPointのバージョン:Microsoft365』を使用しています。
目次
パワーポイントの動画をスライドショーで再生する方法
パワーポイントで挿入した動画をスライドショーで再生することができます。
スライドに動画を挿入してスライドショーで動画に合わせて音楽を流すこともできるので、目を引くように自由にスライドを作成しょう。
パワーポイントに音楽を挿入する方法は別記事でくわしく説明しています。
- 挿入タブをクリック
- 『ビデオ』をクリック
「ビデオの挿入先」から動画を選択しましょう。
動画が挿入されます。
- 再生タブをクリック
- ビデオの開始時などのオプションを調整
初期ではスライドショーの動画の開始は『一連のクリック動作』になっているので、発表者のタイミングに合わせて動画の開始時を設定してください。
スライドショーを実行する際に動画を自動で再生したいときは『開始』を『自動』に変えましょう。
パワーポイントのスライドショーを自動で開始する方法は別記事でくわしく説明しています。
参考にしてみてください。
スライドショーを動画にする手順
パワーポイントのスライドショーを画面録画機能を活用して、音声や音楽を挿入し動画にすることができます。
パワーポイントの画面録画機能については、別記事でくわしく説明しているので参考にしてみてください。
- 挿入タブをクリック
- 『画面録画』をクリック
「領域の選択」をして『録画』をクリックしましょう。
スライドショーが「ビデオ」になります。
ビデオを右クリックして『メディアに名前をつけて保存』をクリックして保存しましょう。
パワーポイントのスライドショーを動画にして保存するには
パワーポイントのスライドショーを動画にして保存することができます。
スライドショーをビデオの作成をして保存する方法と、スライドショーとして保存する2つの方法があります。
やりやすい方法でスライドショーを動画にして保存しましょう。
スライドショーをビデオの作成をして保存
ビデオの作成機能を活用してスライドショーを保存する手順です。
ファイルタブをクリックしてください。
『エクスポート』をクリックします。
- 『ビデオ作成』をクリック
- 『記録されたタイミングとナレーションを使用しない』のプルダウンをクリック
『記録されたタイミングとナレーションを使用する』を選択してください。
- 『各スライドの所要時間(秒)』を入力
- 『ビデオの作成』をクリック
保存フォルダが表示されるので保存したい場所を選択しましょう。
- 「ファイルの種類」が『MPEG-4ビデオ』『mp4』形式になっているのを確認
- 『保存』をクリック
スライドショーを動画として保存されます。
スライドショーを動画として保存すると「パワーポイント」を開かなくても、エクスプローラーからスライドショーを見ることができたりDVDに焼くことができるよ!

Dr.オフィス
スライドショーとして保存
スライドショーとして保存する簡単手順です。
ファイルタブの「名前をつけて保存」をクリックしてください。
- このPCをクリック
- 保存先のプルダウンをクリックして『PowerPointスライドショー』を選択
- 『保存』をクリック
スライドショーとして保存されます。
パワーポイントのスライドショーを保存として保存する方法については別記事でくわしく説明しています。
スライドショーを動画としてしっかり保存しておこう!
パワーポイントのスライドショーを動画にして保存したり、動画を挿入してスライドショーで再生できます。
ビデオの作成をして保存したり、画面録画機能を活用して動画にして保存したりと簡単にスライドショーを動画にできるので、どのようにスライドショーを動画にするのか考えて動画にしてください。
動画を挿入する際の注意点として、スライドの内容と異なる動画を挿入することはやめましょう。
パワーポイントのスライドを動画にする簡単操作のおさらいです。
- ファイルタブを開く
- 『エクスポート』を選択
- 項目の『ビデオの作成』をクリック
- 各スライドの『所要時間を調整』
- 『ビデオの作成』をクリック
- 保存先を選択
- ファイルの種類が『mp4』形式になっているのを確認して『保存』をクリック
パワーポイントのスライドショーで動画を再生したり、スライドショーを動画にすることはとても簡単です。
スライドショーを動画にしてしっかり保存しておきましょう。
パワーポイントのスライドショーの操作や作り方についてはこちら≫【パワーポイント】スライドショーの操作や作り方!重要ポイントもくわしく紹介!の記事でくわしく説明しています。