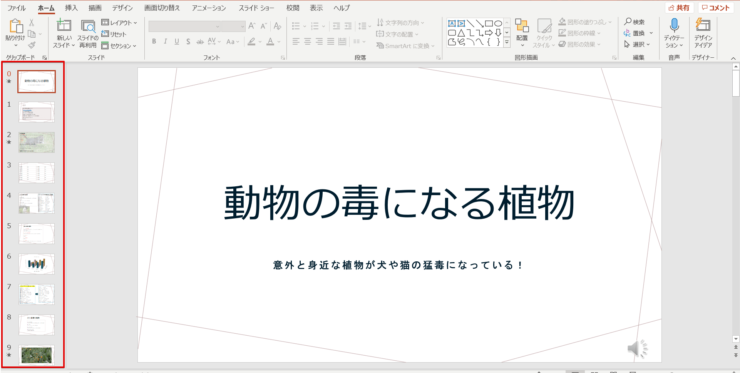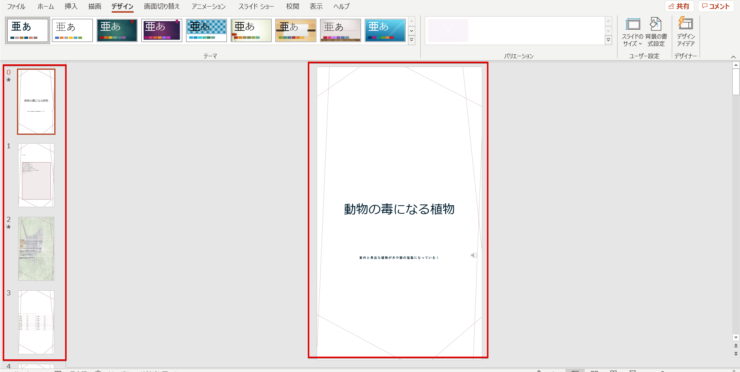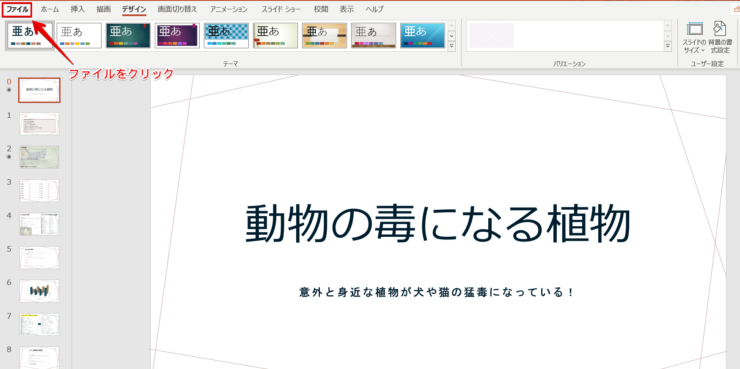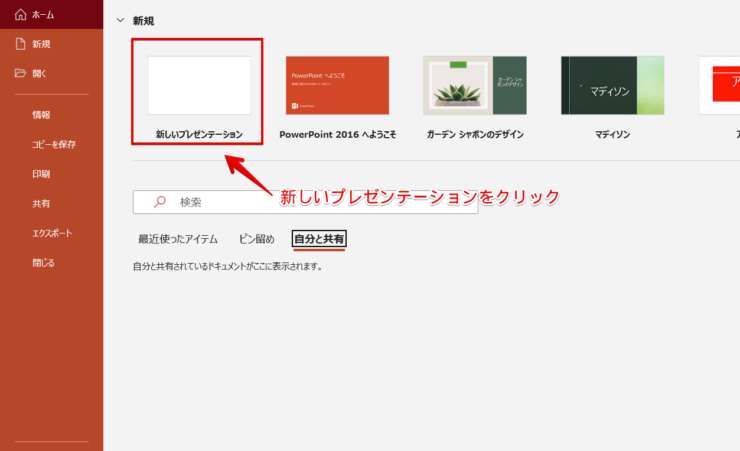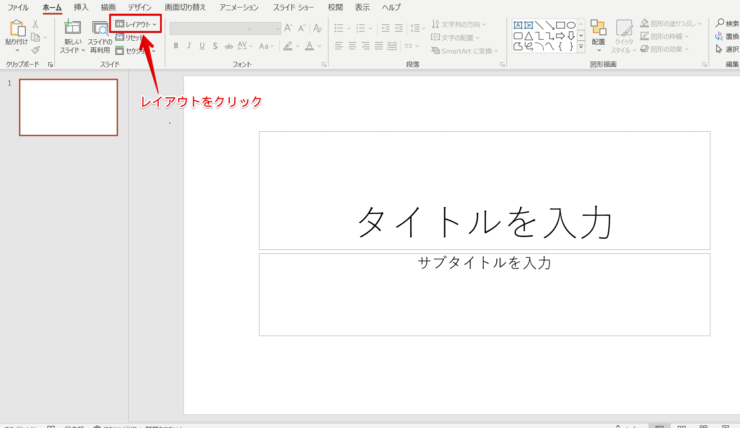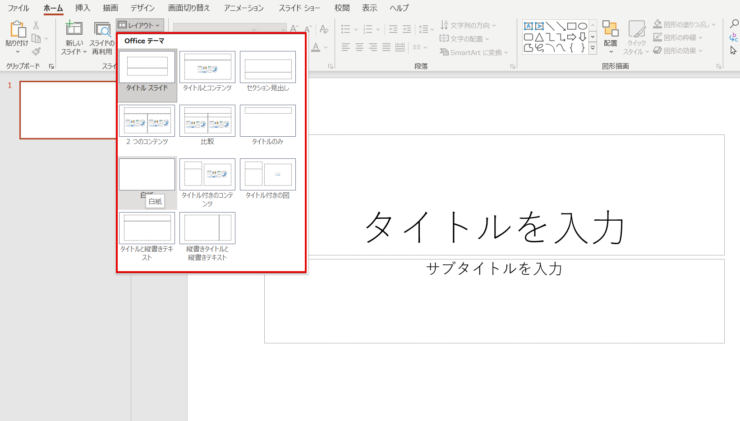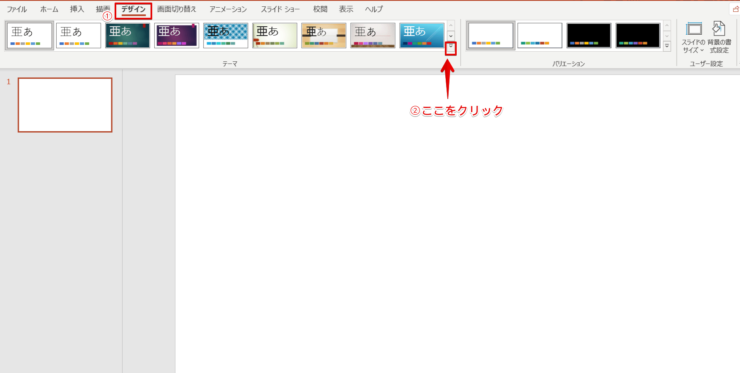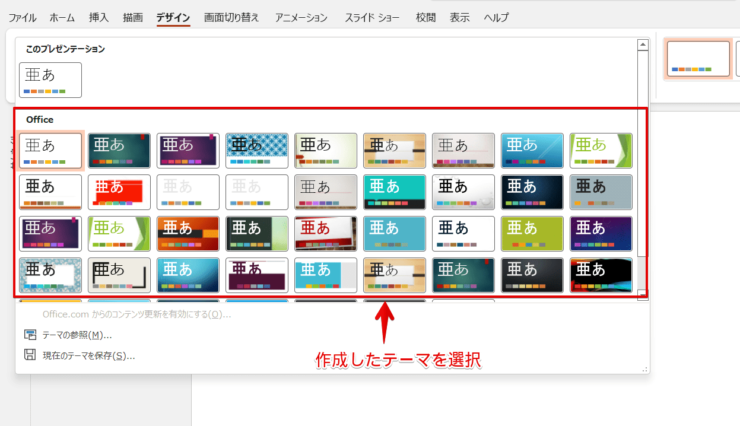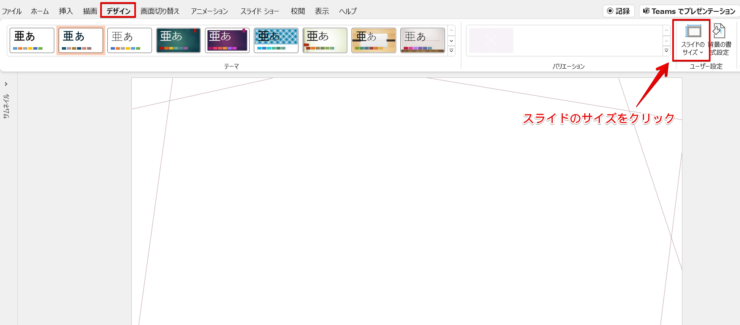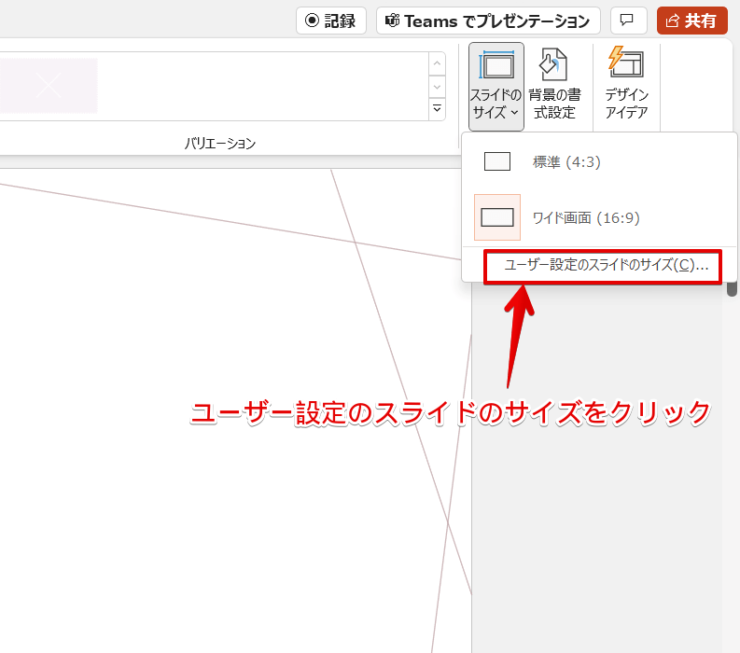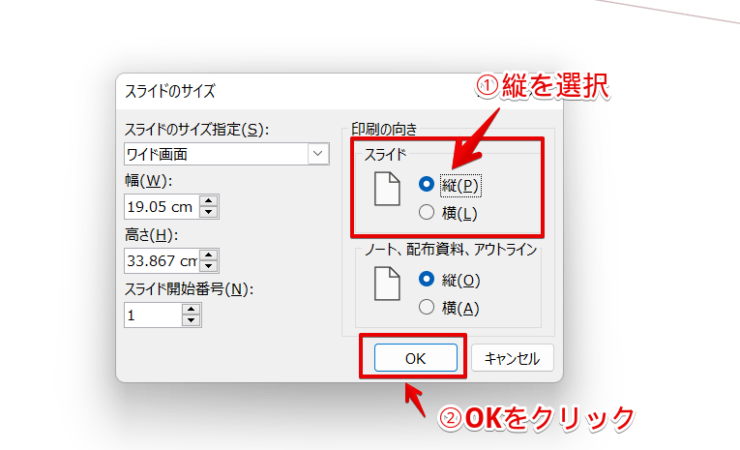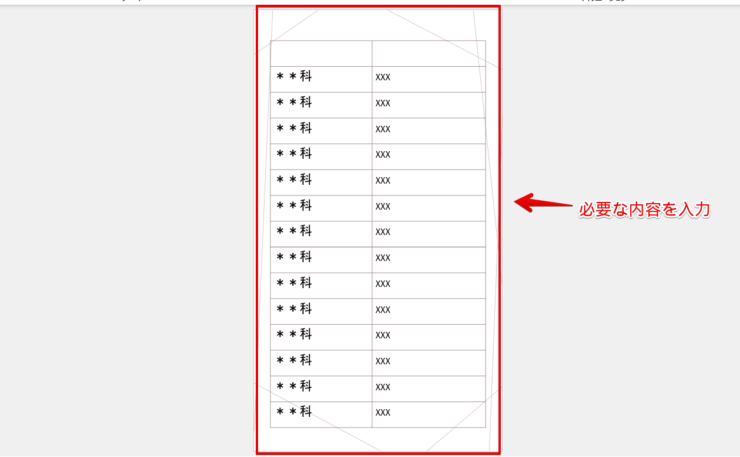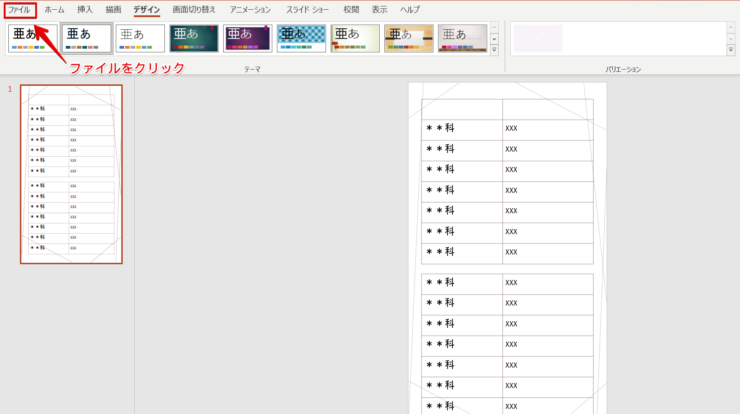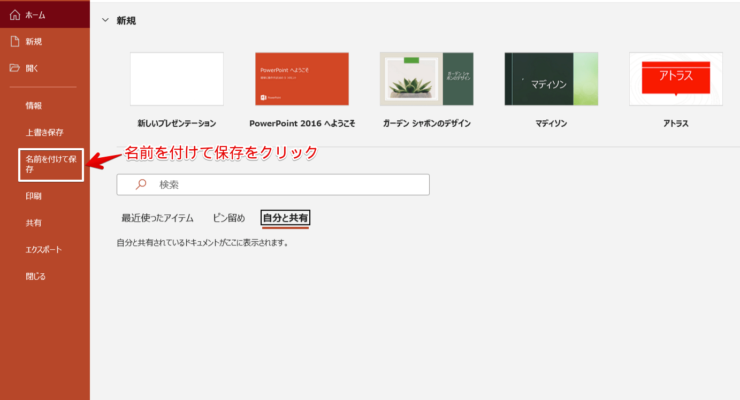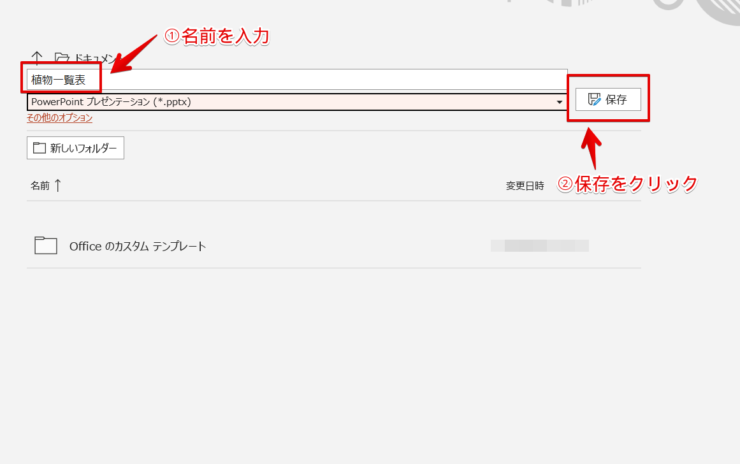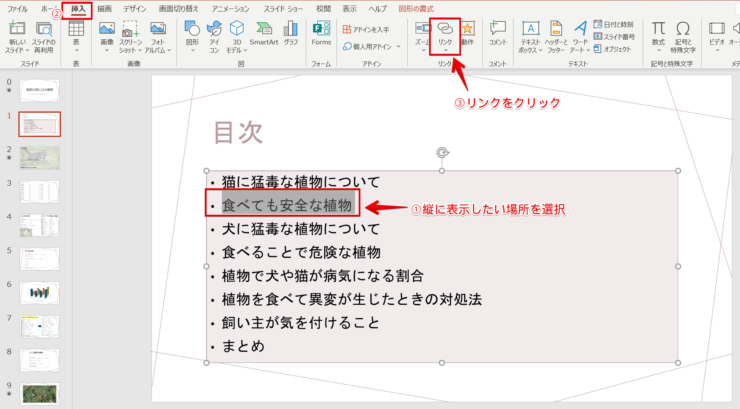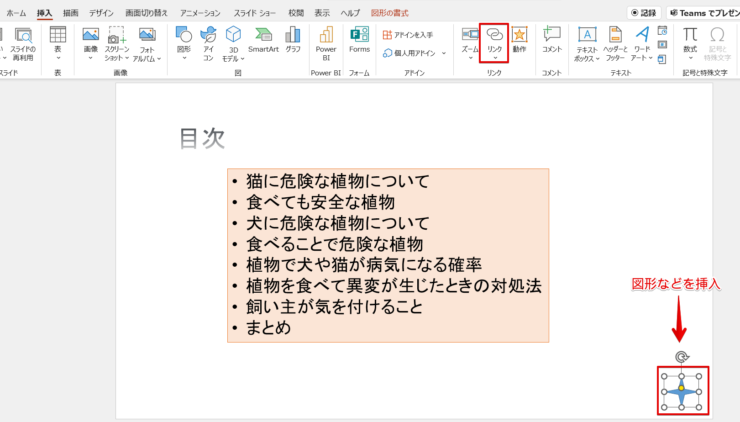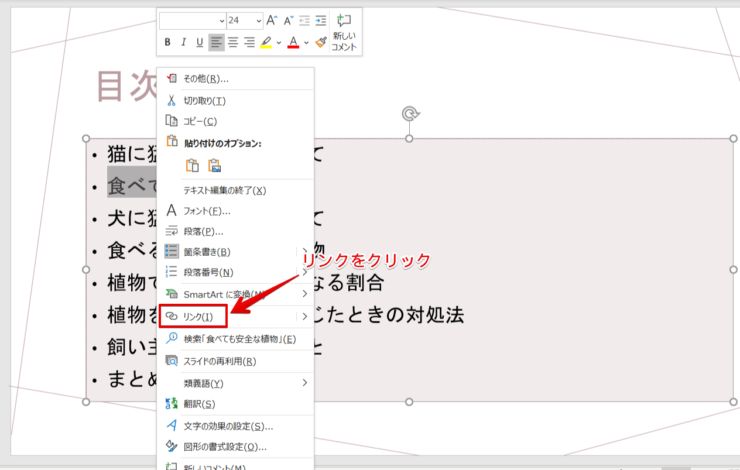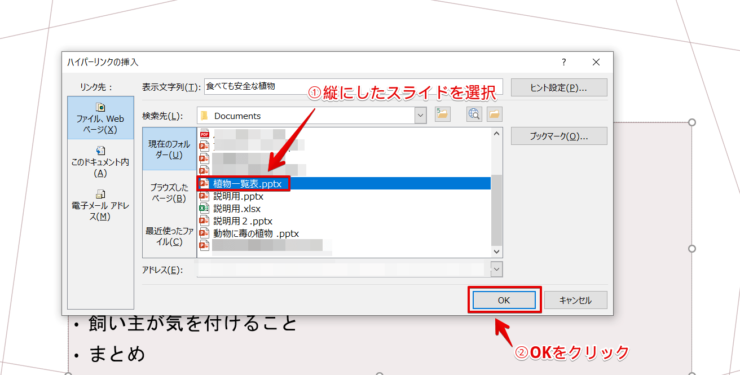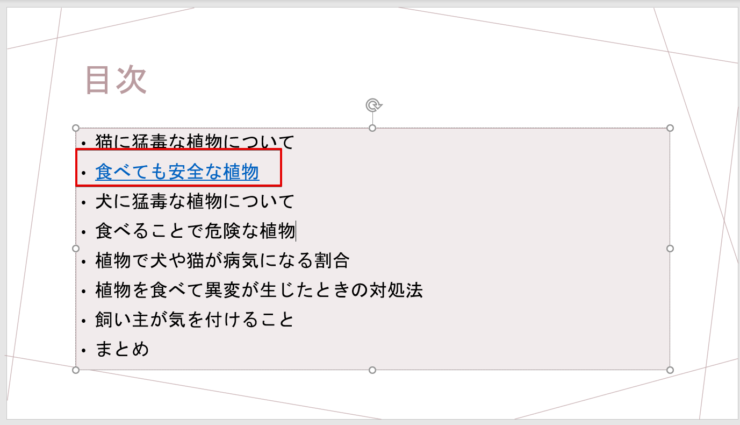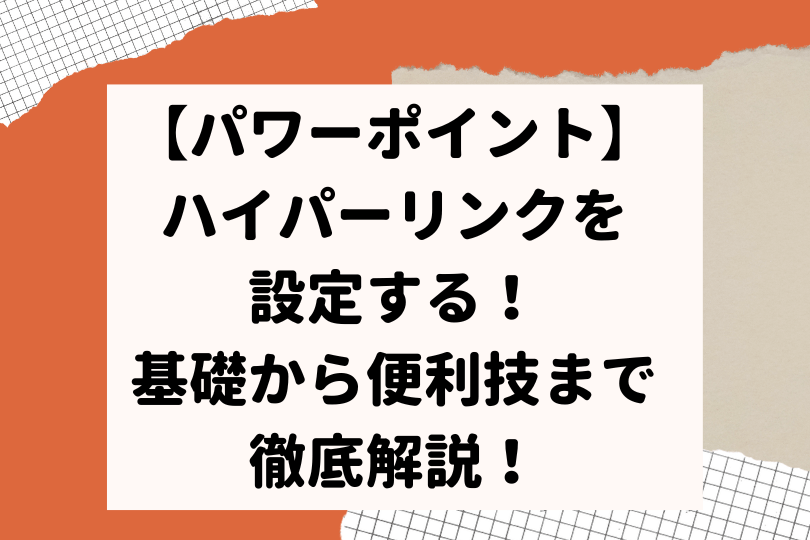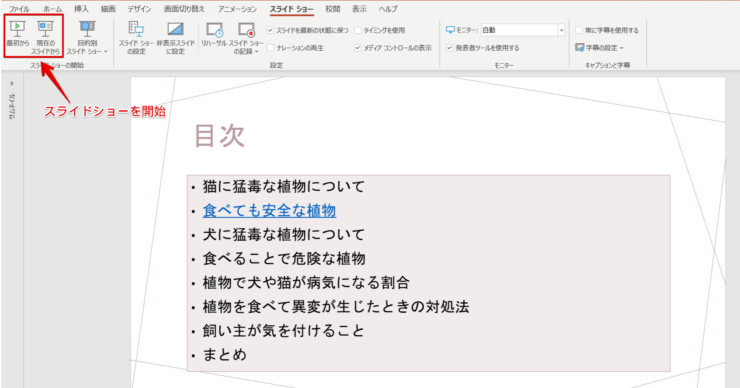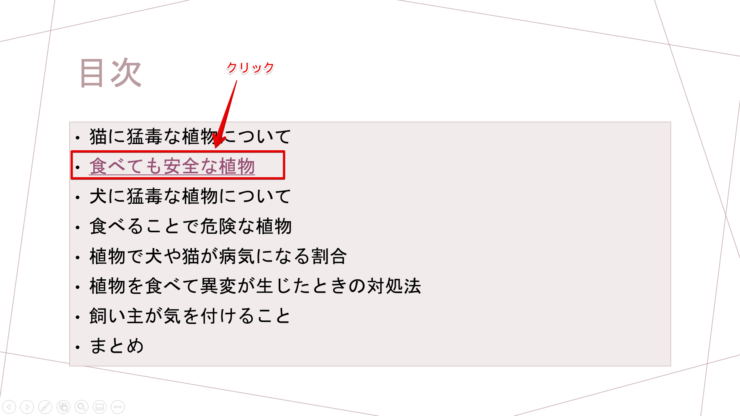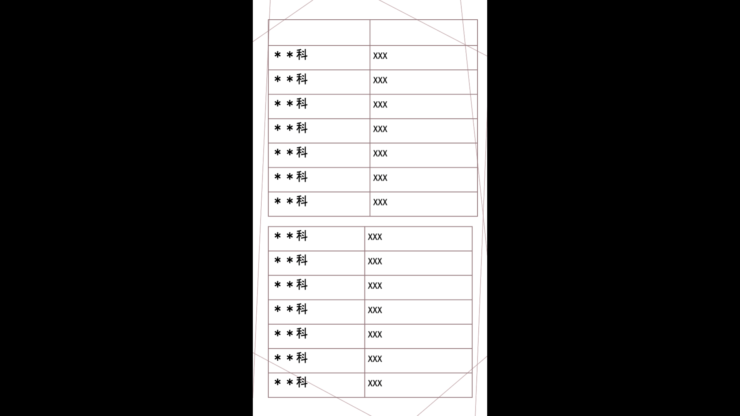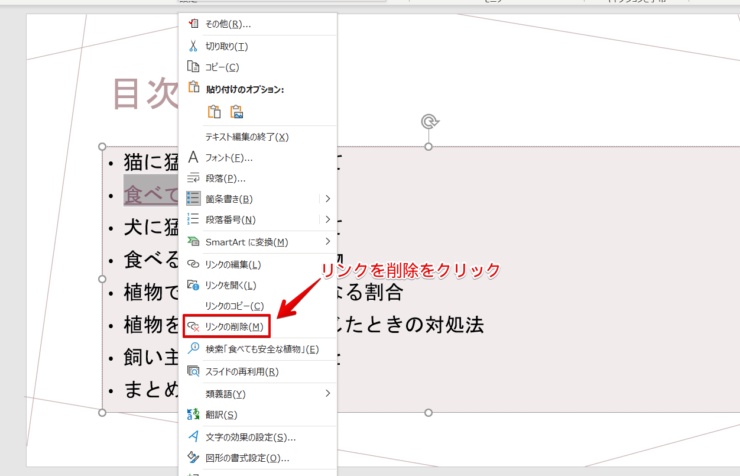パワポ初心者
パワーポイントのスライドを1枚だけ縦にしたいけど、できるのかな?
基本的にはパワーポイントのスライドの向きを変えると全部のスライドが同じ向きになるから、1枚だけほかの方向に表示することはできないんだ!1枚だけ縦向きにして表示するにはハイパーリンクを使用するよ!

Dr.オフィス
パワーポイントのスライドの向きを変更すると、すべてのスライドが同じ方向になります。
1枚だけスライドの向きを変えたい場合は、ハイパーリンク機能を活用しましょう。
- 横向きと縦向きのスライドを作成して保存する
- 横向きのスライドを開き縦に表示するスライドの文字を選択する
- 挿入タブの『リンク』または右クリックして『リンク』をクリック
- 縦スライドを選択して『OK』をクリック
- スライドショーを開始しリンクを貼った場所をクリック
事務の経験が10年以上ある私が、パワーポイントのスライドを縦横混在して表示する方法をくわしく説明するね!

Dr.オフィス
パワーポイントのスライドを縦横混在して表示するには、横向きのスライドと縦向きのスライドを作成します。
2つのスライドが出来上がったら、ハイパーリンク機能を使用しましょう。
横向きのスライドに縦向きスライドのリンクを貼ります。
ハイパーリンクを挿入するのはとても簡単です。
パワーポイントのスライドを【縦】にする方法についてはこちら≫パワーポイントのスライドを【縦】にする!基本的な方法を伝授!の記事でくわしく説明しています。
ぜひ参考にしてみてください。
※本記事は『OS:Windows10』画像は『PowerPointのバージョン:Microsoft365』を使用しています。
目次
パワーポイントを縦横混在に表示するには
パワーポイントのスライドを横向きと縦向きの混在スライドにすることができます。
通常のスライドはすべて横向きになっており、縦向きに変更するとすべてのスライドが縦になります。
スライドを縦横混在にして表示するには横向きと縦向きのスライドが必要なので、新規で縦のスライドを作成することが必須です。
普通にスライドを作成すると、スライドの向きはすべて横向きになっています。
横向きスライドを縦向きに設定すると、すべてが縦向きに表示されます。
1枚だけスライドを縦向きにするので、新たに新規のスライドを作成しましょう。
作成している縦スライドがある場合はそちらを使用してください。
1枚だけ縦スライドを作成する
1枚だけ縦向きのスライドを作成します。
ファイルタブをクリックしましょう。
『新しいプレゼンテーション』を選択してください。
表紙スライドはあるので新しいレイアウトにするため、ホームタブの『レイアウト』をクリックします。
タイトルスライド以外のスライドのレイアウトを選択しましょう。
スライドを挿入できたら、スライドのテーマを変更します。
- デザインタブをクリック
- 『テーマのその他』をクリック
元スライドのテーマと同じテーマを選択してください。
テーマを設定したら、デザインタブの『スライドのサイズ』をクリックしてください。
『ユーザー設定のスライドのサイズ』をクリックしましょう。
- スライドを『縦』にする
- 『OK』をクリック
縦スライドにして必要な内容を入力しましょう。
ファイルタブをクリックします。
『名前をつけて保存』をクリックしてください。
ファイル名を入力して『保存』をクリックします。
保存ができたら縦のスライドを閉じてください。
ハイパーリンクを使用して縦スライドを挿入する
1枚だけ縦スライドを表示するにはハイパーリンクを使用します。
リボンからリンクを設定
作成したスライドを立ち上げましょう。
- 縦に表示したいスライドの文字を選択
- 挿入タブをクリック
- 『リンク』をクリック
文字じゃなくても図形などを挿入してハイパーリンクを活用することもできます。
右クリックからリンクを設定
縦にしたいスライドの文字や図形を選択して右クリックし『リンク』をクリックしましょう。
ハイパーリンクの挿入のダイアログボックスが表示されます。
- 保存してある縦のファイルを選択
- 『OK』をクリック
スライドにリンクを貼ることができました。
テーマに合わせて文字の色が変わります。
このままクリックしてもリンク先を表示することはできません。
リンク先を表示するには、スライドショーを開始しましょう。
パワーポイントのハイパーリンクについては別記事でくわしく説明しているので参考にしてみてください。
スライドショー
スライドショータブをクリックしてスライドショーを開始します。
スライドショーが開始されたら、リンクを貼った場所をクリックしましょう。
メインのスライドショーに縦スライドが表示されます。
縦スライドの説明が終了したらEscキーなどを押し元のスライドショーに戻しましょう。
ハイパーリンクを挿入しスライドショーを開始すると縦横混在のスライドが表示されます。
スライドショーでリンクをクリックして「ブラウザ」が表示された場合は、リンク先の縦スライドが複数ページになっていないか確認してみよう!

Dr.オフィス
パワーポイントのスライドショーについては別記事でくわしく説明しているので、参考にしてみてください。
ハイパーリンクを削除する
リンクを解除するにはリンクの削除をします。
リンクを貼った場所を右クリックして『リンクの削除』をクリックしましょう。
ハイパーリンクが解除されます。
1枚だけ縦スライドに表示するにはハイパーリンクを使う!
パワーポイントのスライドの向きを変更するとスライドすべてが同じ方向になります。
1枚だけ向きを変えることはできません。
ですが、横向きと縦向きのスライドを作成してハイパーリンク機能を使用すれば、1枚だけ縦スライドにできます。
横向きスライドに縦向きスライドのリンクを貼り、縦横混在したスライドを作成しましょう。
パワーポイントのスライドを縦横混在させる簡単ステップ!のおさらいです。
- 横向きと縦向きのスライドを作成して保存する
- 横向きのスライドを開き縦に表示するスライドの文字を選択する
- 挿入タブの『リンク』または右クリックして『リンク』をクリック
- 縦スライドを選択して『OK』をクリック
- スライドショーを開始しリンクを貼った場所をクリック
リンク先を表示するには、スライドショーを開始してリンクを貼った場所をクリックします。
スライドショーは番号順に切り替わるので、どこにリンクを貼るかが肝です。
縦に表示したい場所の文字や図形を選択してリンクを貼りましょう。
パワーポイントのスライドを【縦】にする方法についてはこちら≫パワーポイントのスライドを【縦】にする!基本的な方法を伝授!の記事でくわしく説明しています。
ぜひ参考にしてみてください。