
windows初心者
Windows10のIMEは郵便番号を住所に変換できるって本当?そうすると、住所から郵便番号も変換できるのかな?
IMEは郵便番号から住所、住所から郵便番号に変換ができるよ。便利な機能だから、これから詳しく解説するね。

Dr.オフィス
今回は、Windows10のIMEで郵便番号や住所を変換する方法を解説します。
個人名簿や顧客リストなどを作成中に、郵便番号不備や住所不備を見かけることがよくありますよね。
不備のパターンとしては、『郵便番号のみ』『郵便番号の桁の過不足』『郵便番号なし住所ありの組み合わせ』などが考えられます。
そのような時に、IMEの郵便番号辞書を活用すれば、番地や部屋番号以外は解決できます。
この記事を読むと、郵便番号から住所、住所から郵便番号に変換する方法を理解することができますよ。
【郵便番号から住所に変換】
- 日本語入力が可能なメモ帳、Excel、Wordなどのアプリを起動
- 目的の郵便番号を入力(ハイフンあり)
- [Spaceキー]または[変換キー]を押す
- 変換候補の一覧に目的の住所が表示される
【住所から郵便番号に変換】
- 目的の住所を範囲選択(都道府県必須)
- [変換キー]を押す
- 変換候補の一覧に目的の郵便番号が表示される
PCサポート歴10年以上の私が、Windows10のIMEの郵便番号辞書の活用方法について、分かりやすく解説するよ!

Dr.オフィス
Windows10には、Microsoft IMEが標準搭載されており、その中の1つとして『郵便番号辞書』が付属しています。
郵便番号辞書はオフラインの環境でも使用でき、郵便番号から住所、住所から郵便番号に変換することができるので、とても便利です。
Windows10のIMEの概要については、こちら≫【Windows10】IME設定まるわかり必見!知っておきたい日本語入力で詳しく解説しているので、ぜひ参考にしてみてください。
※本記事の画像は『OS:Windows10』を使用しています。
目次
【Windows10】IMEで郵便番号や住所を変換する方法
IMEの郵便番号辞書を活用すると、不明な郵便番号や住所の確認を簡単にすることができます。
インターネットで検索するという方法もありますが、IMEの郵便番号辞書は、わざわざ郵便番号検索サイトを使用しなくても、簡単に郵便番号や住所を確認できるのでとても便利ですよ。
郵便番号から住所に変換
それでは、日本語入力が可能なメモ帳、Excel、Wordなどのアプリを起動しましょう。
入力モードが①[ひらがな]であることを確認し、②任意の郵便番号を入力します。
郵便番号を入力し、①キーボードの[Spaceキー]、または[変換キー]で変換すると、②変換候補の一覧に目的の住所が表示されましたね。
このように、郵便番号から住所に変換すると、番地や部屋番号以外の情報を簡単に確認でき、入力することができます。
住所から郵便番号に変換
ここでは、『東京都新宿区西新宿2-8-1』を例にして、住所から郵便番号に変換できるかを確認します。
入力済みの住所を範囲選択し、キーボードの[変換キー]を押しましょう。
範囲選択を『東京都新宿区西新宿2-8-1』としましたが、『東京都新宿区西新宿』でも問題ありません。
変換候補の一覧に目的の郵便番号が表示されましたね。
このように、住所から郵便番号を簡単に変換することができます。
入力済みの郵便番号を同じように範囲選択して、[変換キー]を押すと、住所に変換できるから、覚えておこうね。

Dr.オフィス
郵便番号や住所に変換できない時は?
郵便番号や住所情報で変換をしても、変換候補の一覧に目的の結果が表示されない場合があります。
その原因として、郵便番号辞書が有効になっていないことが考えられます。
郵便番号辞書の設定を確認する方法は、使用しているIMEのバージョンによって異なるので、それぞれの確認方法を順番に見ていきましょう。
IMEのバージョンについては、『IMEの変換がおかしい時には?』の記事を参考にしてみてください。
最新のIMEを使用している場合
①タスクバー右端のIMEアイコン『あ』または『A』を右クリックし、②[設定]を選択します。
『Microsoft IME』の設定画面が表示されたら、[学習と辞書]を選択します。
システム辞書項目の『郵便番号辞書』を確認し、[オフ]の場合は、[オン]に切り替えて設定を有効にしましょう。
以前のバージョンのIMEを使用している場合
以前のバージョンのIMEを使用している場合は、『Microsoft IMEの詳細設定』画面から確認します。
『Microsoft IMEの設定設定』画面を表示する方法は、こちら≫【Windows10】Microsoft IMEの詳細設定ならキー設定のカスタマイズもできる!で詳しく解説しているので、参考にしてみてください。
①[辞書/学習]タブの『システム辞書』項目にある、[郵便番号辞書]を確認します。
②[郵便番号辞書]にチェックが入っていない場合は、チェックを入れて、③[適用]-④[OK]の順に選択しましょう。
このように、IMEの郵便番号辞書の設定を確認することができます。
郵便番号辞書の設定を有効にした後は、住所変換ができるか確認しようね。

Dr.オフィス
Microsoft IMEの機能で郵便番号や住所の変換が簡単にできる!
今回は、Windows10のIMEで郵便番号や住所を変換する方法を解説しました。
IMEの郵便番号辞書を活用すると、郵便番号から住所、住所から郵便番号への変換が簡単にできましたね。
入力と同時に郵便番号や住所の確認ができるので、インターネットで改めて郵便番号検索をする手間も省けます。
また、郵便番号から住所に変換候補が表示されないという場合には、Microsoft IMEの辞書機能設定を確認しましょう。
最後に、Windows10のIMEで郵便番号や住所を変換する簡単ステップについて、おさらいします。
【郵便番号から住所に変換】
- 日本語入力が可能なメモ帳、Excel、Wordなどのアプリを起動
- 目的の郵便番号を入力(ハイフンあり)
- [Spaceキー]または[変換キー]を押す
- 変換候補の一覧に目的の住所が表示される
【住所から郵便番号に変換】
- 目的の住所を範囲選択(都道府県必須)
- [変換キー]を押す
- 変換候補の一覧に目的の郵便番号が表示される
IMEの郵便番号辞書を活用して、郵便番号不備や住所不備を減らしましょう。
Windows10のIMEの概要については、こちら≫【Windows10】IME設定まるわかり必見!知っておきたい日本語入力で詳しく解説しているので、ぜひ参考にしてみてください。


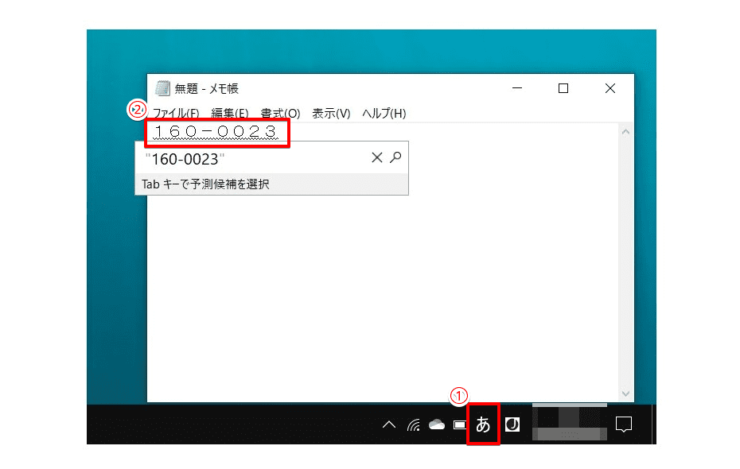
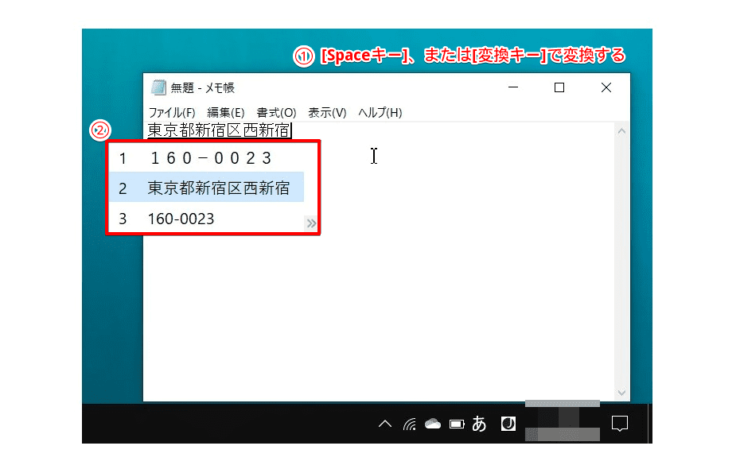
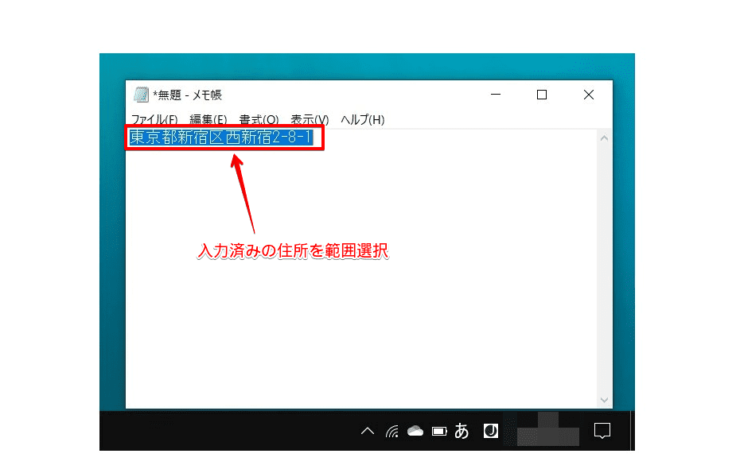
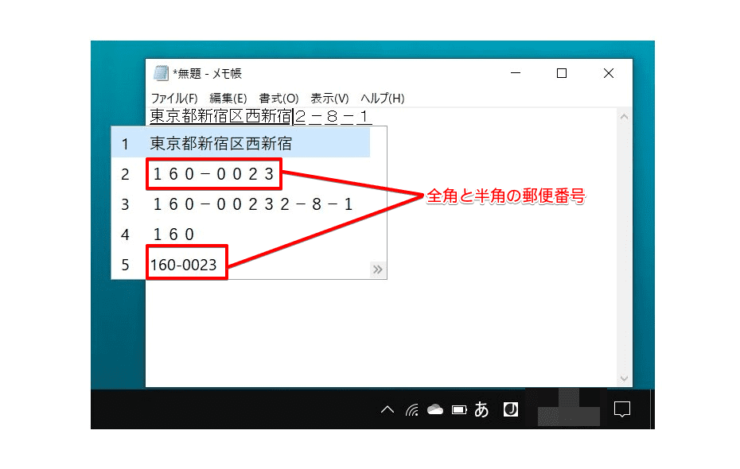
![[設定]を選択](https://office-doctor.jp/windows/wp-content/uploads/2021/09/ime-dictionary-postalcode5-740x469.png)
![[学習と辞書]を選択](https://office-doctor.jp/windows/wp-content/uploads/2021/09/ime-dictionary-postalcode6-740x469.png)
![『郵便番号辞書』を[オン]にする](https://office-doctor.jp/windows/wp-content/uploads/2021/09/ime-dictionary-postalcode7-740x469.png)
![[郵便番号辞書]にチェックを入れる](https://office-doctor.jp/windows/wp-content/uploads/2021/09/ime-dictionary-postalcode8.png)
